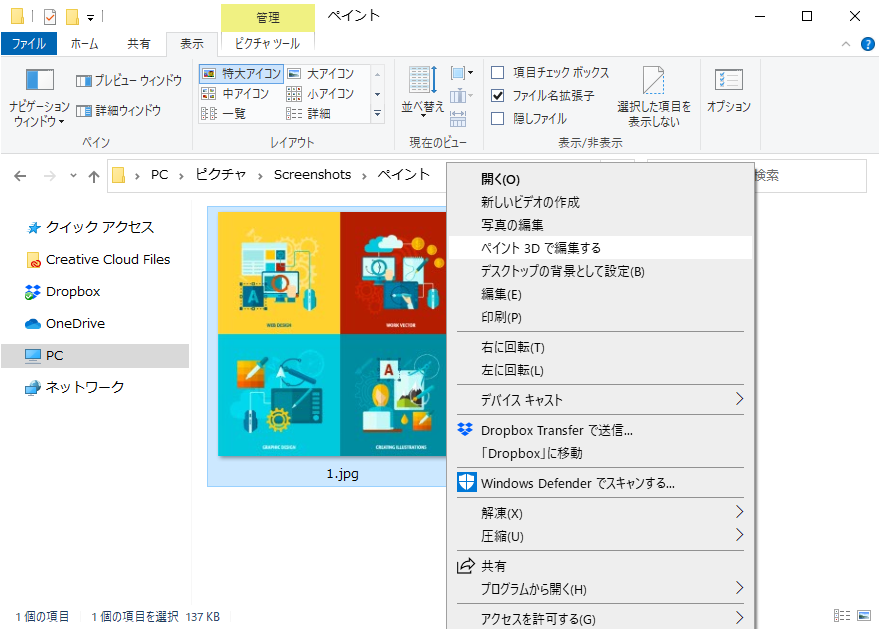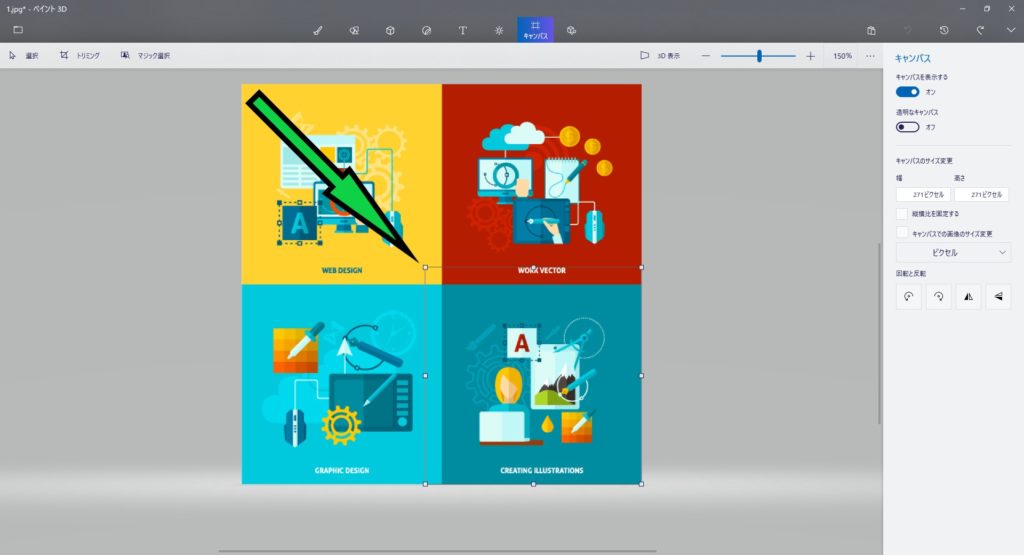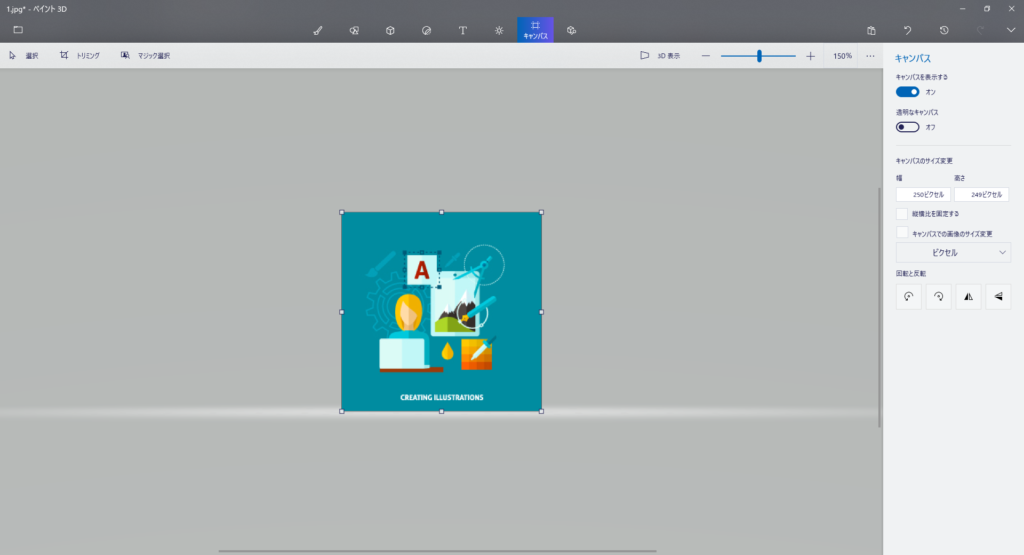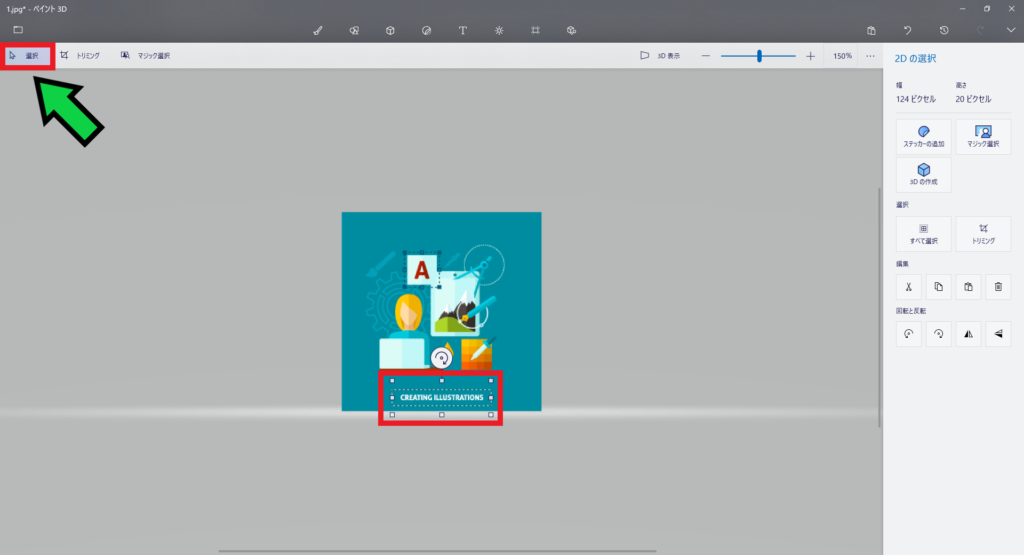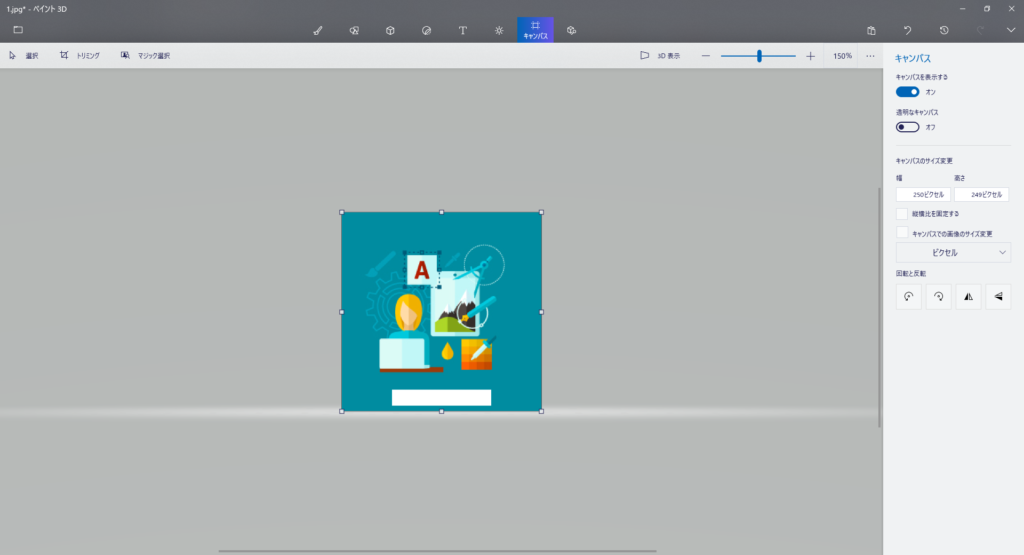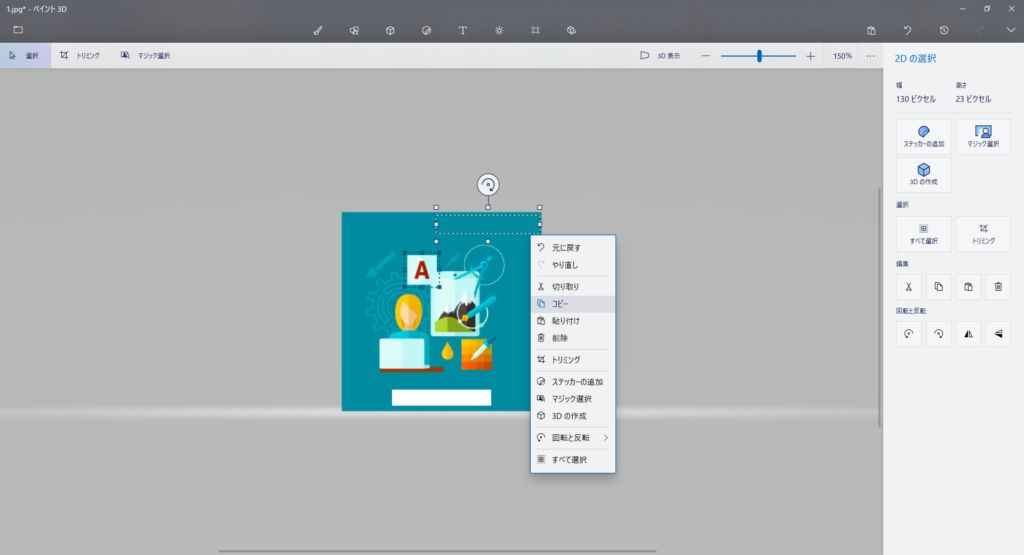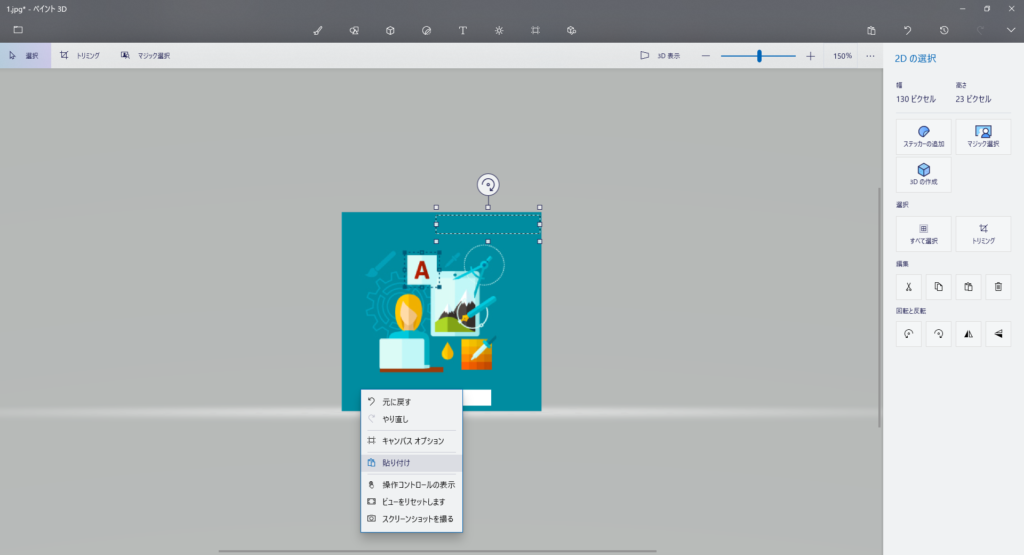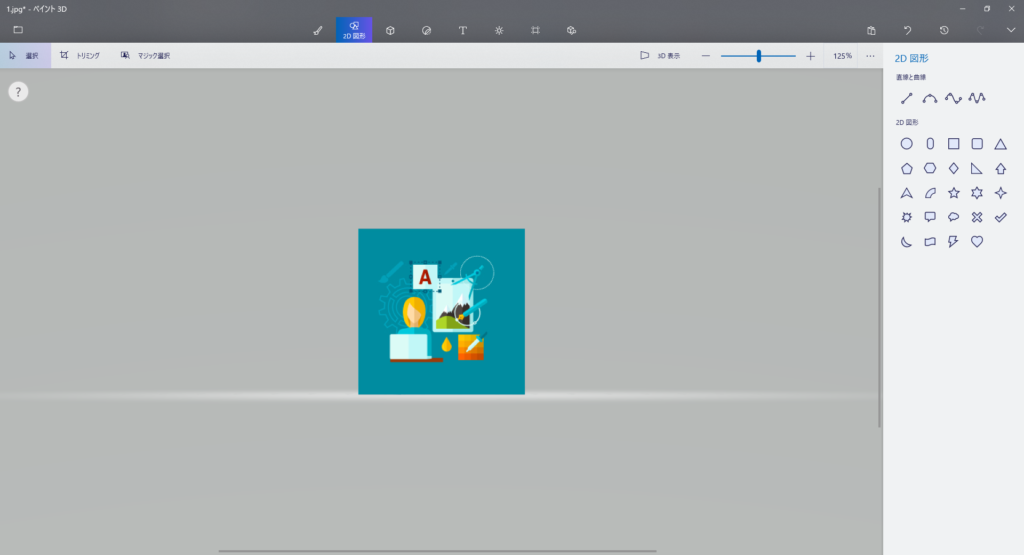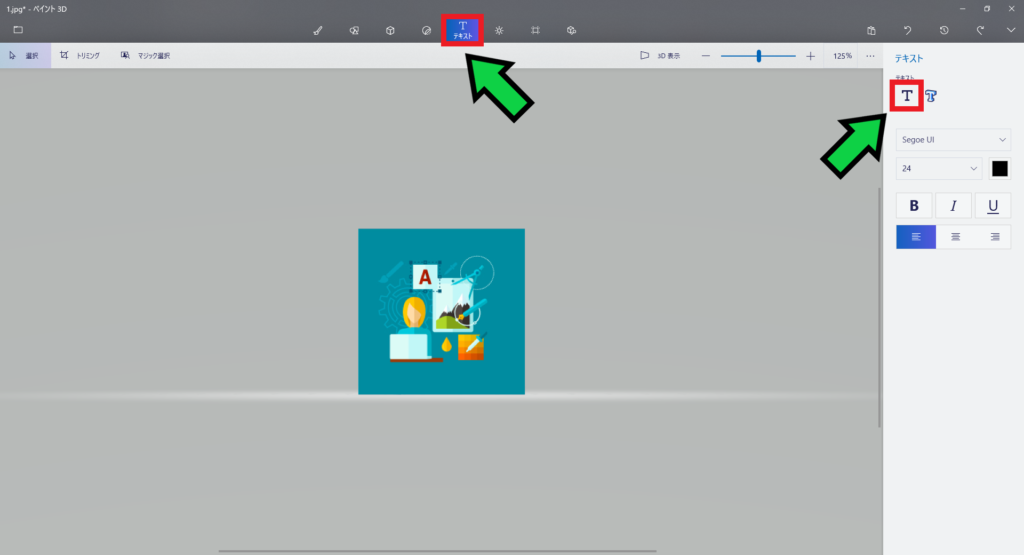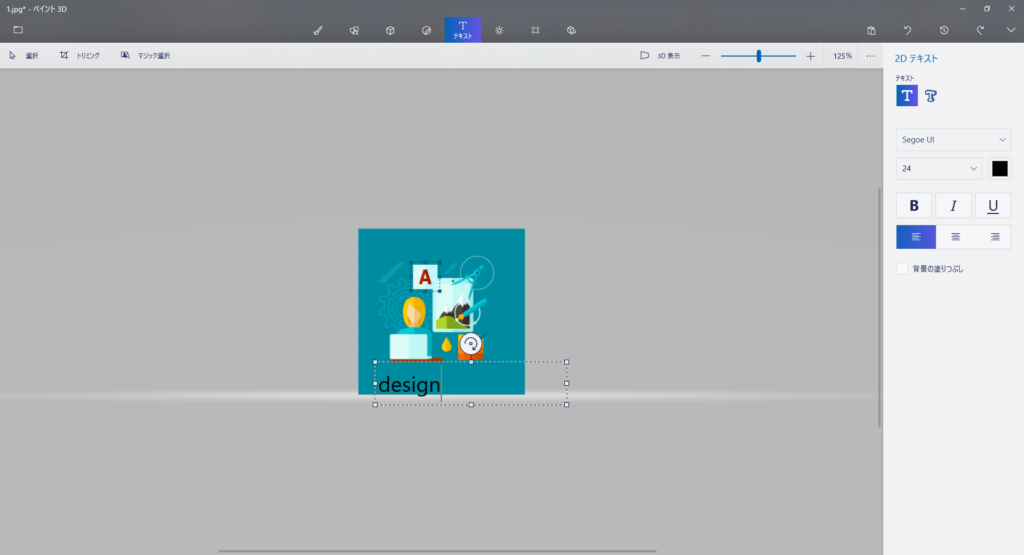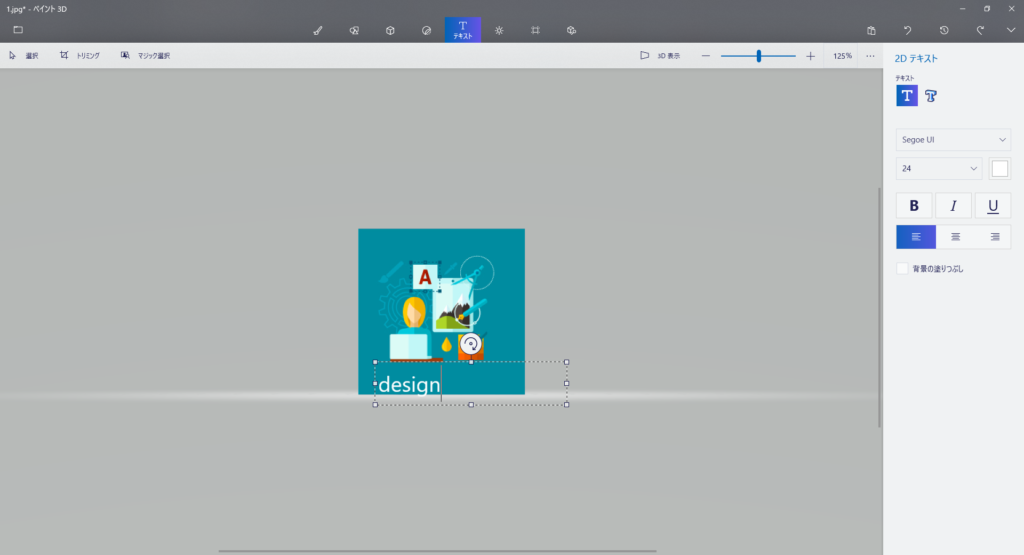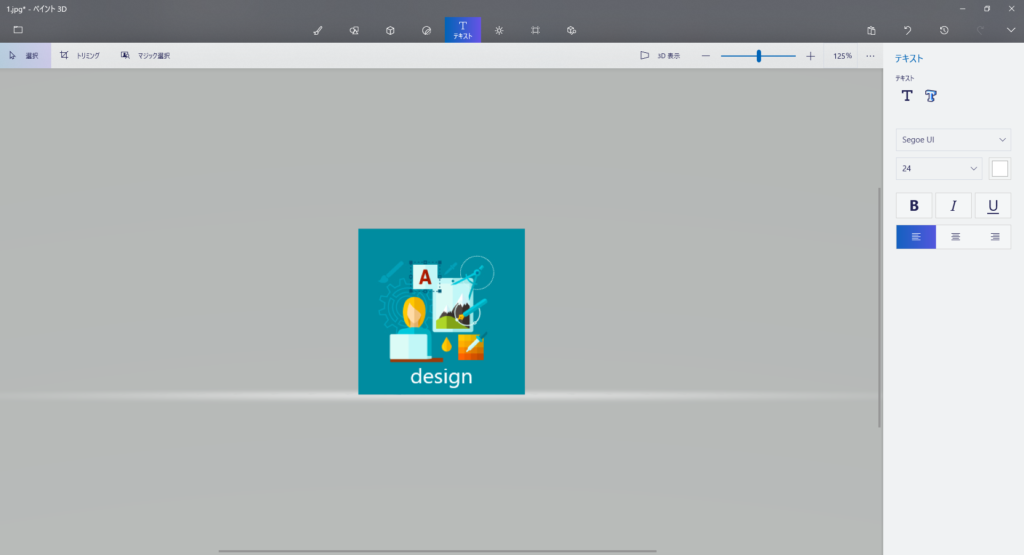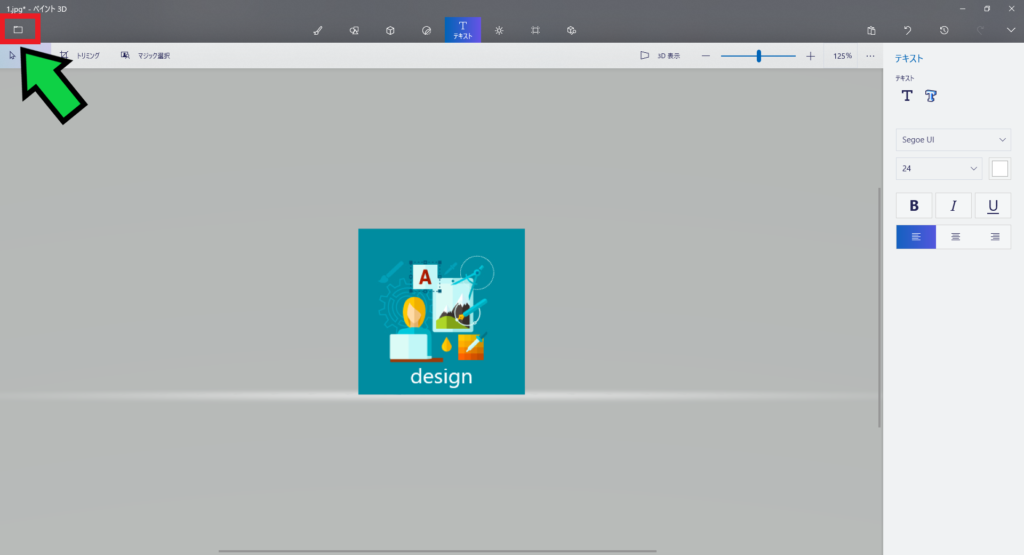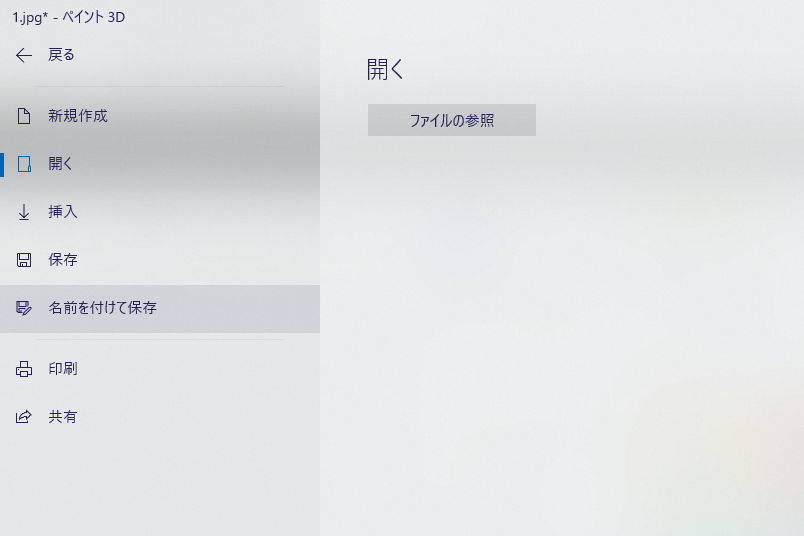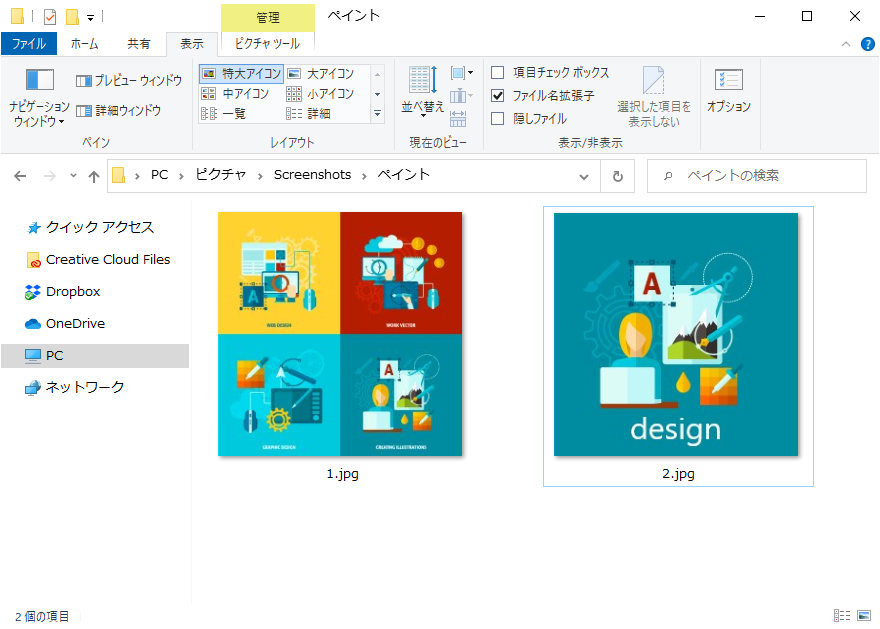作成日:2020/04/28
(更新日:2020/10/22)

こういった疑問に答えます。
本記事のテーマ
【ペイント3D】画像の文字を変更する方法
記事の信頼性

200社ほどの企業のパソコンサポートを担当していました。
今ではパソコン修理会社を設立して、年間500台以上のトラブル対応を行っております。
この記事から得られる事
画像の文字を変更する方法を解説します。
基本的に画像の文字だけ変更するには、ひと手間かかります。
できるだけ簡単にできる方法を紹介します。
標準ソフトを使うので、ソフトのインストール等は必要ありません。
【ペイント3D】画像の文字を変更する方法
【前提条件】
・この方法はwindows10での手順です。
・画像の編集については、著作権侵害にならないように注意してください。著作物・フリー素材を含め、再編集・加工が禁止されている場合があります。ライセンス条項を事前にご確認してから、編集をするようにしてください。
画像を編集して文字を変更する方法
今回は4分割の画像を1つにして、文字を変更する方法について解説します。
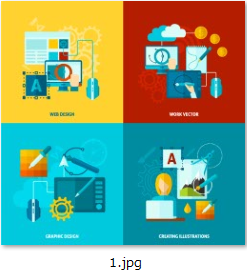
(編集前)
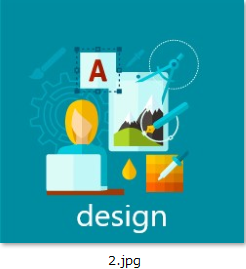
(編集後)
①編集したい画像ファイルの上で「右クリック」を押す
②「ペイント3Dで編集する」をクリック
③ペイント3Dが開かれるので、画面上部の「キャンパス」をクリックする
④不要な部分をマウス操作でカットします
不要な部分をカットできました。
⑤左上の「選択」をクリックし、文字部分をマウスで囲む
⑥「Deleteキー」を押すか、画面右側の「削除ボタン」を押して選択部分を削除する
⑦画像の背景部分をマウスでクリックして、削除した範囲に合う大きさを選択、選択した範囲の上で右クリックを押して「コピー」を押す
⑧右クリックを押して「貼り付け」を押す
⑨貼り付けた背景をマウスで白い部分に持っていき、色を埋めます
⑩画面上部の「テキスト」をクリックして、右側にある「T」をクリック
⑪文字を入れたいところでクリックし、テキスト入力画面が出てくるので文字を入力する
文字の大きさ、書体を変えたり色を変えることもできます。
⑫入力が終わったらテキスト枠をクリックしながら移動する
⑬左上のメニューをクリック
⑭「名前を付けて保存」を選択し、任意の場所に保存
画像の編集が終わりました。
画像を編集して文字を変更する方法【動画】
動画で確認したい方はこちらをご覧ください。