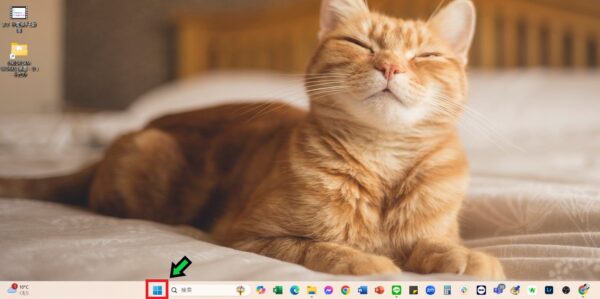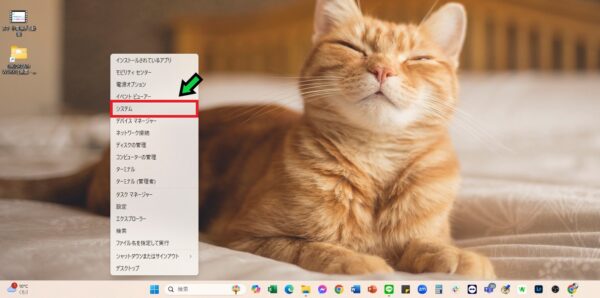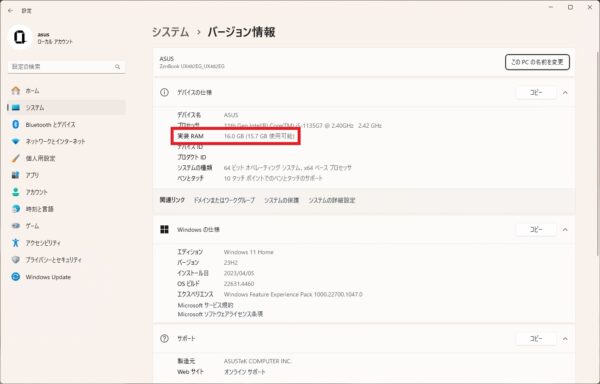作成日:2024/12/05
(更新日:2024/12/05)

パソコンの動作が遅くなってきた人「仕事でWindowsのパソコンを使っています。最近パソコンの動作が遅くなってきました。メモリ容量を確認したいのですが、どうすればいいですか?パソコンが苦手な私でもわかるように教えてください。」
こういった疑問に答えます。
本記事のテーマ
メモリ容量の確認方法【Windows11】




記事の信頼性

記事を書いている私は、パソコンサポート歴10年ほど。
300社ほどの企業のパソコンサポートを担当していました。
今ではパソコン修理会社を設立して、年間1,000台以上のトラブル対応を行っております。
この記事から得られる事
Windows11のパソコンで、メモリ容量を確認する方法ついて解説します。
パソコンの動作が遅くなってきた人は、メモリ容量の見直しにより改善される可能性があります。
この記事を読むことで、メモリ容量を確認する方法がわかります。
Windows11のパソコンでメモリ容量を確認する方法について紹介します。
パソコンの動作が遅いと感じたら、メモリ容量を確認してみましょう。
・パソコンの動作が遅く、原因を知りたい方。
・Windows 11でのメモリ確認方法を探している方。
メモリ容量の確認方法【Windows11】
現在使用しているパソコンのメモリ容量を確認するには、以下の手順を行ってください。(Windows 11の場合)
【手順】
①画面下にあるスタートボタンを右クリック
②「システム」を選択
③「デバイスの仕様」欄にある「実装RAM」でメモリ容量を確認できます。
メモリの増設について
パソコンの動作が遅く感じる場合、メモリの増設を検討することで改善が期待できます。ただし、メモリの増設や交換には専門的な知識が必要となる場合があります。特にノートパソコンや一体型パソコンでは、メモリの増設が難しい場合もありますので、専門家に相談することをおすすめします。
メモリ容量の目安について
パソコンのメモリ容量は、用途に応じて適切なサイズを選ぶことが重要です。一般的な使用には8GB、快適な操作には16GB、高負荷作業には32GB以上が推奨されます。現在のメモリ容量を確認し、必要に応じて増設を検討してみてください。