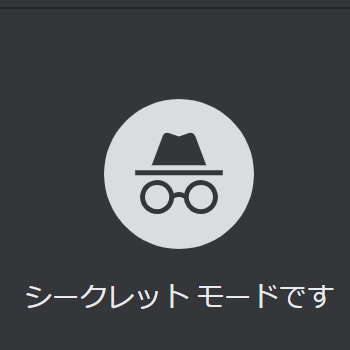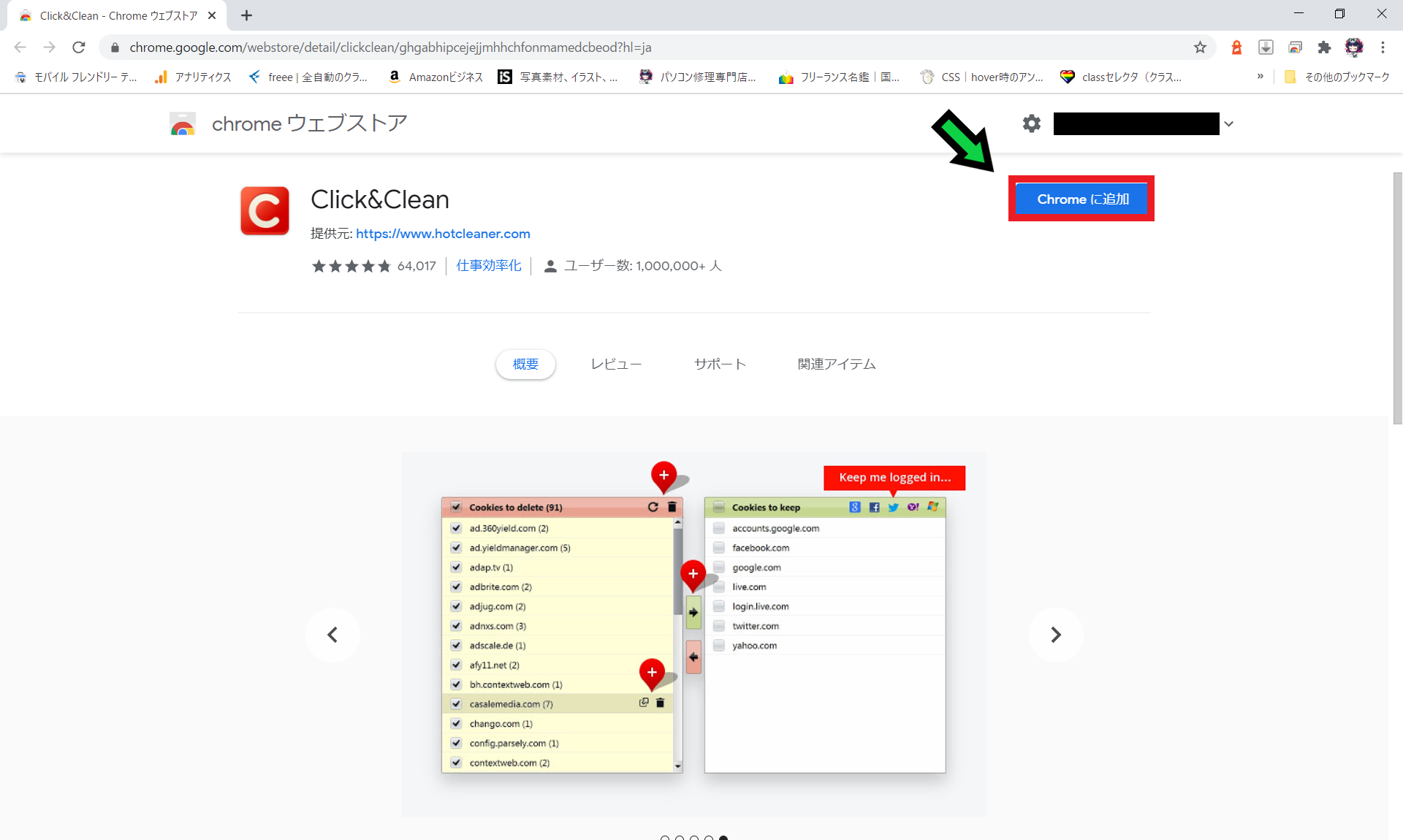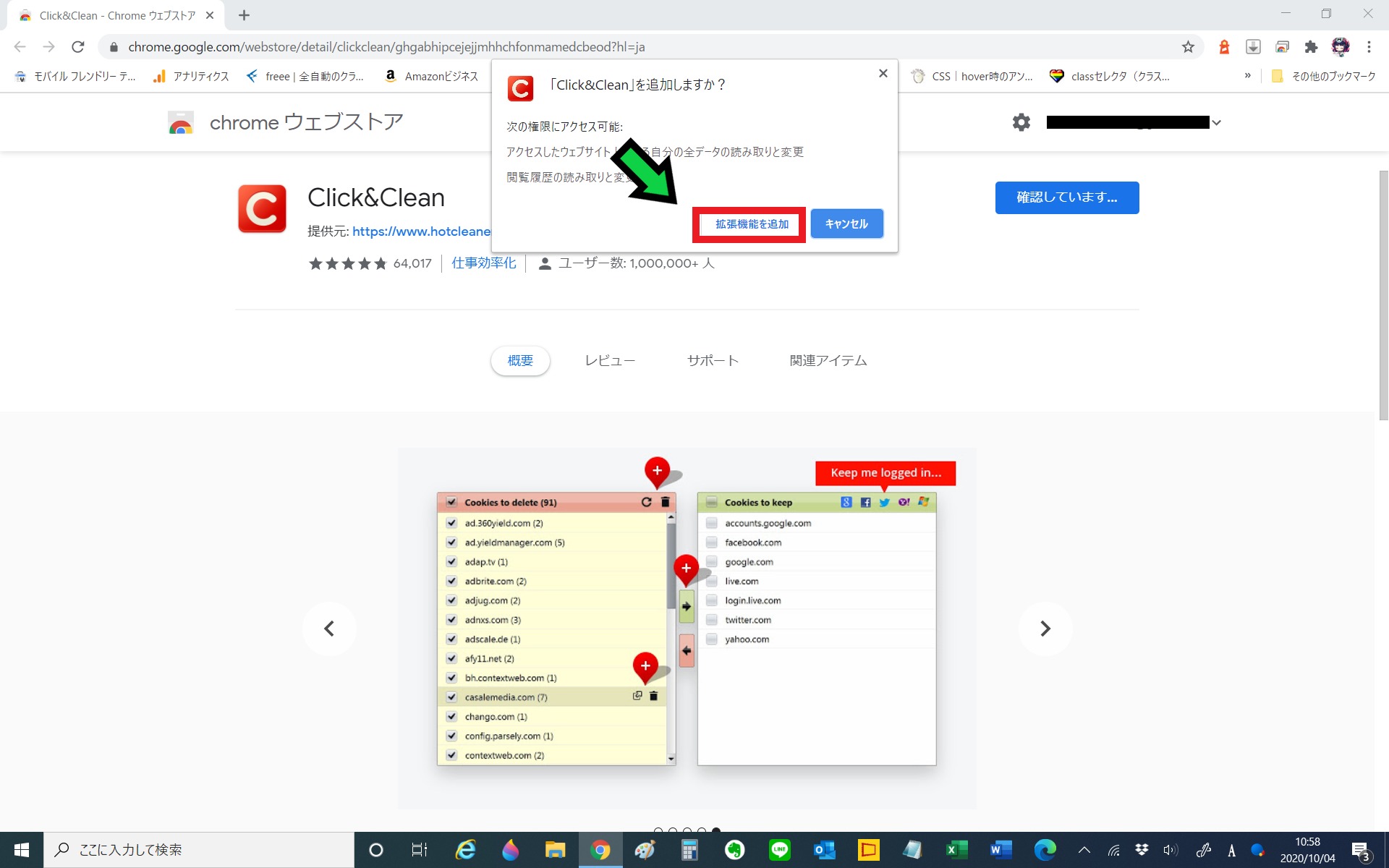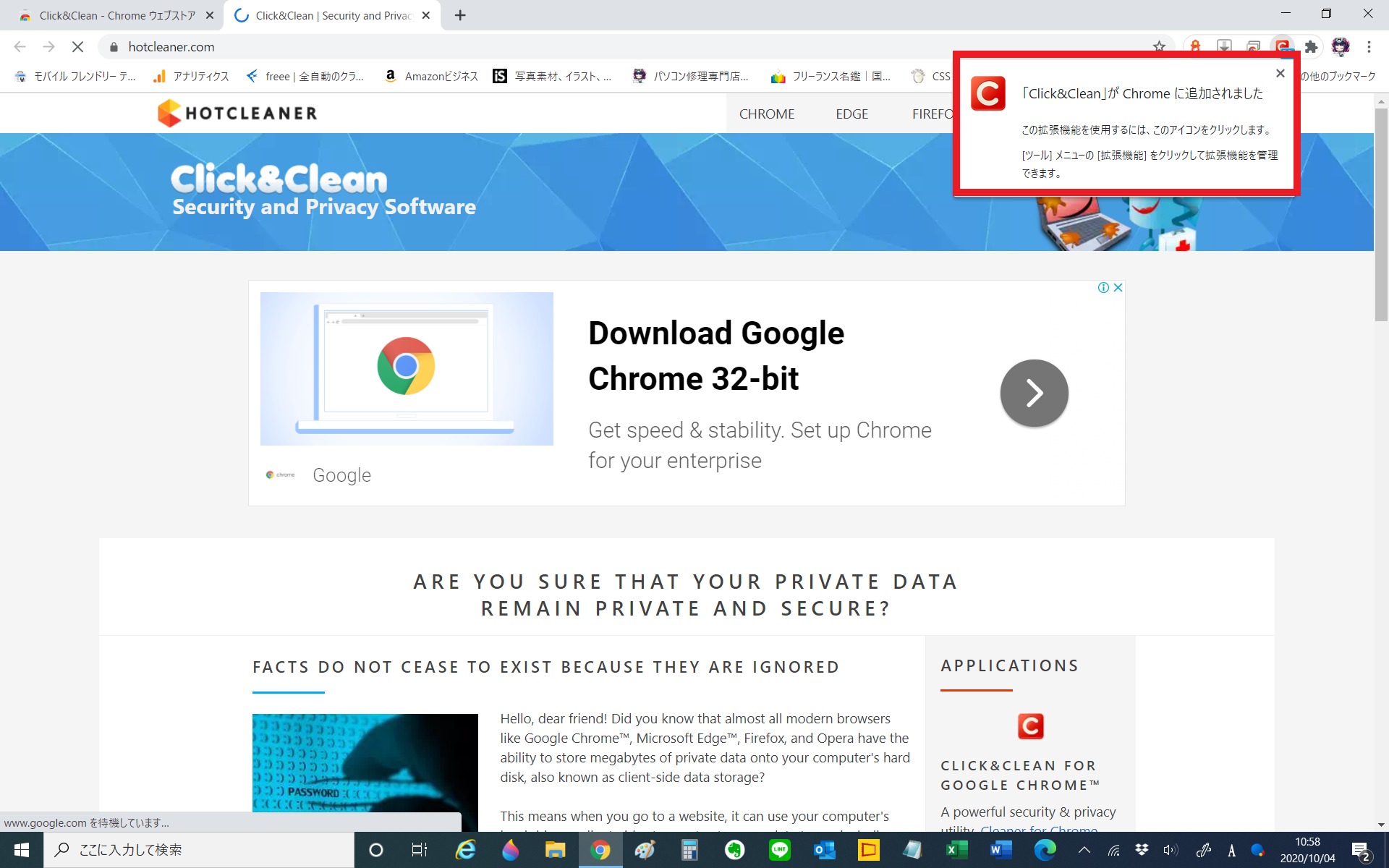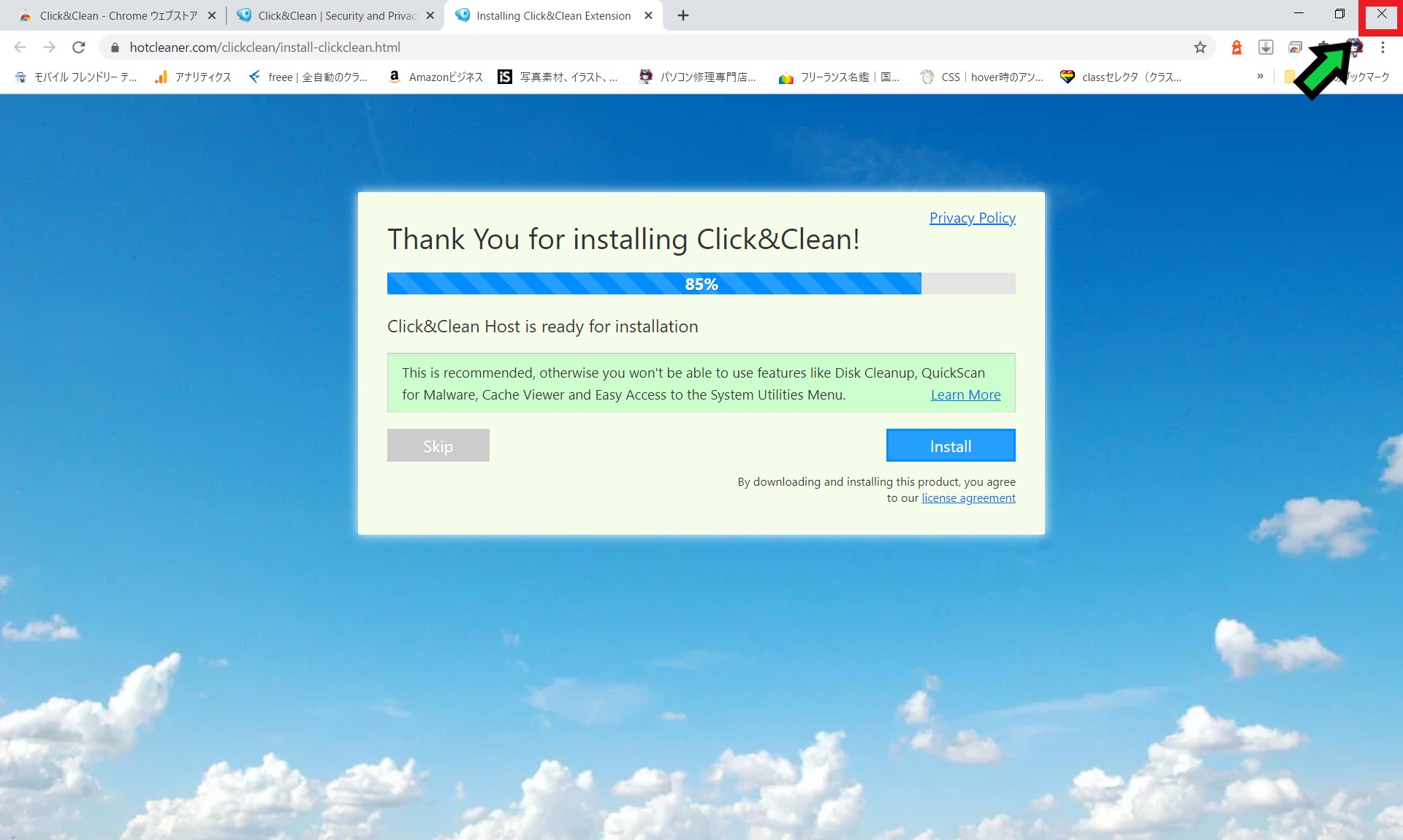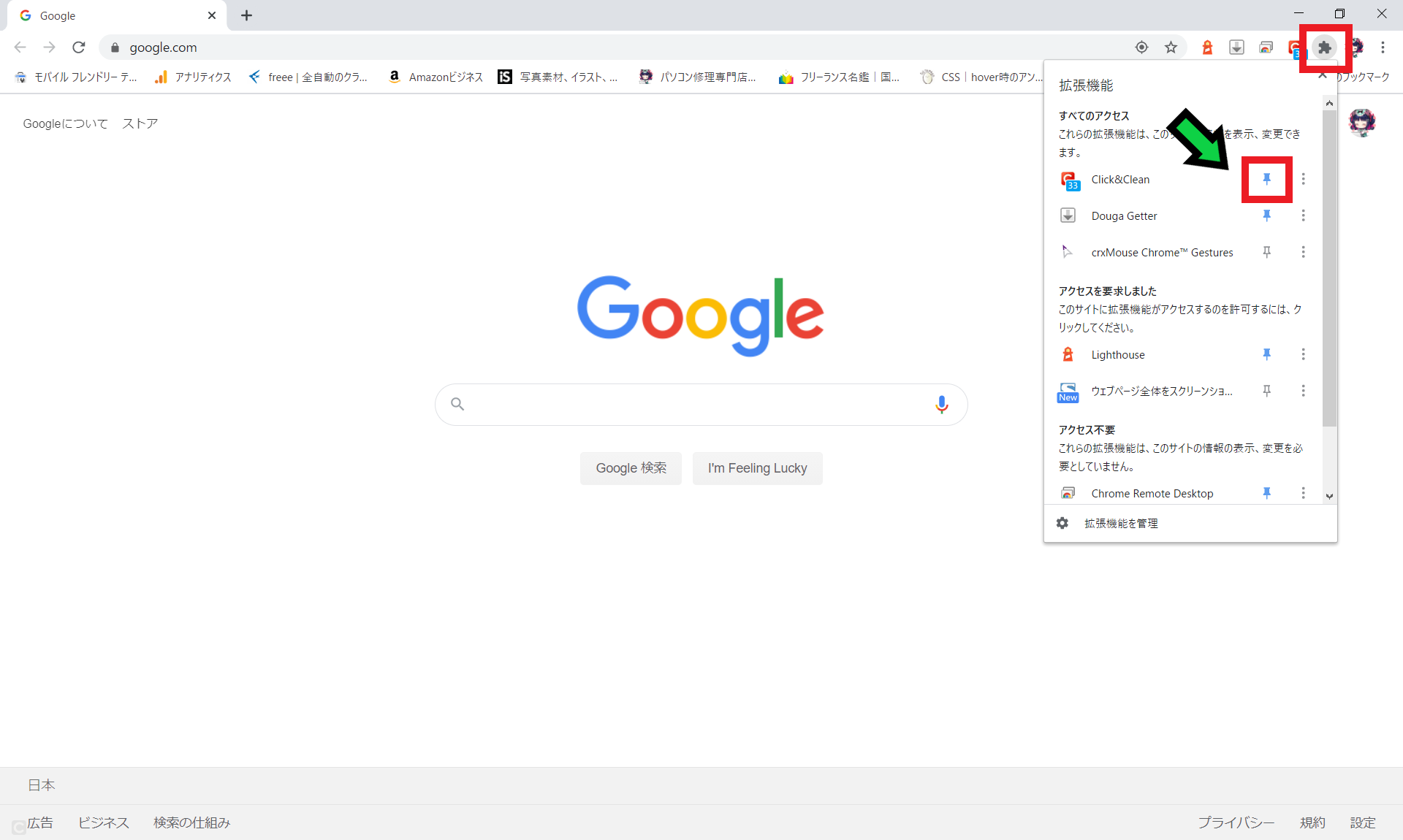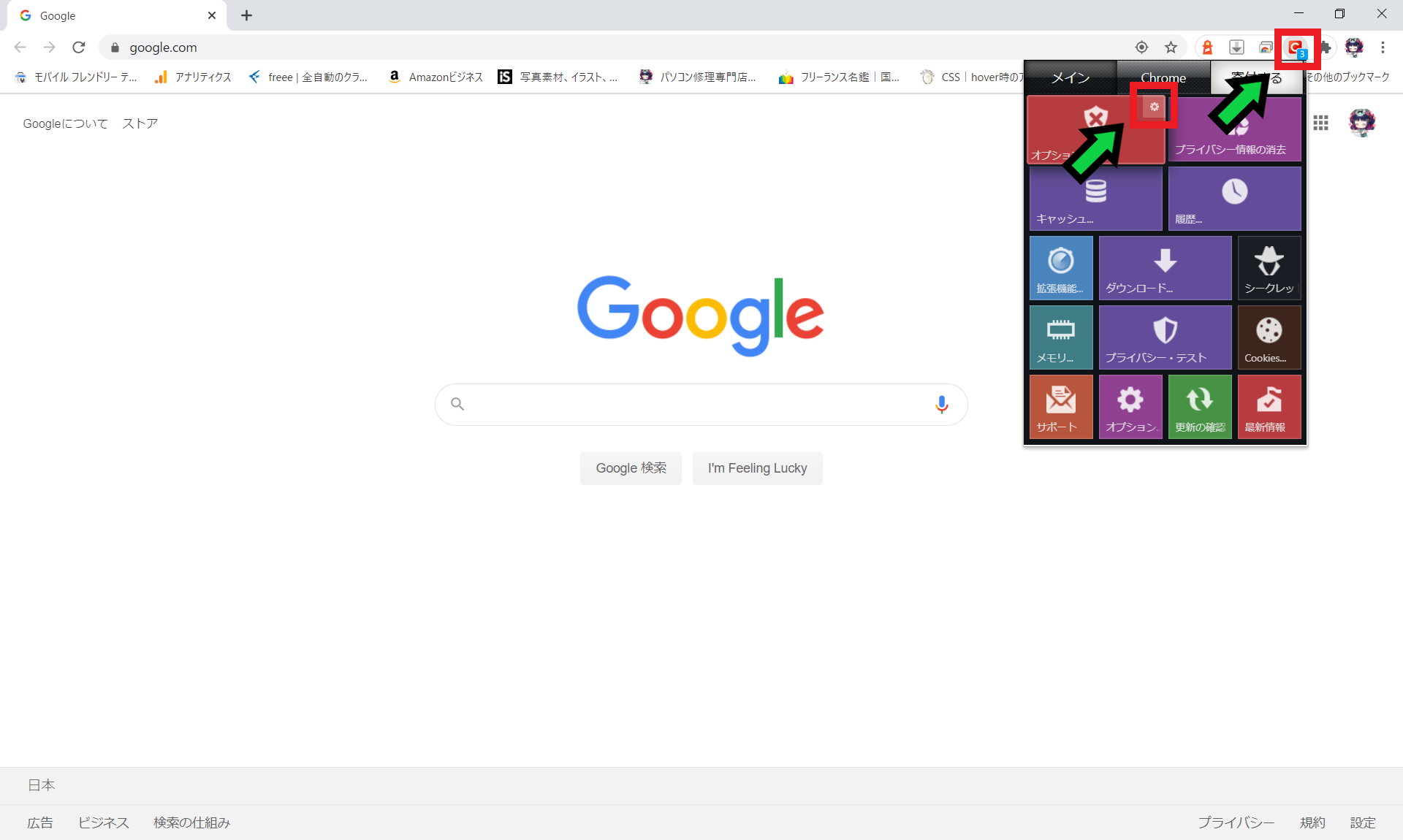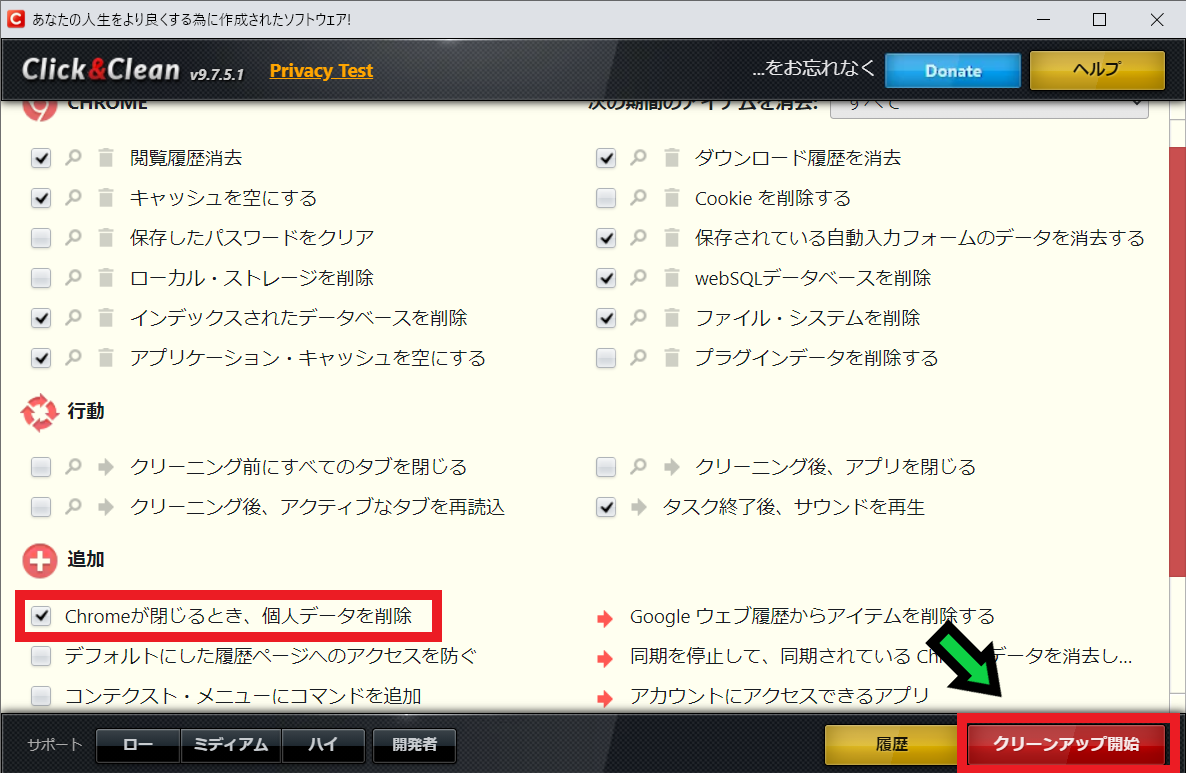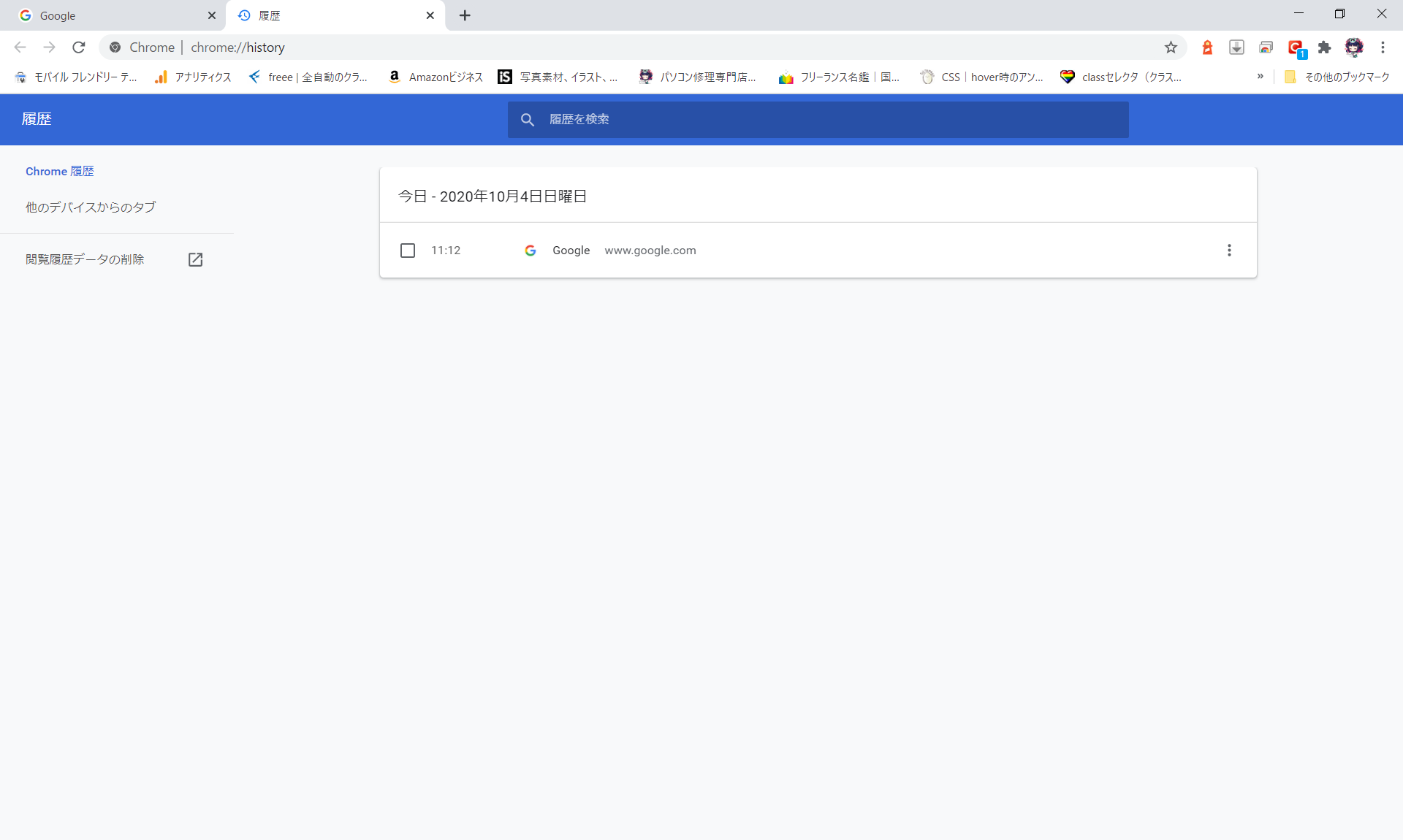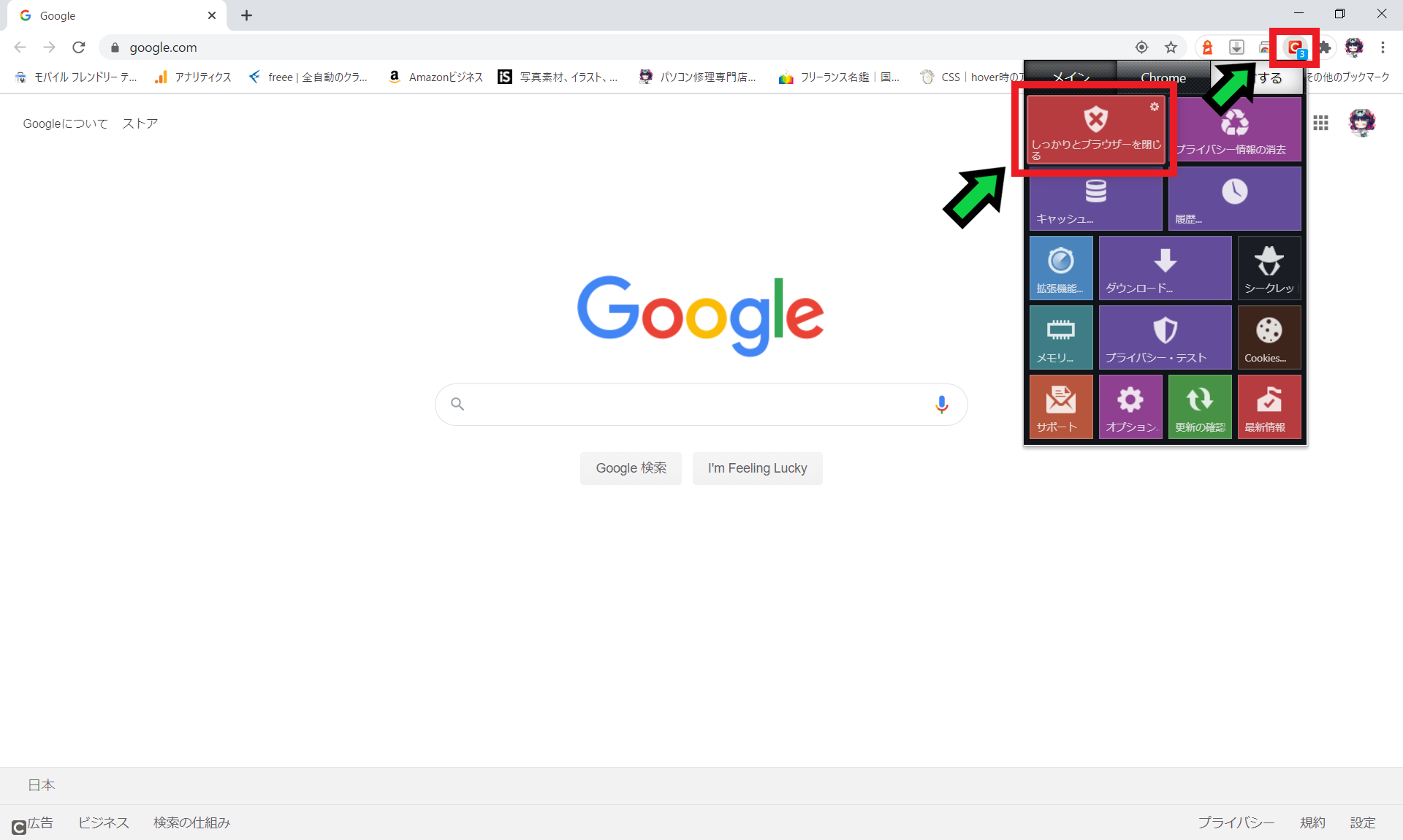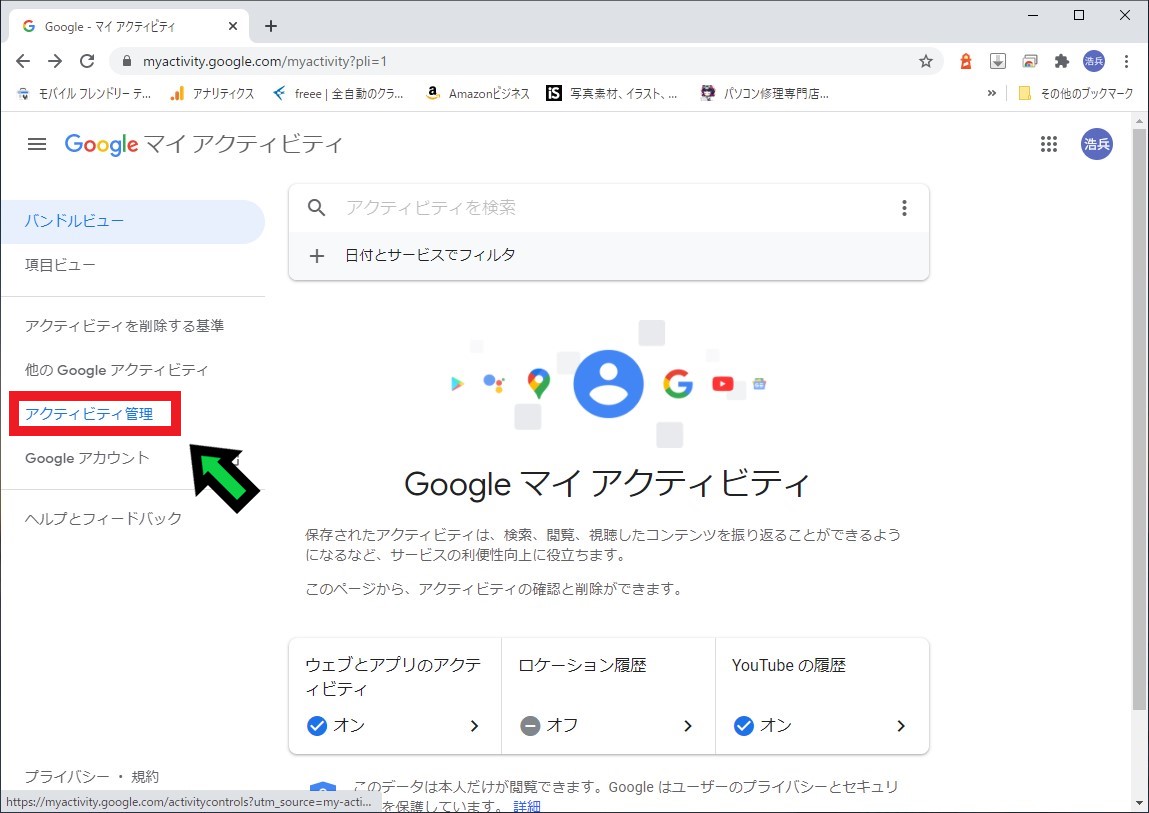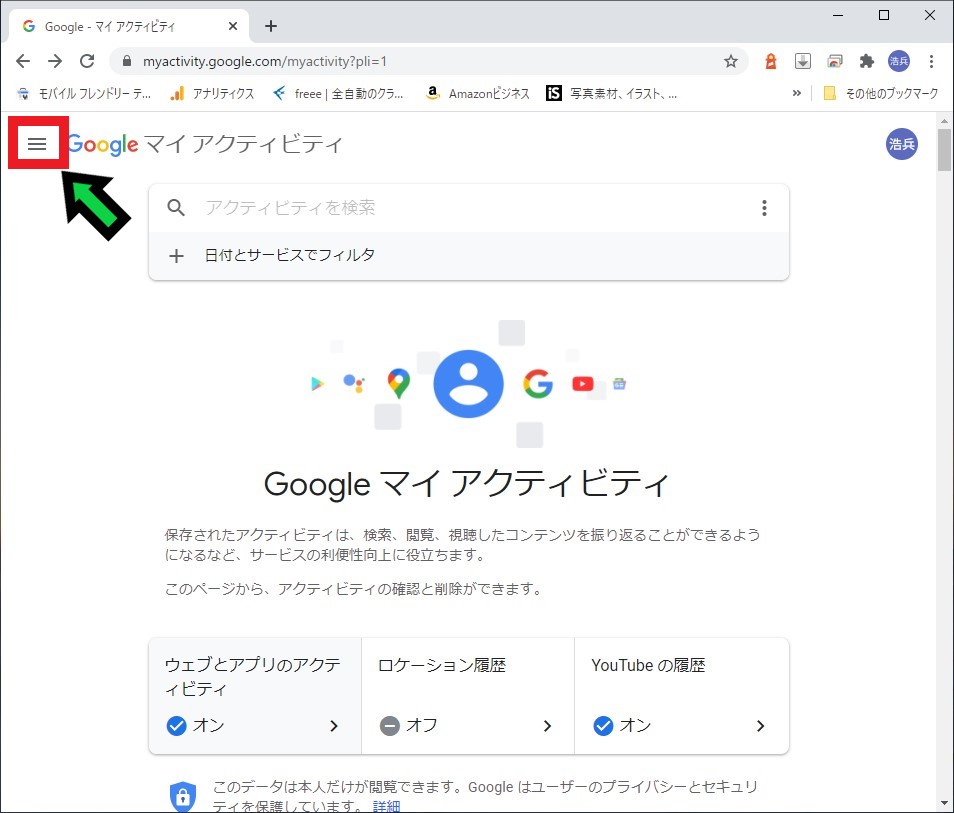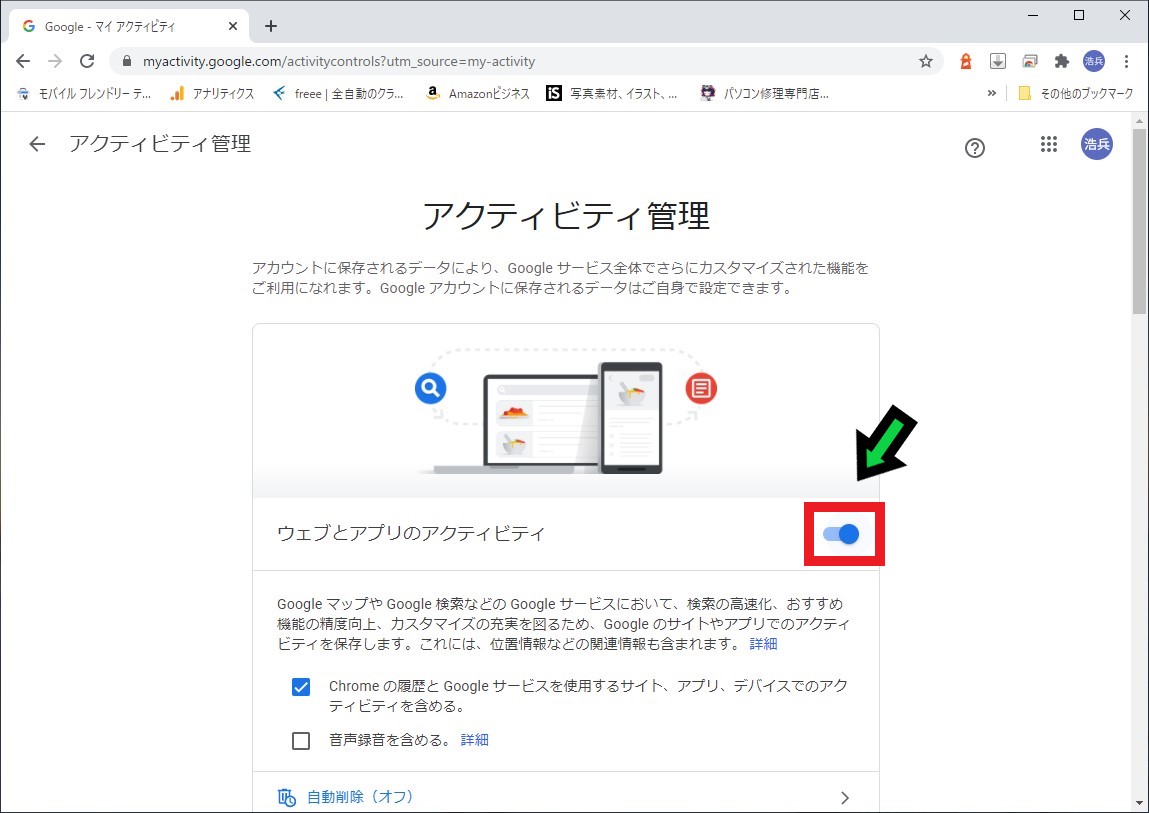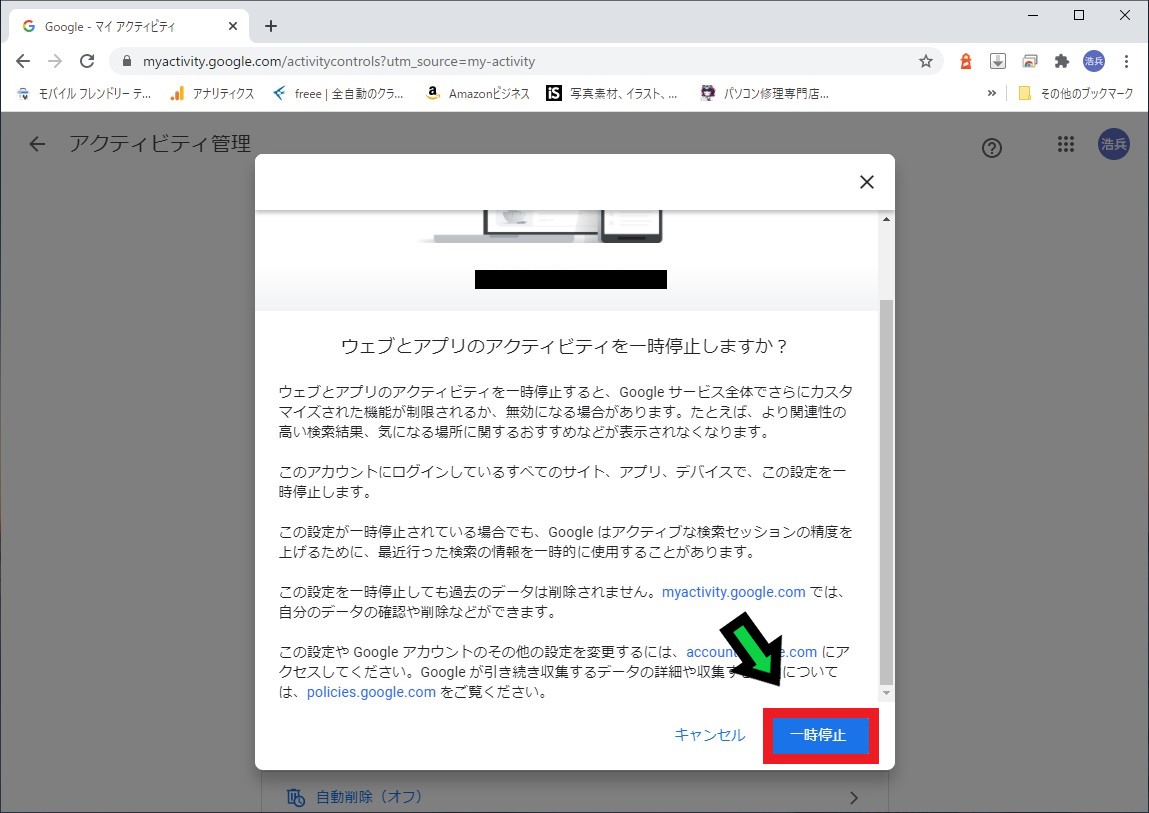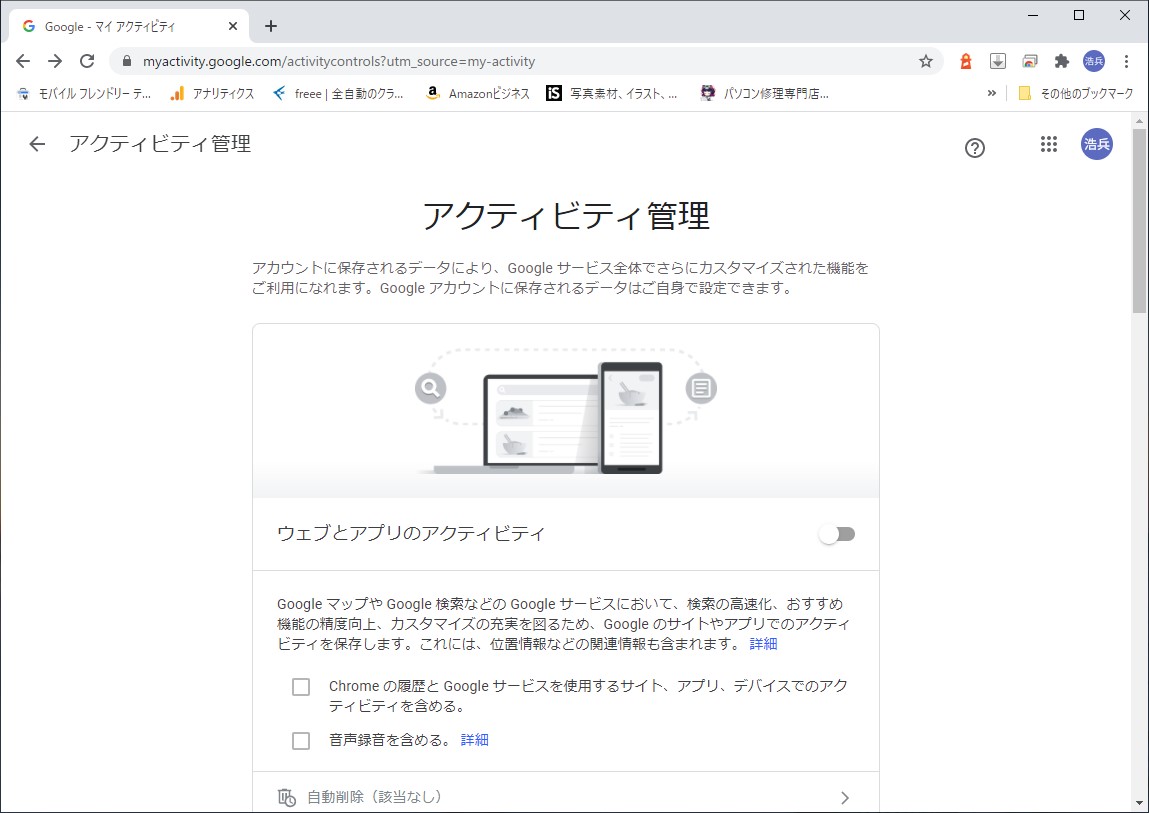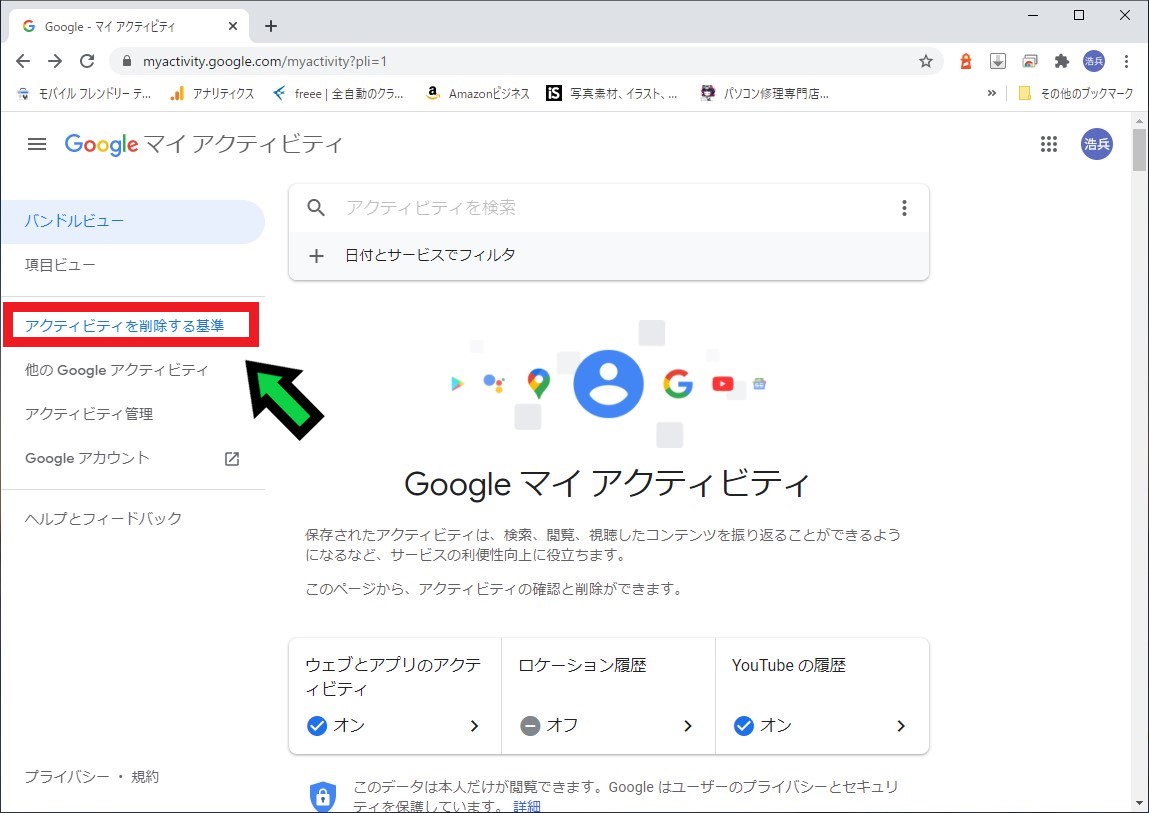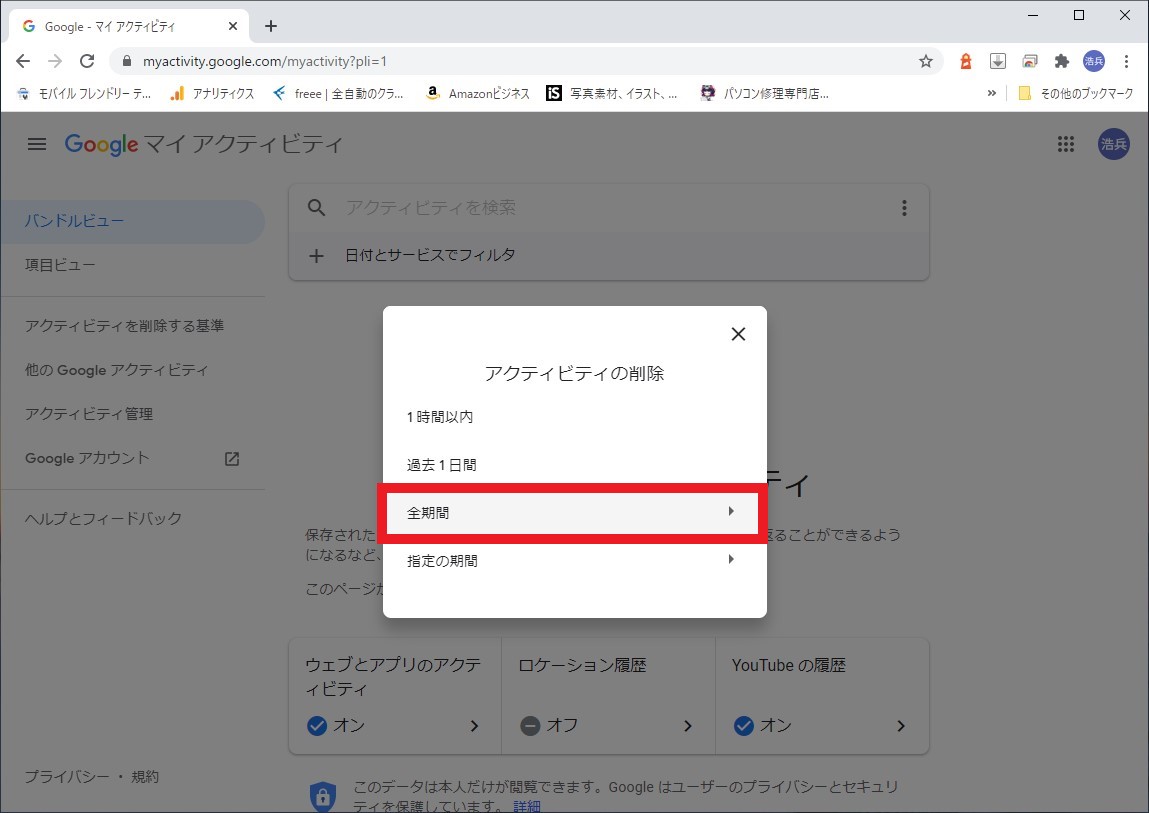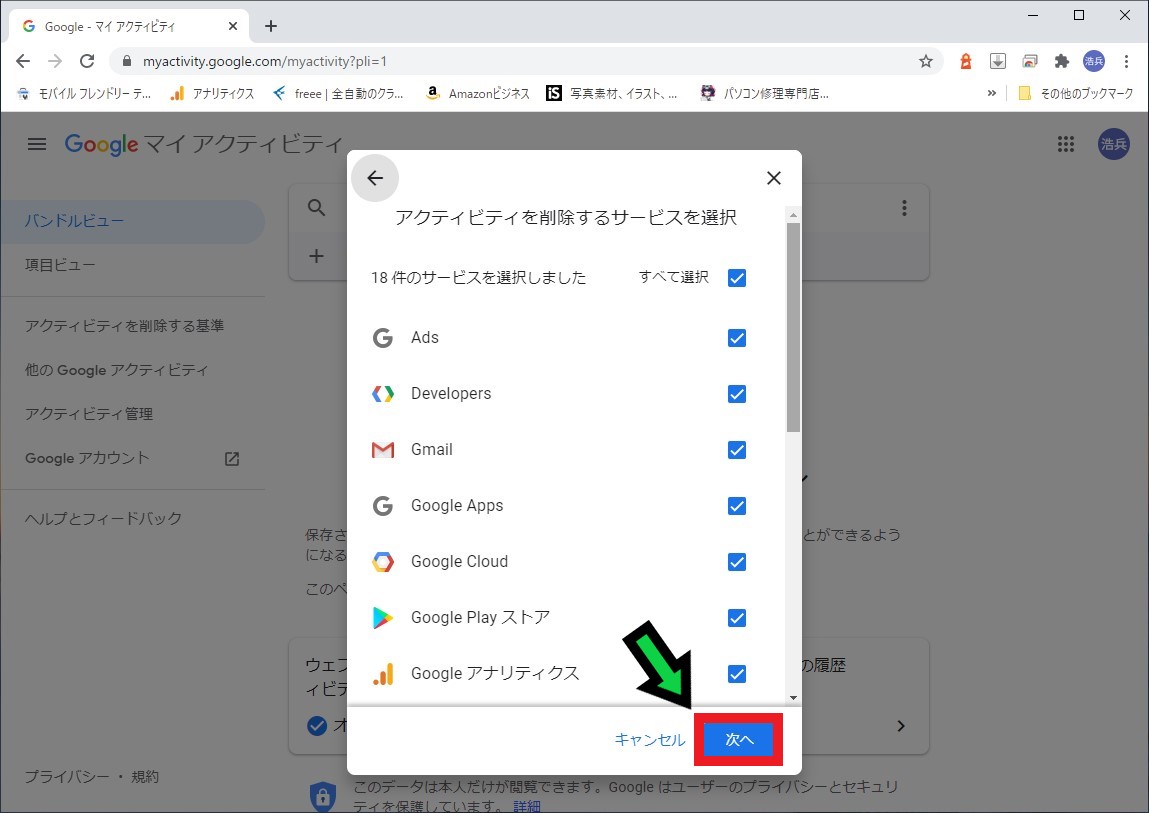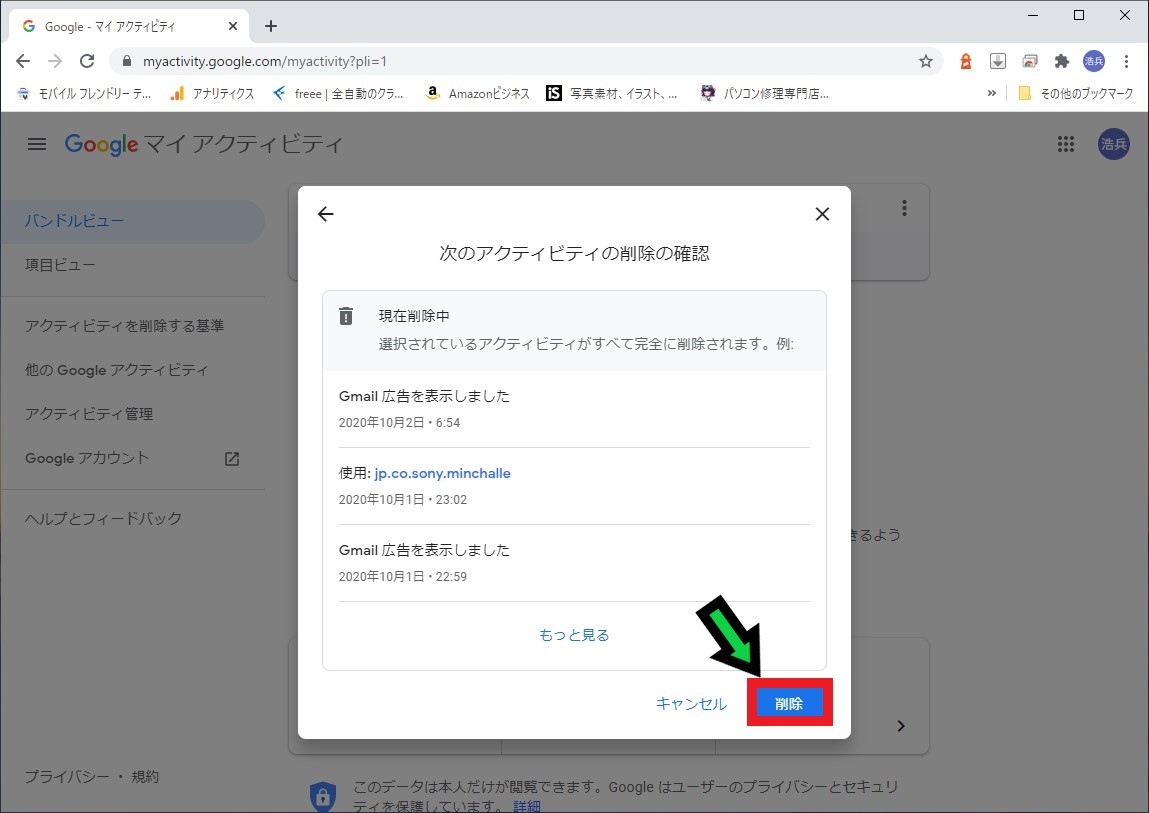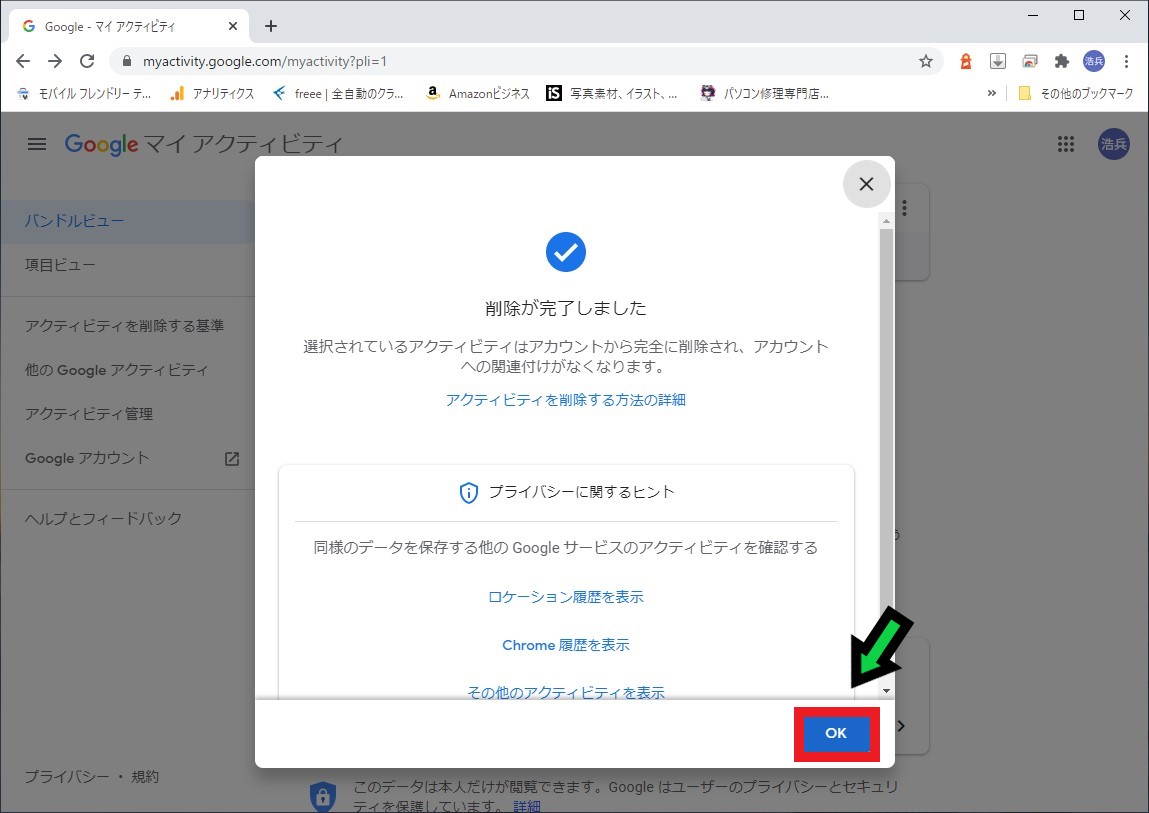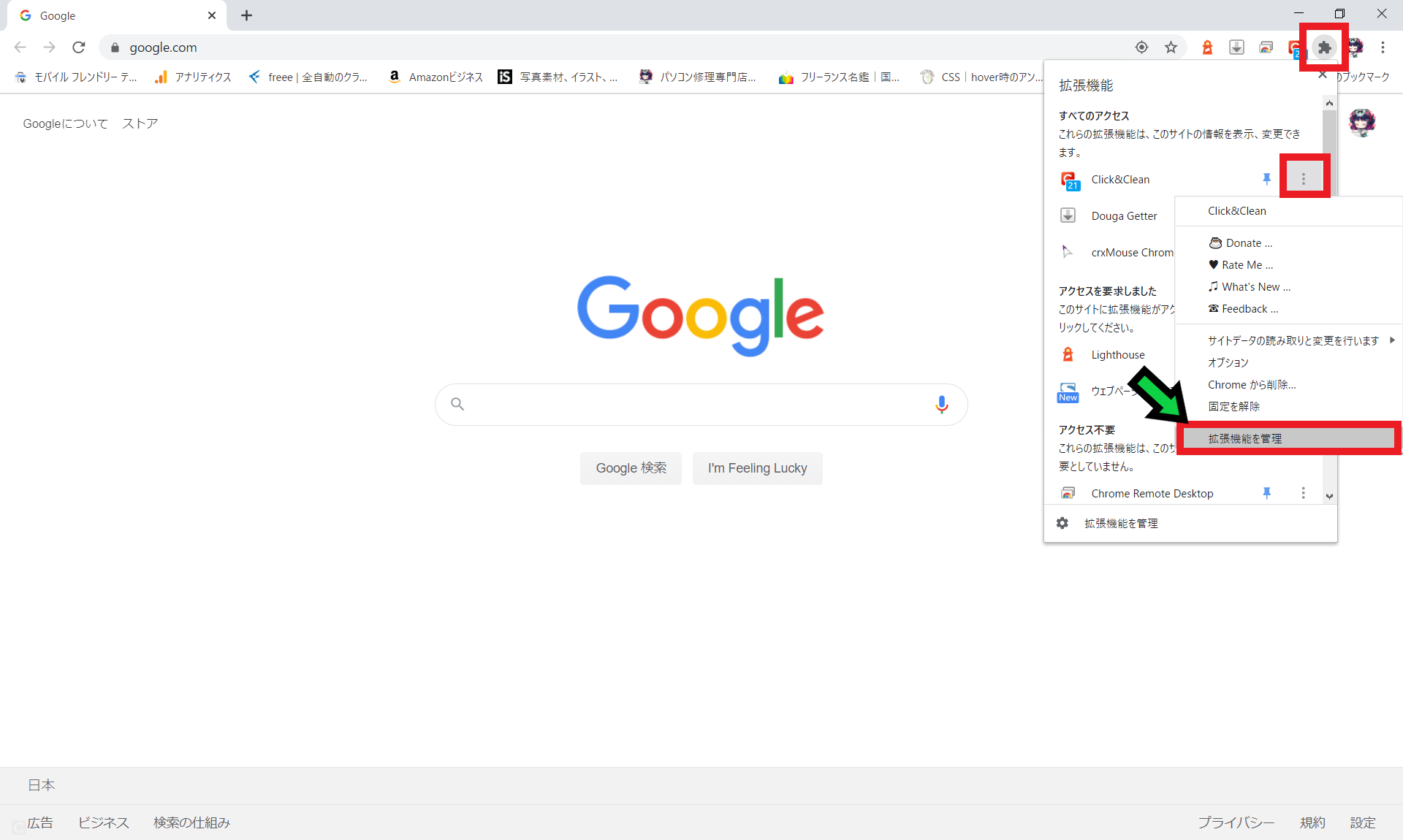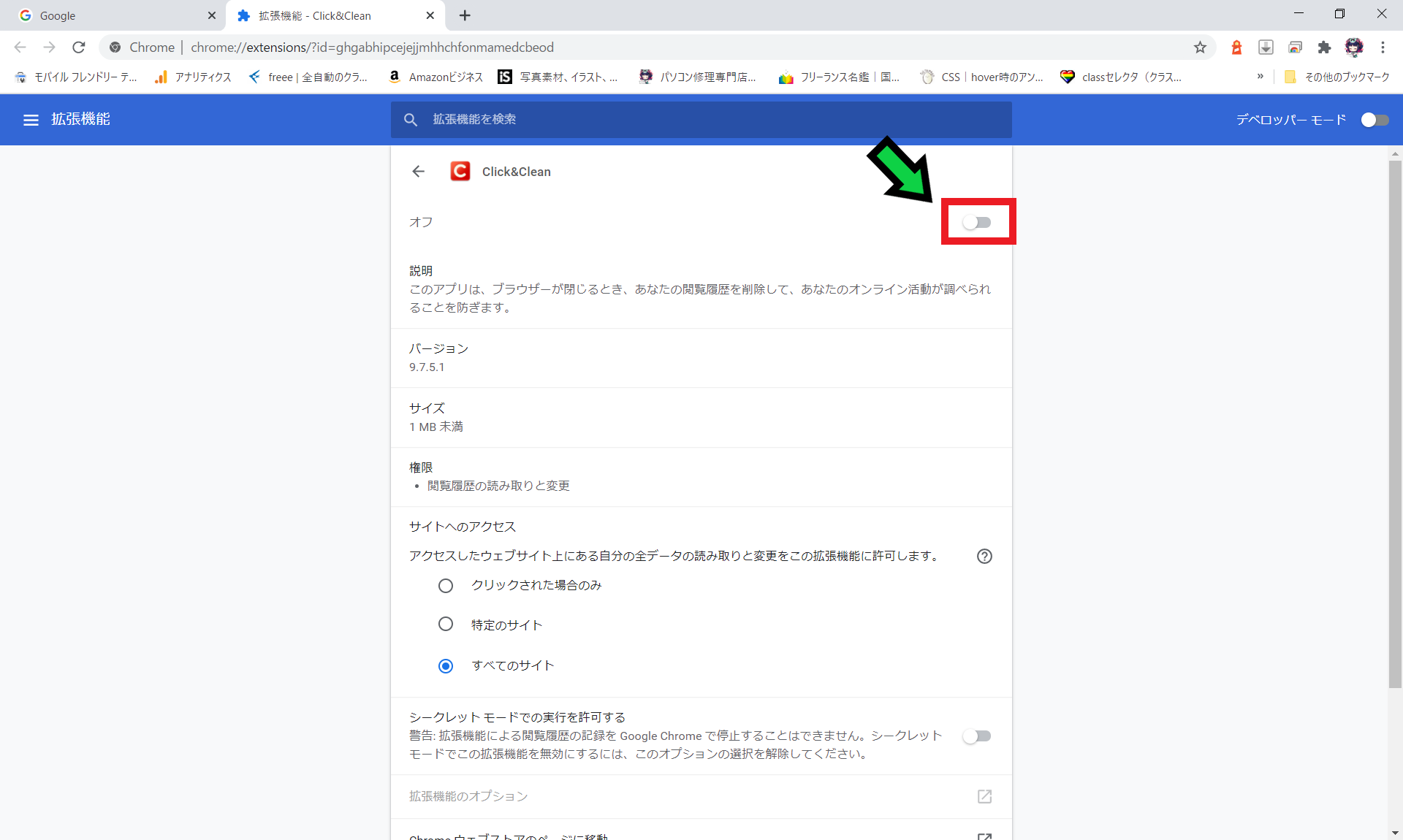作成日:2020/10/04
(更新日:2021/03/12)

こういった疑問に答えます。
Contents
本記事のテーマ
【履歴を残さない】Google Chromeの閲覧履歴を自動削除する方法
記事の信頼性

200社ほどの企業のパソコンサポートを担当していました。
今ではパソコン修理会社を設立して、年間500台以上のトラブル対応を行っております。
この記事から得られる事
Google Chromeの閲覧履歴を自動削除する方法について解説します。
インターネットの閲覧履歴は、何もしないと溜まっていきストレージを圧迫します。
この記事を読むことで、簡単にGoogle Chromeの閲覧履歴を自動削除し、履歴が残るのを防ぐことができます。
今回はGoogle Chromeの閲覧履歴を自動削除する方法について紹介します。
一時的にGoogle Chromeの閲覧履歴を残さない方法(シークレットモードの使い方)は以下の記事にて紹介しております。
【履歴を残さない】Google Chromeの閲覧履歴を自動削除する方法
【前提条件】
・この方法はwindows10での手順です。
Goole Chromeの閲覧履歴を自動削除する方法
【手順】
①Google Chromeの追加機能である「Click&Clean」のインストールページへ移動 → https://chrome.google.com/webstore/detail/clic…
②「Chromeに追加」をクリック
③「拡張機能を追加」をクリック
④「Click&Clean」が追加されました
⑤英語の画面が出てきますが、そのまま画面右上の☓でウィンドウを閉じましょう
⑥再度Chromeを開き、画面右上のパズルマークをクリック→「Click&Clean」のピン留めマークをクリックし、青い状態にする
⑦画面右上に「Click&Clean」のアイコンが表示されるのでクリックし→「しっかりとブラウザーを閉じる」の箇所にある歯車マークをクリック
⑧「Chromeが閉じるとき、個人データを削除」にチェック☑を入れて、「クリーンアップ開始」をクリック
⑨ウィンドウが閉じられ、再度Chromeを開くと、履歴が削除されるようになりました
Goole Chromeの閲覧履歴を任意のタイミングで削除する方法
【手順】
画面右上に「Click&Clean」のアイコンをクリック→「しっかりとブラウザーを閉じる」をクリック
以上で履歴の削除ができます。
続いてGoogleマイアクティビティにも閲覧履歴が残っているので、そちらの自動削除方法について解説します。
Googleのサーバーに保存されている検索履歴(マイアクティビティ)を残さない方法
【手順】
①Googleマイアクティビティへ移動 →
https://myactivity.google.com/
②左側のメニュー欄にある「アクティビティ履歴」をクリック
※メニューバーが表示されていない場合は、「三本線」をクリックすると表示されます
③ウェブとアプリのアクティビティをオフにして無効にします
④「一時停止」をクリック
⑤以上でGoogleマイアクティビティが無効になりました
続いて任意のタイミングでGoogleマイアクティビティを削除する方法について解説します。
Googleのサーバーに保存されている検索履歴(マイアクティビティ)を削除する方法
【手順】
①Googleマイアクティビティへ移動 →
https://myactivity.google.com/
②左側のメニュー欄にある「アクティビティを削除する基準」をクリック
※メニューバーが表示されていない場合は、「三本線」をクリックすると表示されます
③削除する期間を選びます
④アクティビティを削除するサービスを選択し、「次へ」をクリック
⑤「削除」をクリック
⑥「OK」をクリック
以上でマイアクティビティの削除が完了しました。
Goole Chromeの閲覧履歴の自動削除を無効にする方法
Google Chromeの閲覧履歴自動削除を無効にする方場合は以下の手順を試してください。
【手順】
①Google Chromeを開き、画面右上のパズルマークをクリック→Click&Cleanの横にある「・・・」をクリック→「拡張機能を管理」を選択
②Click&Cleanをオフにします
以上でGoogle Chromeの履歴自動削除を無効にできます。
再度履歴自動削除を有効にしたい場合は、オンにして有効にしましょう。