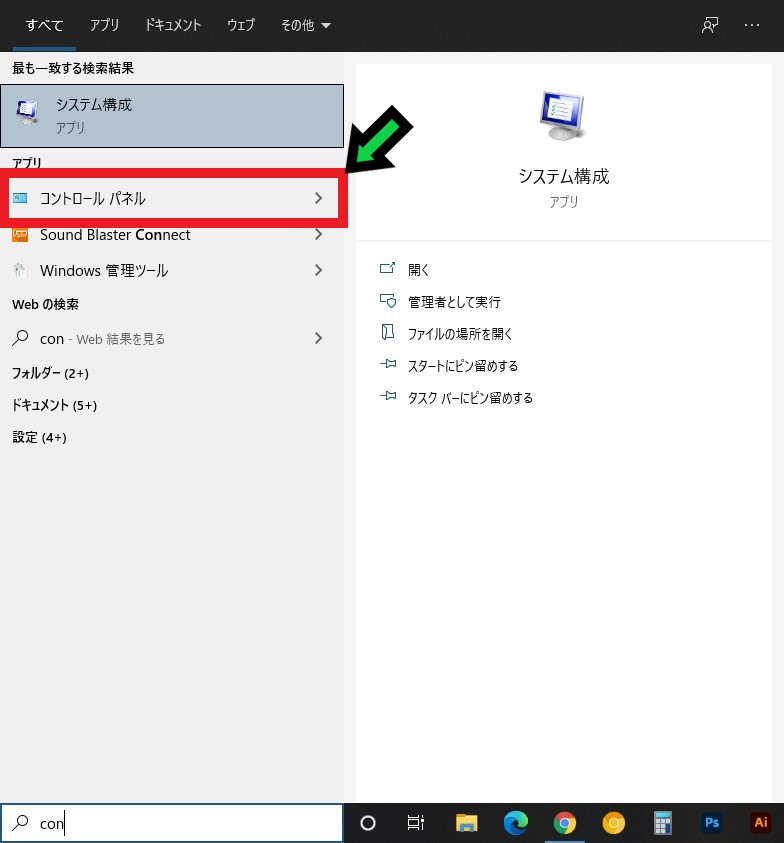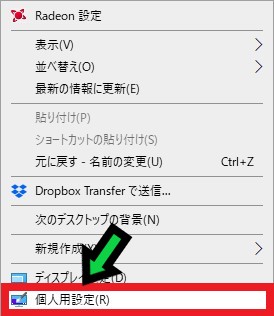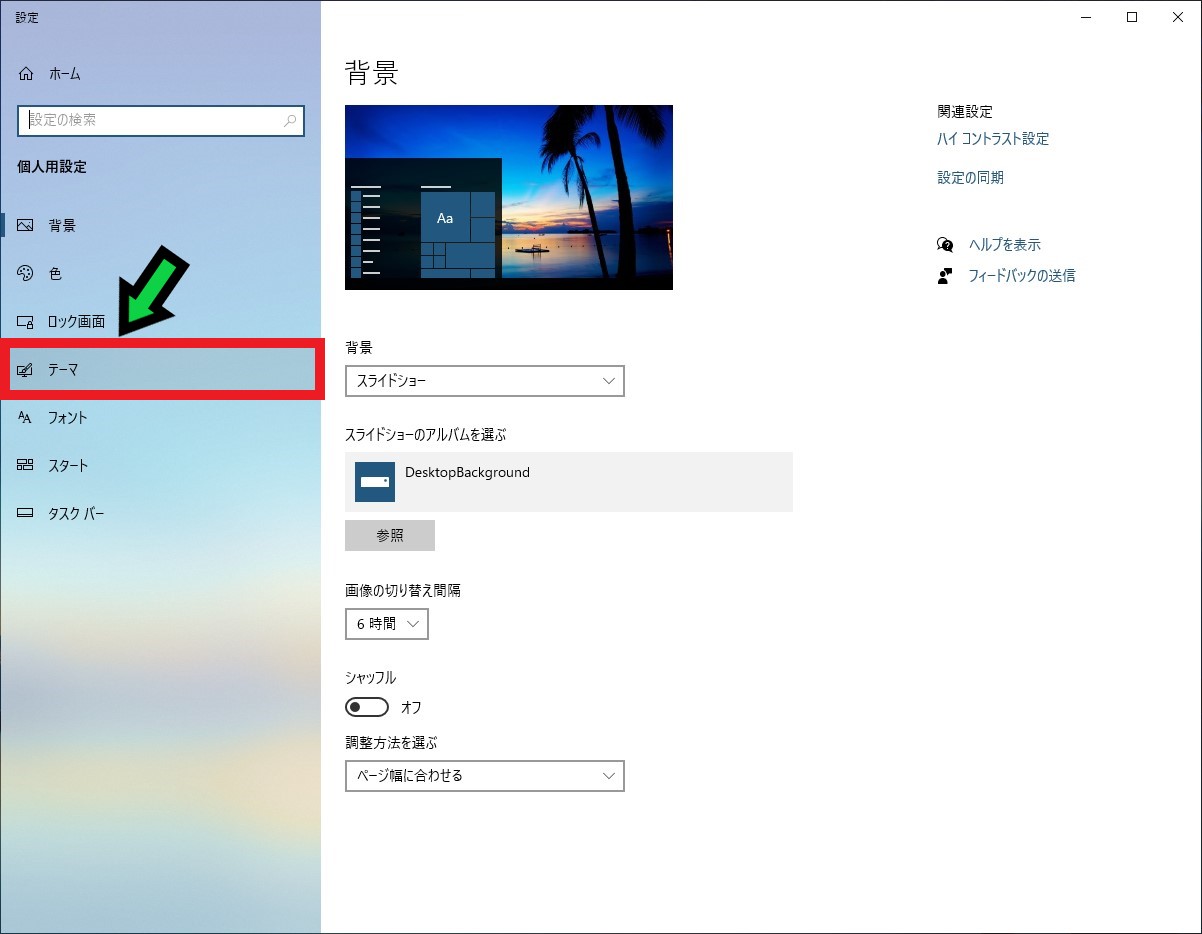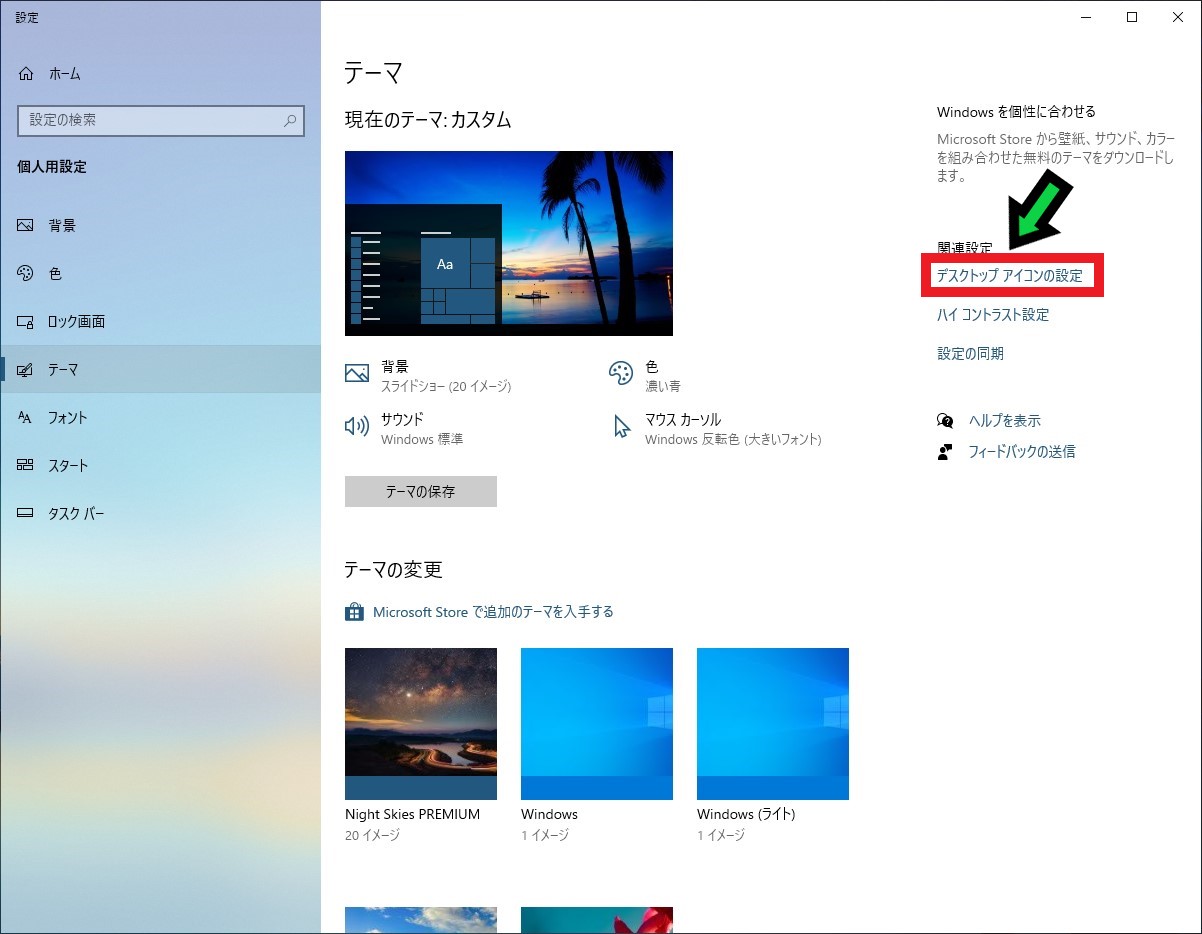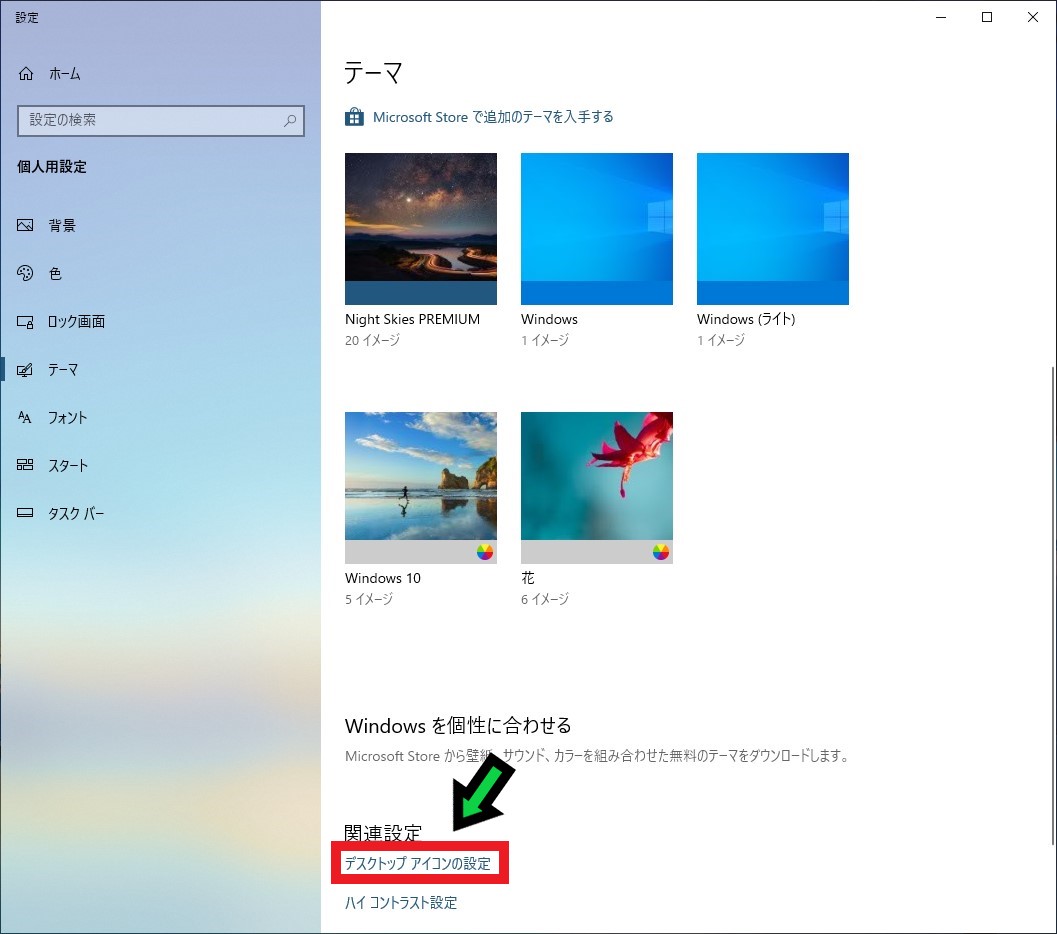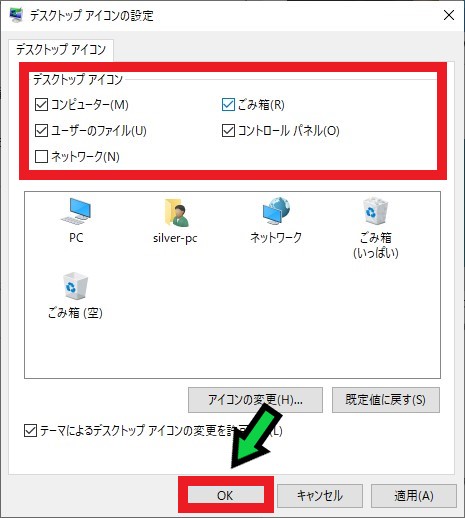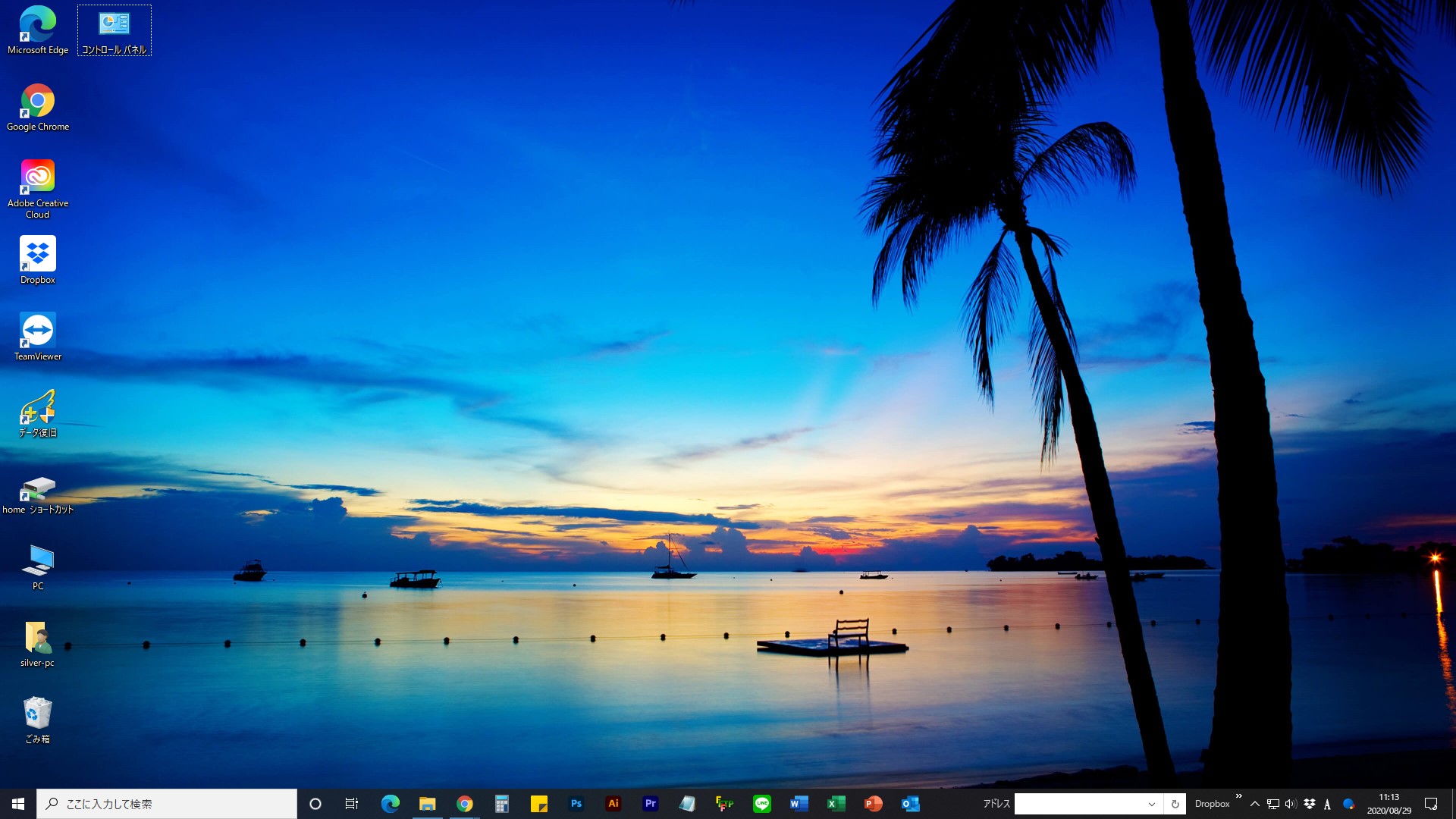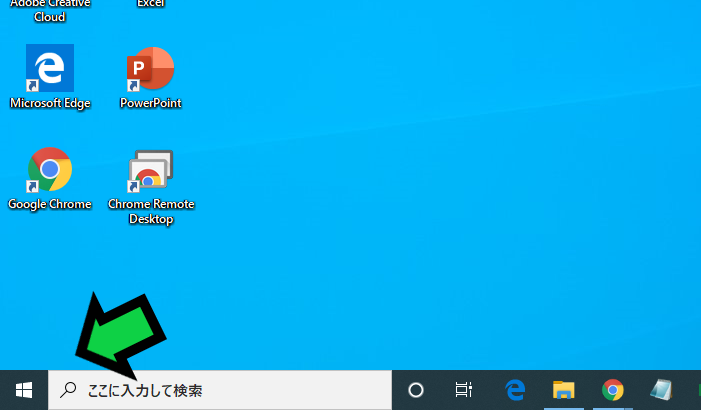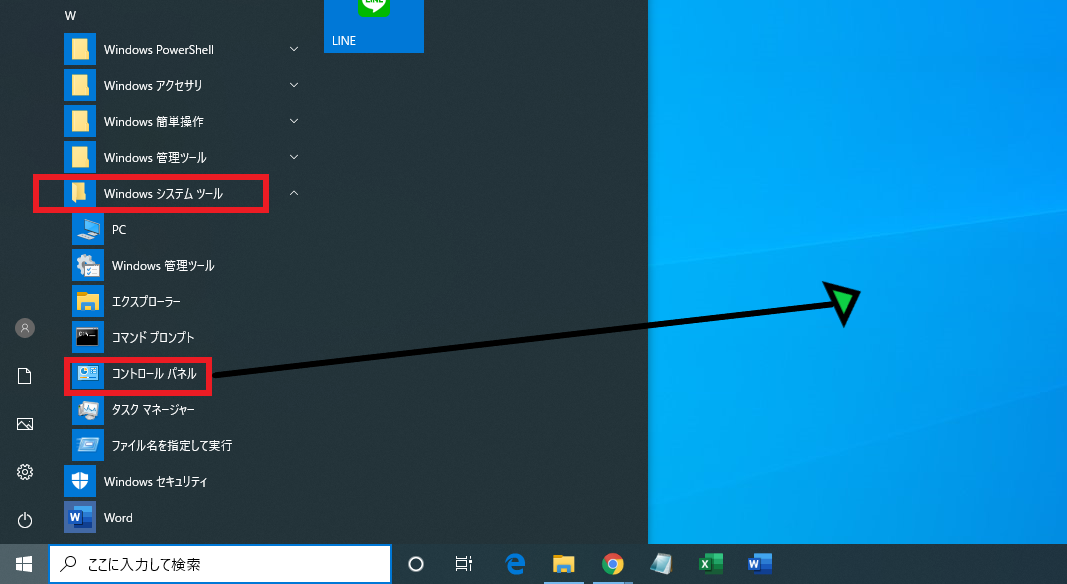作成日:2021/05/01
(更新日:2021/05/01)

こういった疑問に答えます。
Contents
本記事のテーマ
コントロールパネルの場所がわからない場合の対処方法3選【Windows10】




記事の信頼性

200社ほどの企業のパソコンサポートを担当していました。
今ではパソコン修理会社を設立して、年間500台以上のトラブル対応を行っております。
この記事から得られる事
Windows10のパソコンで、コントロールパネルを簡単に開く方法や、ショートカットを作成する方法について解説します。
Windows10になってからコントロールパネルがどこにあるかわからない方や、開きたいけど場所がわからない方におすすめの方法を紹介します。
この記事を読むことで、簡単にコントロールパネルを開くことができます。
今回はWindows10のパソコンで、コントロールパネルの開き方やショートカットの作成方法について紹介します。
・コントロールパネルを良く使う方。
・コントロールパネルの場所がわからない方。
コントロールパネルの場所がわからない場合の対処方法3選【Windows10】
【前提条件】
・この方法はWindows10での手順です。
とりあえず開きたい方向け!最短でコントロールパネルを開く方法
【手順】
画面下の検索欄に「con」と入力すると、候補にコントロールパネルが出てくるのでクリックする
以上でコントロールパネルが開きます。
パソコンによっては、一番上に出てこない場合もありますが検索結果に表示はされます。
頻繁に開く方向け!コントロールパネルのショートカットを作成する方法①
こちらの方法ではデスクトップのアイコンの並びが変わってしまう場合がありますので、アイコンの並びを変えたくない方は、後述する②の手順を行って下さい。
【手順】
①デスクトップのアイコンが無いところで「右クリック」→「個人用設定」を選択
②画面左側にある「テーマ」をクリック
③「デスクトップアイコンの設定」をクリック
※画面の幅によっては、右側ではなく、下にあります。
④デスクトップに表示させたいデスクトップアイコンにチェックマーク☑を入れて、「OK」をクリック
⑤以上でコントロールパネルがデスクトップに表示されました。
頻繁に開く方向け!コントロールパネルのショートカットを作成する方法②
【手順】
①デスクトップの左下にある「Windowsマーク」をクリック
②下のほうに下がっていき、「W」の列にある「Windowsシステムツール」をクリック
③「コントロールパネル」を左クリックしながらデスクトップ上までもっていく
以上でコントロールパネルがデスクトップに表示されます。