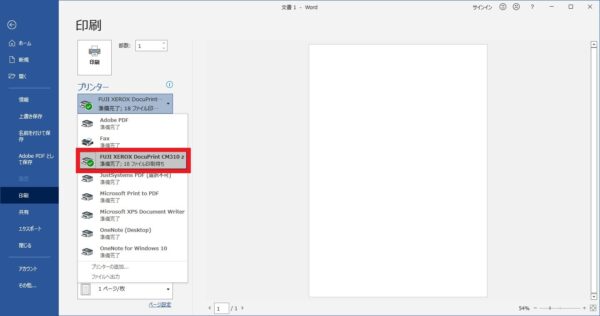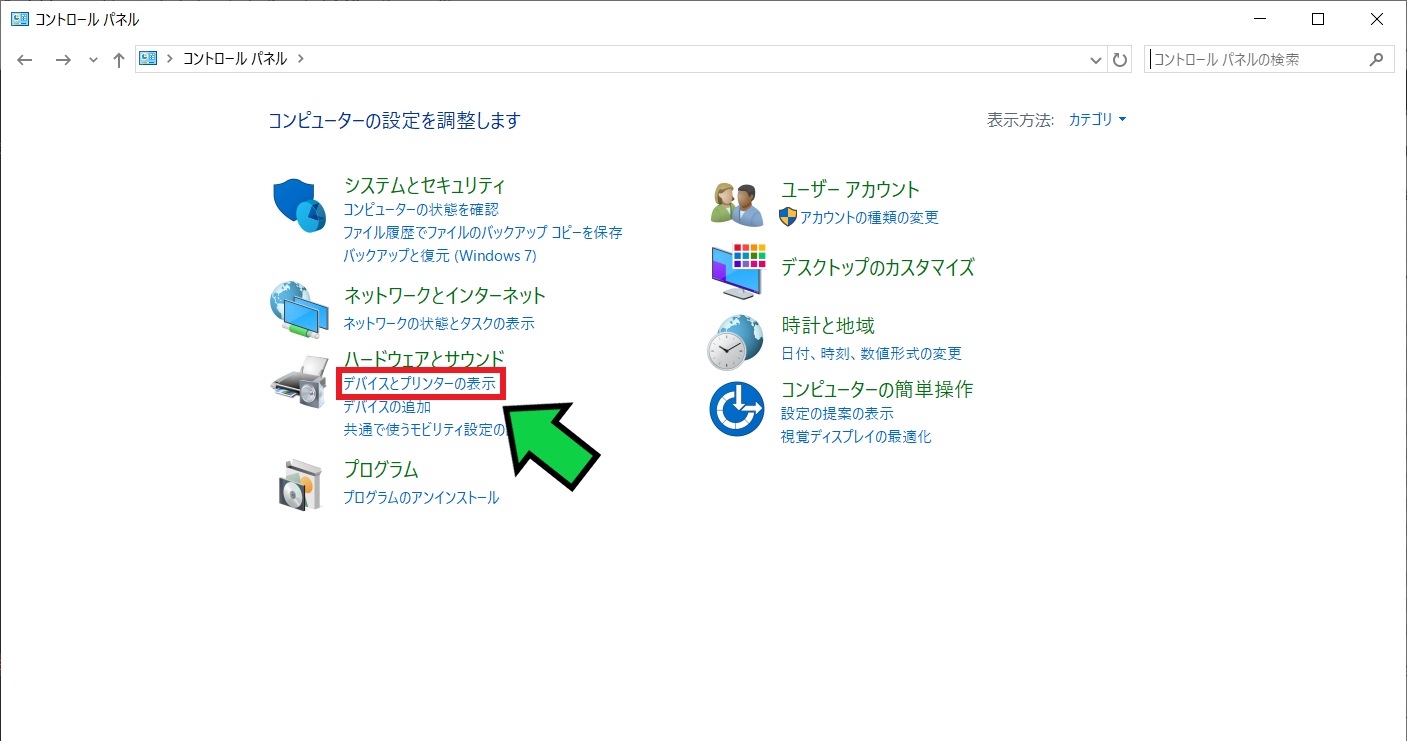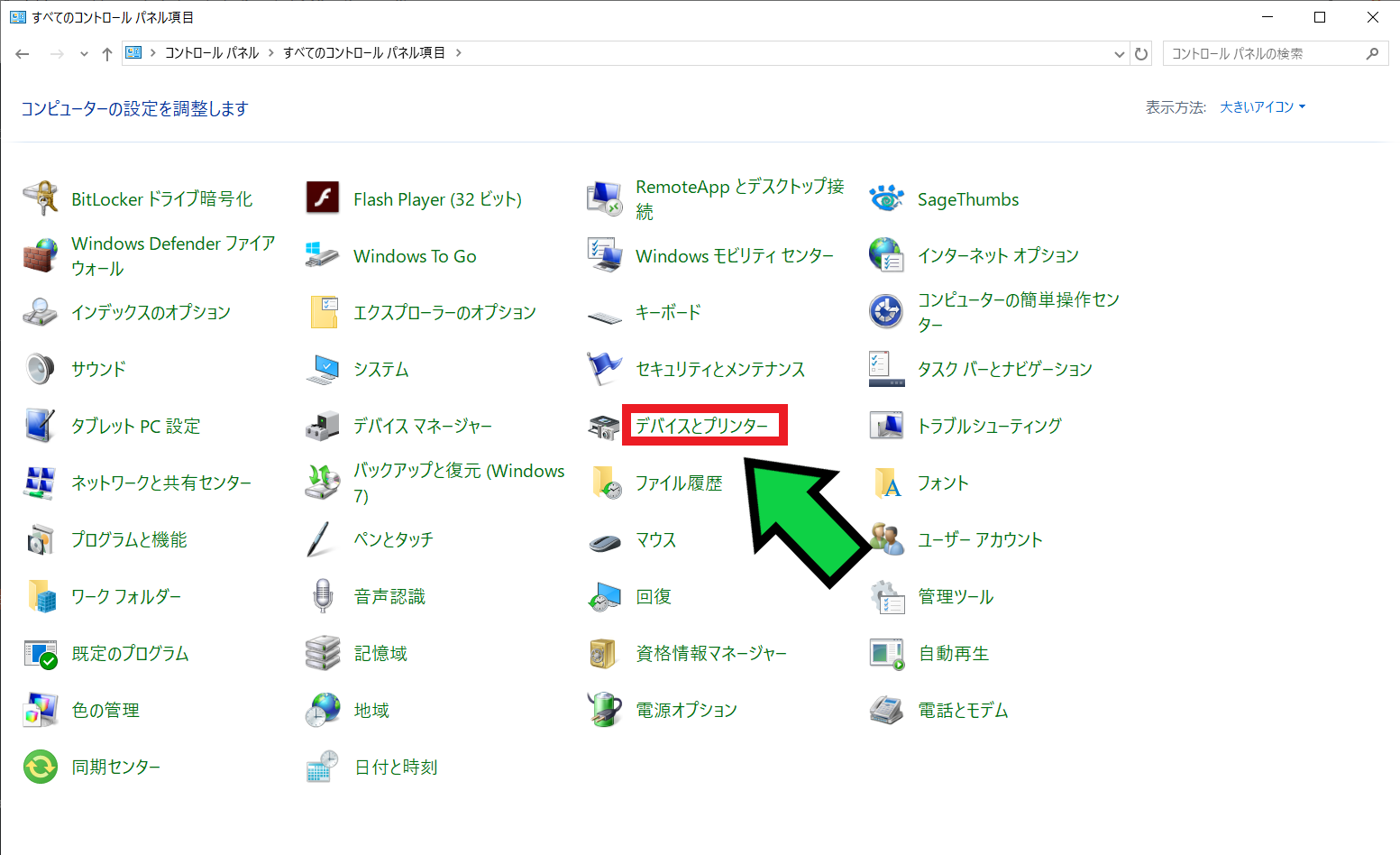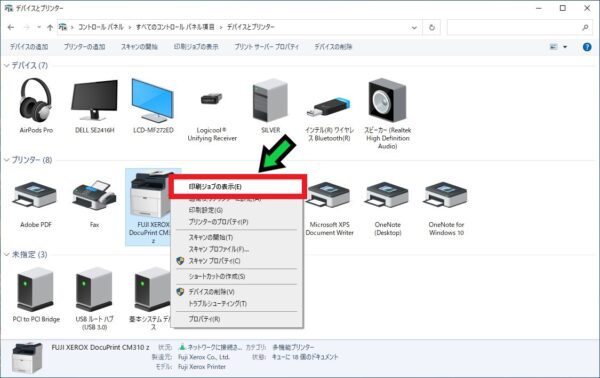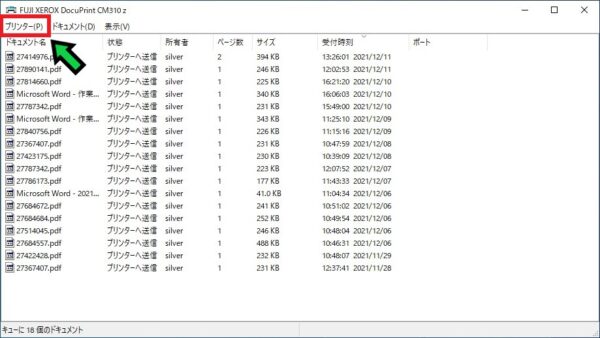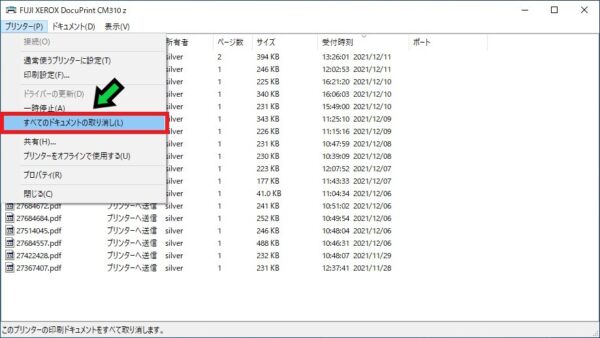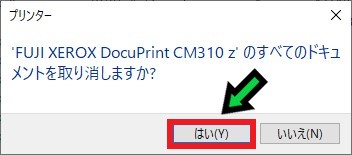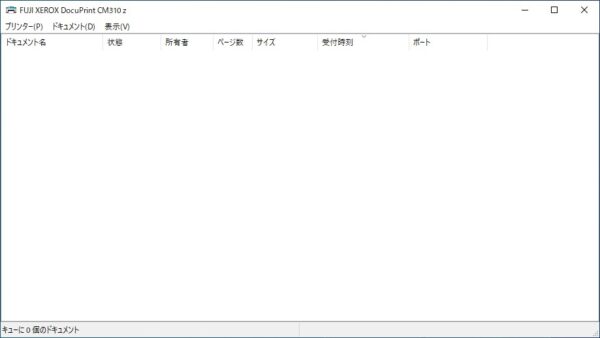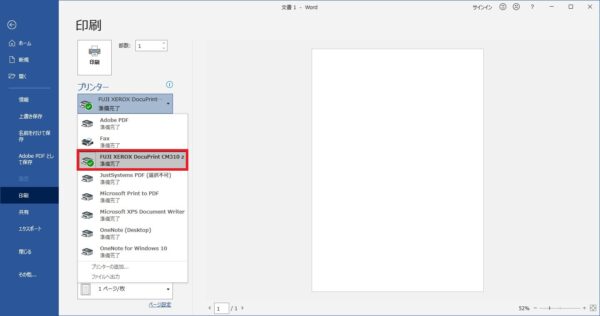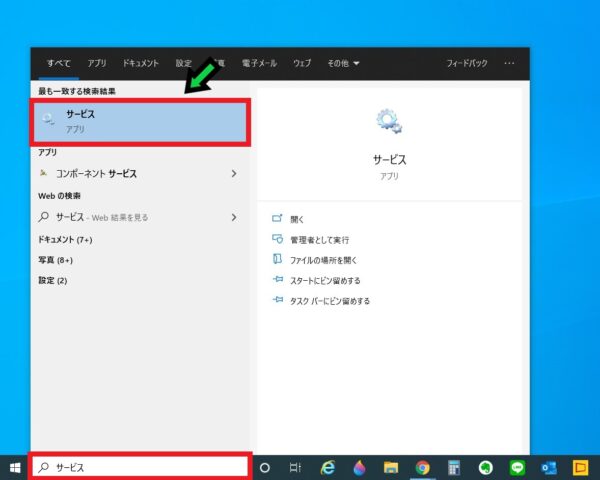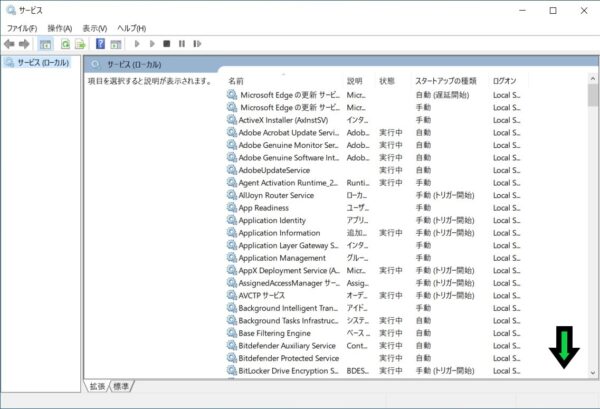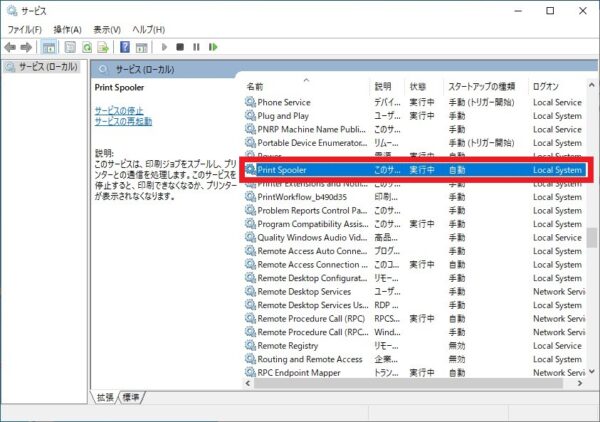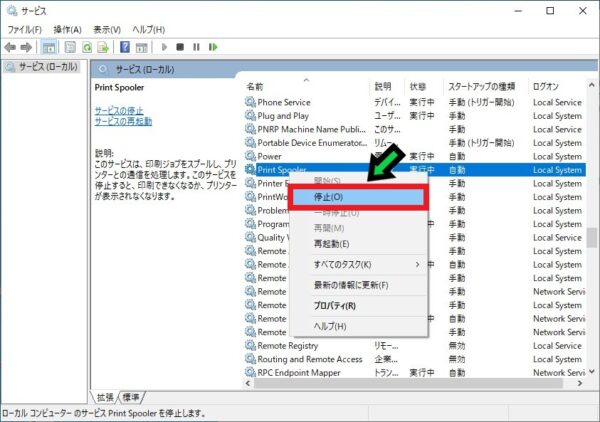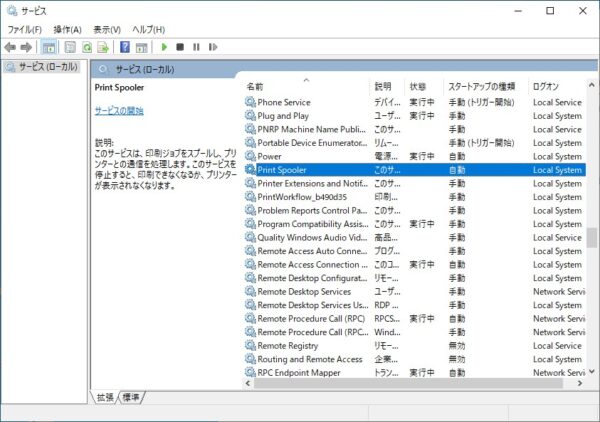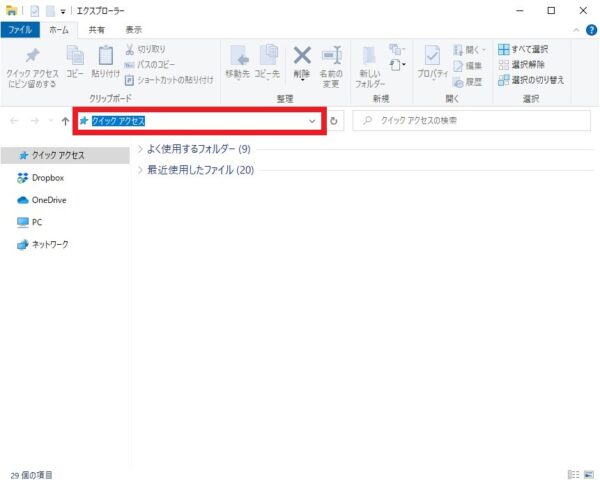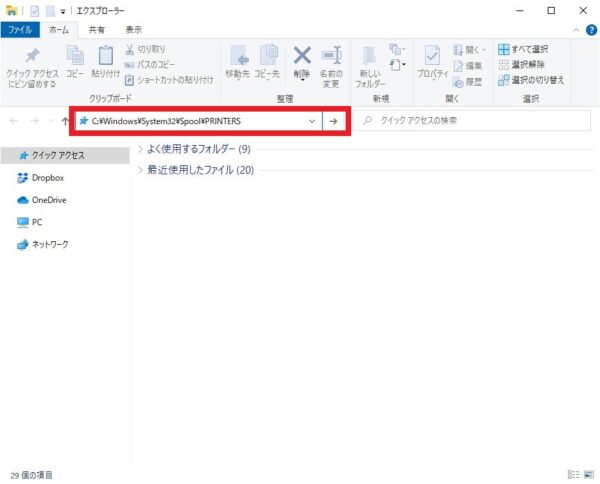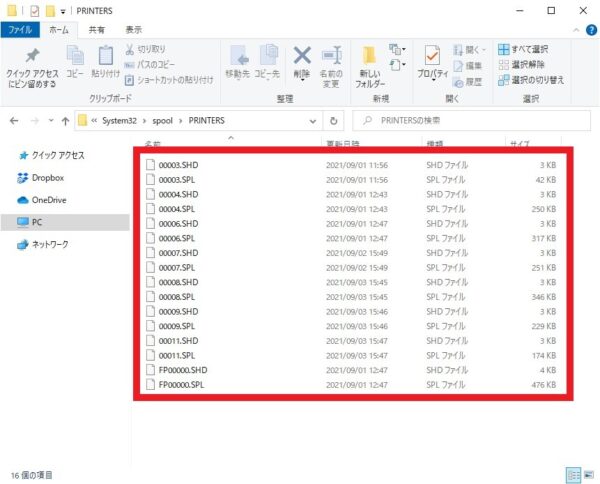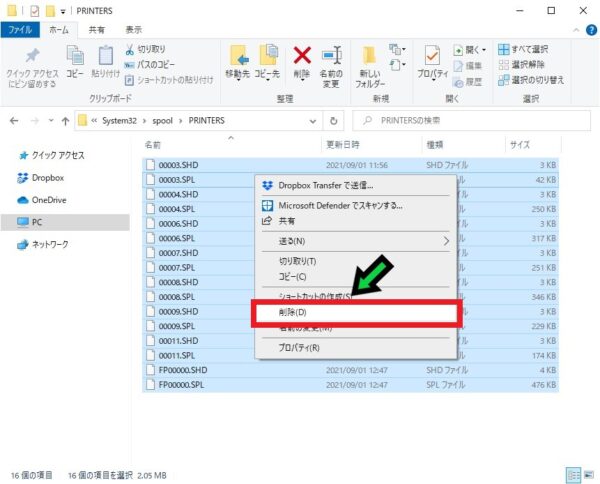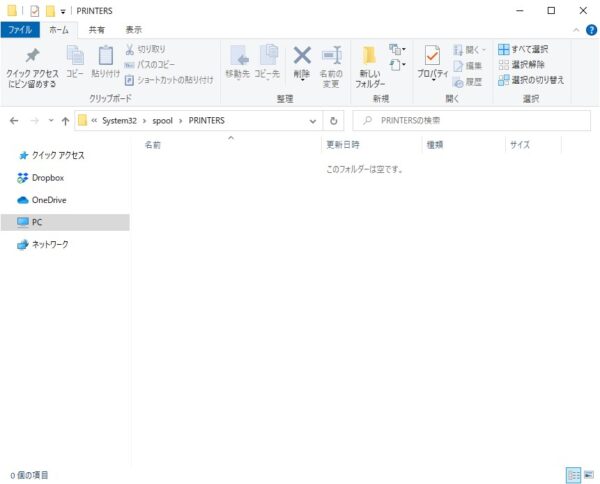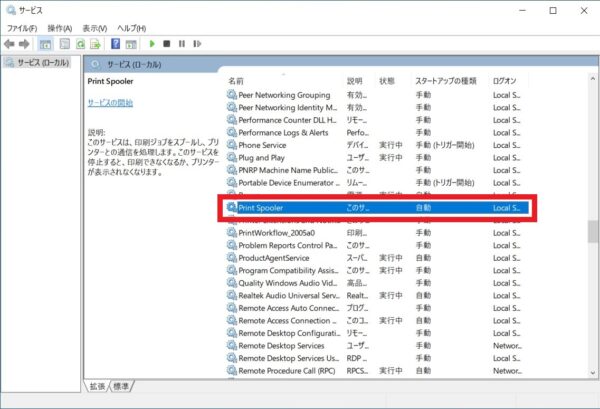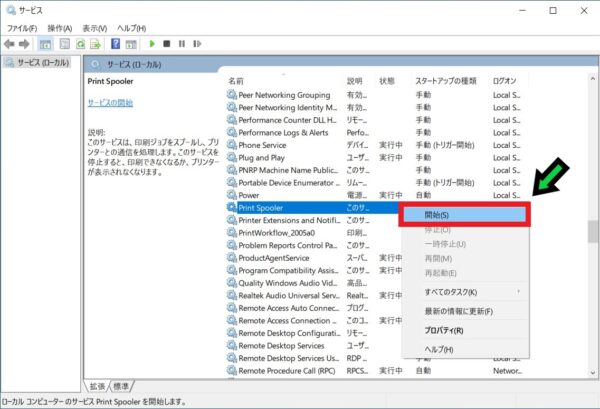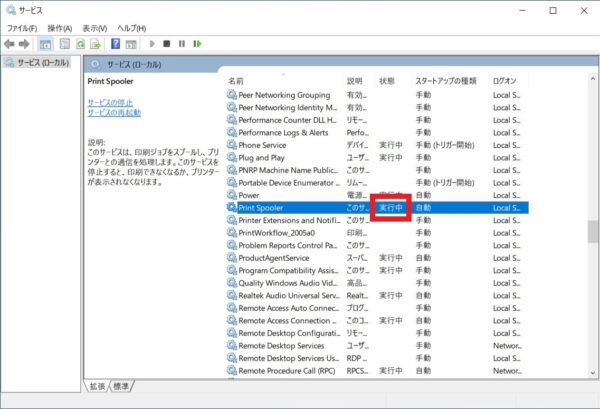作成日:2022/03/03
(更新日:2022/03/03)

パソコンを効率的に使いたい人「仕事でパソコンを使っています。プリンターで印刷するときに、ファイル印刷待ちという表示が消えません。印刷自体は正常にできるのですが、印刷待ちのファイルを削除したいです。不要なプリンタージョブを削除する方法について、パソコンが苦手な私でもわかるように教えてください。」
こういった疑問に答えます。




Contents
本記事のテーマ
プリンターのファイル印刷待ちを削除する方法【Windows10】
記事の信頼性

記事を書いている私は、パソコンサポート歴6年ほど。
200社ほどの企業のパソコンサポートを担当していました。
今ではパソコン修理会社を設立して、年間500台以上のトラブル対応を行っております。
この記事から得られる事
Windows10のパソコンで、プリンターのファイル印刷待ちを削除する方法について解説します。
印刷ジョブを削除することで、ファイル印刷待ちも削除されます。
この記事を読むことで、印刷ジョブの削除方法がわかります。
今回はWindows10のパソコンで、不要な印刷ジョブを削除する方法について紹介します。
印刷ジョブが残っていると、「〇〇ファイル印刷待ち」と表示されてしまいます。
・パソコンを効率的に使いたい方。
・不要な印刷ジョブを削除したい方。
プリンターのファイル印刷待ちを削除する方法【Windows10】
【前提条件】
・この方法はwindows10での手順です。
【手順】
①コントロールパネルを開く
※コントロールパネルの開き方がわからない場合はこちら↓の記事で解説しています。
簡易手順:「左下のWindowsマーク」を右クリック→「ファイル名を指定して実行」→「control」と入力して「Enter」を押す
②「デバイスとプリンターの表示」をクリック
※設定によっては、下の画像になっていることもあります。
③削除したいプリンターアイコンの上で「右クリック」→「印刷ジョブの表示」を選択
④「プリンター」をクリック
⑤「すべてのドキュメントの取り消し」を選択
⑥「はい」を選択
⑦以上で印刷ジョブが削除されました
プリンターの印刷ジョブが消えない際の対応方法
Print Spoolerを停止する
【手順】
①画面下の検索欄に「サービス」と入力し、「サービス(アプリ)」をクリック
②Pの位置までスクロールする
③「Print Spooler」の上で右クリック
④「停止」を選択
⑤以上でPrint Spoolerの停止が完了しました
スプーラーデータを削除する
【手順】
①さきほど開いた「サービス」はそのままで、エクスプローラーを開きます
②フォルダ内のアドレスバーをクリック
③アドレスバーに以下の文字をコピー&ペーストして「Enterキー」を押す
C:WindowsSystem32SpoolPRINTERS
※Enterを押した際に、アクセス許可が求められたら許可をクリックして下さい
④印刷スプーラーのフォルダが開かれるので、中のファイルをすべて削除します
⑤すべてのファイルが削除されたことを確認します
Print Spoolerを開始する
最後にPrint Spoolerを開始します。
【手順】
①Print Spoolerの上で右クリック
②「開始」を選択
③実行中となりましたら、右上の☓で「サービス」を閉じます
テスト印刷と印刷ジョブの確認を行う
最後にテスト印刷を試してみて、印刷ジョブが残っていないか確認して終了です。