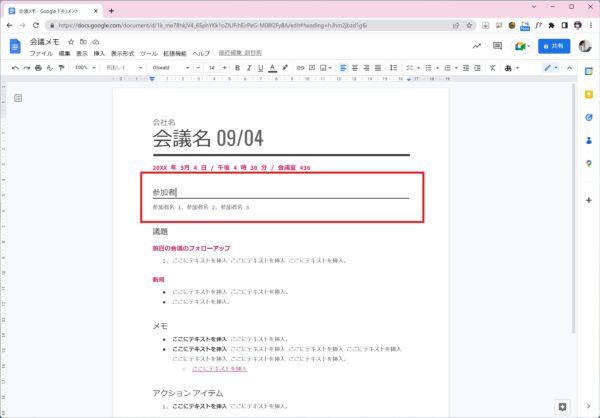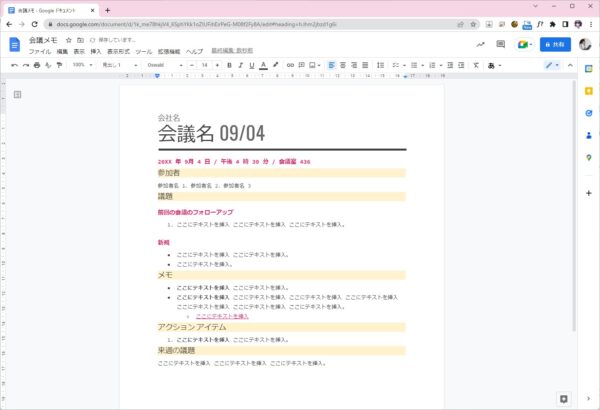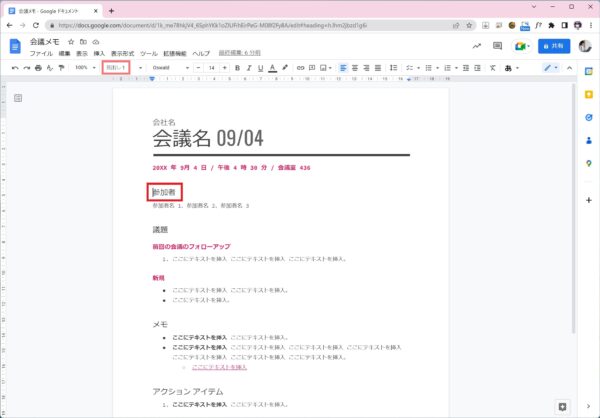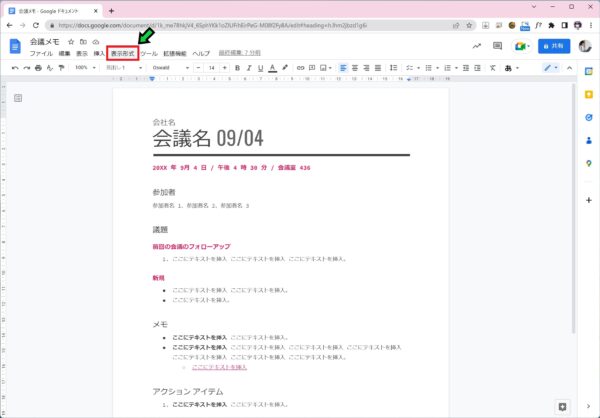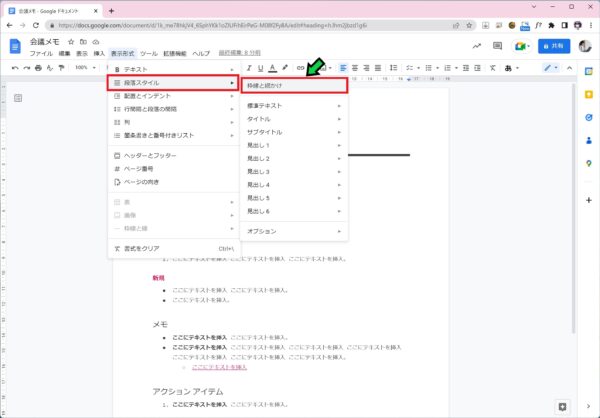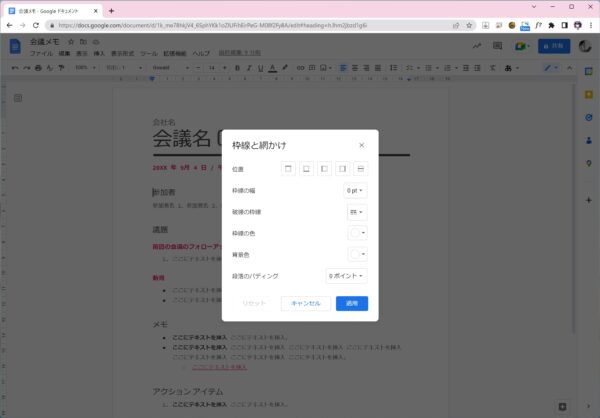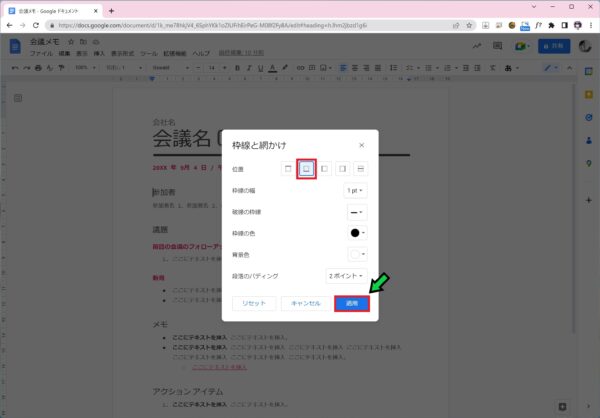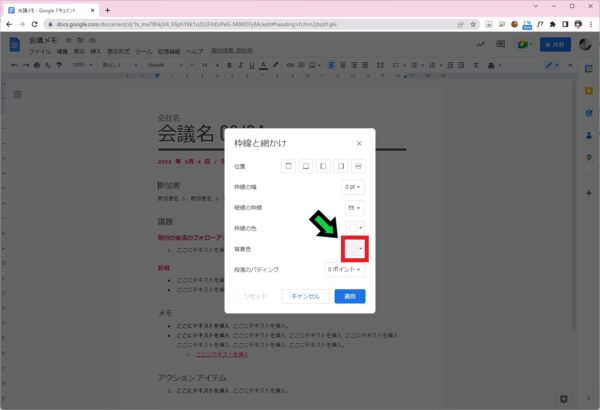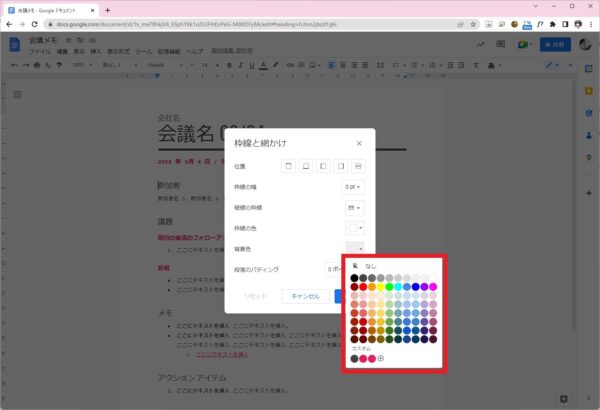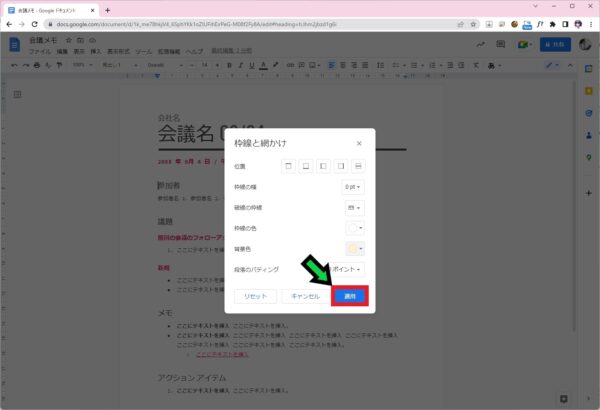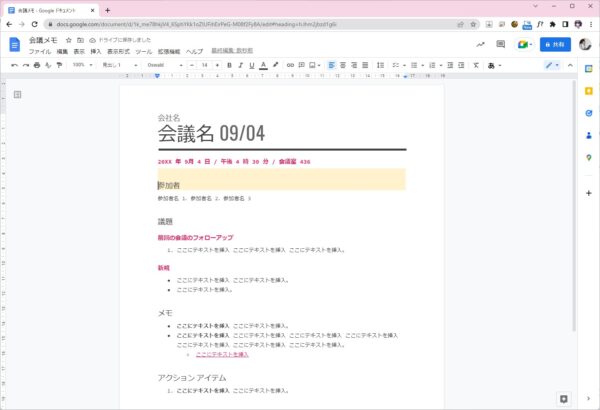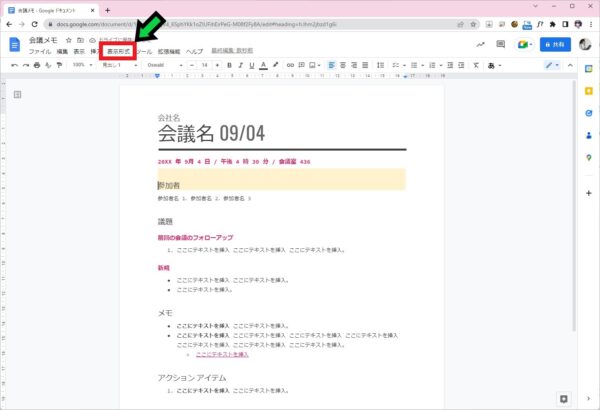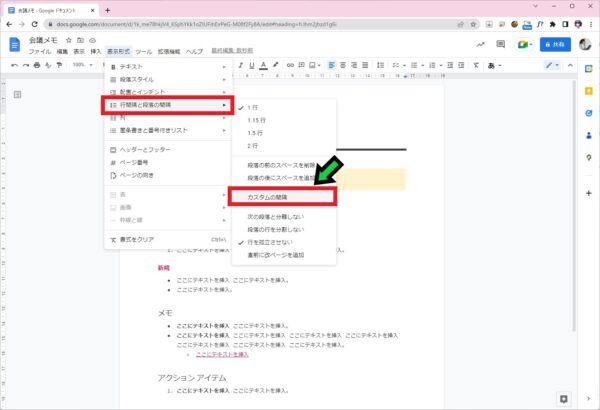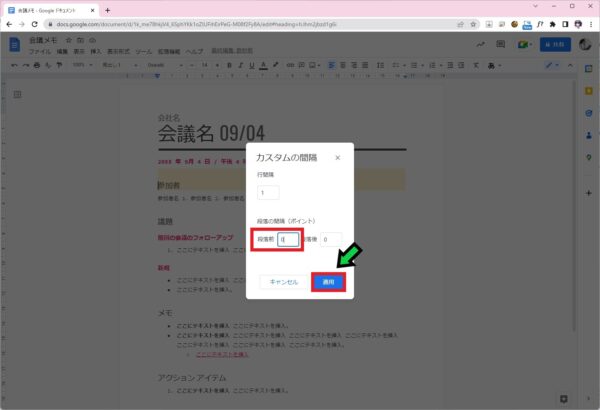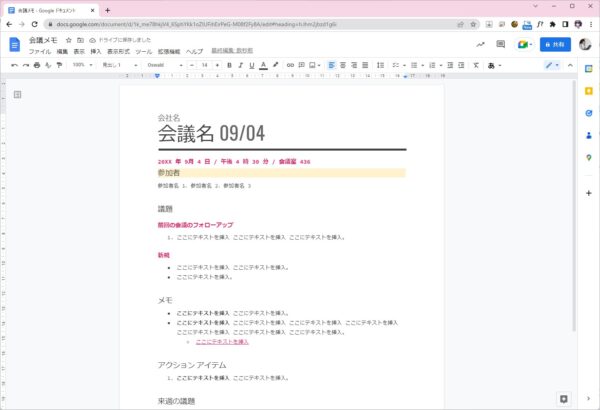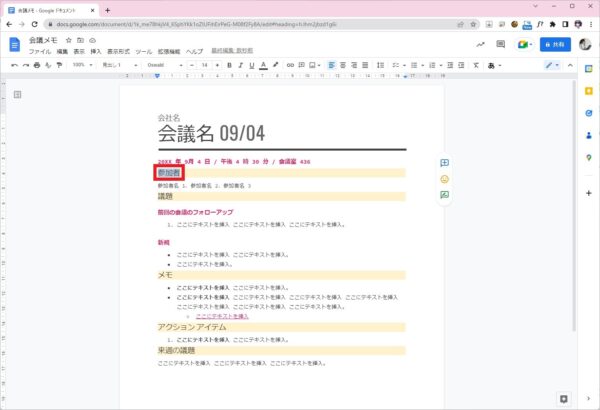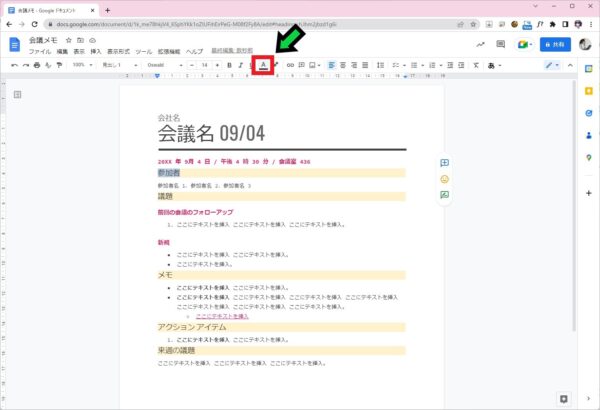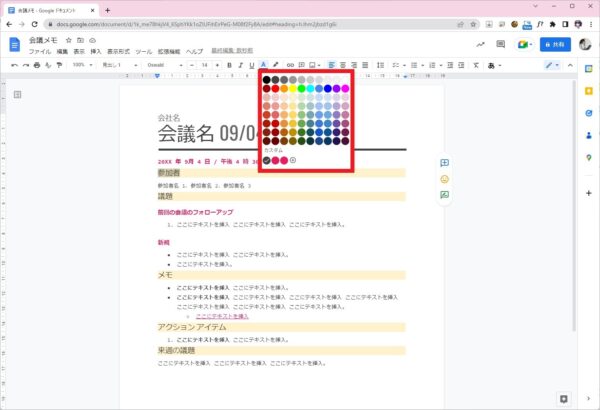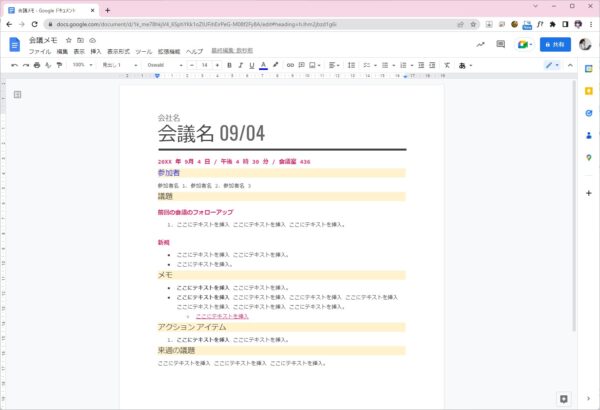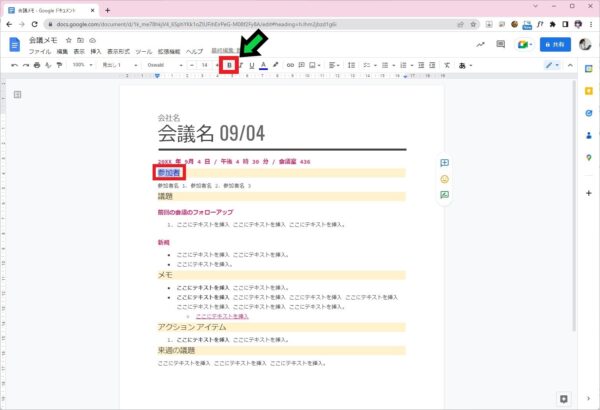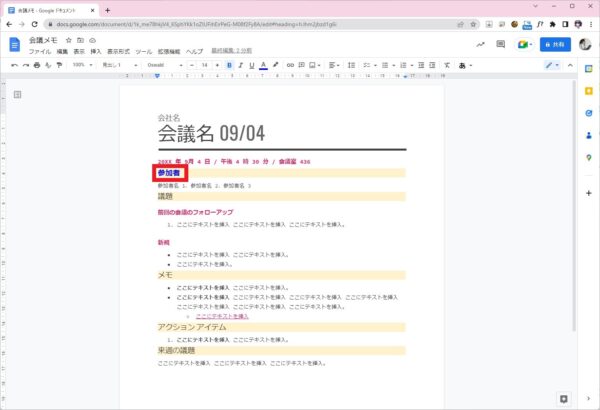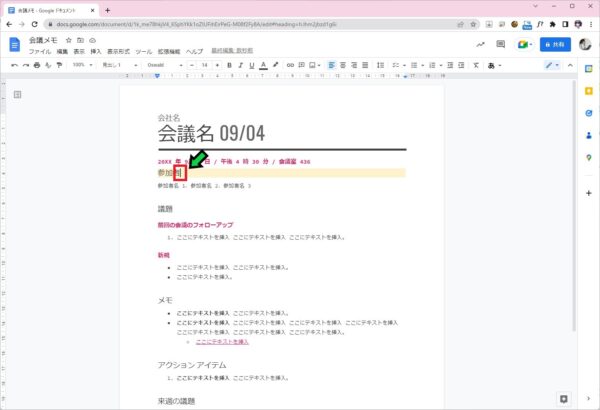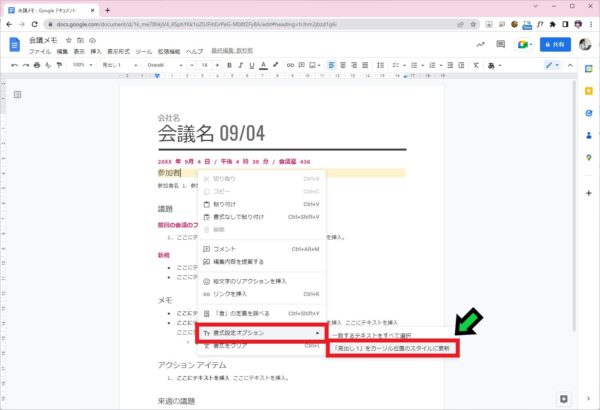作成日:2022/12/30
(更新日:2022/12/30)

ドキュメントの見出しを装飾したい人「仕事でパソコンを使っています。Google ドキュメントをよく使うのですが、見出しを分かりやすく装飾したいです。Googleドキュメントの見出しを装飾する方法について、パソコンが苦手な私でもわかるように教えてください。」
こういった疑問に答えます。




Contents
本記事のテーマ
Google ドキュメントで見出しを装飾する方法【一括変更方法も解説】
記事の信頼性

記事を書いている私は、パソコンサポート歴6年ほど。
200社ほどの企業のパソコンサポートを担当していました。
今ではパソコン修理会社を設立して、年間500台以上のトラブル対応を行っております。
この記事から得られる事
Google ドキュメントで見出しを装飾する方法について解説します。
この記事を読むことで、簡単にドキュメントの見出しを装飾することができます。
今回はパソコンでGoogle ドキュメントの見出しを装飾する方法について事例別に紹介します。
見出しに下線を入れたり
背景色を入れたりできます。
・ドキュメントを使っている方。
・ドキュメントの見出しを装飾したい方。
Google ドキュメントで見出しを装飾する方法【一括変更方法も解説】
【前提条件】
・この方法はパソコンでの手順です。
見出しに下線を入れる方法
【手順】
①Googleドキュメントを開き、装飾したい見出しをクリックします
②「表示形式」をクリック
③「段落スタイル」→「罫線と網かけ」をクリック
④こちらでデザインを設定できます
今回は枠線の下を選択し、「適用」をクリック
以上で見出しに下線を引くことができました。
見出しに背景色を入れる方法
続いて見出しに背景色を入れる方法を紹介します。
【手順】
①Googleドキュメントを開き、装飾したい見出しをクリックします
②「表示形式」をクリック
③「段落スタイル」→「罫線と網かけ」をクリック
④こちらでデザインを設定できます
今回は「背景色」をクリックします
⑤設定したい色を選択します
⑥「適用」をクリック
⑦背景色が入りました
上のほうに余白があるので、調整します。
⑧再度見出しを選択した状態で、「表示形式」をクリック
⑨「行間隔と段落の間隔」→「カスタムの間隔」を選択
⑩段落前の数字を「0」にして「適用」をクリック
以上で見出しが調整できました。
見出しの文字を装飾する方法
次は見出しの文字を装飾する方法を紹介します。
【手順】
①Googleドキュメントを開き、装飾したい見出しをクリックします
②「A」をクリック
③見出しの色を選択します
以上で色が変更されます。
④更に見出しを選択して、「B」をクリックすると、文字が太くなります
Google ドキュメントで見出しを一括変更する方法
最後に見出しを一括で変更する方法について紹介します。
【手順】
①Googleドキュメントを開き、見出しを装飾します
②見出しの最後の文字の右隣をクリックして選択します
③「書式設定オプション」→「『〇〇』をカーソル位置のスタイルに更新」を選択
以上ですべての見出しが変更されました。