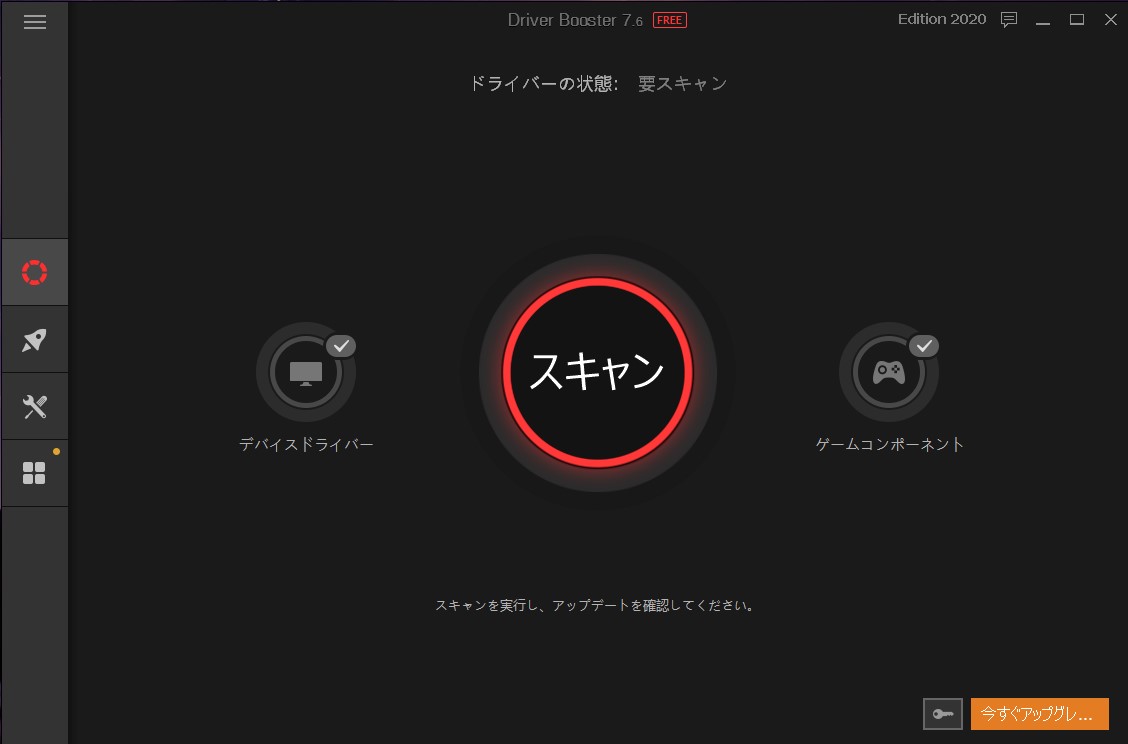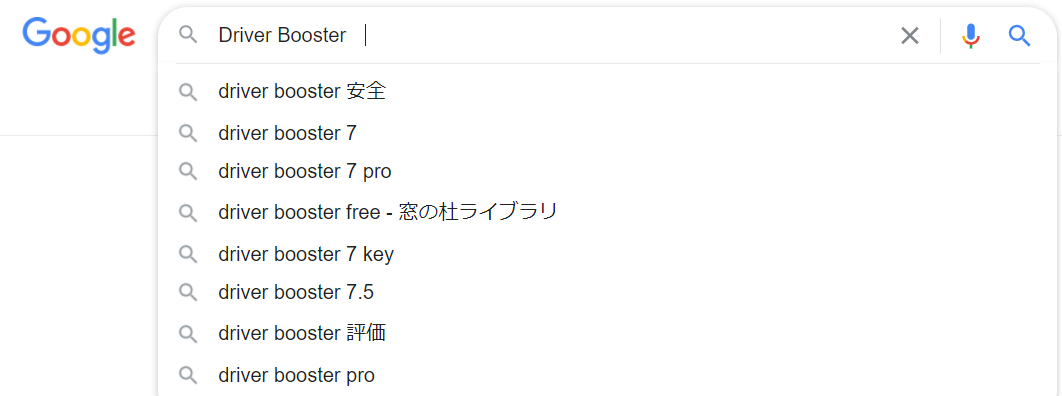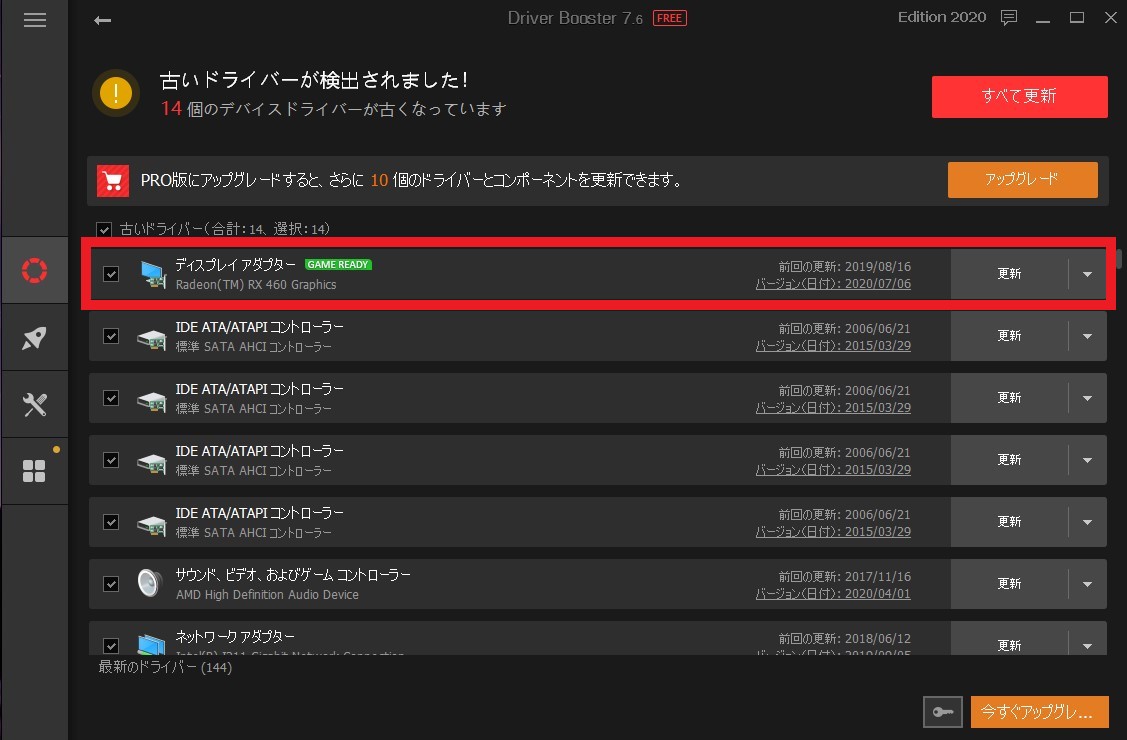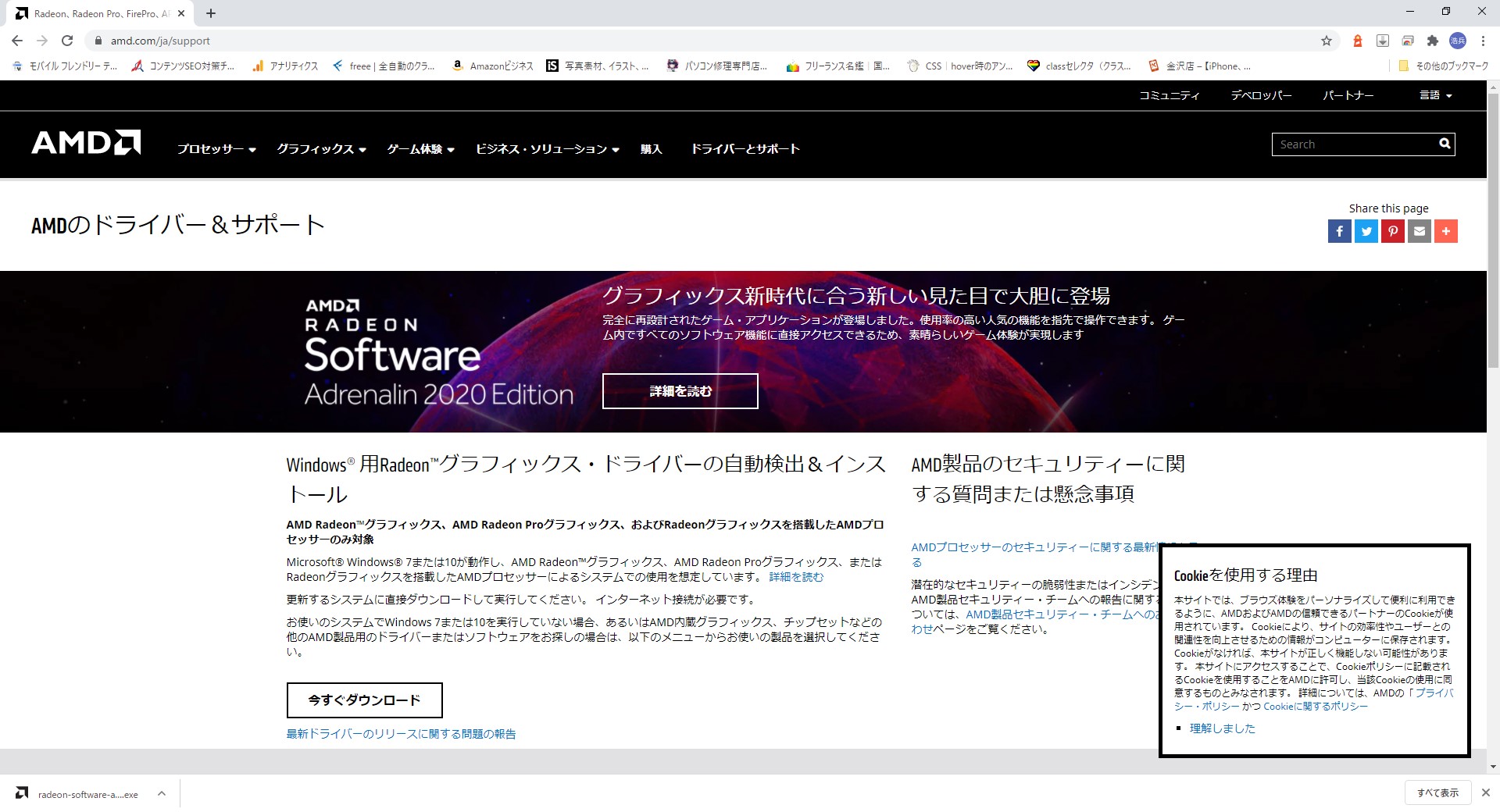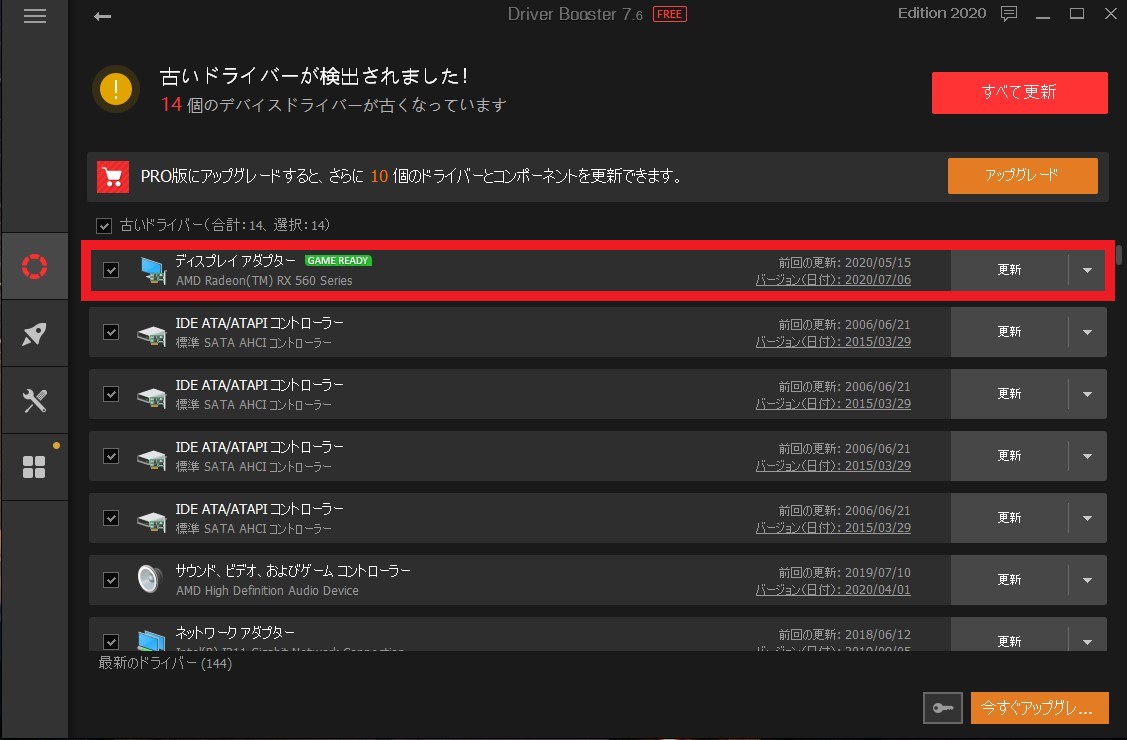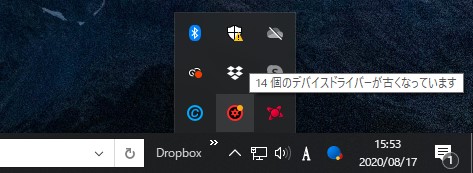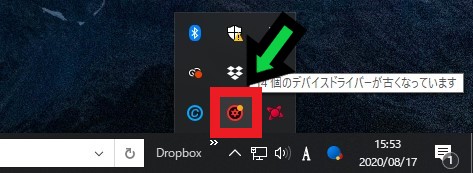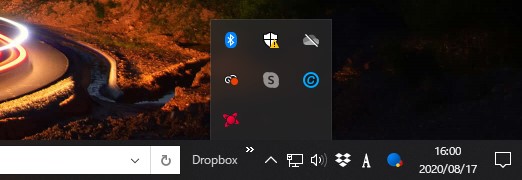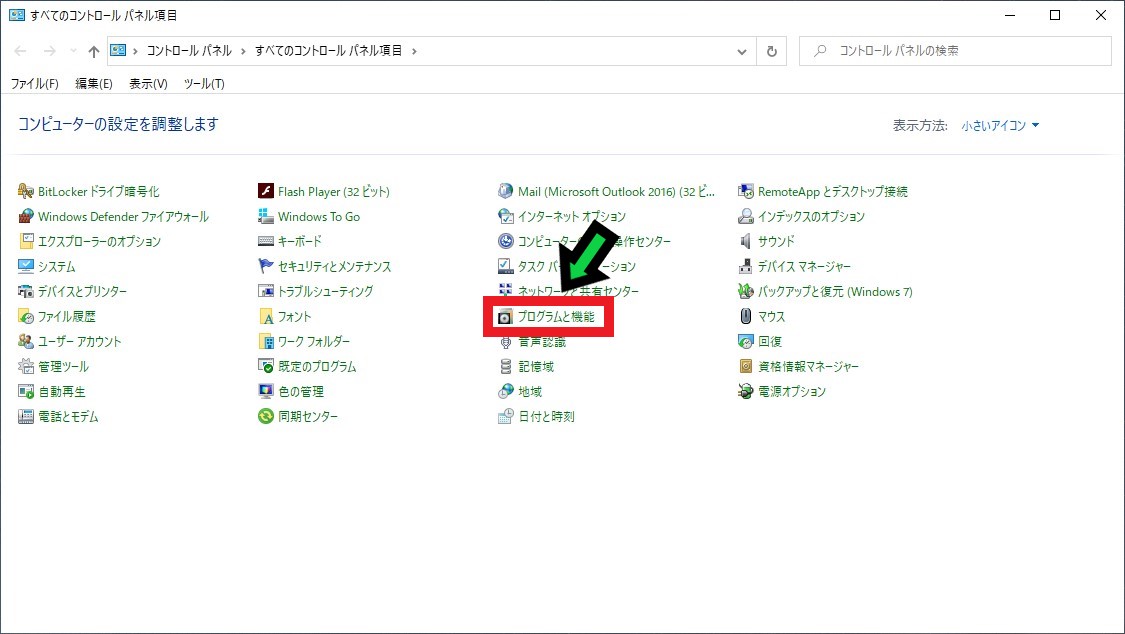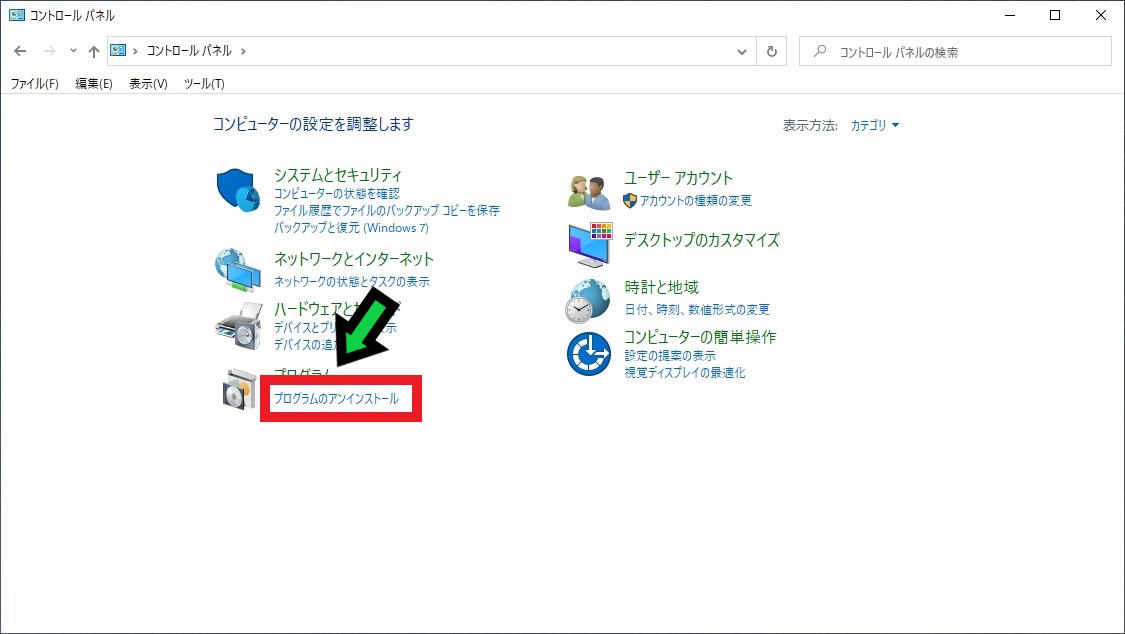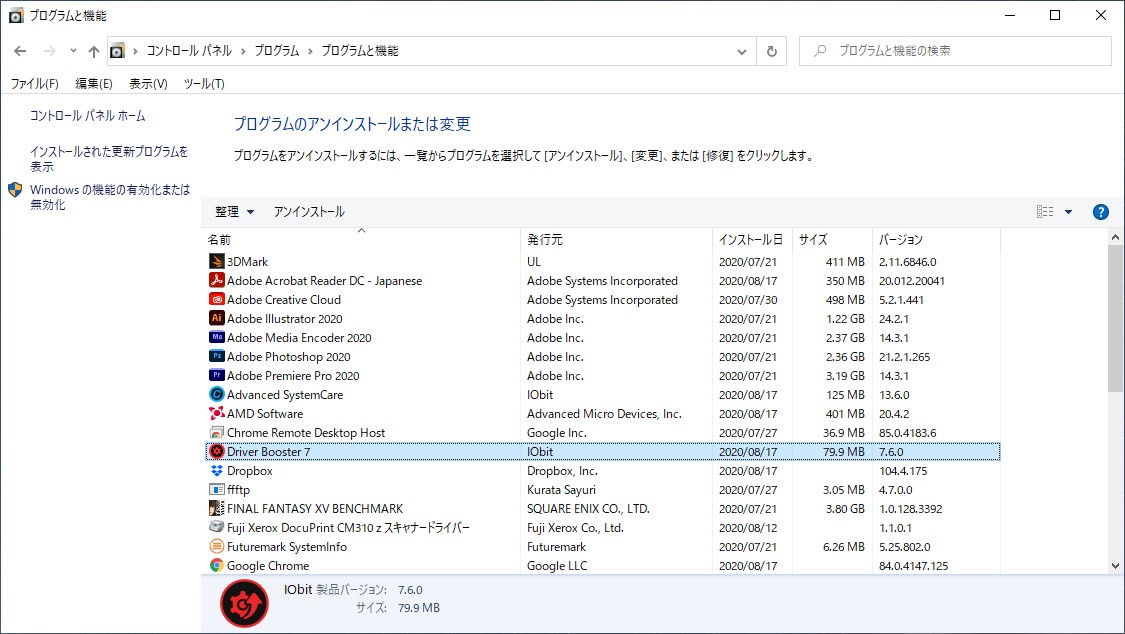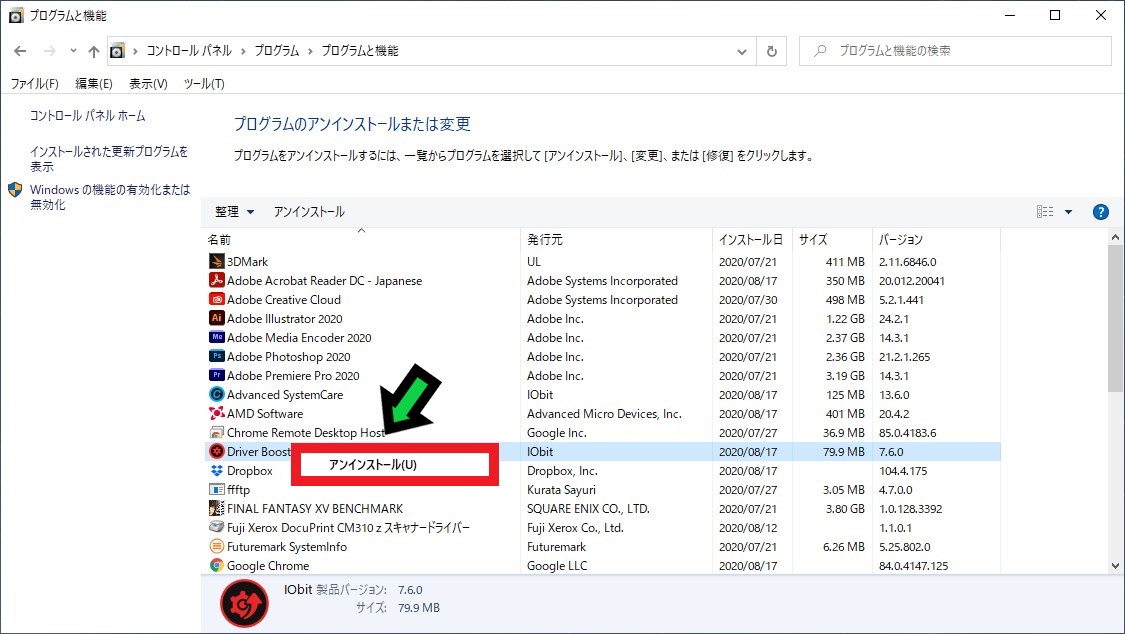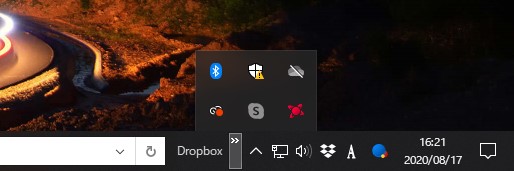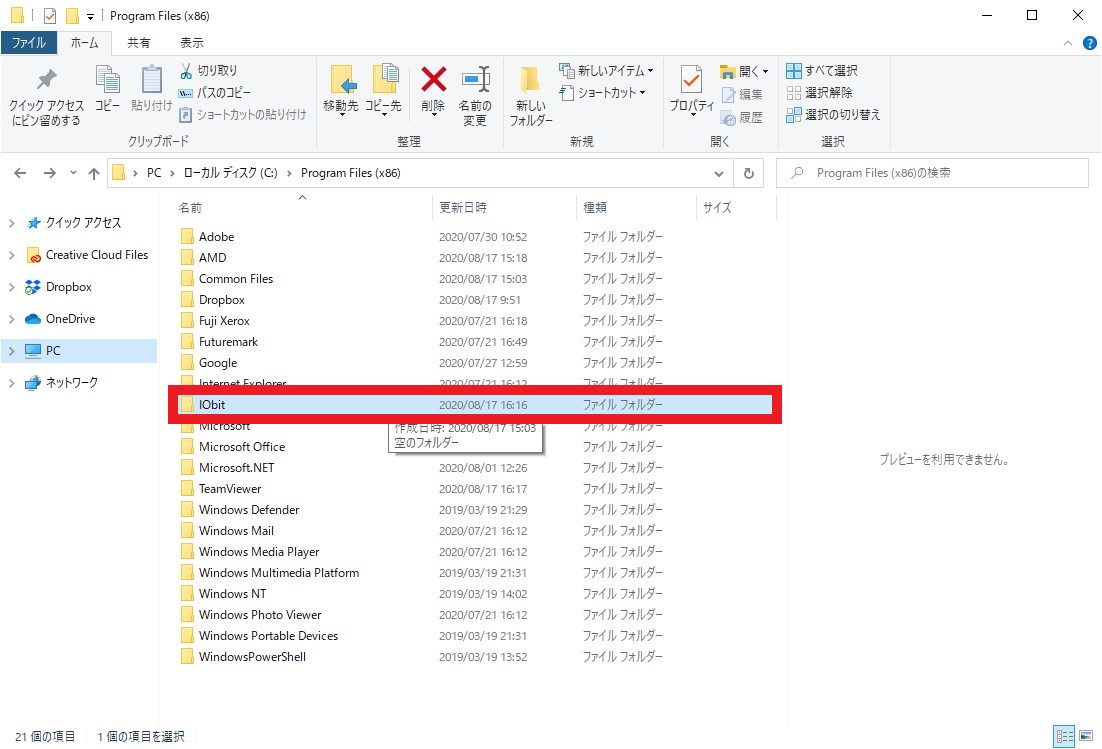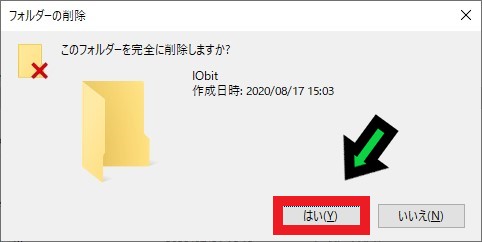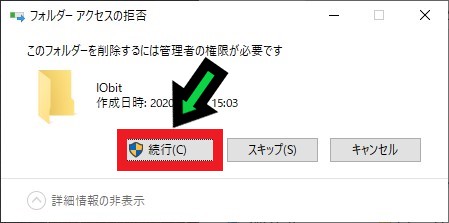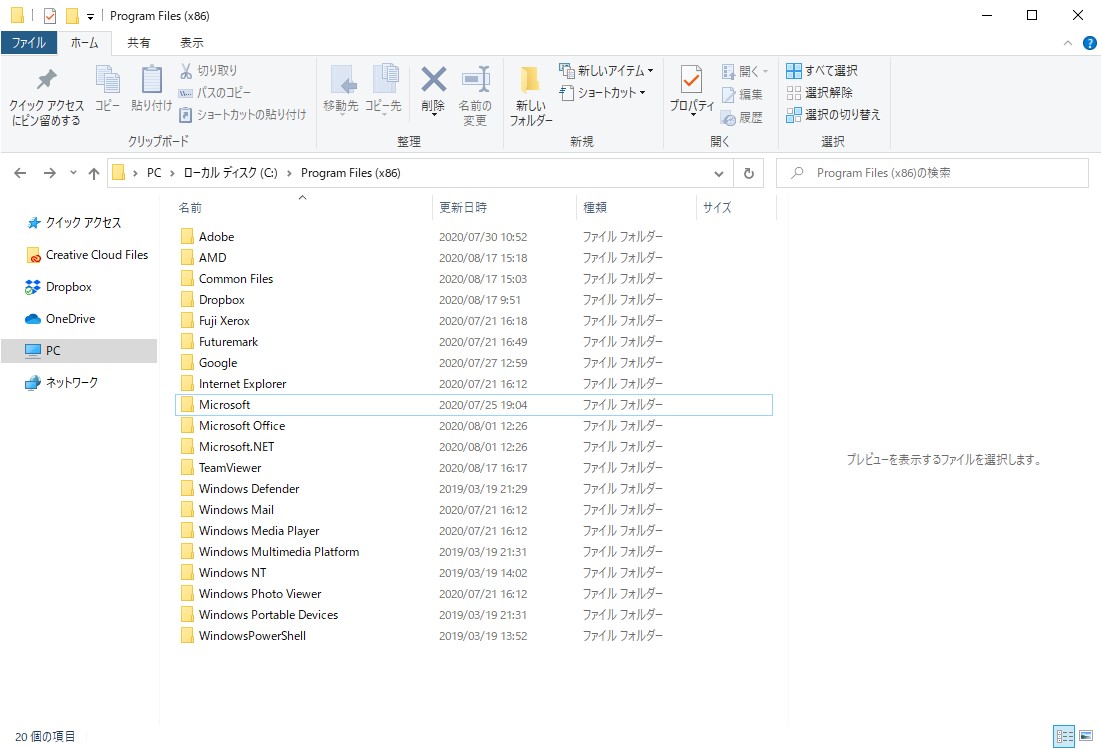作成日:2020/08/19
(更新日:2021/04/13)

こういった疑問に答えます。
Contents
本記事のテーマ
「Driver Booster」は安全?効果は?【フリーソフト】
記事の信頼性

200社ほどの企業のパソコンサポートを担当していました。
今ではパソコン修理会社を設立して、年間500台以上のトラブル対応を行っております。
この記事から得られる事
フリーソフト「Driver Booster」の安全性、効果について解説します。
この記事を読むことで、良くわからないソフトを利用する上での判断基準がわかります。
「Driver Booster」は安全?効果は?【フリーソフト】
今回はフリーソフト「Driver Booster」の安全性、効果について解説します。
安全なのか、危険なのか、また効果はあるのか?プロの目線から解説します。
「Driver Booster」とは
IObit社のフリーソフトになります。
パソコンをスキャンして、ドライバーのアップデートをしてくれるようです。
無料で使用できますが、使うためにはインストールする必要があります。
また、無料版は一部の機能が使えず有料版にてすべての機能が使えるようです。
補足事項として、ドライバーのアップデートというのはWindows Updateにて自動的にやってくれます。
また、たまにドライバーのアップデートを行う事でパソコンが使えなくなる事があります。
良くあるのがディスプレイ関係のトラブルです。
Windows Updateの場合は、ある程度動作の検証が行われてからのデータ配信になるので少し期間が遅くなります。
そのため、メーカーのホームページから最新のドライバーをインストールする方法が一般的な最新ドライバーへのアップデート方法になります。
そもそもパソコンを正常に使用できているのであれば、無理してドライバーのアップデートをする必要はないです。
複数のドライバーをインストールするのは非常に手間がかかるので、一括でインストール&アップデートしてくれるのならありがたいですね・・・
ちなみにインターネットで調べてみても、怪しそうな検索候補は出てきませんでした。
「Driver Booster」を実際につかってみた
実際に筆者のほうで使ってみました。ソフトをインストールすると、スキャンの画面が出てきます。
スキャンを実行してみます。
スキャンは1分程度で終わり、14個のドライバーが古いと表示されました。
今回は一番問題が発生しやすいディスプレイアダプター項目について、調べてみます。
ちなみに今回、実際にドライバーのアップデートは行っておりません。
1ヶ月ほど前にも別の怪しいフリーソフトにてドライバーの一括アップデートを行ったところ、ブルースクリーンが出てきて2度とOSが立ち上がらなくなった経験があり、怖くて押せませんでした(ごめんなさい)。
ディスプレイアダプター(グラフィック関係)のドライバーが古いと表示されていたので、実際にメーカーのHPにてバージョンを確認してみました。
現在使用中のドライバーよりも新しいドライバーがあったので、実際にインストールしました。
メーカーの公式HPから最新のディスプレイドライバーをインストールし、実際にアップデートしました。
パソコンの再起動をかけて、ドライバーのアップデートを済ませました。
この状態で、もう一度「Driver Booster」を実行してみます。
メーカーの公式HPから最新のドライバーを入れたはずなのに、ドライバーが古いと表示されています・・・
さすがに怖くてここからアップデートする事はできないので、このソフトは使わないことにします。
そういえば「Driver Booster」をインストールしてから、度々通知が表示されるようになりました。
数分毎に表示されて邪魔です。
ちなみに画面を閉じても、タスクバーに常駐しています。
負荷はそこまでありませんが、確実にパソコンの動作に影響してしまうので、終了したほうが良いです。
【終了方法】
タスクバーのアイコンの上で「右クリック」→「終了」でソフトを終了することはできます。
ただ、パソコンを再起動すると再度タスクバーに常駐してしまいます。
筆者の経験上このようなソフトが複数あると、パソコンの動作は非常に遅くなります。
まあどちらにしても通知が頻繁に来たり、ソフトが常駐していて確実にパソコンへの負荷がかかっているので、アンインストールすることにします。
「Driver Booster」のアンインストール方法
【手順】
①タスクバーにある「∧マーク」をクリックし、「Driver Booster」のアイコンの上で右クリック→「終了」を選択
②プログラムが終了しました
③コントロールパネルを開く
※コントロールパネルの開き方がわからない場合はこちら↓の記事で解説しています。
簡易手順:「左下のWindowsマーク」を右クリック→「ファイル名を指定して実行」→「control」と入力して「Enter」を押す
④「プログラムと機能」をクリック
大きなアイコンの場合は「プログラムのアンインストール」をクリック
⑤「Driver Booster」を探します
⑥「Driver Booster」の上で右クリック→「アンインストール」をクリック
⑦以上でアンインストールが終わりました
⑧パソコンを再起動してみて、ソフトが立ち上がってこないか確認してください
大丈夫のようです。
⑨Cドライブ→Program Files(x86)に「IObit(ソフト会社)」のフォルダが残っていましたので完全に削除します
⑩アイコンの上で「Shiftキー」+「Delete」で完全削除しましょう
⑪「IObit」フォルダであることを確認して、「はい」をクリック
⑫「管理者の権限が必要です」とメッセージが出たら、「続行」をクリックして削除を実行してください
⑬以上で削除が完了しました