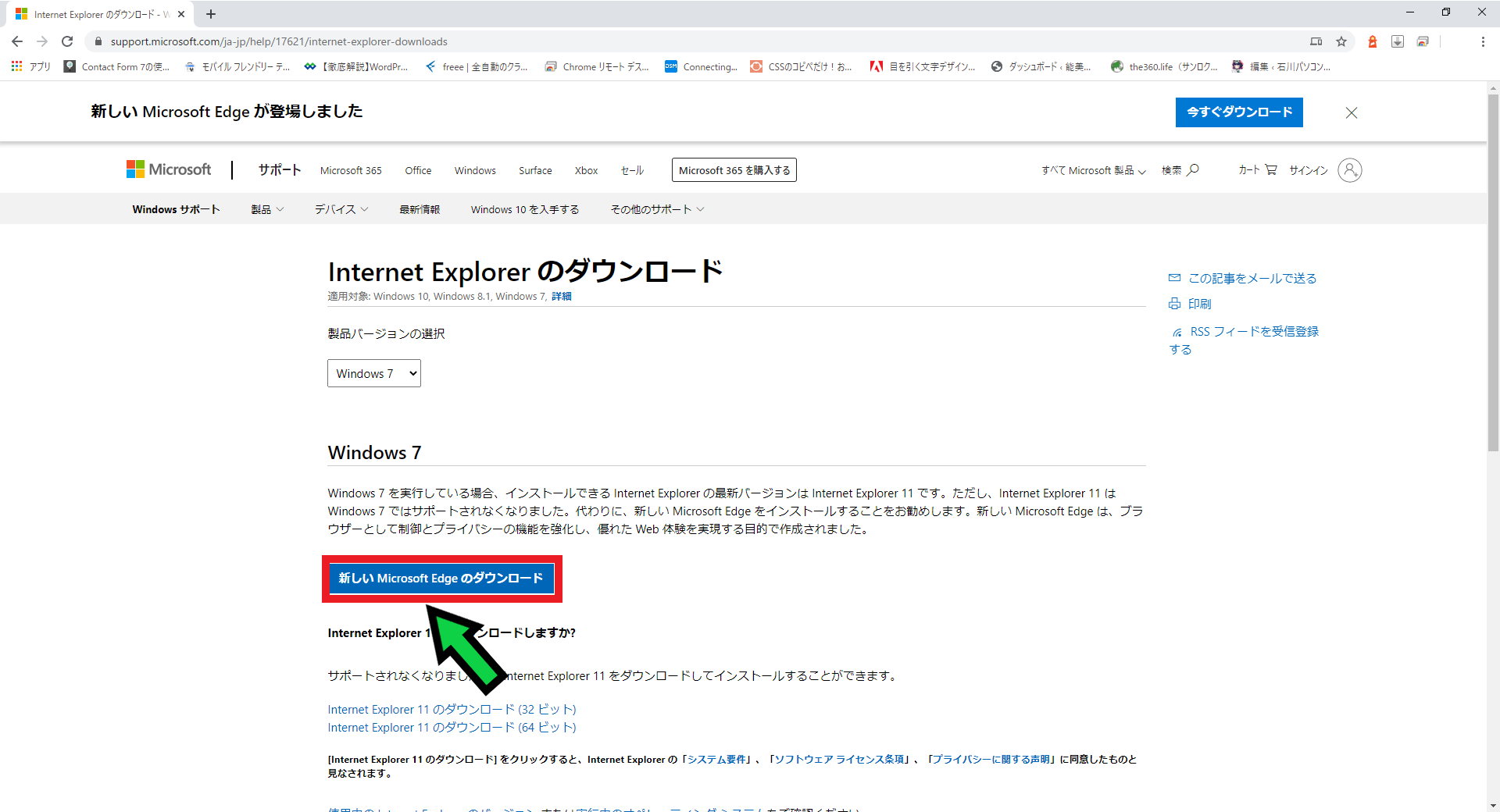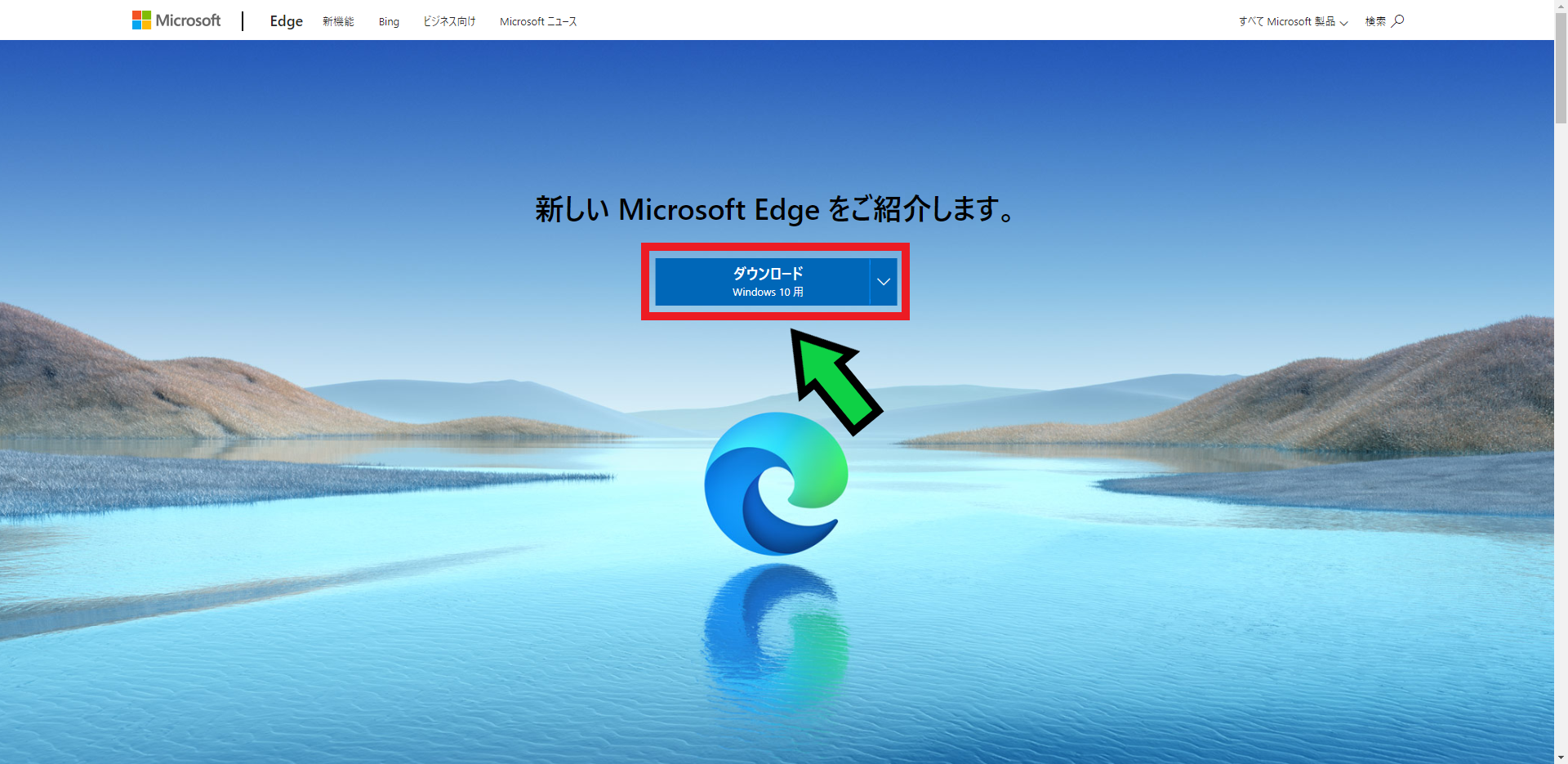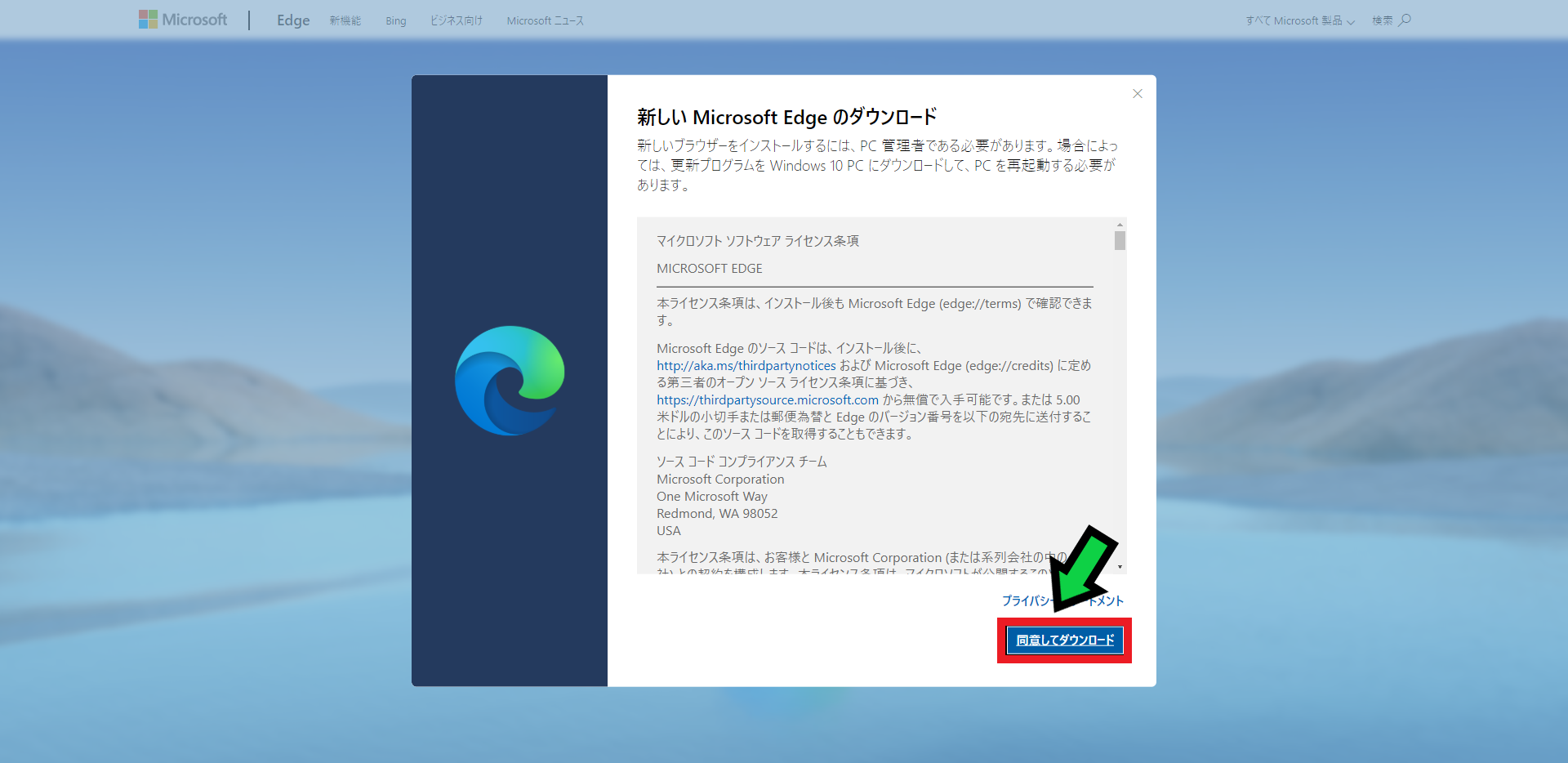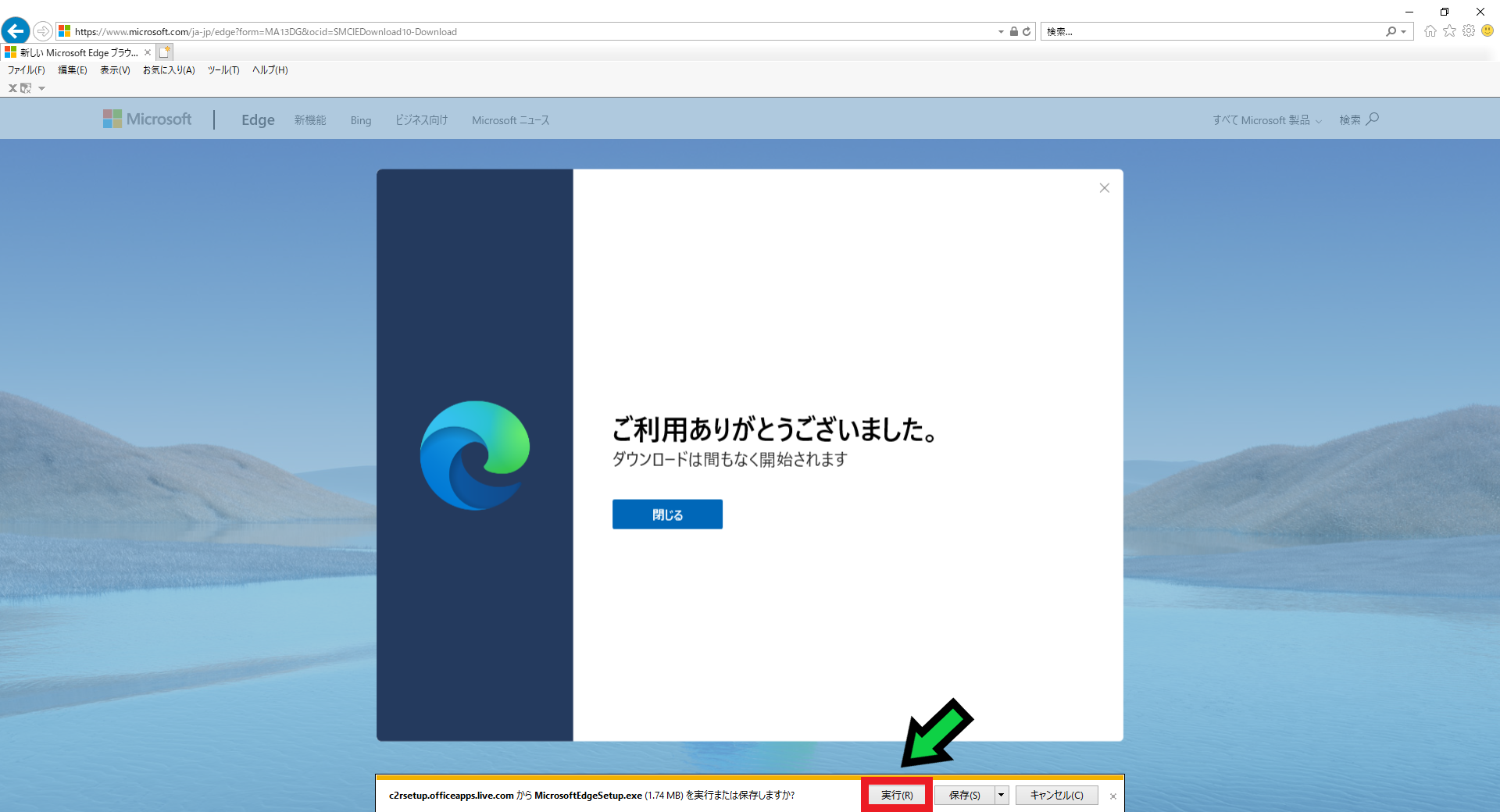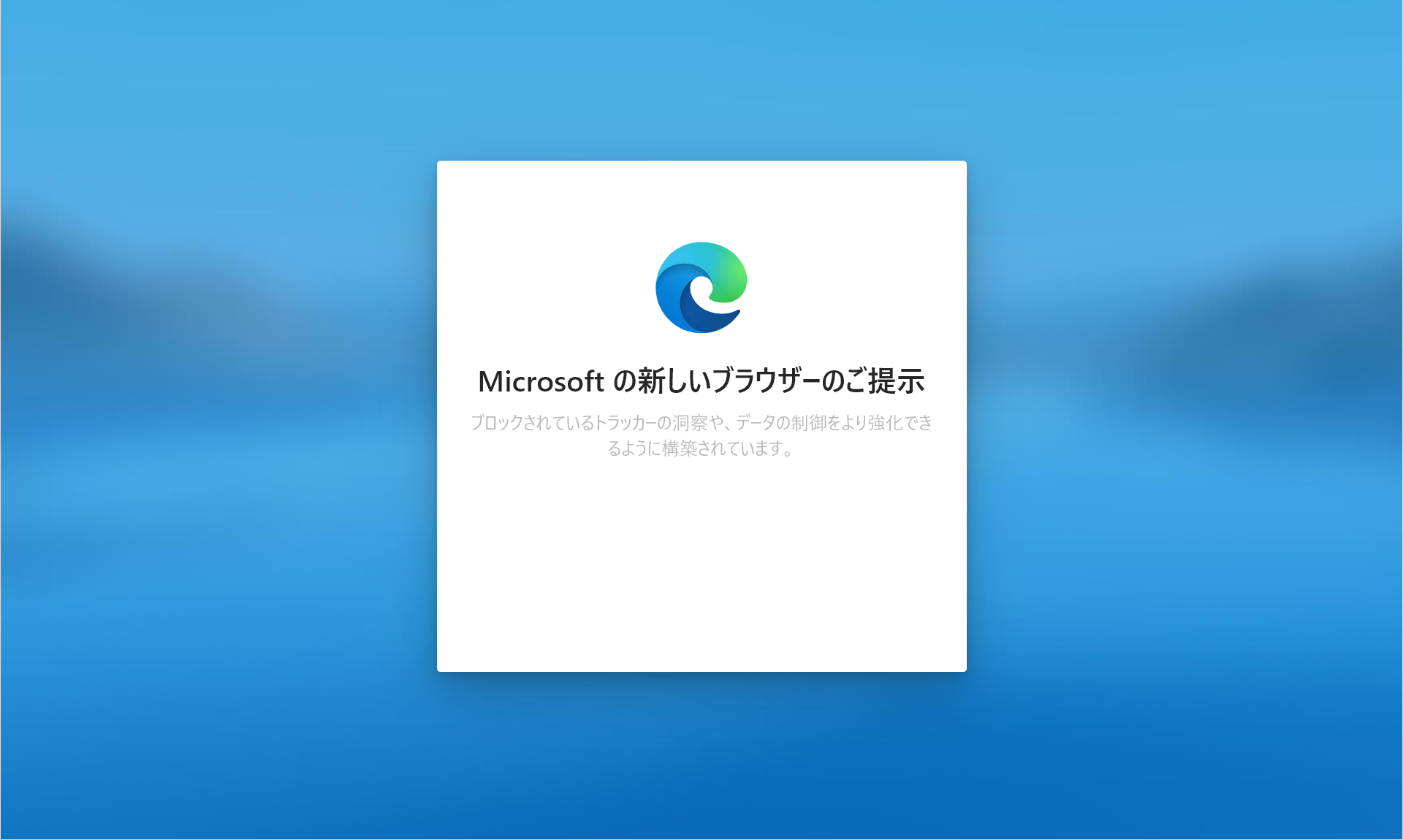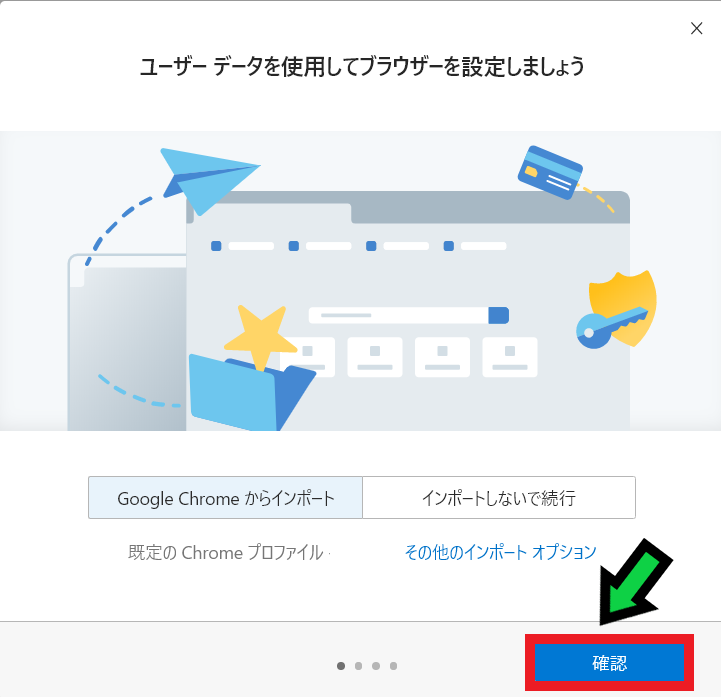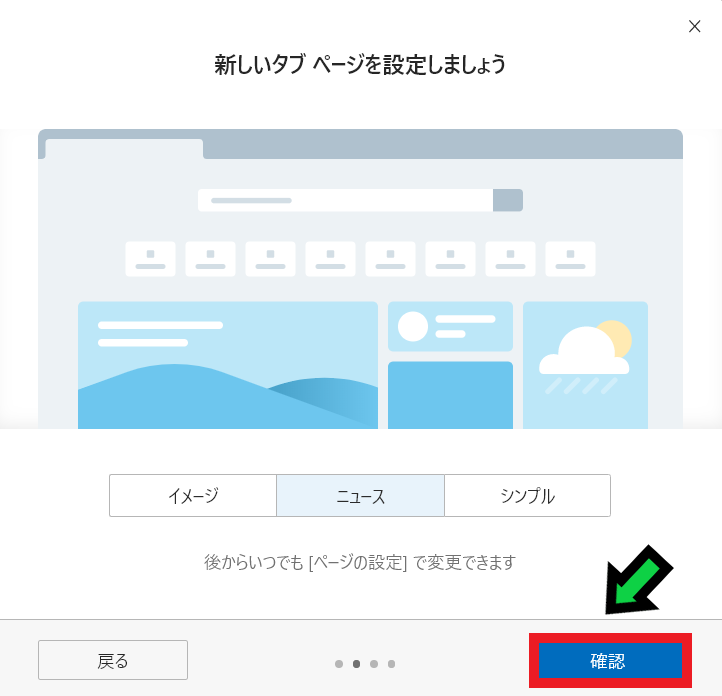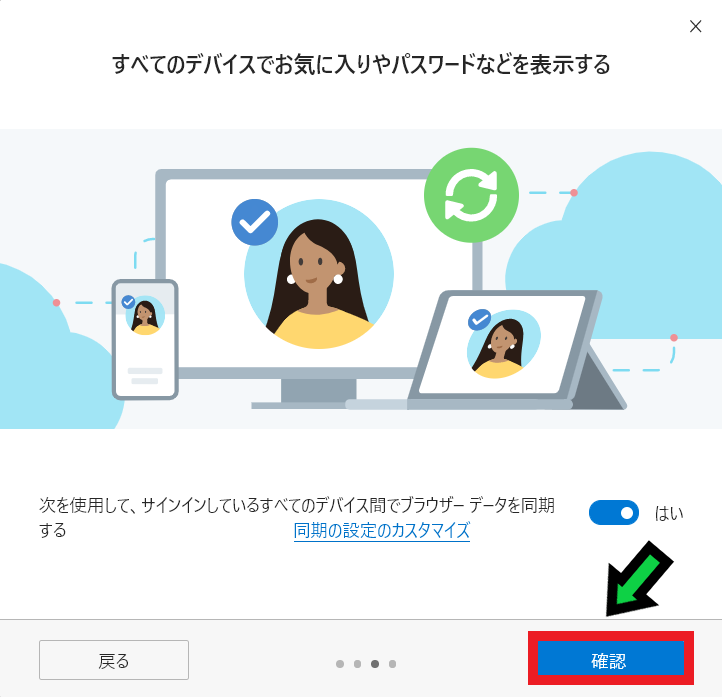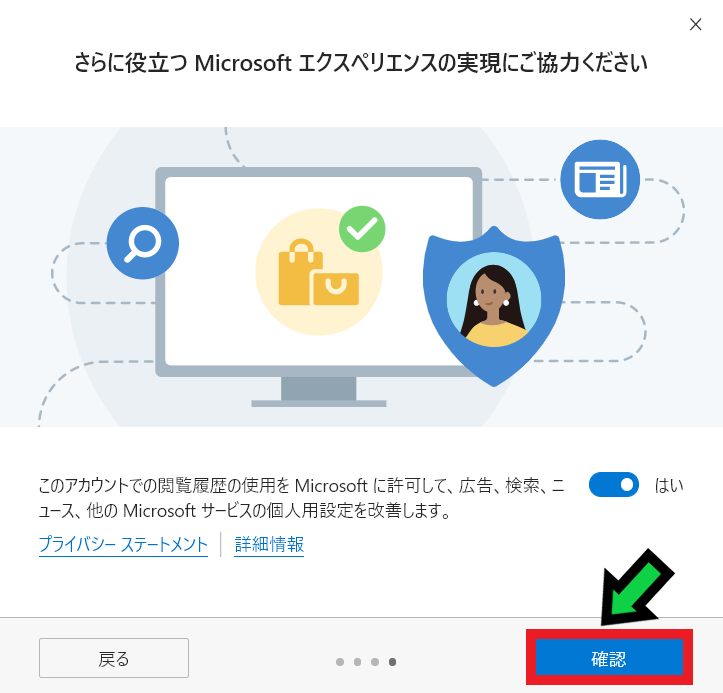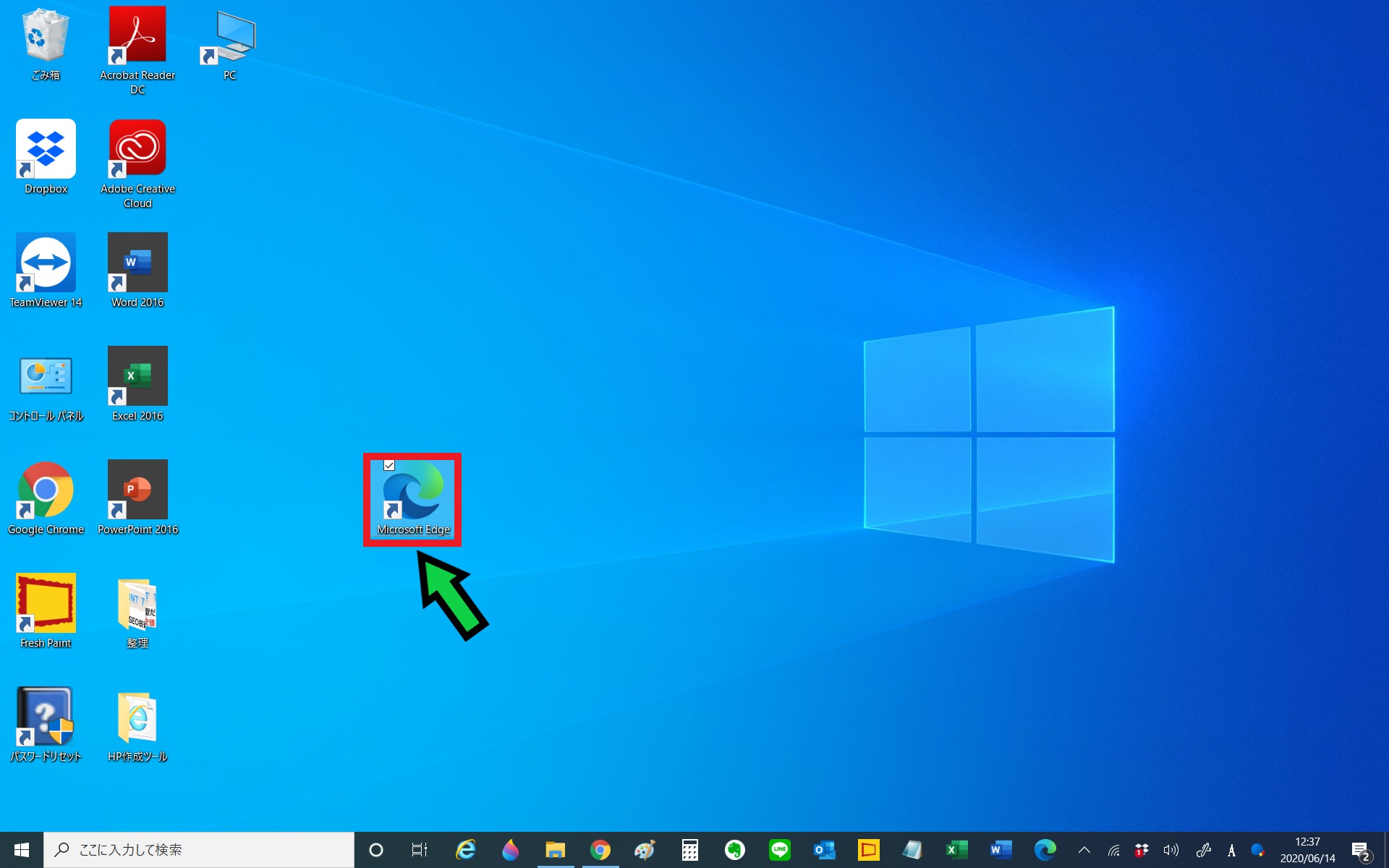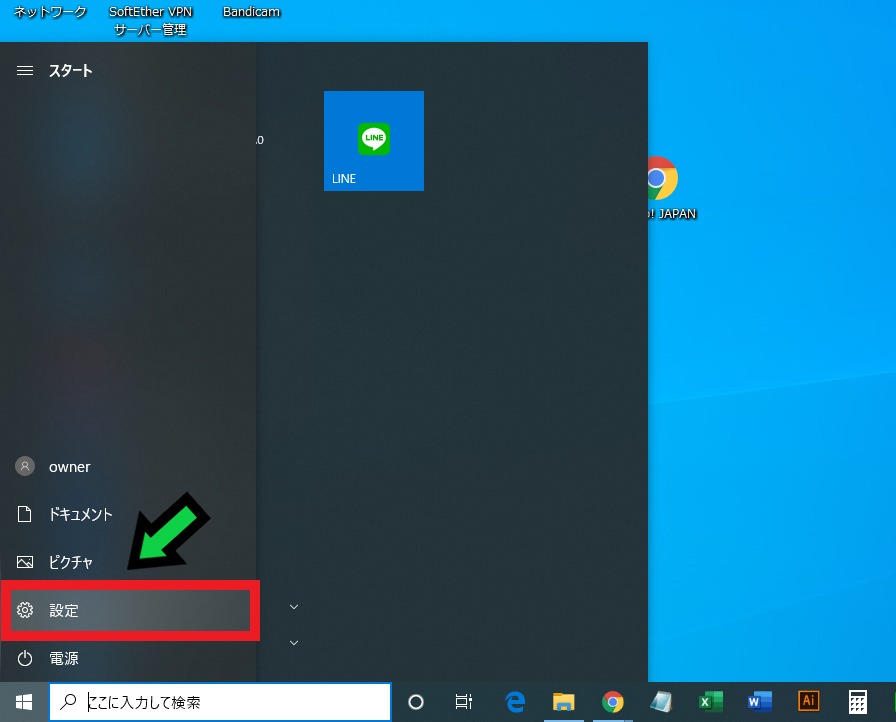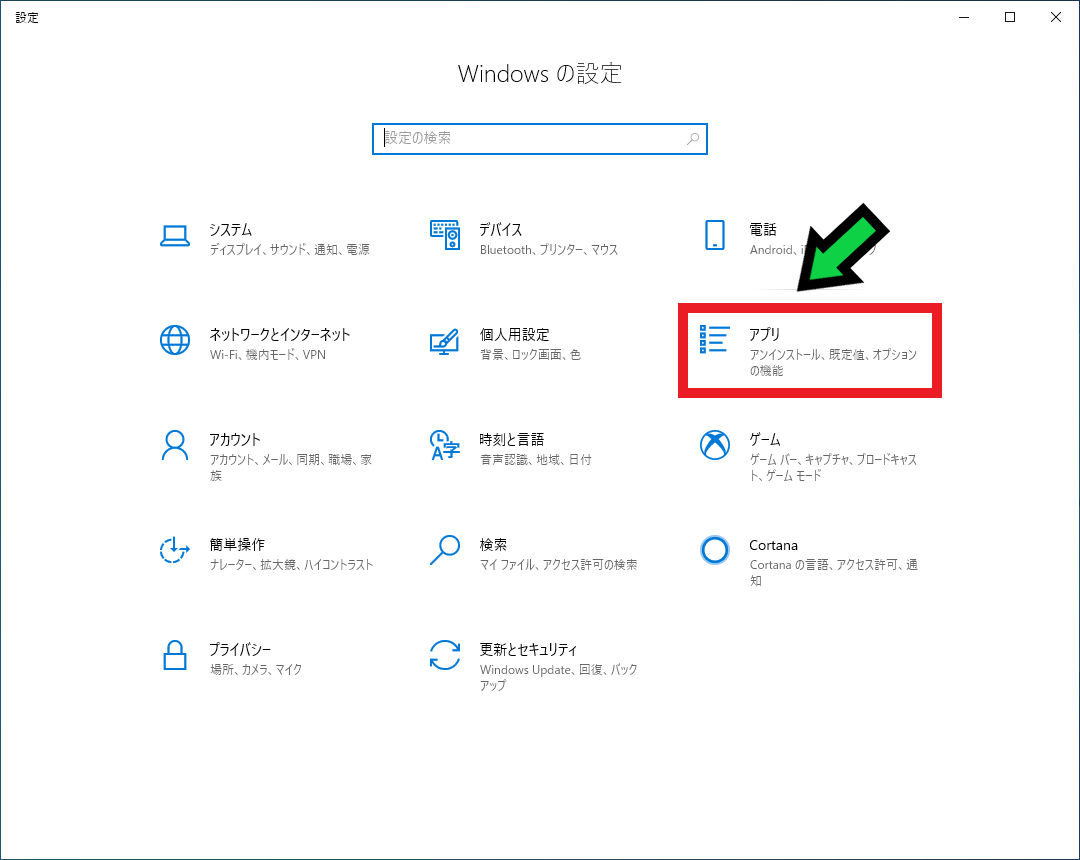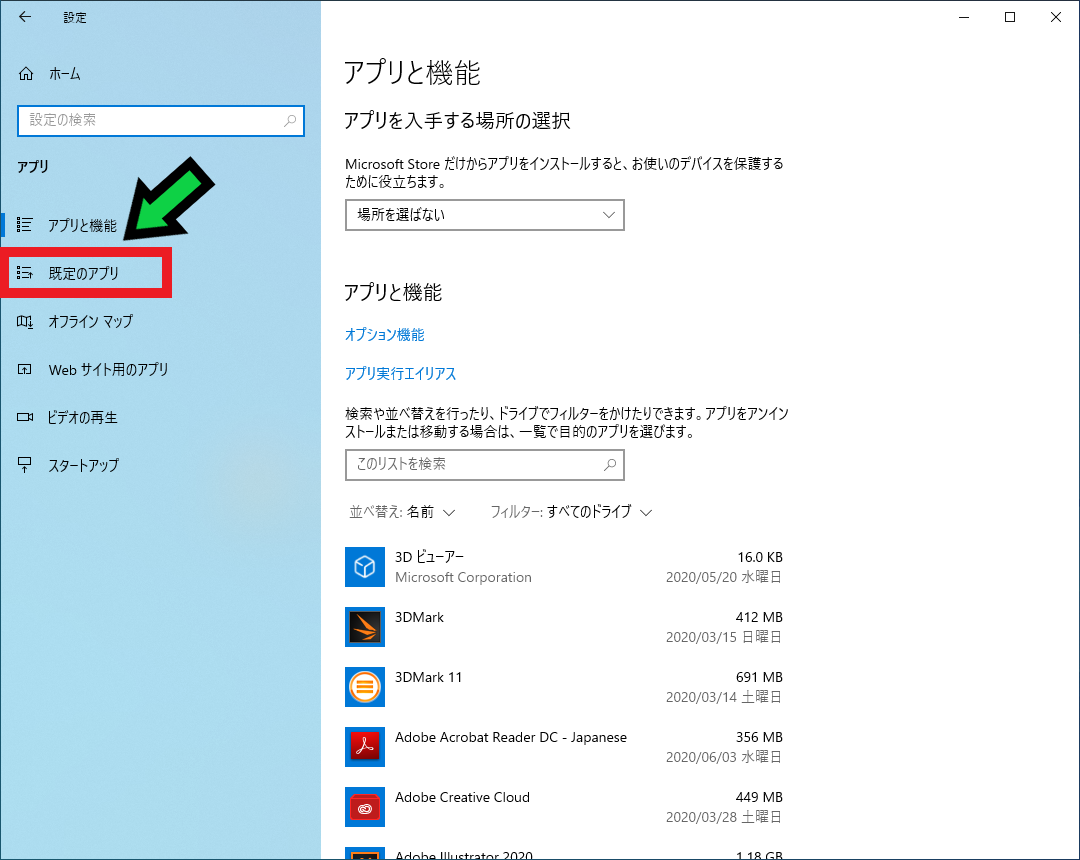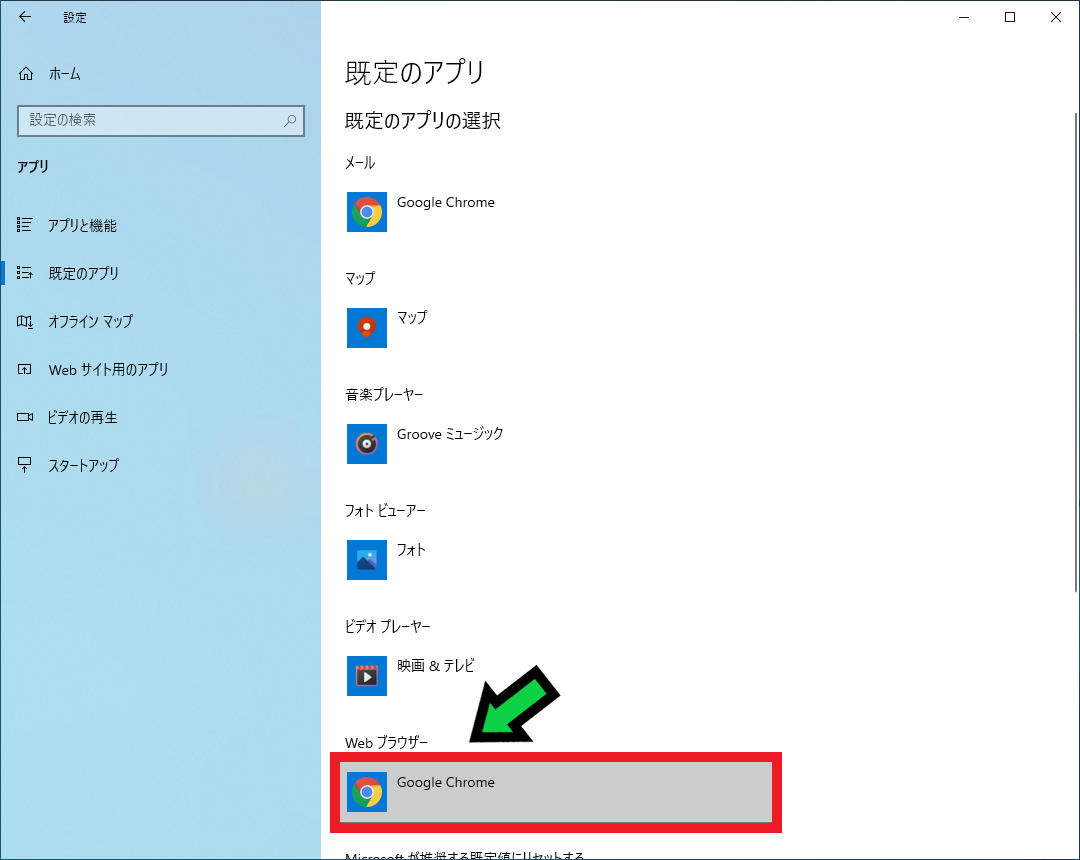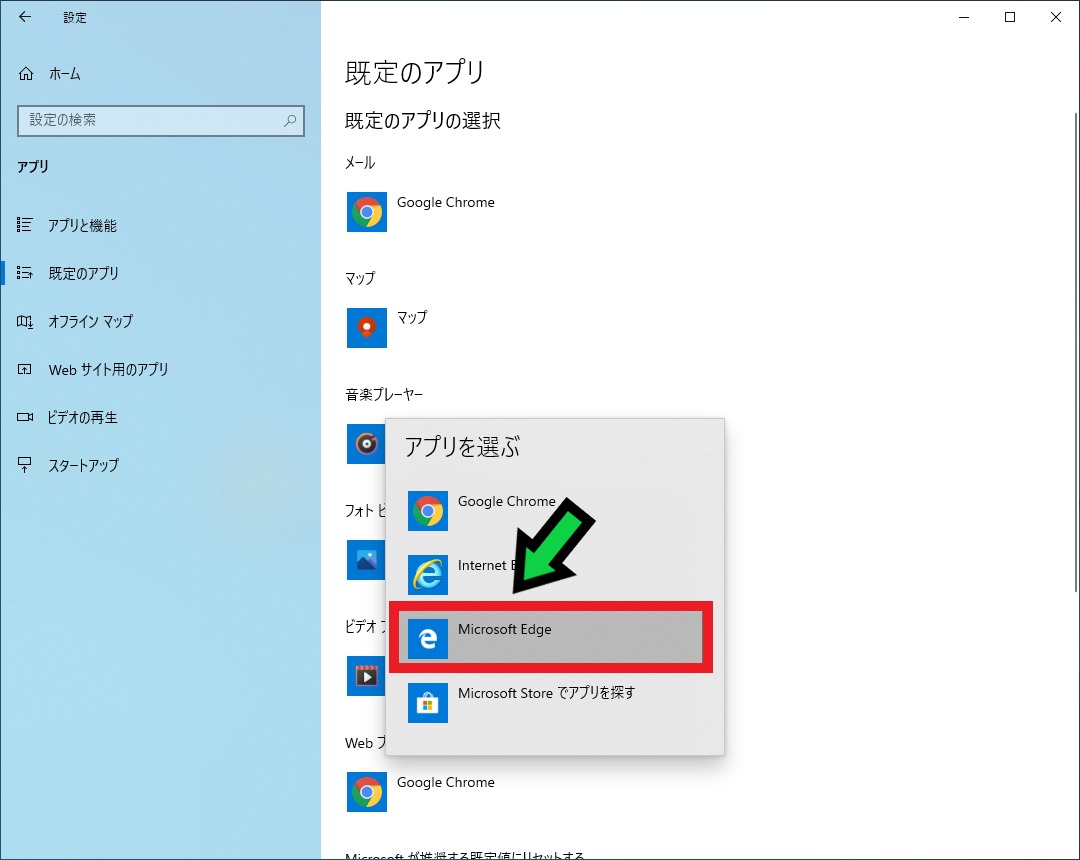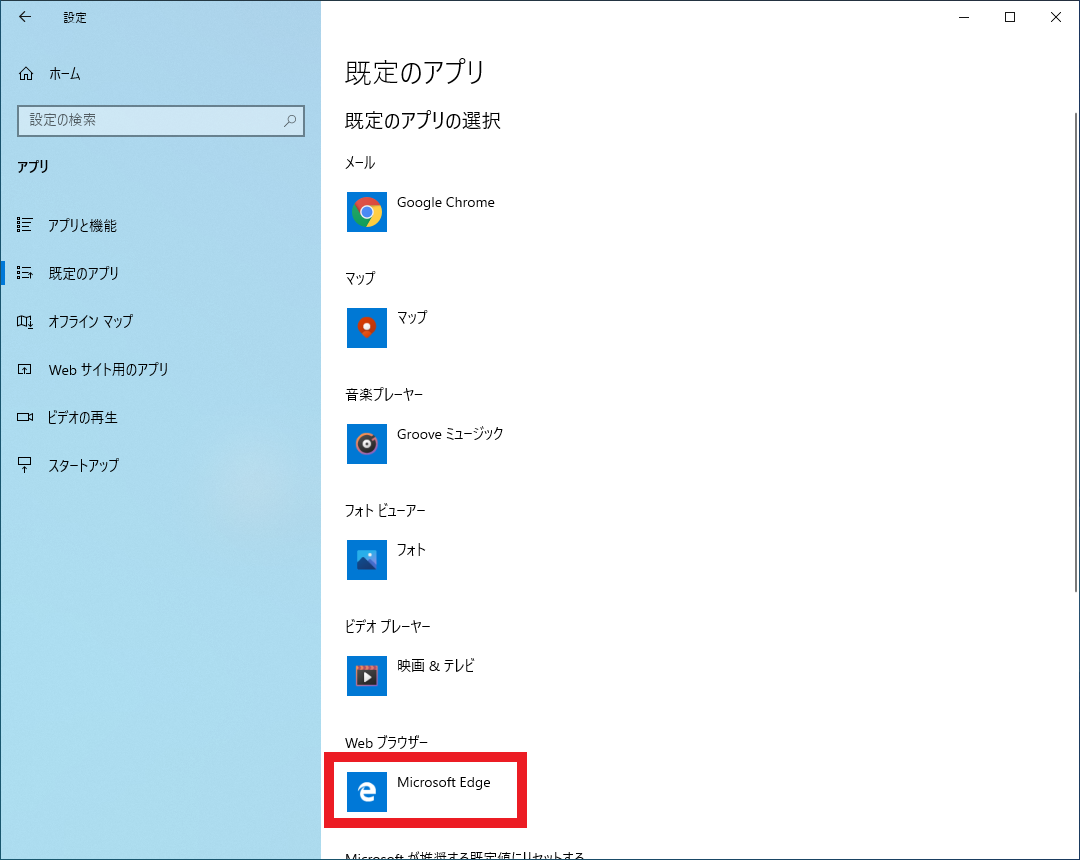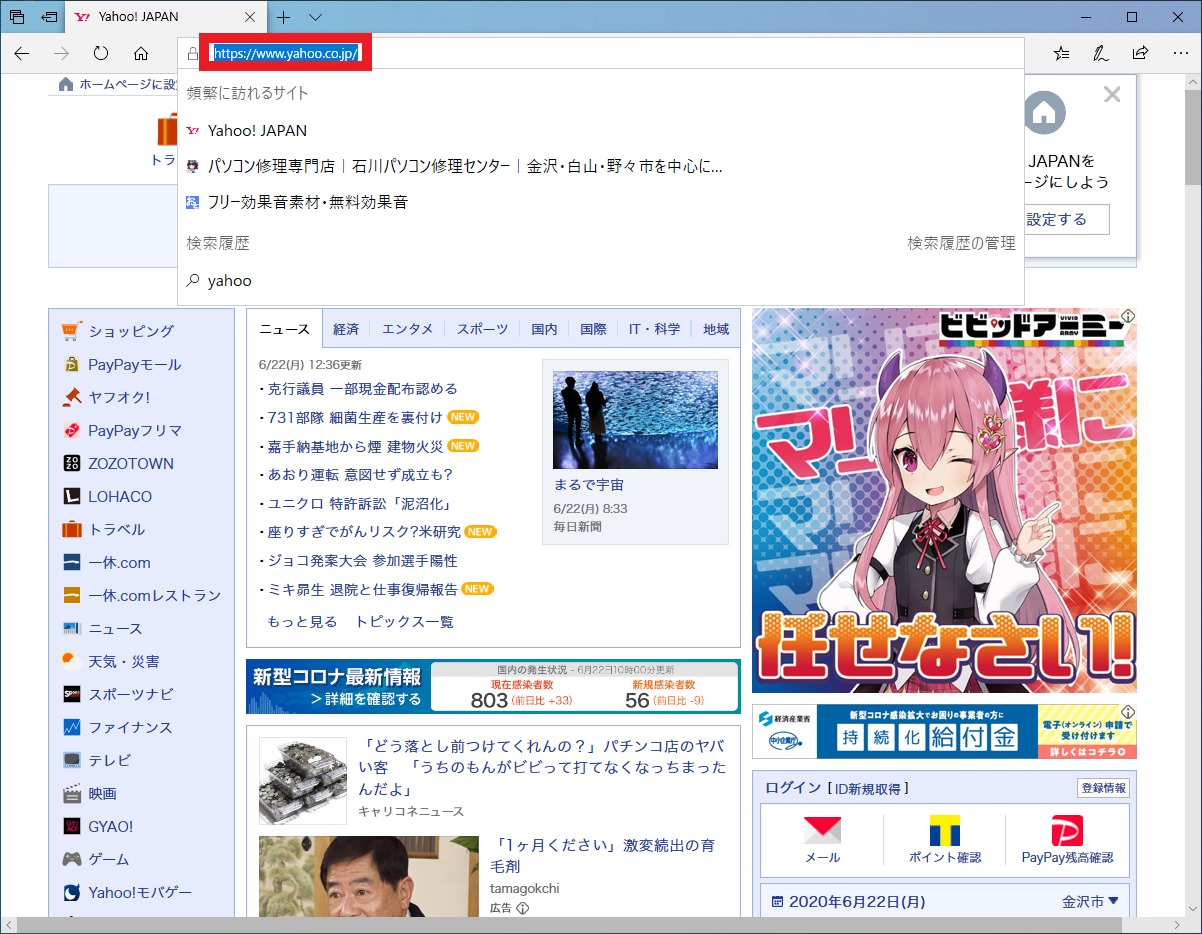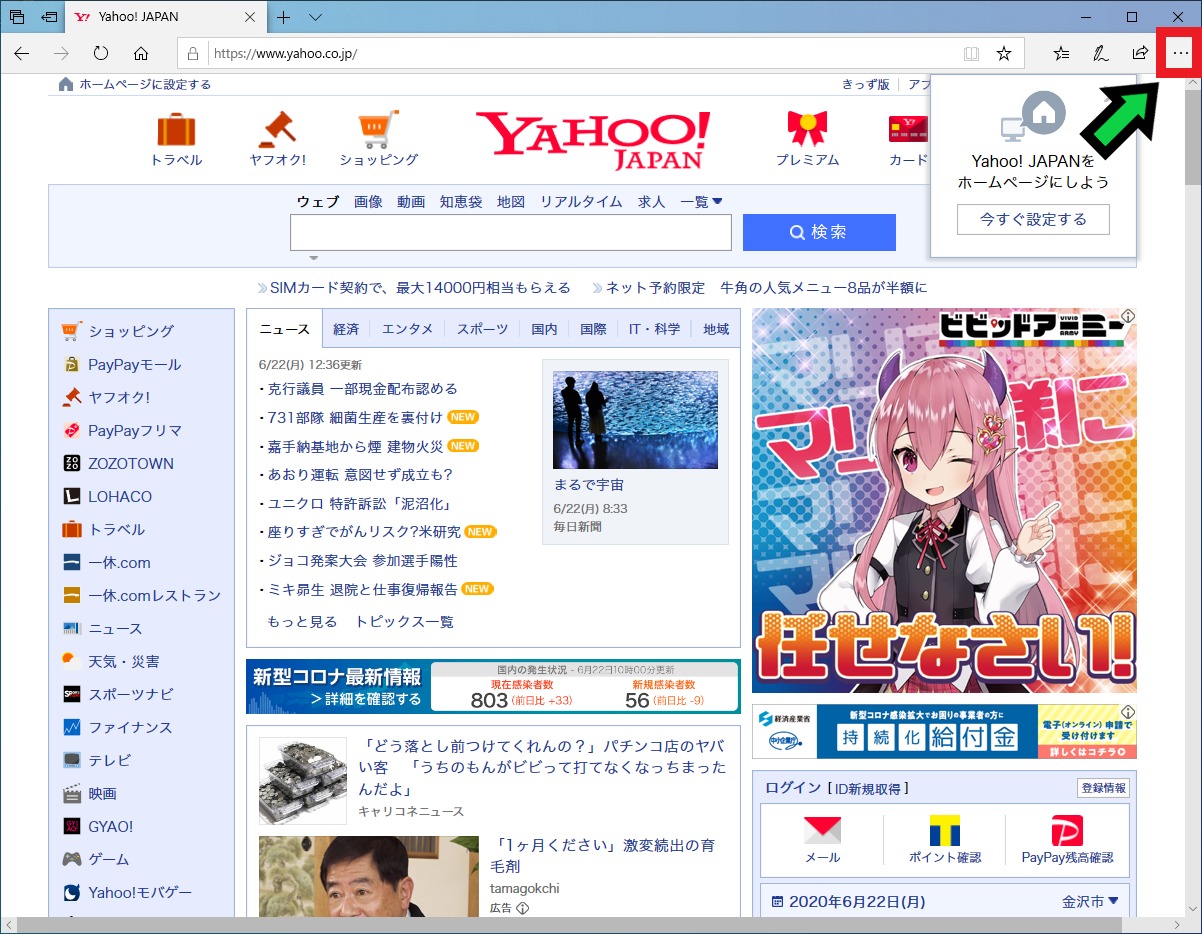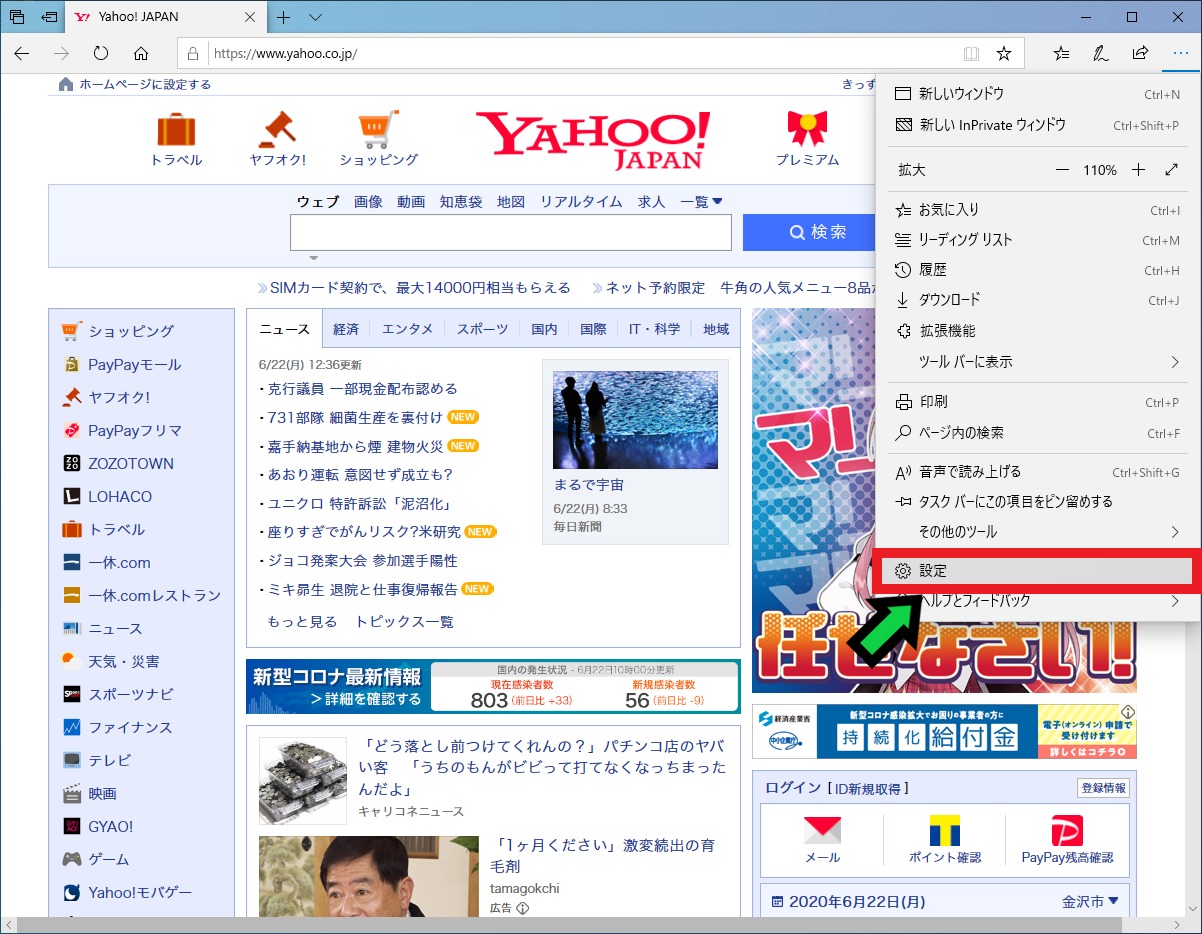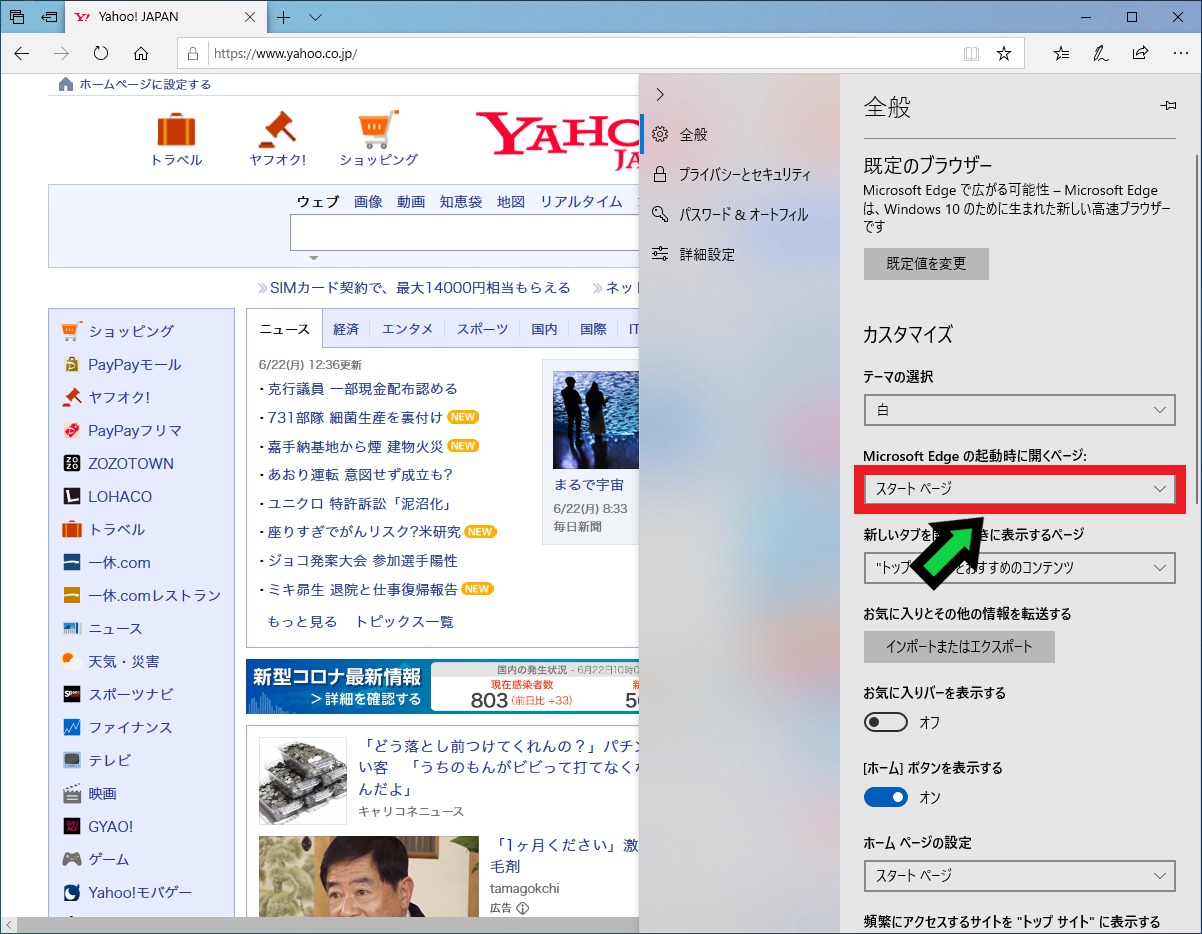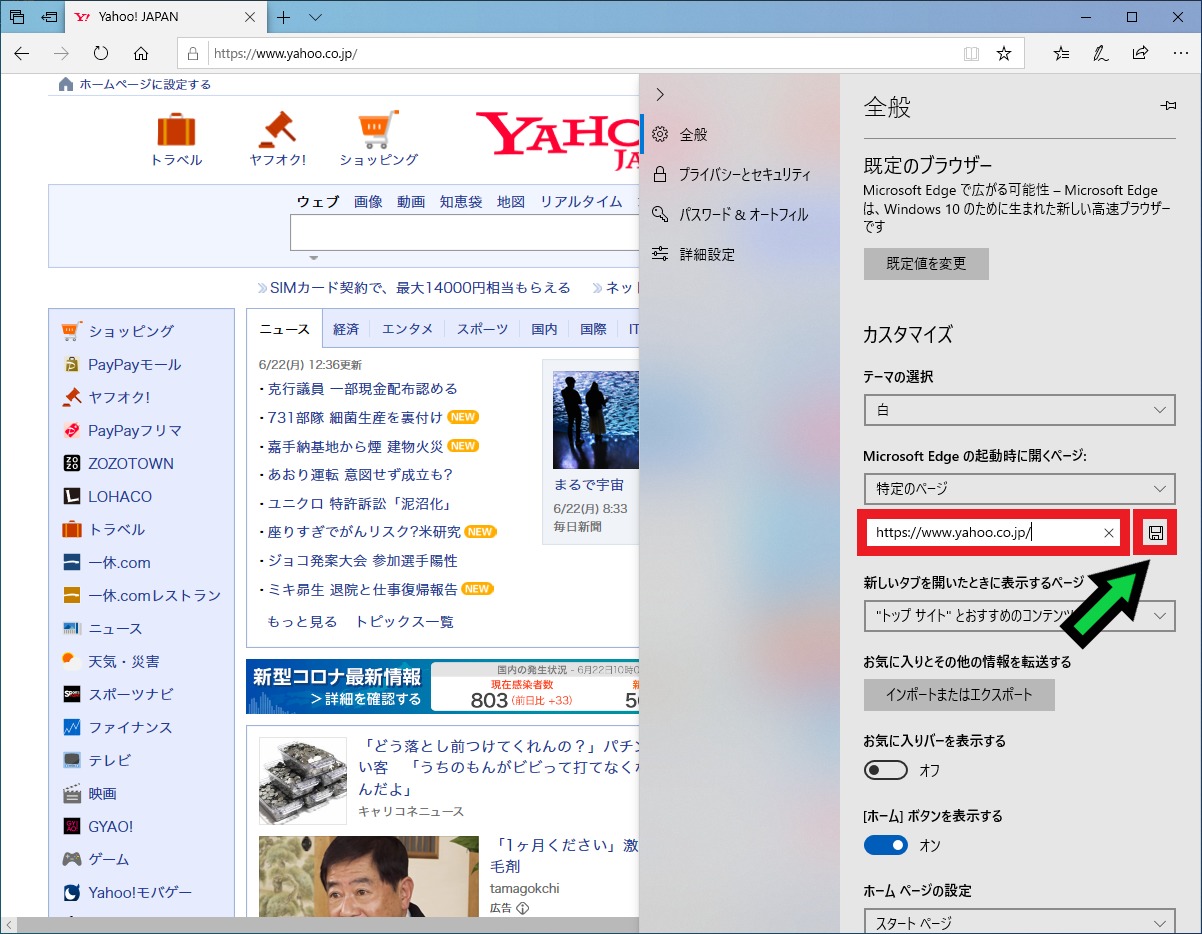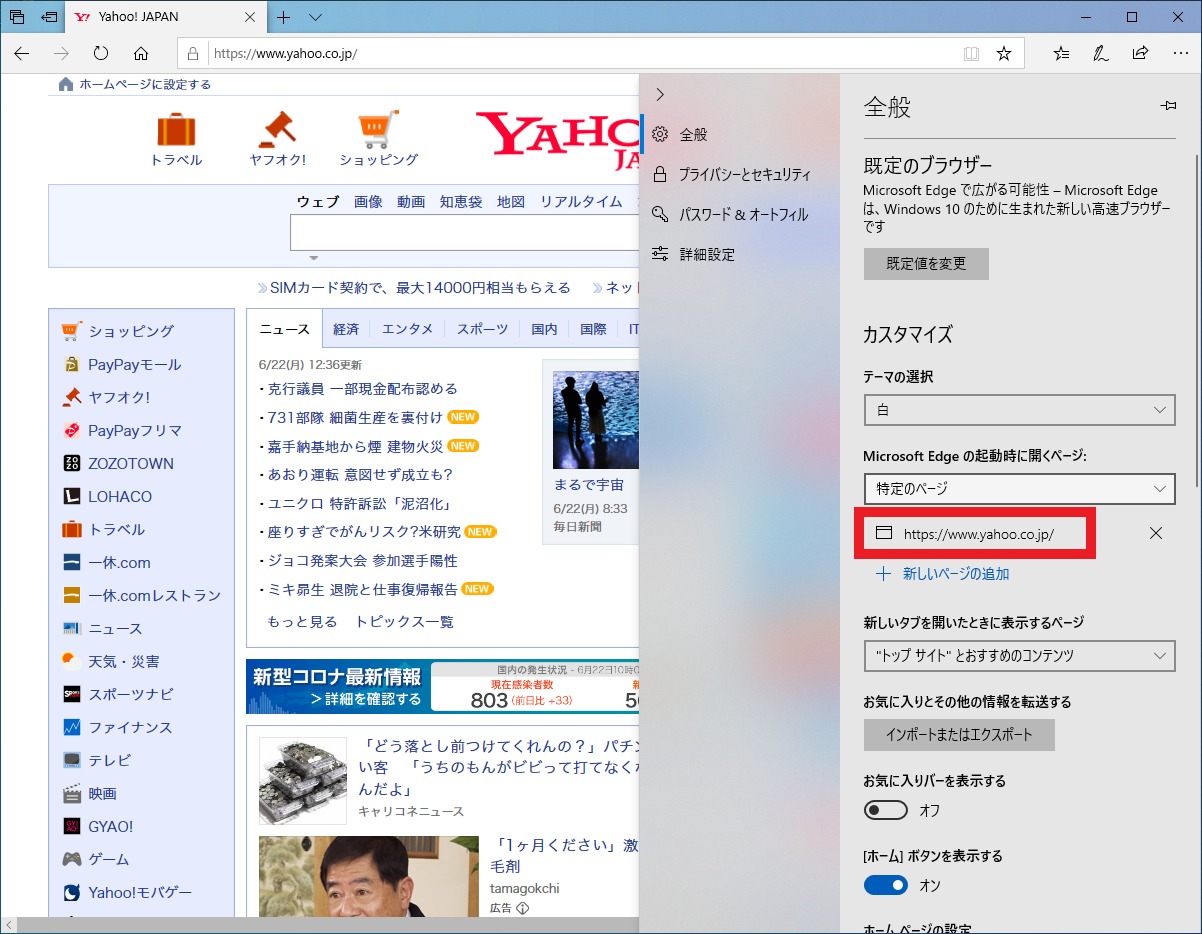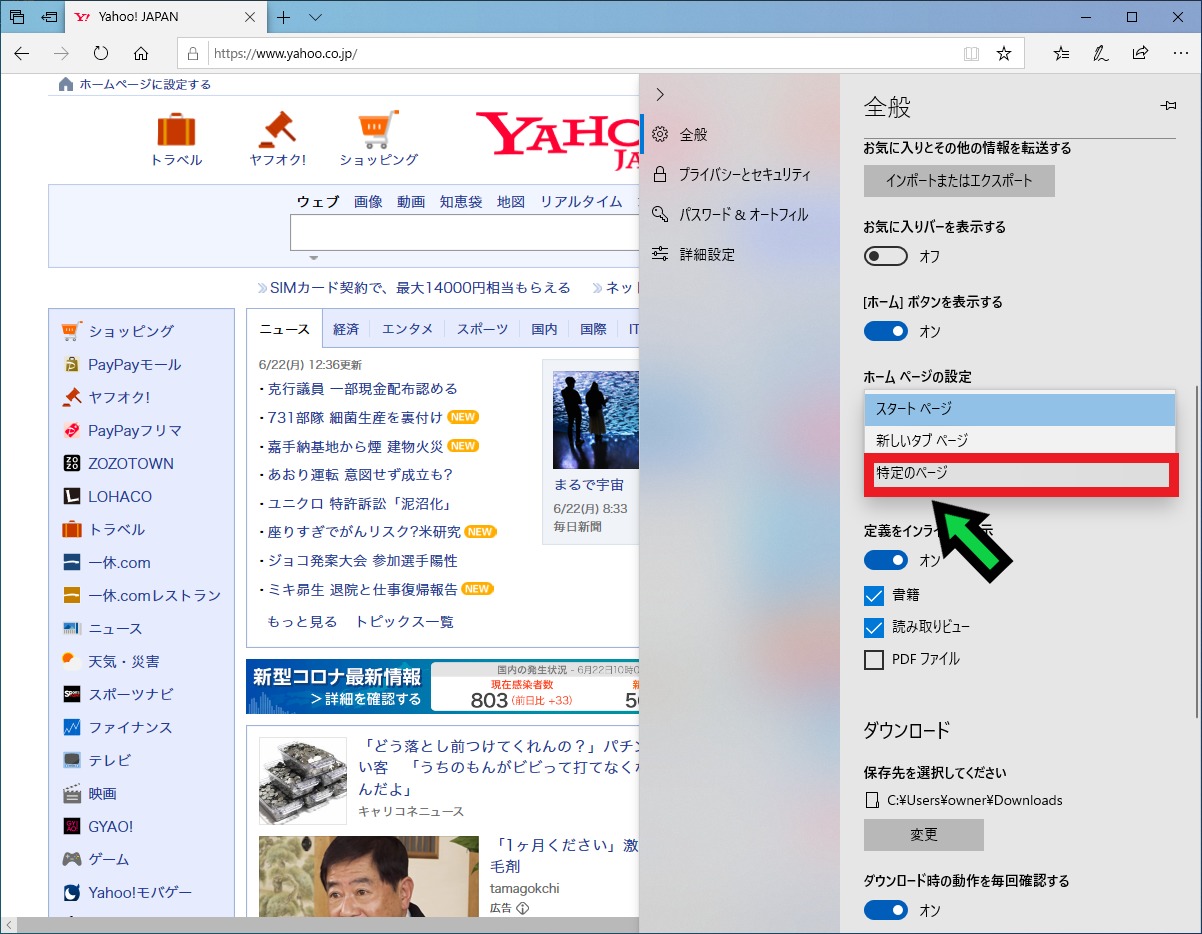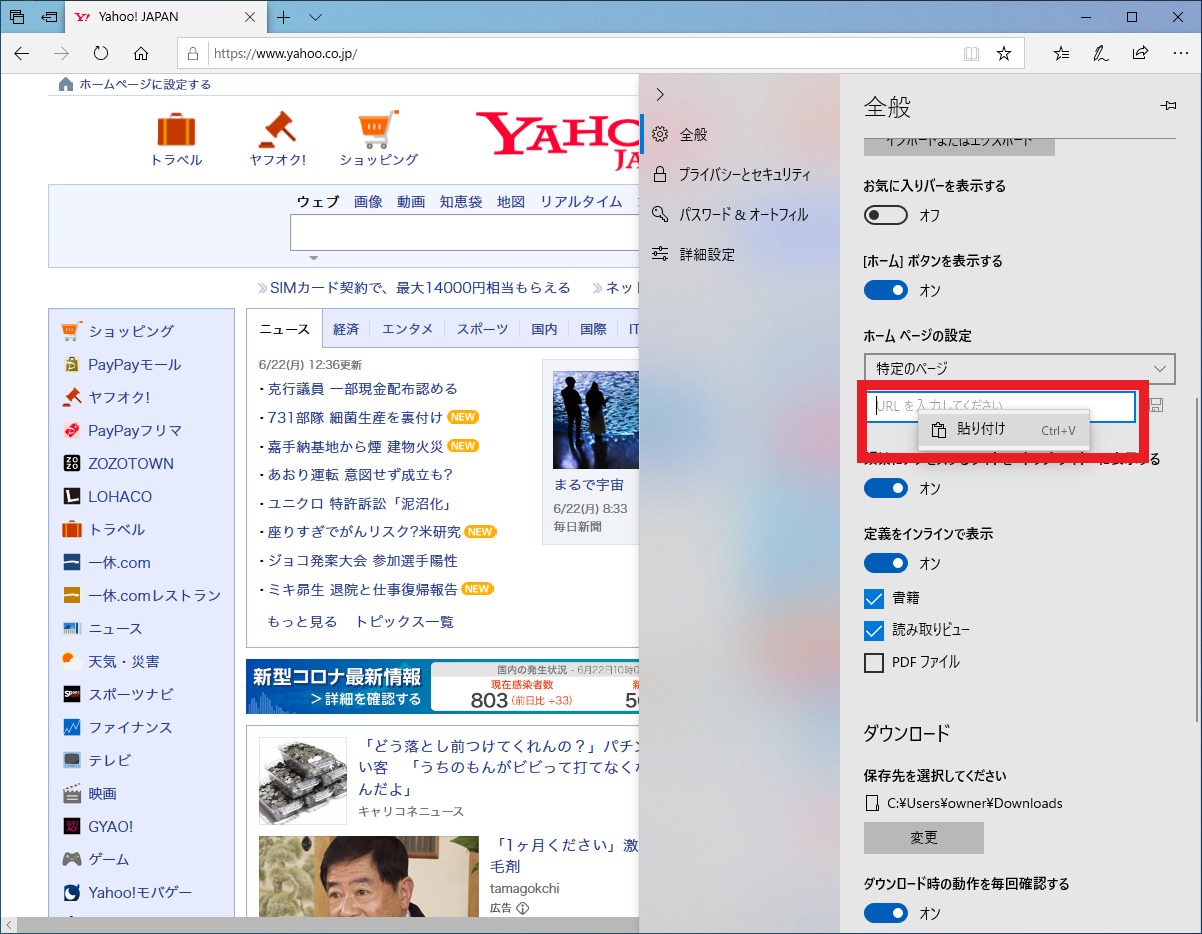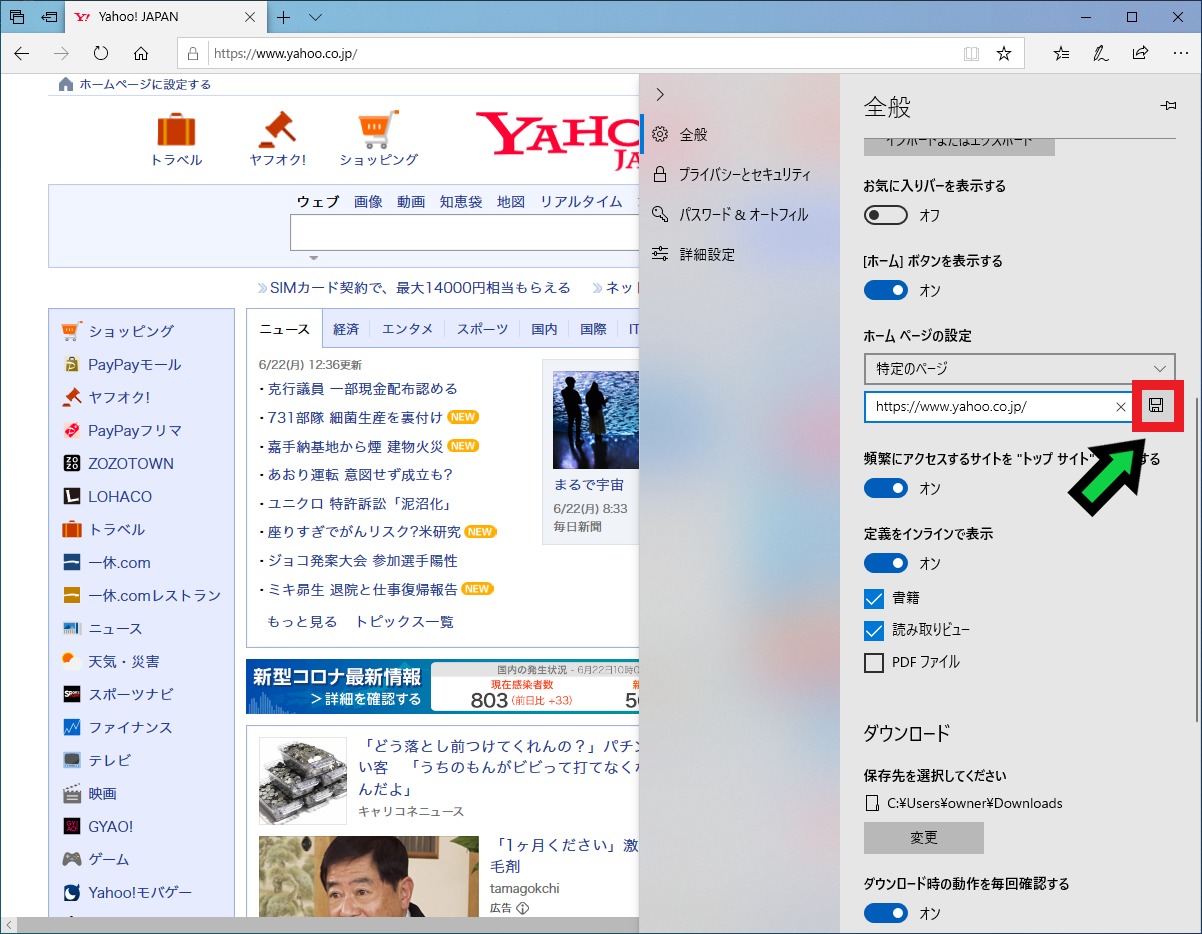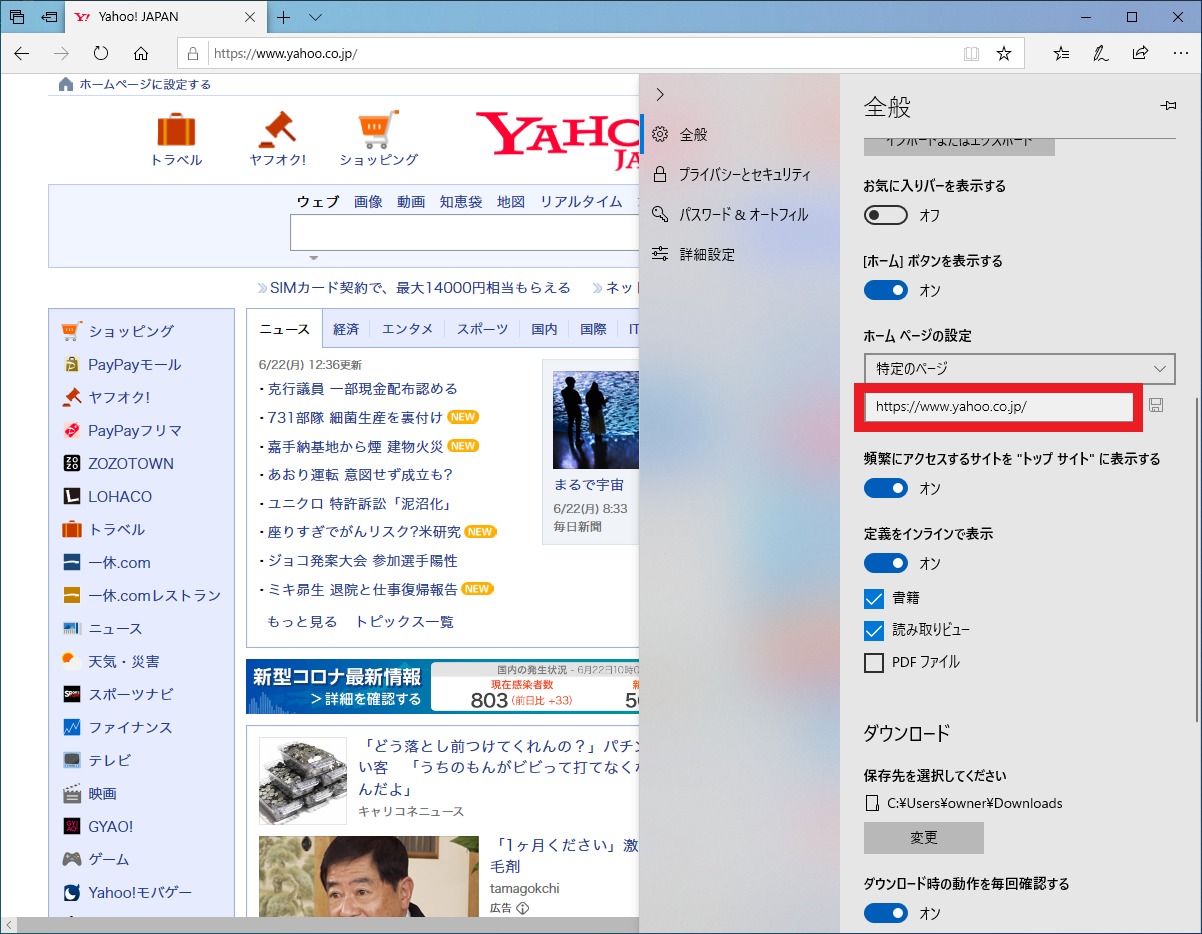作成日:2020/08/20
(更新日:2023/08/13)

こういった疑問に答えます。
Contents
本記事のテーマ
Microsoft Edgeをインストールする方法【Windows10】
記事の信頼性

300社ほどの企業のパソコンサポートを担当していました。
今ではパソコン修理会社を設立して、年間1,000台以上のトラブル対応を行っております。
この記事から得られる事
Windows10でMicrosoft Edgeをインストールする方法について解説します。
これから紹介する方法を試すことで、簡単に使用することができます。
今回はWindows10のパソコンでエッジをインストールする方法について紹介します。
Microsoft Edgeをインストールする方法【Windows10】
【前提条件】
・この方法はWindows10の場合です。
Internet Explorer(IE)サポート期間は2020年1月で終了しています。
サポート終了のため、Microsoft Edgeを使用する方法について解説します。
Microsoft EdgeはWindows10に事前にインストールしてありますので、基本的にはインストール不要です。
ただ、誤って削除してしまう場合もありますので、インストール方法について紹介します。
【手順】
①Microsoft社のダウンロードページヘ移動 →こちら
②「新しい Microsoft Edgeのダウンロード」をクリックしてインストールを開始する
※Microsoft EdgeはInternet Explorer(IE)の後継になります。
③「ダウンロード」をクリック
④「同意してダウンロード」をクリック
⑤画面下の「実行」をクリック
⑥青い画面が表示されインストールが開始されます
⑦「始める」をクリック
⑧「確認」をクリック
⑨「確認」をクリック
⑩「確認」をクリック
⑪「確認」をクリック
⑫デスクトップにショートカットが表示されるので、こちらをお使い下さい
Microsoft Edgeを規定のブラウザに設定する方法
【手順】
①画面左下のWindowsマークをクリック→「設定」をクリック
②「アプリ」をクリック
③「既定のアプリ」をクリック
④Webブラウザーの箇所をクリックする
⑤設定したいウェブブラウザを選択する
※今回は「Microsoft Edge」を選択します
⑥以上で既定のウェブブラウザを変更できました
Microsoft Edgeのトップページを変更する方法
【手順】
①Microsoft Edgeを開いて、トップページに表示させたいページを開きます
※トップページに表示させたい1ページのみ開いて下さい。
②URLを選択して、右クリック→コピー します
③右上の「・・・」をクリックする
④「設定」をクリック
⑤Microsoft Edgeの起動時に開くページを「スタートページ」から「特定のページ」へ変更する
⑥空欄に先ほどコピーしたURLを貼り付けて、右横の保存ボタンをクリック
⑦起動時に開くページが設定されました
⑧続いて下の方にスクロールしていき、ホームページの設定を「スタートページ」から「特定のページ」へ変更する
⑨空欄に先ほどコピーしたURLを貼り付ける
⑩右横の保存ボタンをクリック
⑪以上で設定が終わりました。
Microsoft Edgeを開くと、指定したページが開くようになります。