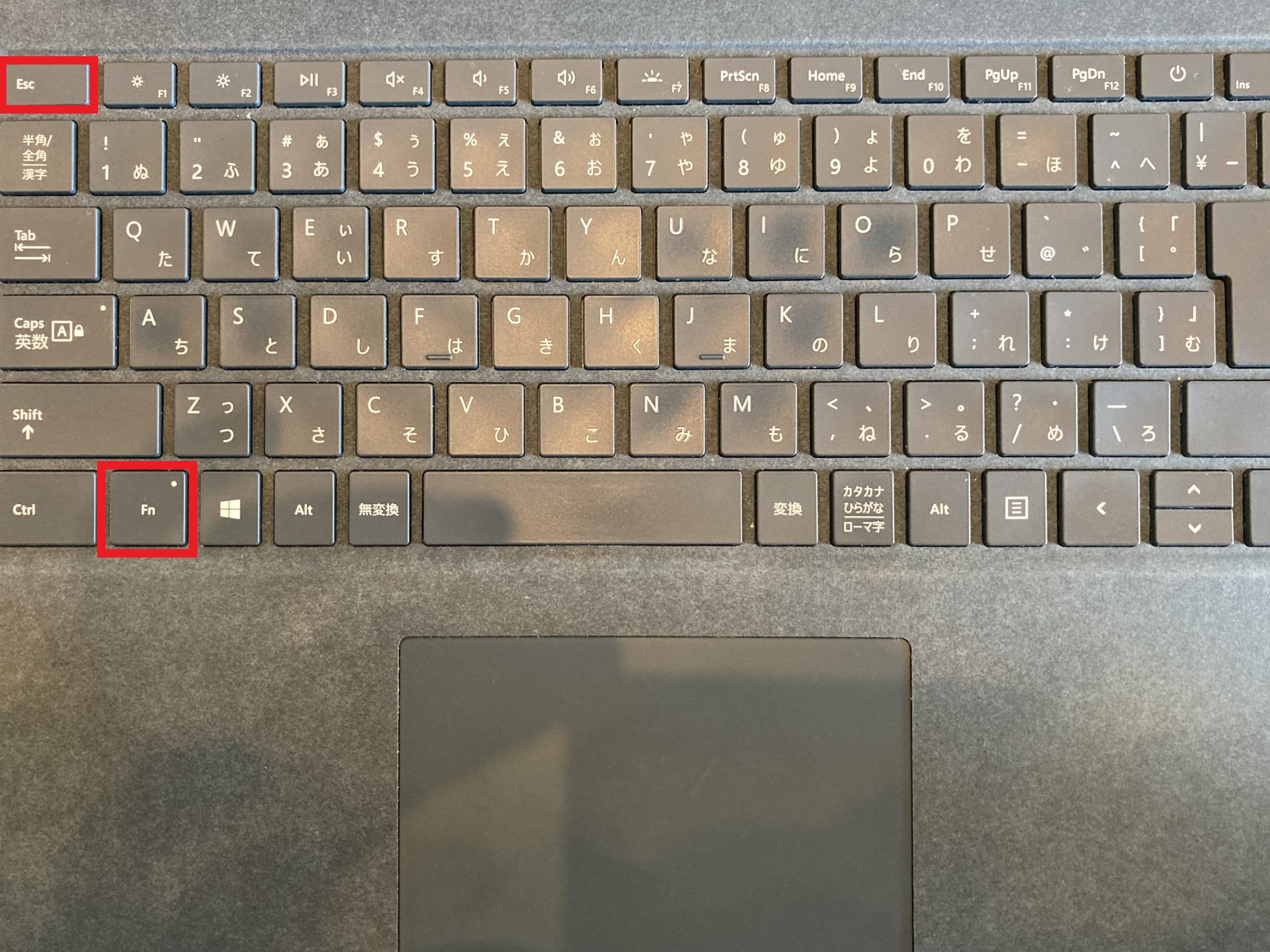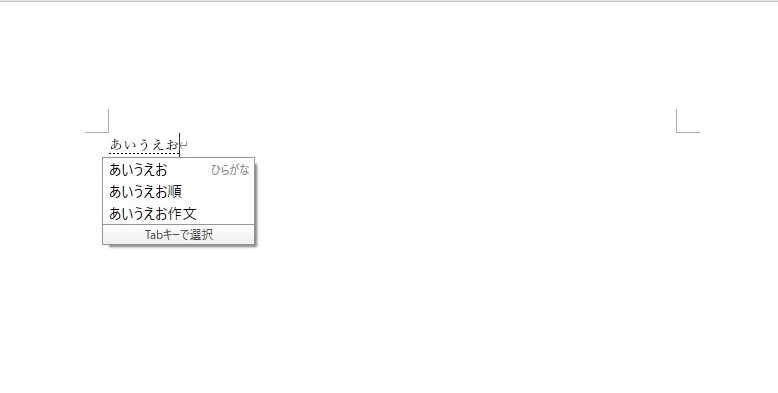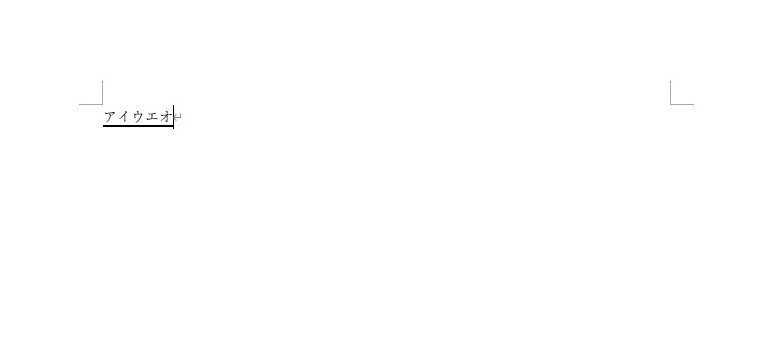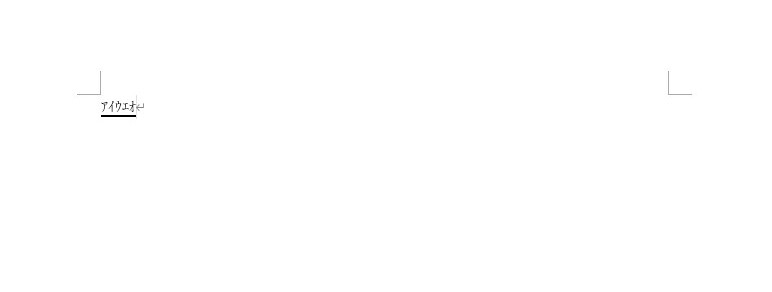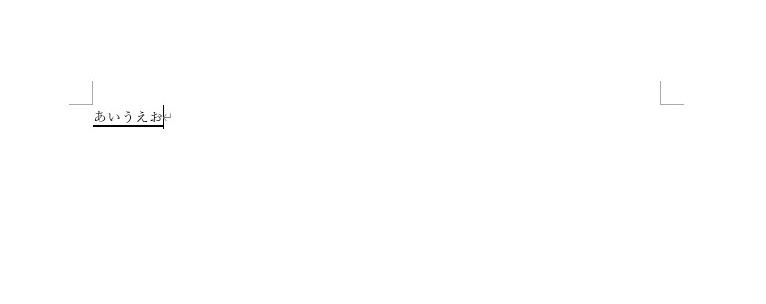作成日:2021/04/08
(更新日:2021/04/08)

こういった疑問に答えます。
Contents
本記事のテーマ
【カタカナに変換したい】ファンクションキーが使えないときの解決手順【windows10】




記事の信頼性

200社ほどの企業のパソコンサポートを担当していました。
今ではパソコン修理会社を設立して、年間500台以上のトラブル対応を行っております。
この記事から得られる事
Windows10のパソコンでファンクションキーが使えない際の対応方法について解説します。
カタカナ変換をファンクションキー(F7)で行っていて、カナ変換ができなくなる事があります。
その際はファンクションキーが無効になっている可能性があります。
この記事を読むことで、簡単にファンクションキーを有効にする方法がわかります。
今回はWindows10のパソコンで、ファンクションキーが使えない際の対応方法について紹介します。
・ファンクションキーが使えなくなった方。
・F7でのカタカナ変換ができない方。
【カタカナに変換したい】ファンクションキーが使えないときの解決手順
【前提条件】
・この方法はWindows10での手順です。
・メーカーや機種によって切り替え方法が違う場合があります。
パソコンを買い替えた際に、以前のように文字入力や変換ができなくなることがあります。
特にファンクションキーを使って文字変換をしている方は、上手く変換ができなくなってしまう事が良くあります。
解決策①「Fn +Esc」を押してみる
恐らくこれで直る事が多いです。
「Fnキー」と「Escキー」を同時に押すことで、ファンクションキーの動作が切り替わり、文字変換ができるようになります。
これで直らない場合は以下の手順を試してみて下さい。
解決策②「Fnキー」を押してみる
ノートパソコンの機種によっては、「Fnキー」にランプがついており、「Fnキー」を押すことで、ファンクションキーの動作が切り替わり、文字変換できるようになります。
【消灯時】
【点灯時】
画像ではわかりにくいですが、「Fnキー」を押すことでランプが点灯や消灯し、ファンクションキーの動作が切り替わります。
それでもカタカナ変換ができない場合は
それでもカタカナ変換ができない場合は、「無変換」でカタカナ入力が可能です。
キーボードの左下のほうにある「無変換」を押すことで、カタカナに変換可能です。
パソコンの設定によって回数が異なりますが、基本的には以下となります。
1回 → カタカナ 2回 → 半角カナ
半角カナの状態で、もう一度「無変換」を押すと、ひらがなに戻ります。
まとめ
ノートパソコンによって異なりますが、「Fn +Esc」か「Fn」で切り替わりますので、ファンクションキーで文字変換が上手くいかない場合は試してみてください。
それでもカナ変換が上手くいかない場合は「無変換」キーを使ってみてください。