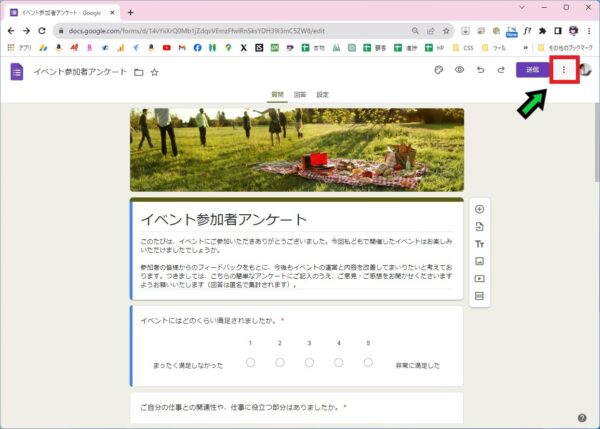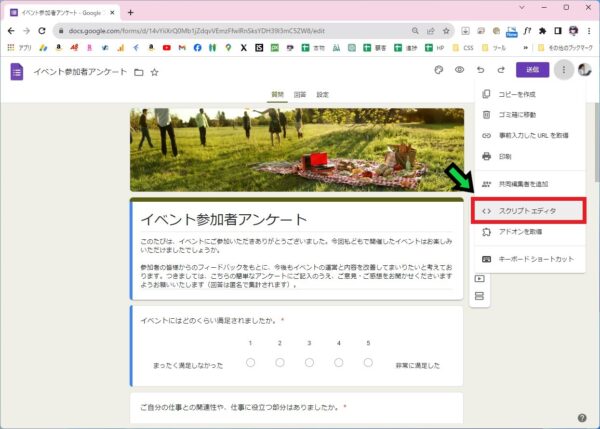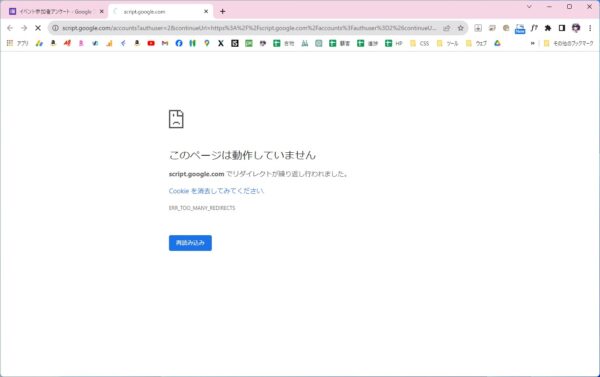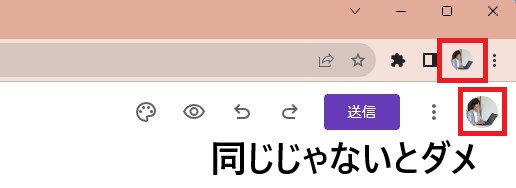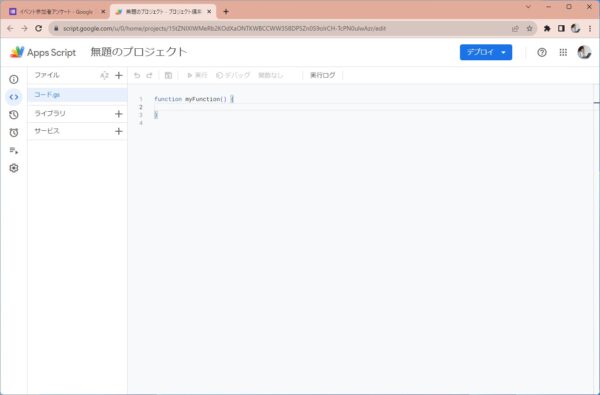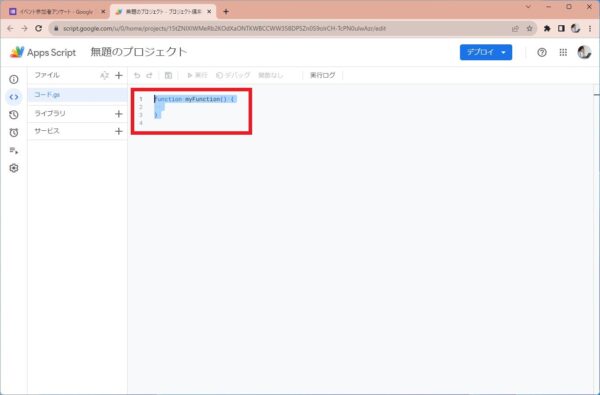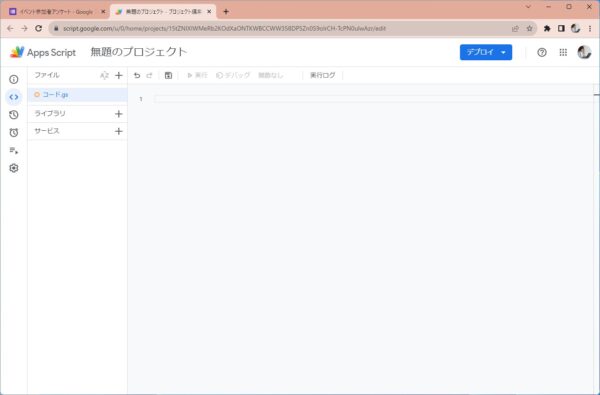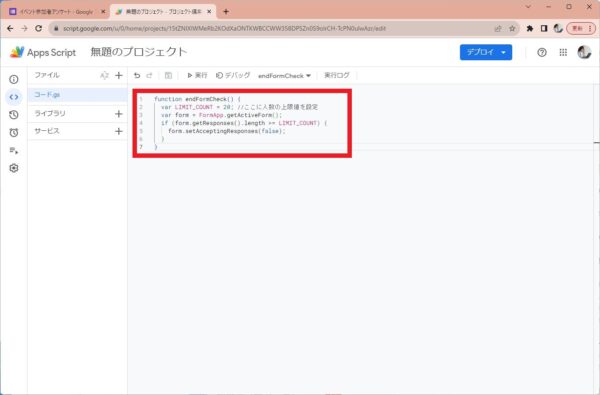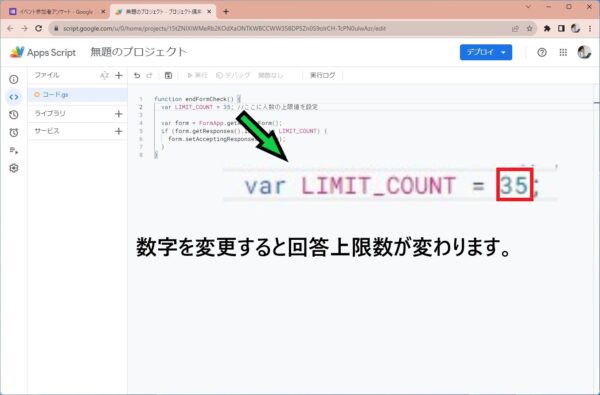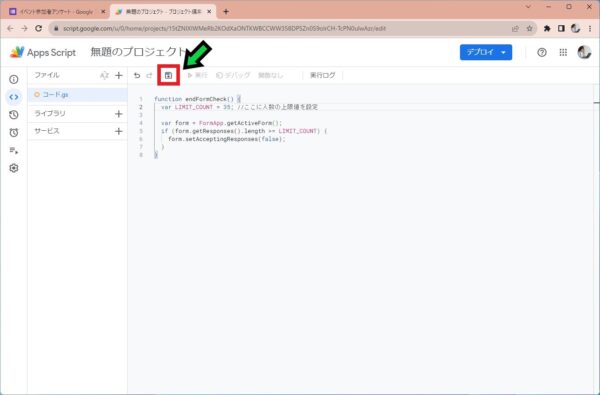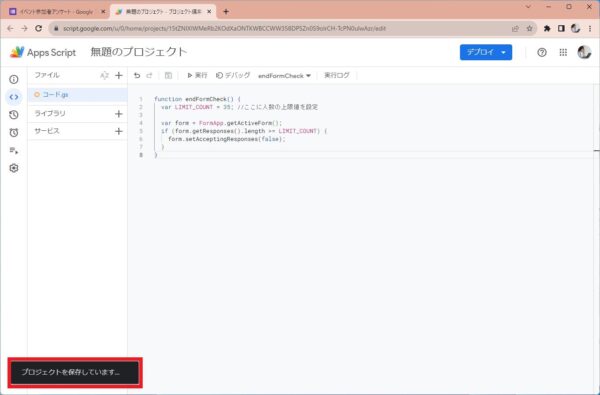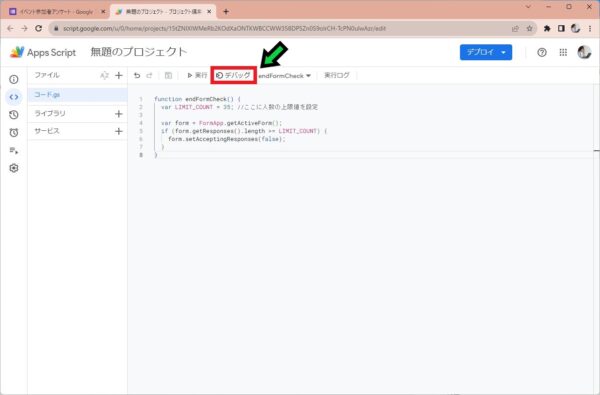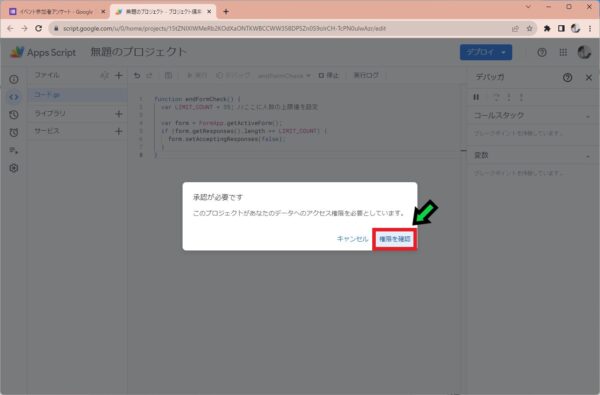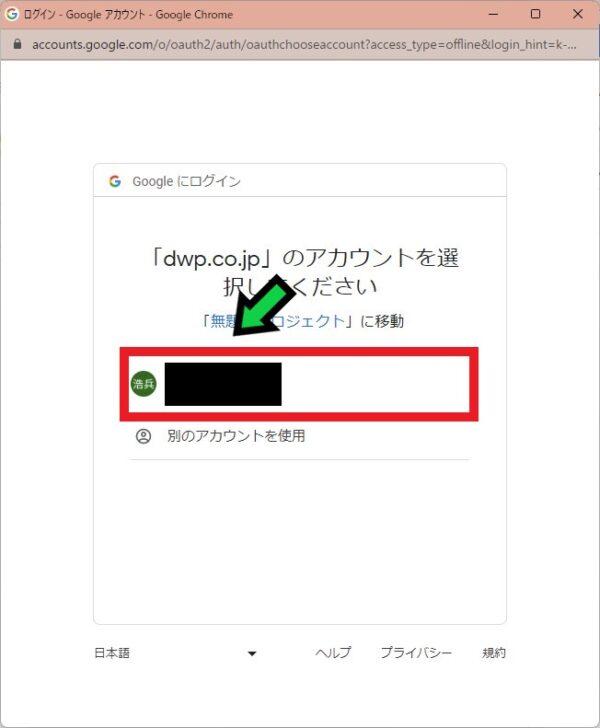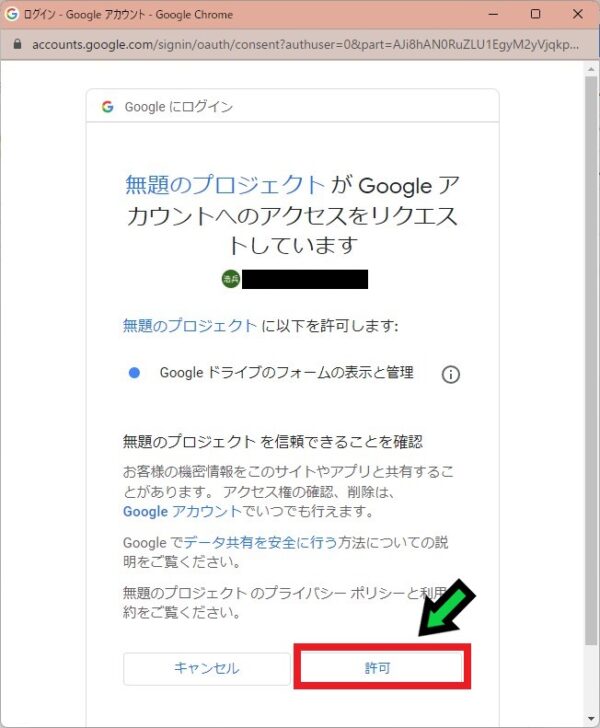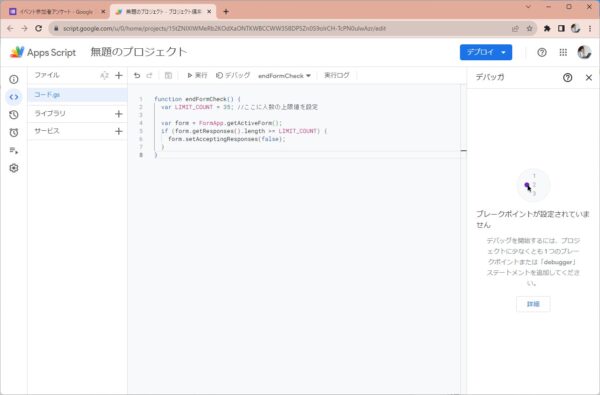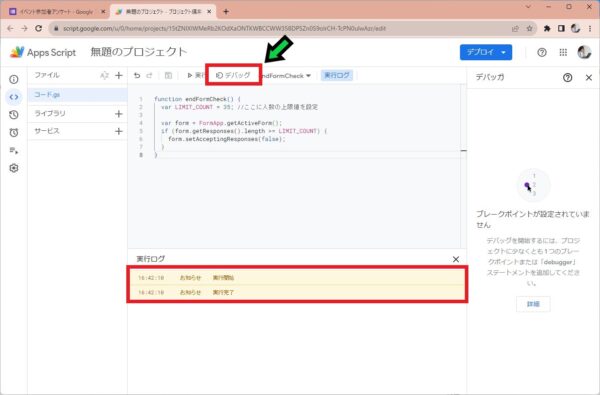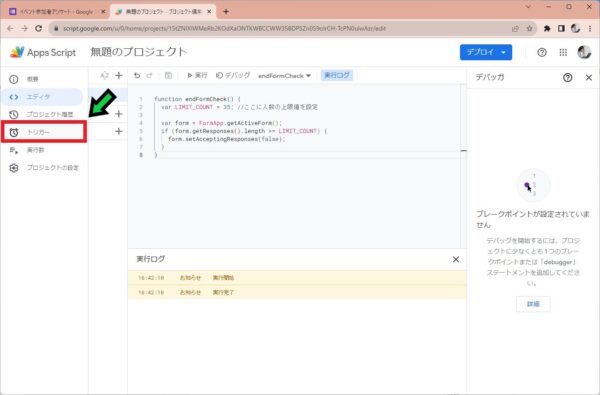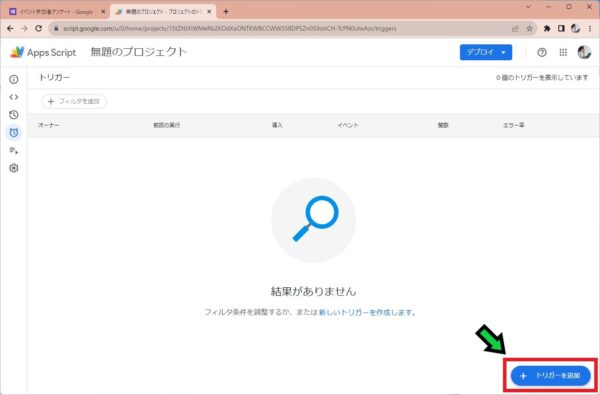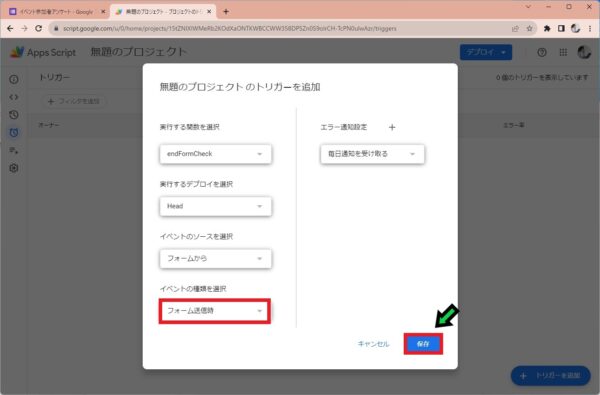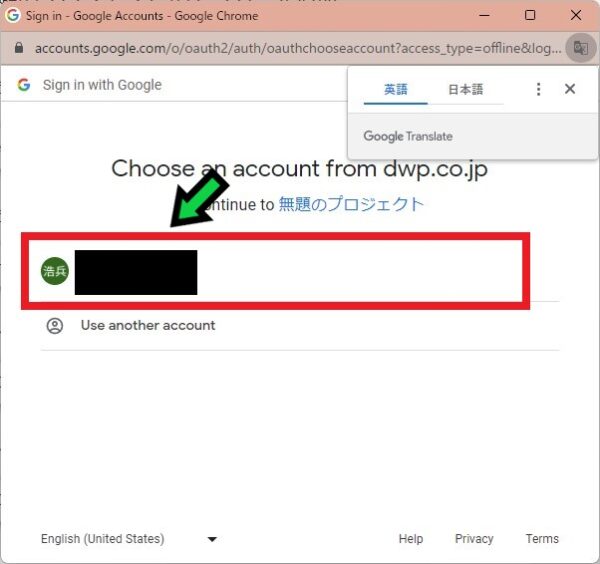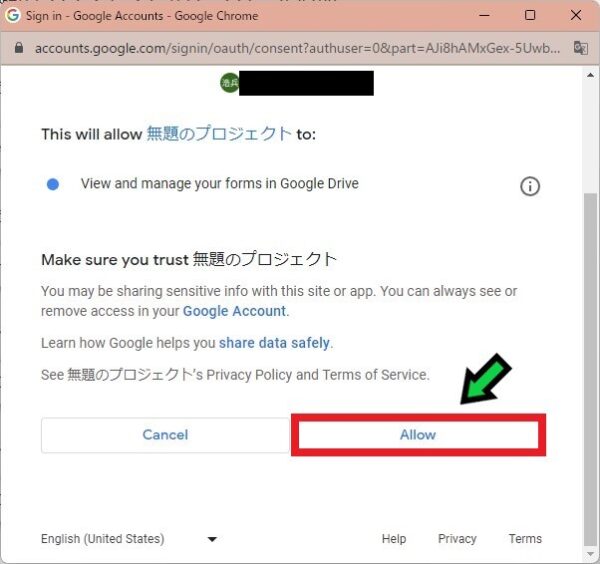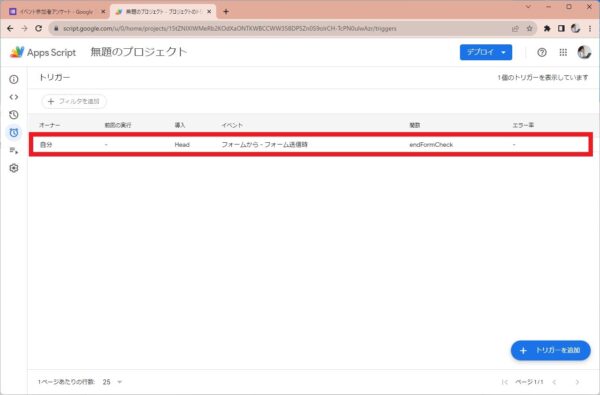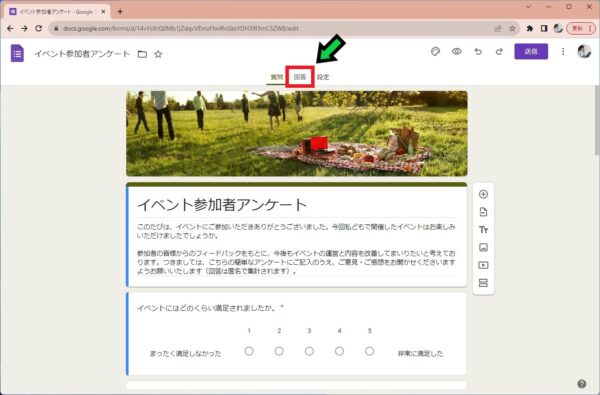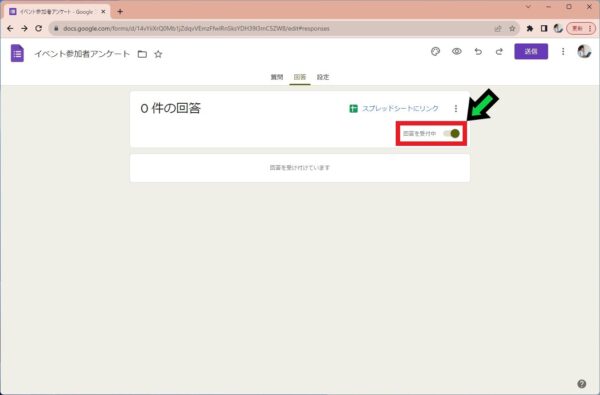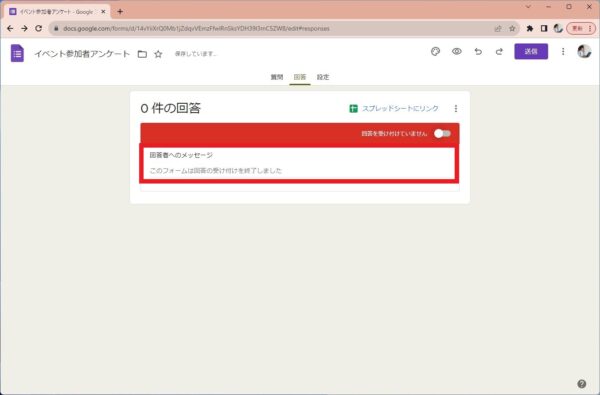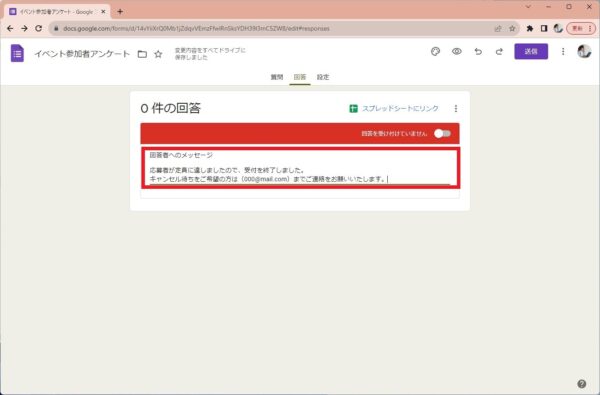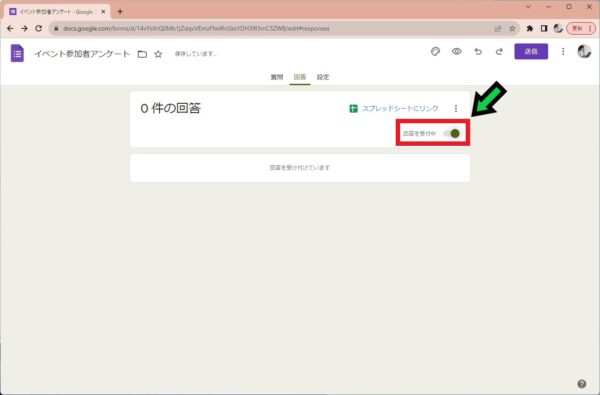作成日:2023/10/04
(更新日:2023/10/04)

こういった疑問に答えます。
Contents
本記事のテーマ
グーグルフォームで回答上限数を設定する方法【Goolgeフォーム】




記事の信頼性

300社ほどの企業のパソコンサポートを担当していました。
今ではパソコン修理会社を設立して、年間1,000台以上のトラブル対応を行っております。
この記事から得られる事
グーグルフォームで回答上限数を設定する方法について解説します。
この記事を読むことでGoogleフォームで規定の応募数に達したら自動的に応募を終了する方法についてわかります。
今回はGoogleフォームで回答上限数を設けて規定の応募数に達したら、回答を自動的に終了する方法について紹介します。
・Googleフォームを使う方。
・回答上限数を設定したい方。
グーグルフォームで回答上限数を設定する方法【Goolgeフォーム】
【前提条件】
・この方法はWindowsでの手順です。
・手順の途中で「このアプリがデバイスに変更を加えることを許可しますか?」と表示される場合があります。その際は「はい」を選択してください。
手順①Googleフォームを作成する
Googleフォームを作成します。
手順②スクリプトエディタでコードを作成する
続いて、作成したGoogleフォームからスクリプトエディタを開きます。
【手順】
①右上の「・・・」をクリック
②「スクリプトエディタ」を選択
【注意点】
もしページ遷移が上手くいかない場合は、ログインしているGoogleアカウントが同じか確認してみてください。
③Apps Scriptが開きます
④すでに入っているコードは削除します
⑤以下のコードをコピーして貼り付けます。
- function endFormCheck() {
- var LIMIT_COUNT = 20; //ここに人数の上限値を設定
- var form = FormApp.getActiveForm();
- if (form.getResponses().length >= LIMIT_COUNT) {
- form.setAcceptingResponses(false);
- }
- }
⑥LIMIT_COUNTの数字を変更することで、回答上限数を変更できます。
⑦「プロジェクトを保存」をクリック
⑧プロジェクトが保存されます
手順③スクリプトエディタでデバックを実施する
続いてコードにエラーがないか、デバックを利用してチェックします。
【手順】
①「デバック」をクリック
②「承認が必要です」と表示された場合は「権限を確認」を選択
※表示されない場合は⑤へ進み、エラーが表示されないか確認してください。
③アカウントを選択します
④「許可」を選択
⑤前の画面に戻るので、再度「デバック」をクリック
エラーが表示されなければOKです。
手順④スクリプトエディタでトリガー設定をする
次にトリガー設定を行います。
【手順】
①「トリガー」を選択
②「トリガーを追加」をクリック
③以下のように設定して「保存」をクリック
※おそらく変更が必要なのは赤枠の部分だけかと思います。
④アカウントを選ぶ画面が表示された場合は、アカウントを選択します
⑤おそらく英語で表示されています。「Allow(許可)」を選択
⑥トリガー設定が表示されたことを確認します
※たまに保存されないときがあります。その場合は、再度②からやり直してください。
以上で設定完了です。
【補足】回答終了時に任意のメッセージを表示させる方法
回答数の上限に達して受付を終了した場合に任意のメッセージを表示させることができます。
【手順】
①Googleフォームを開き、「回答」を選択
②「回答を受付中」をクリック
③回答終了時のメッセージを入力できるようになるので、任意のメッセージを入力します
④最後に「回答を受付中」を再度クリックして、回答できる状態に戻します
以上で設定完了です。