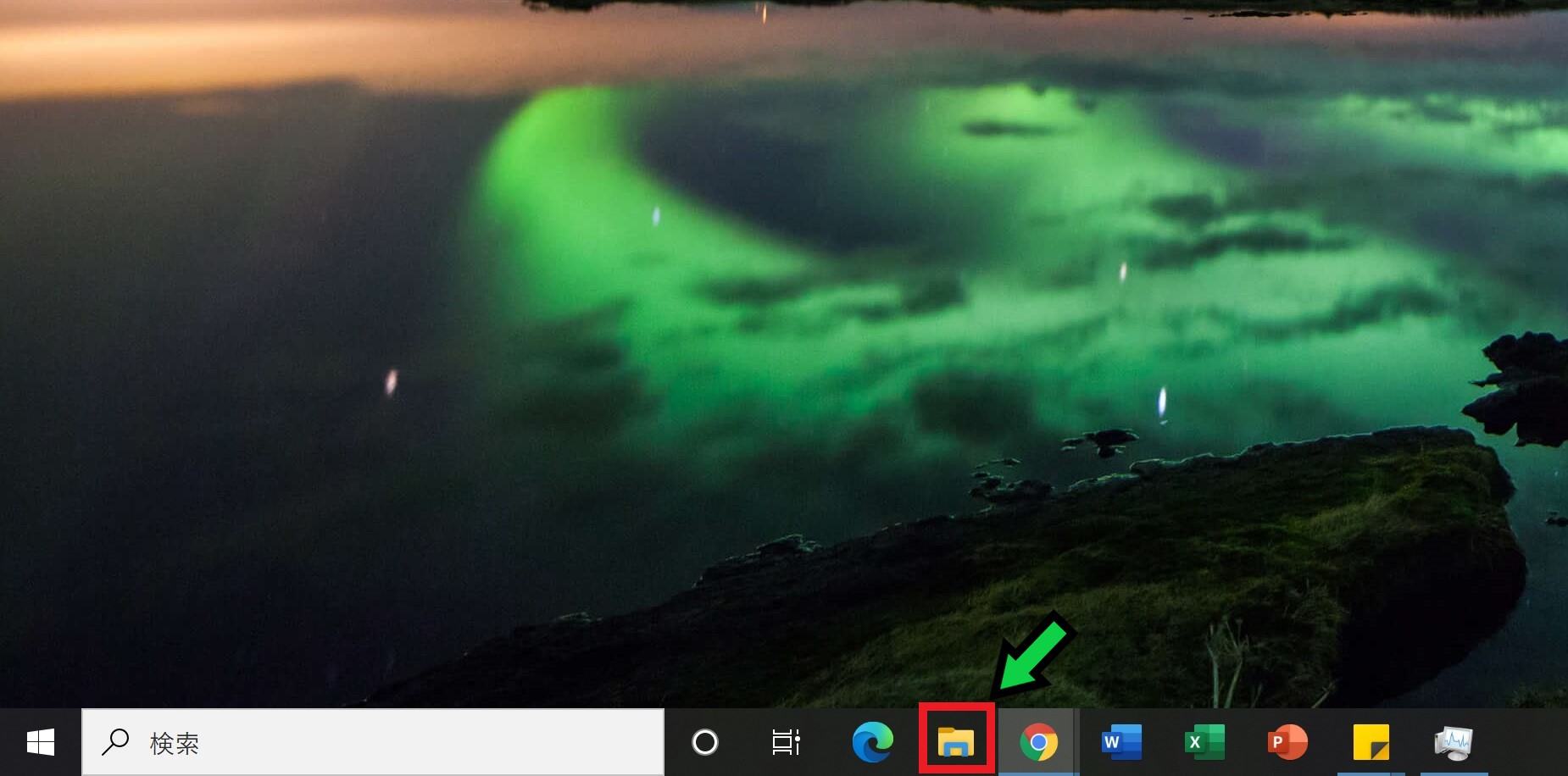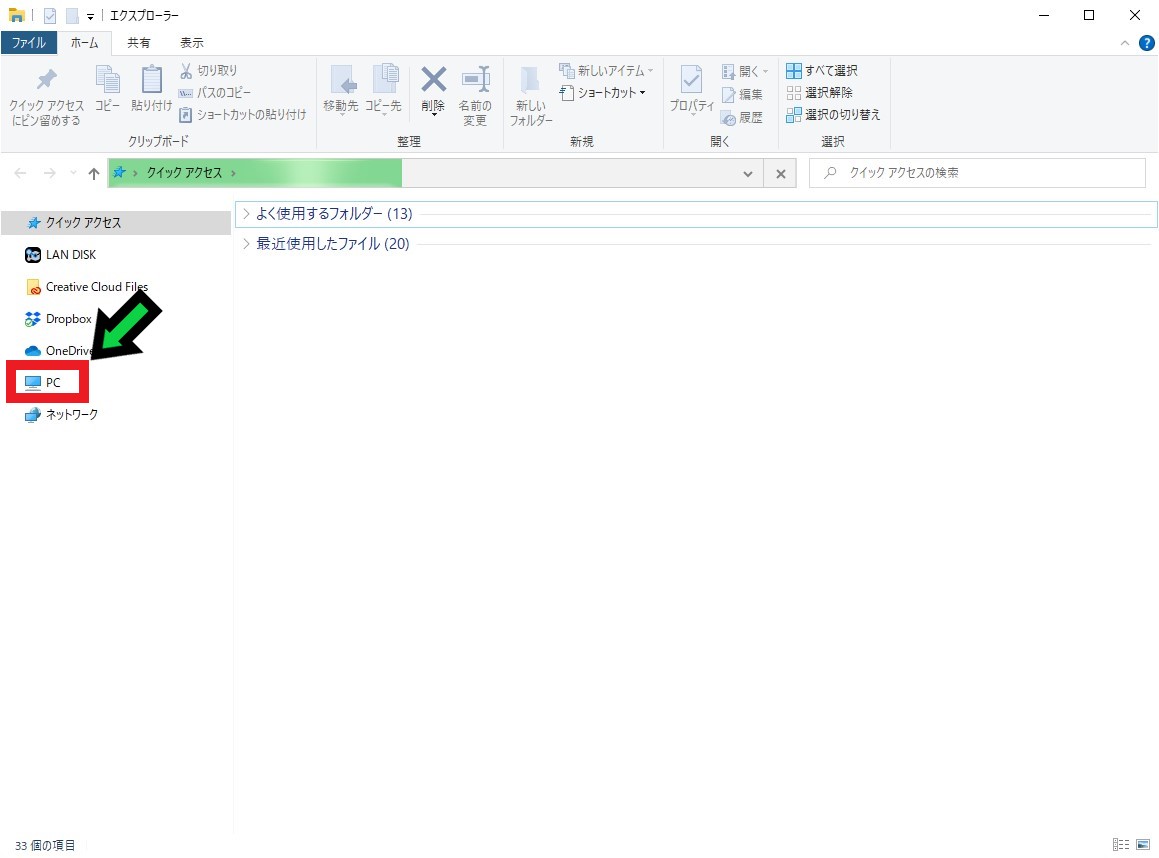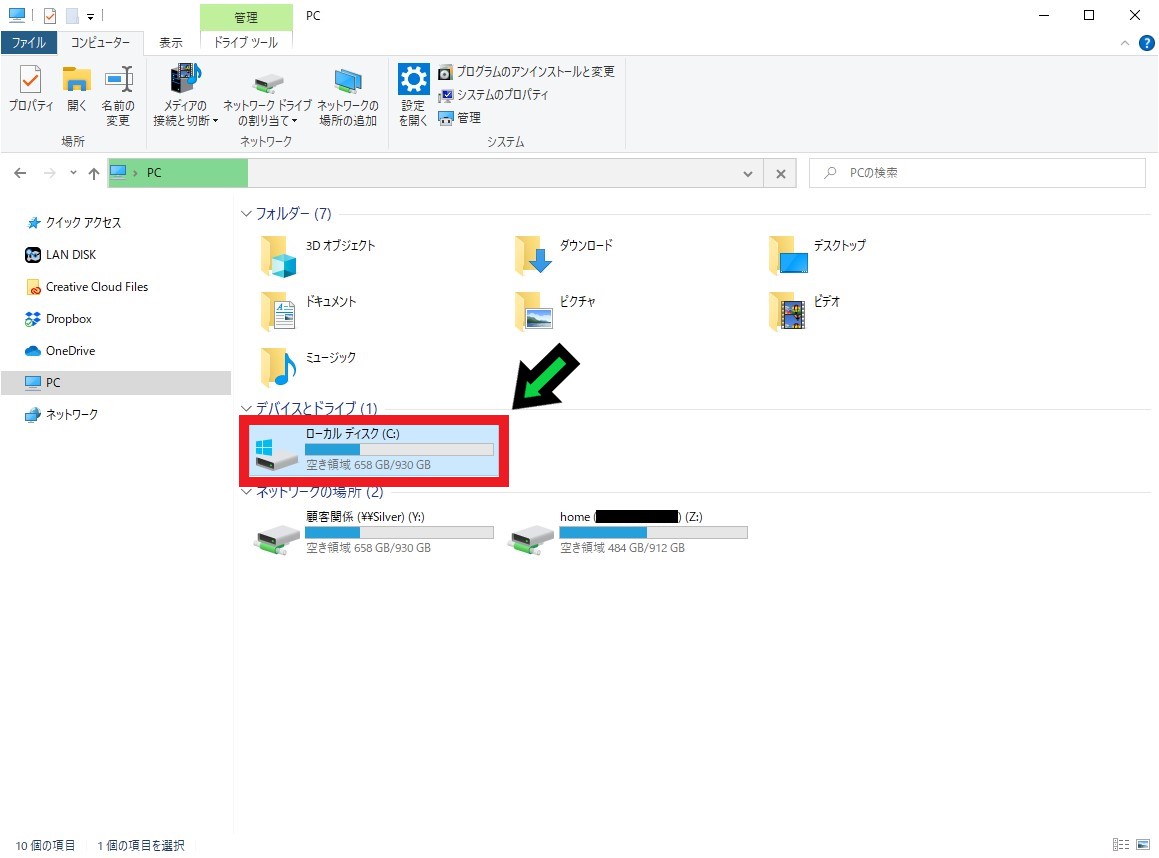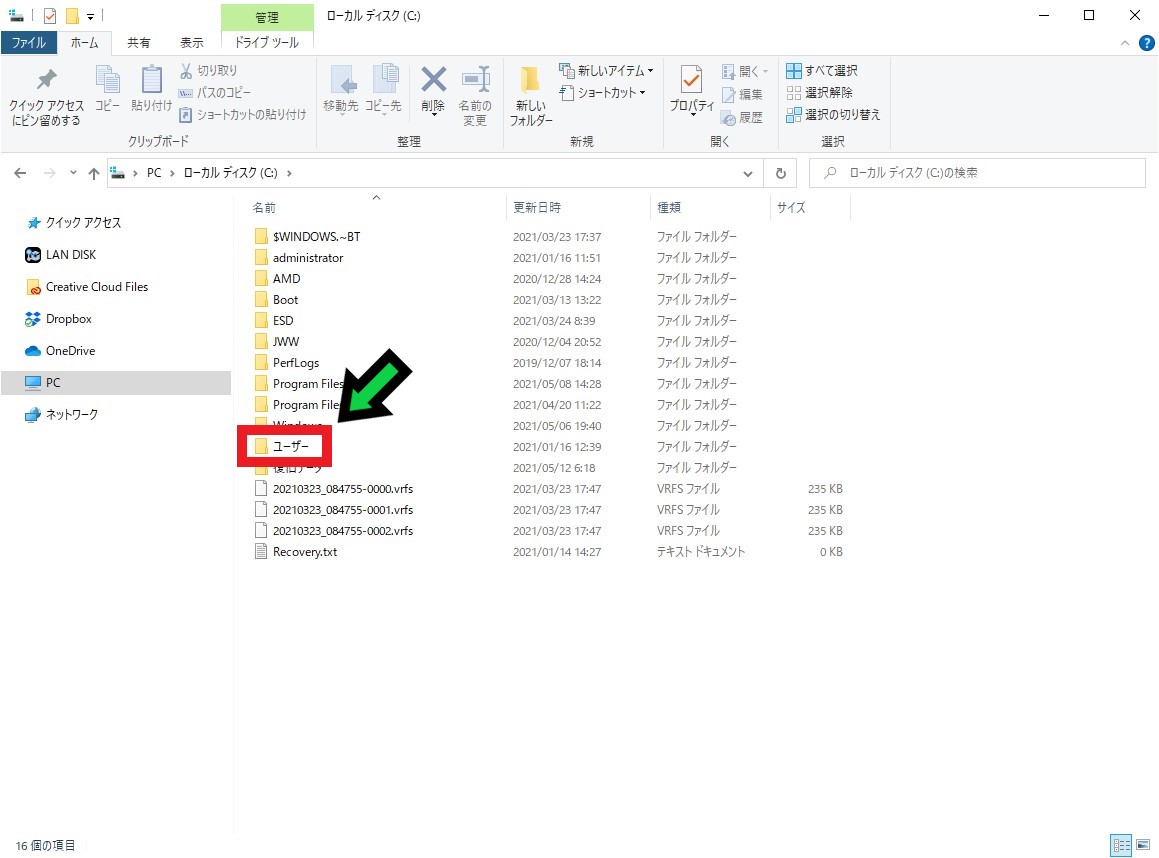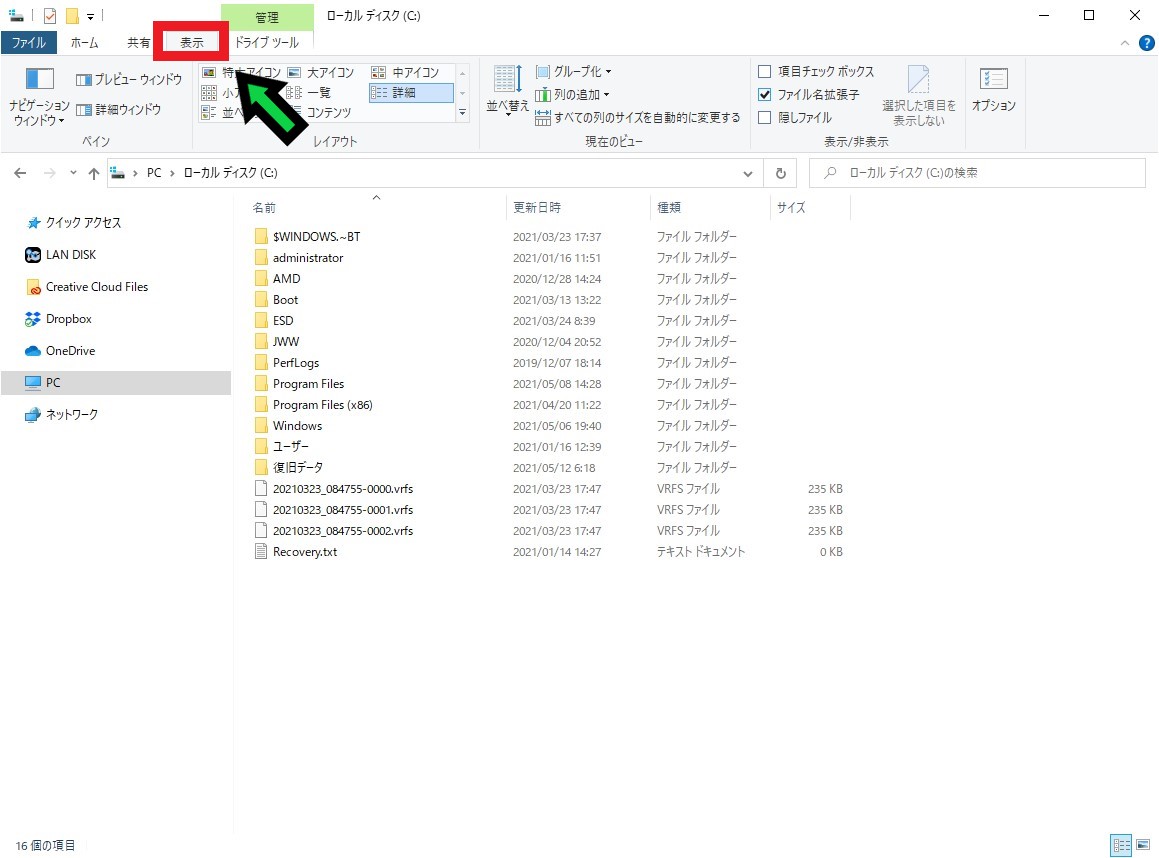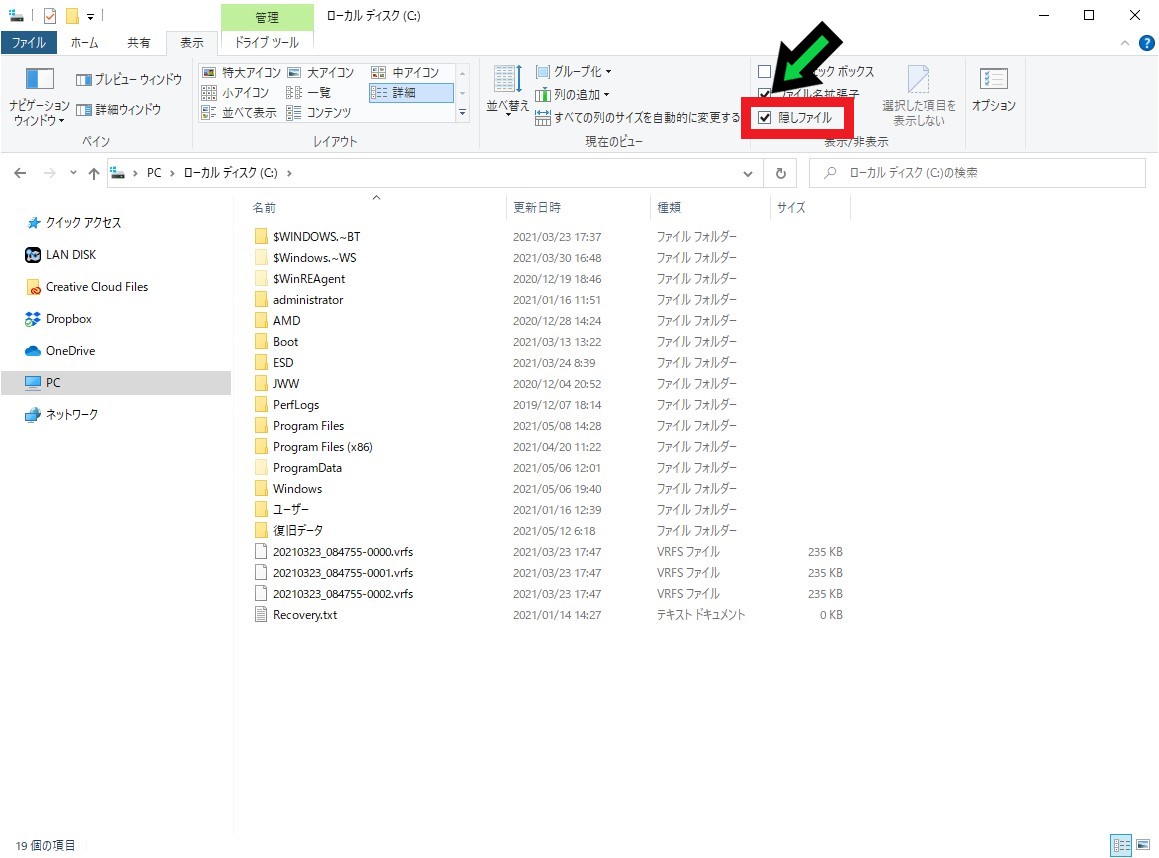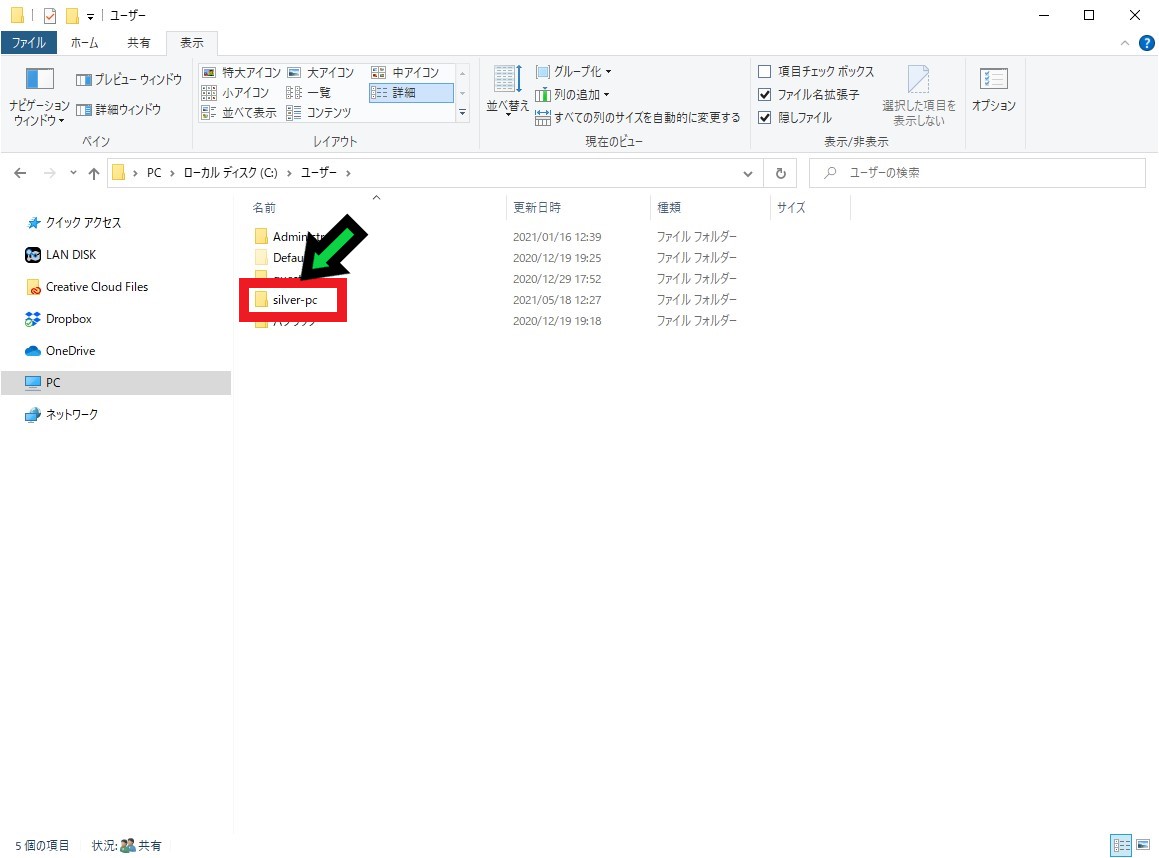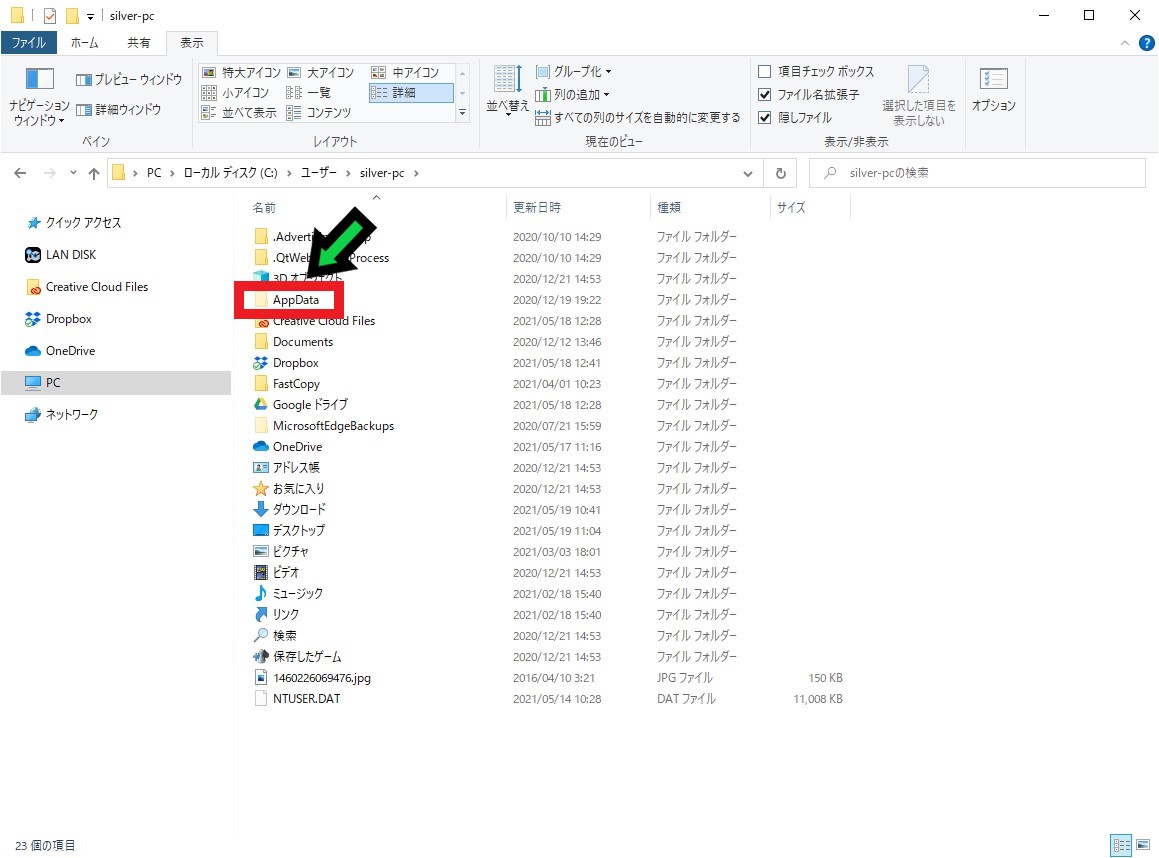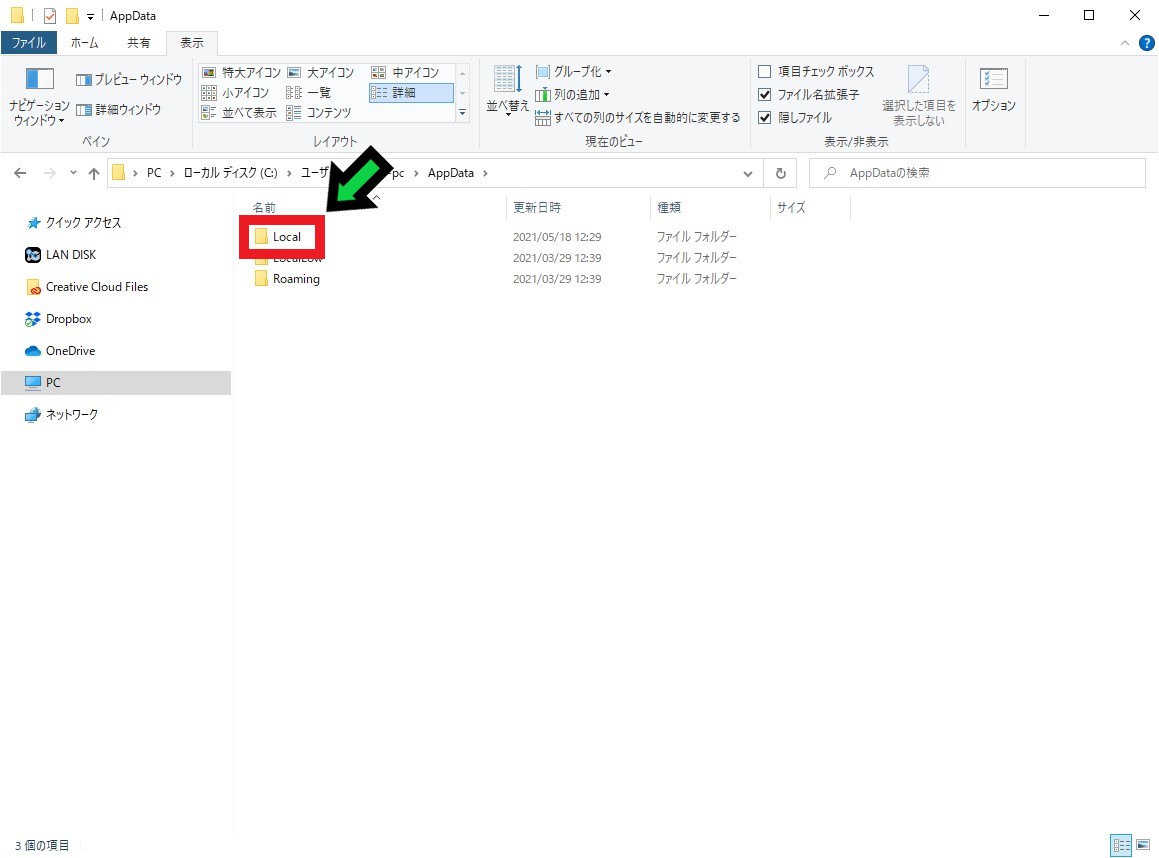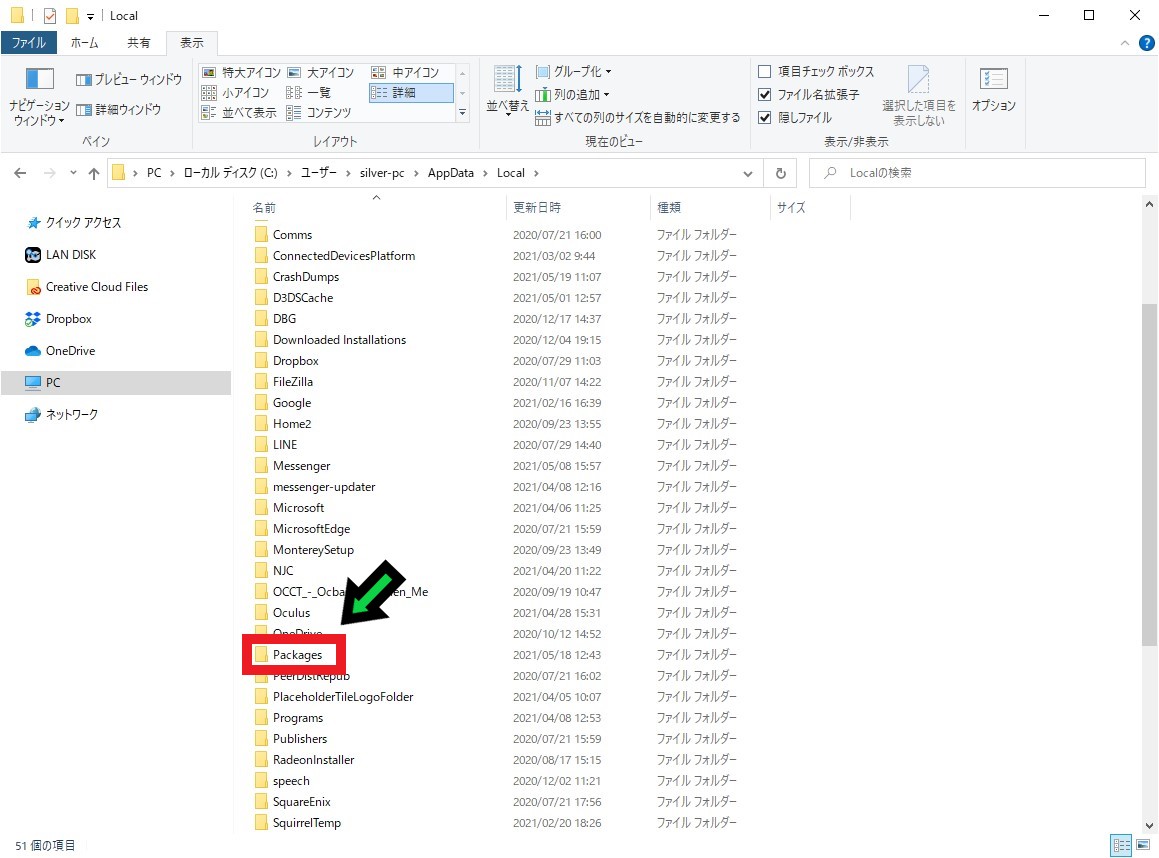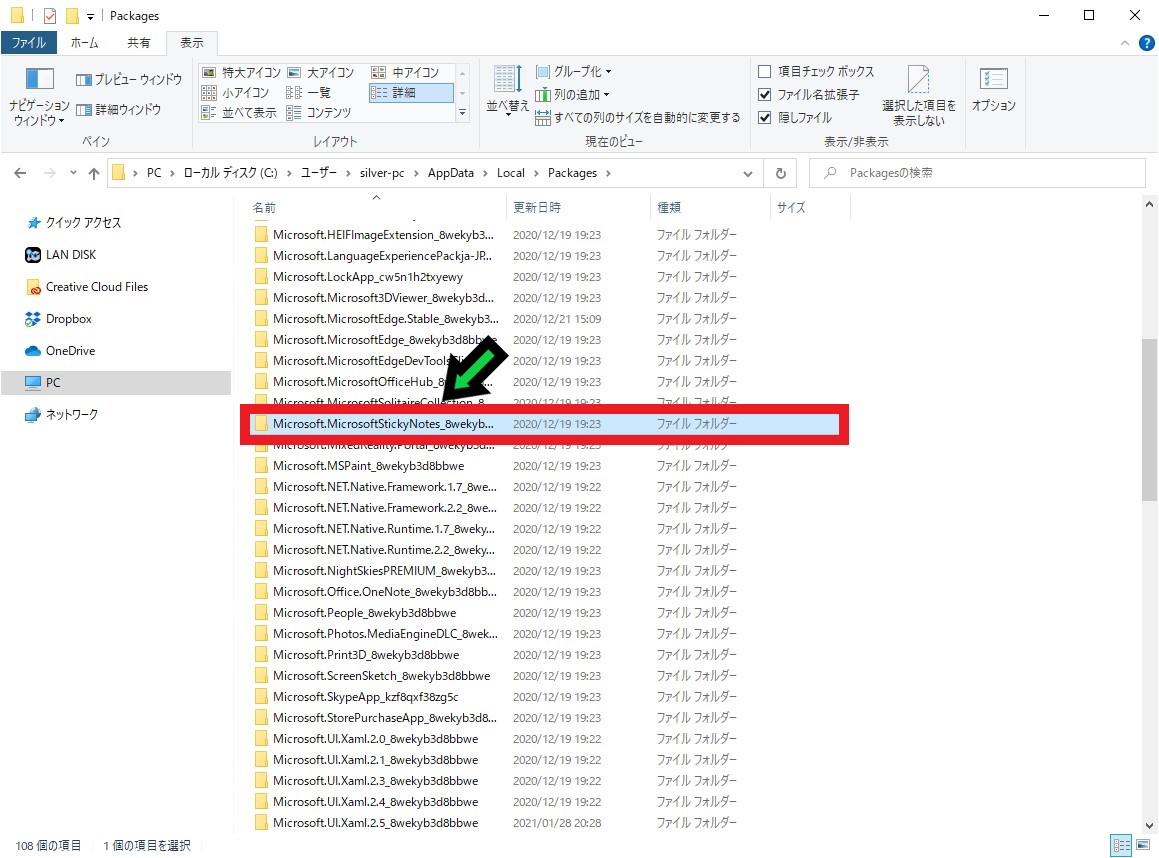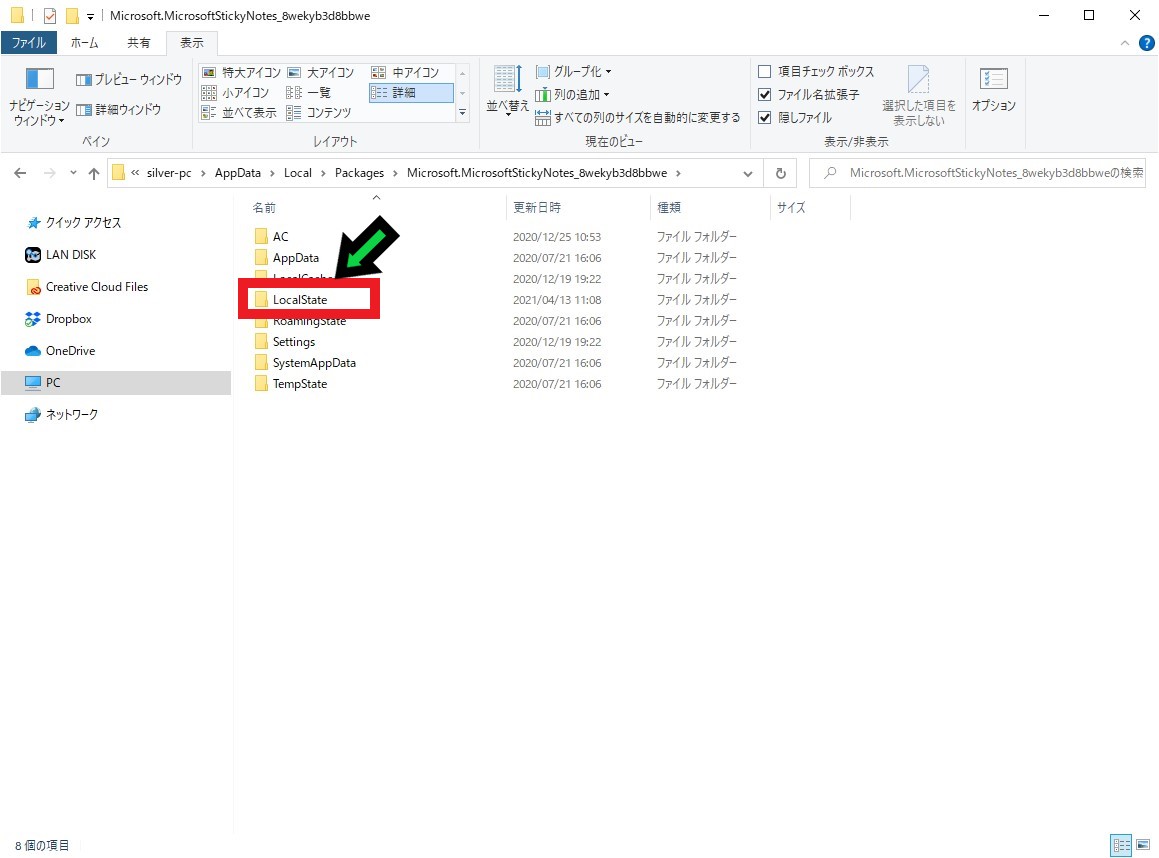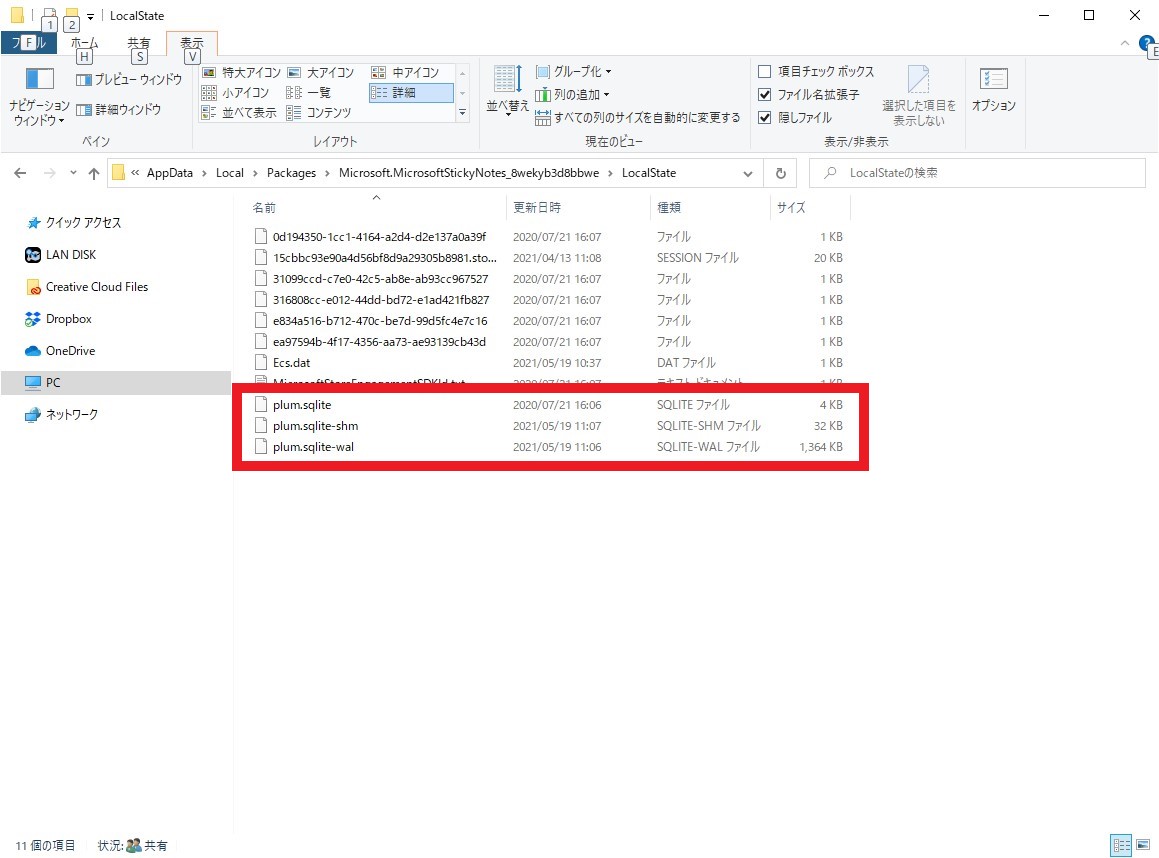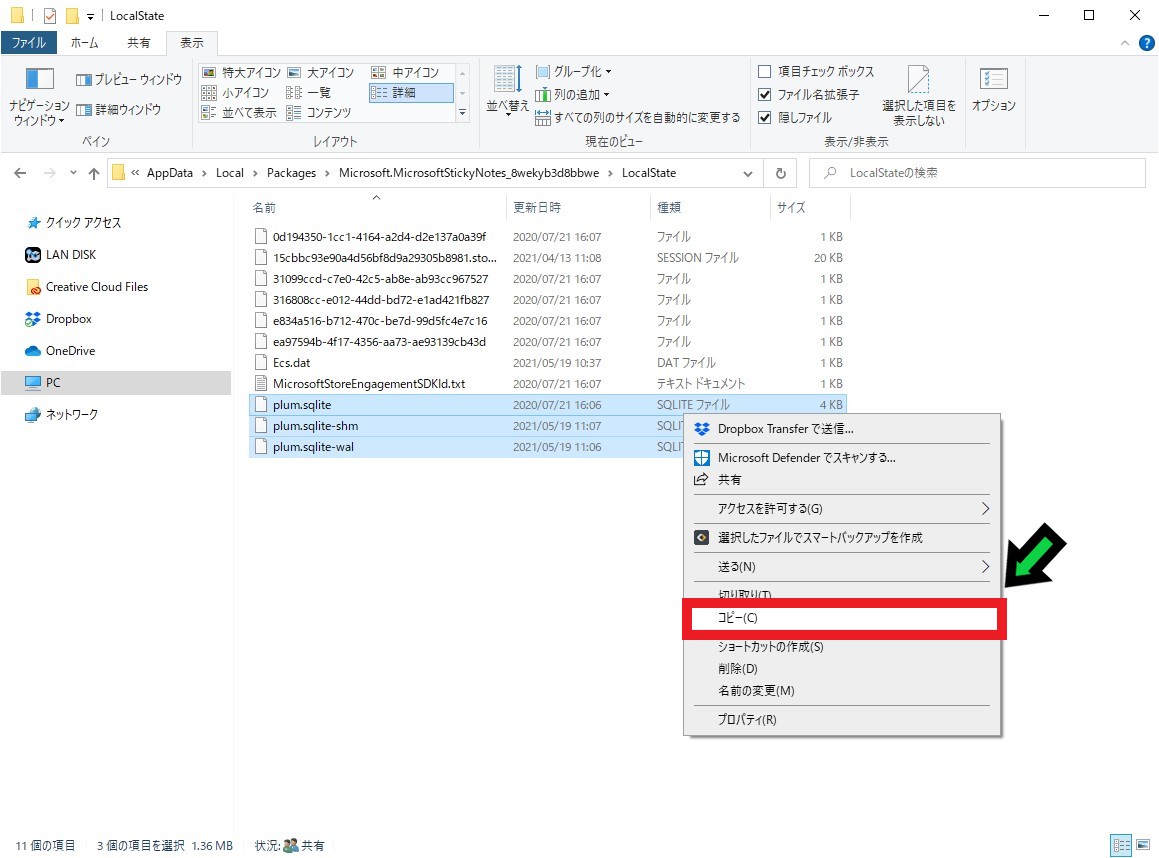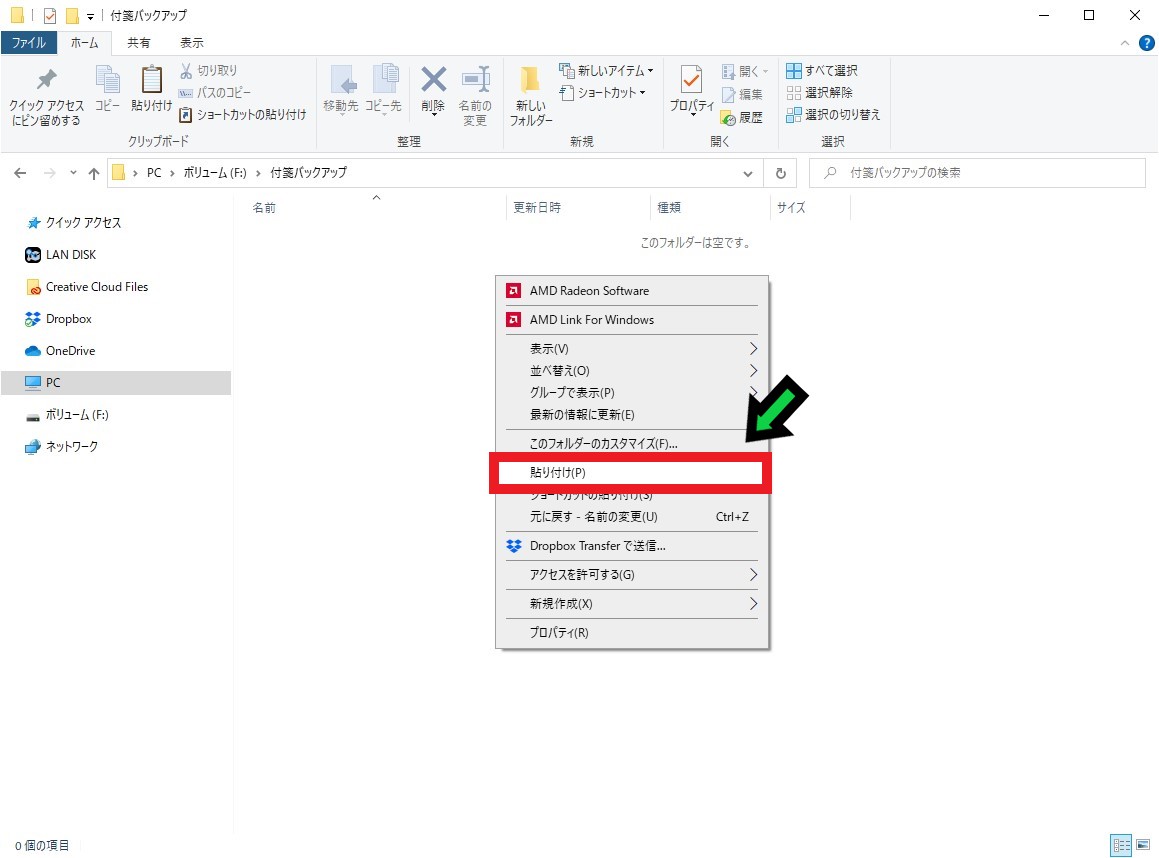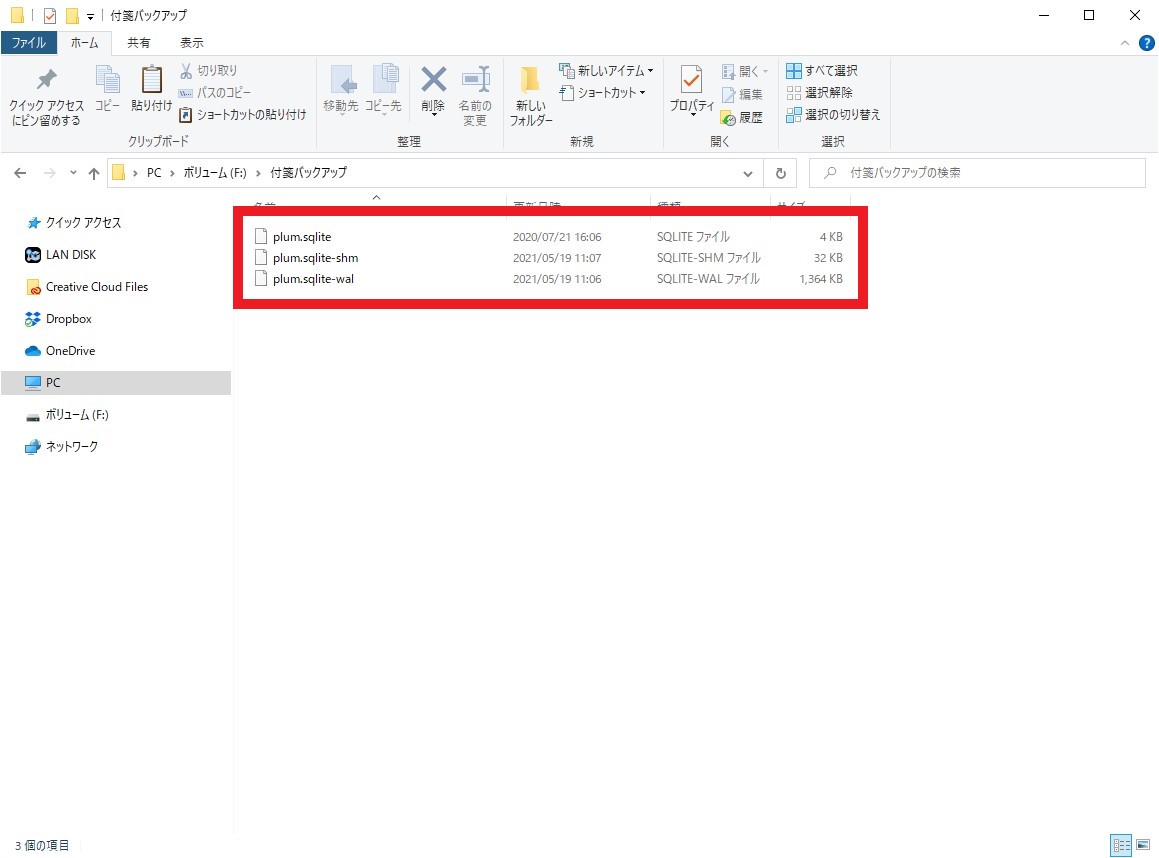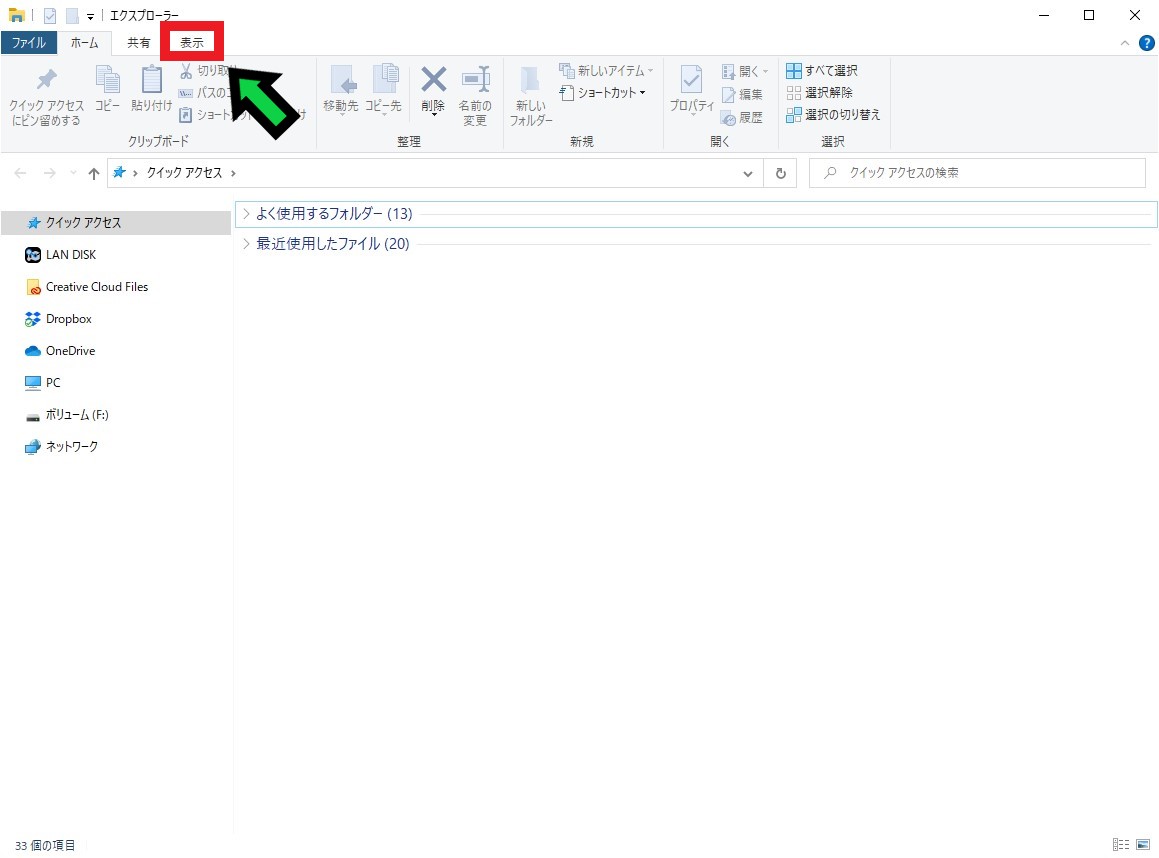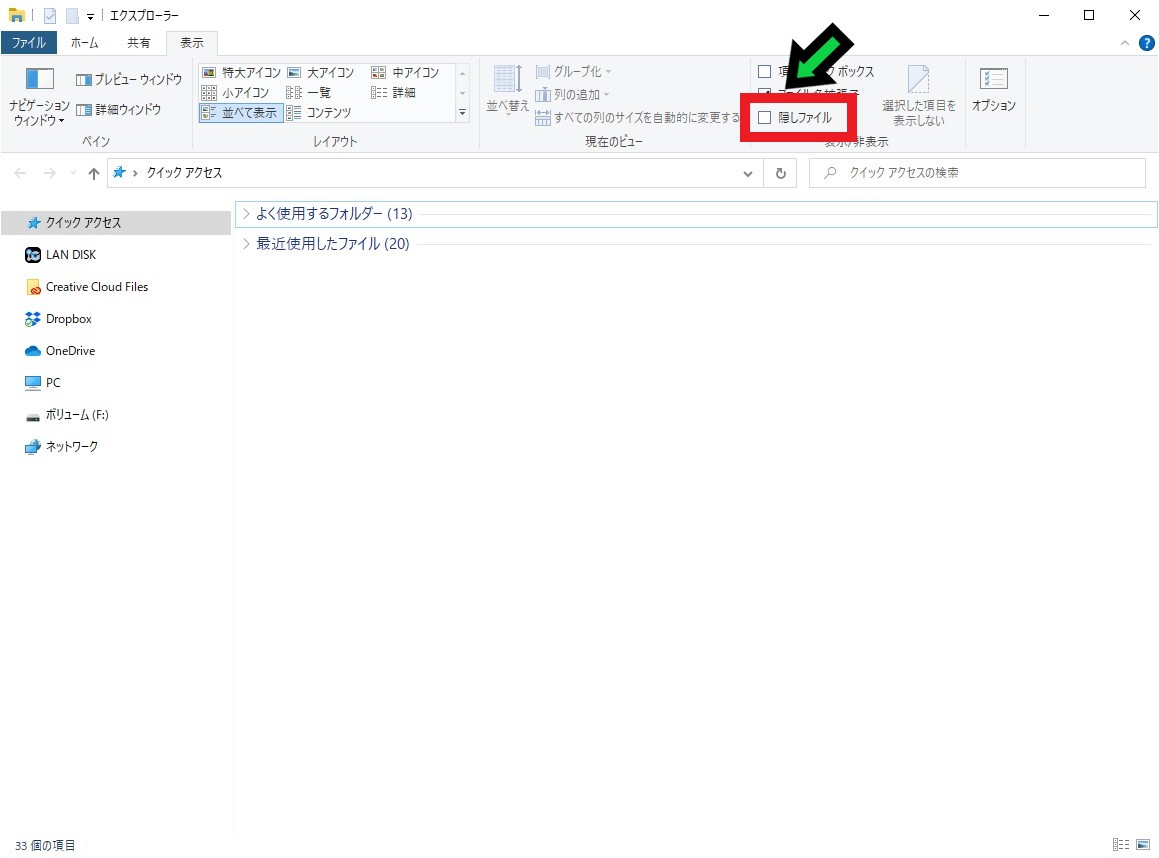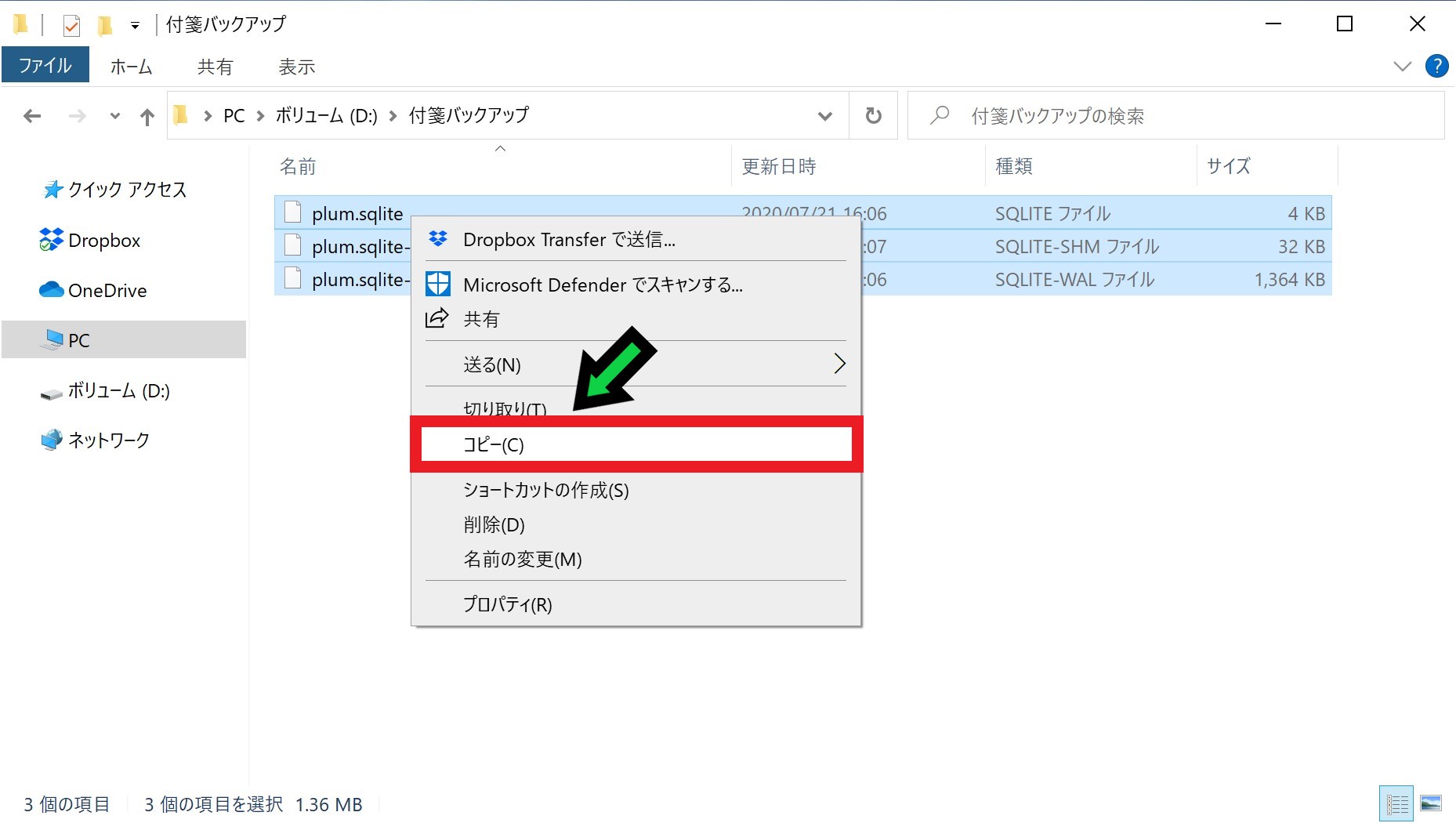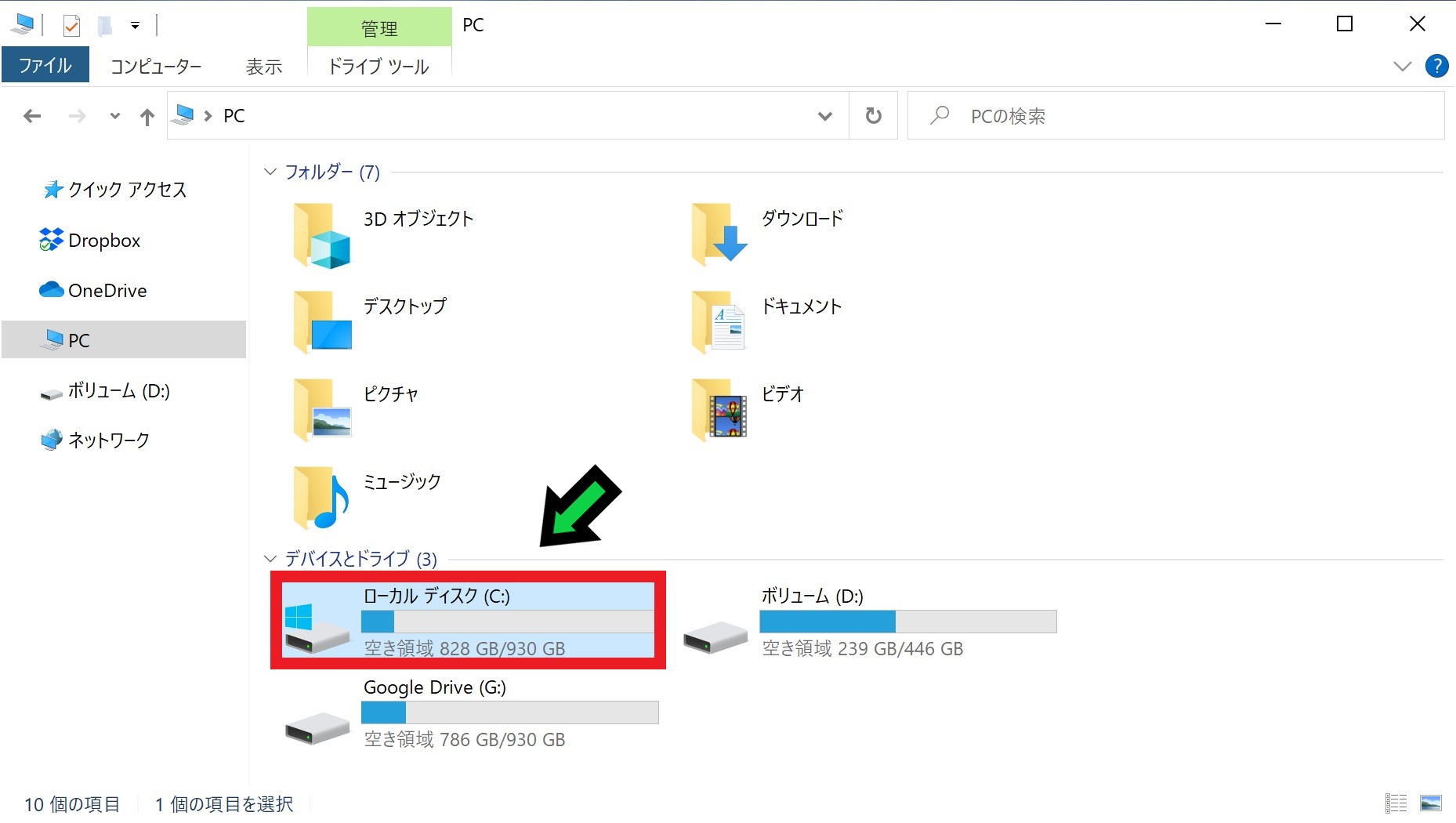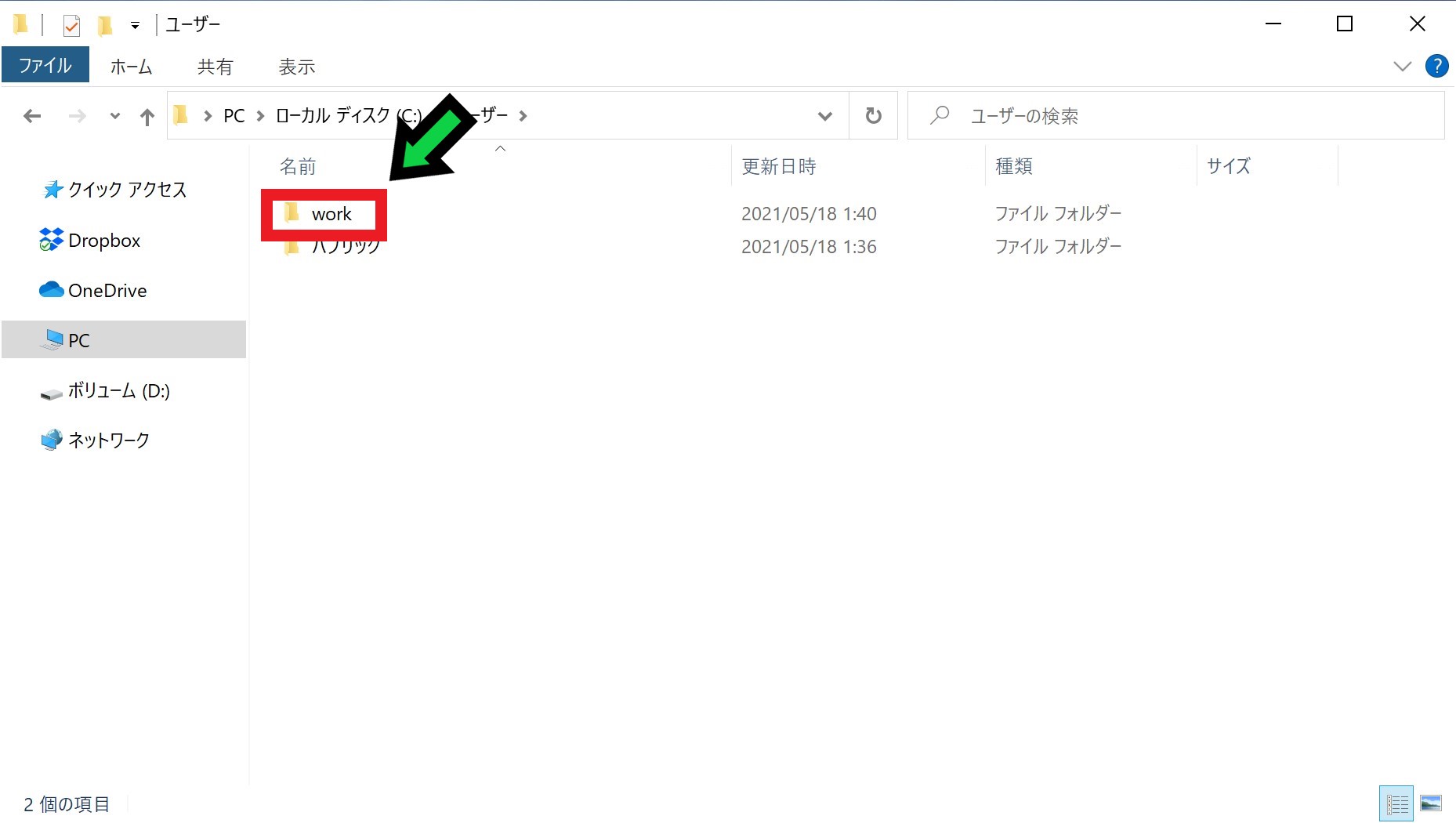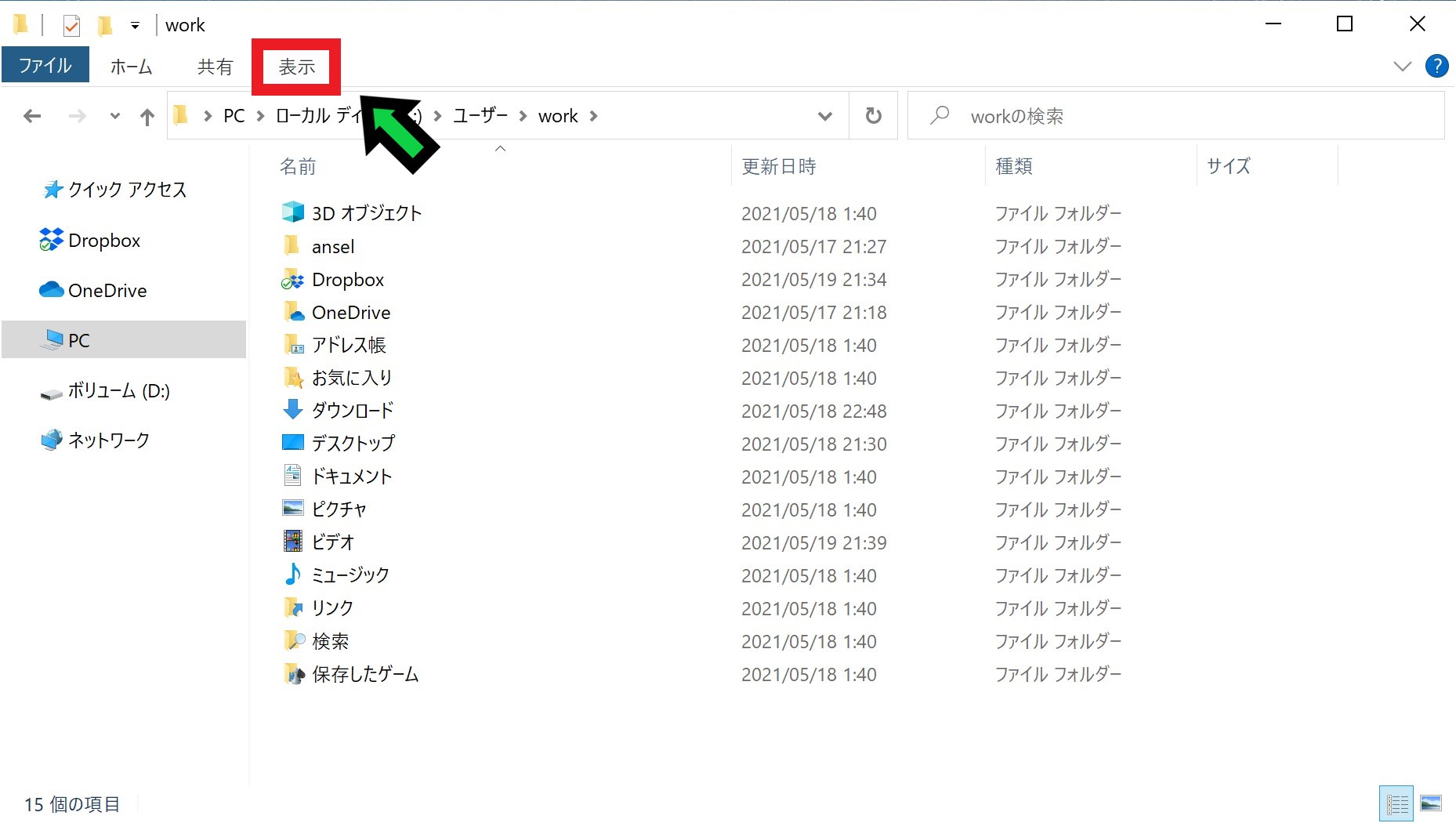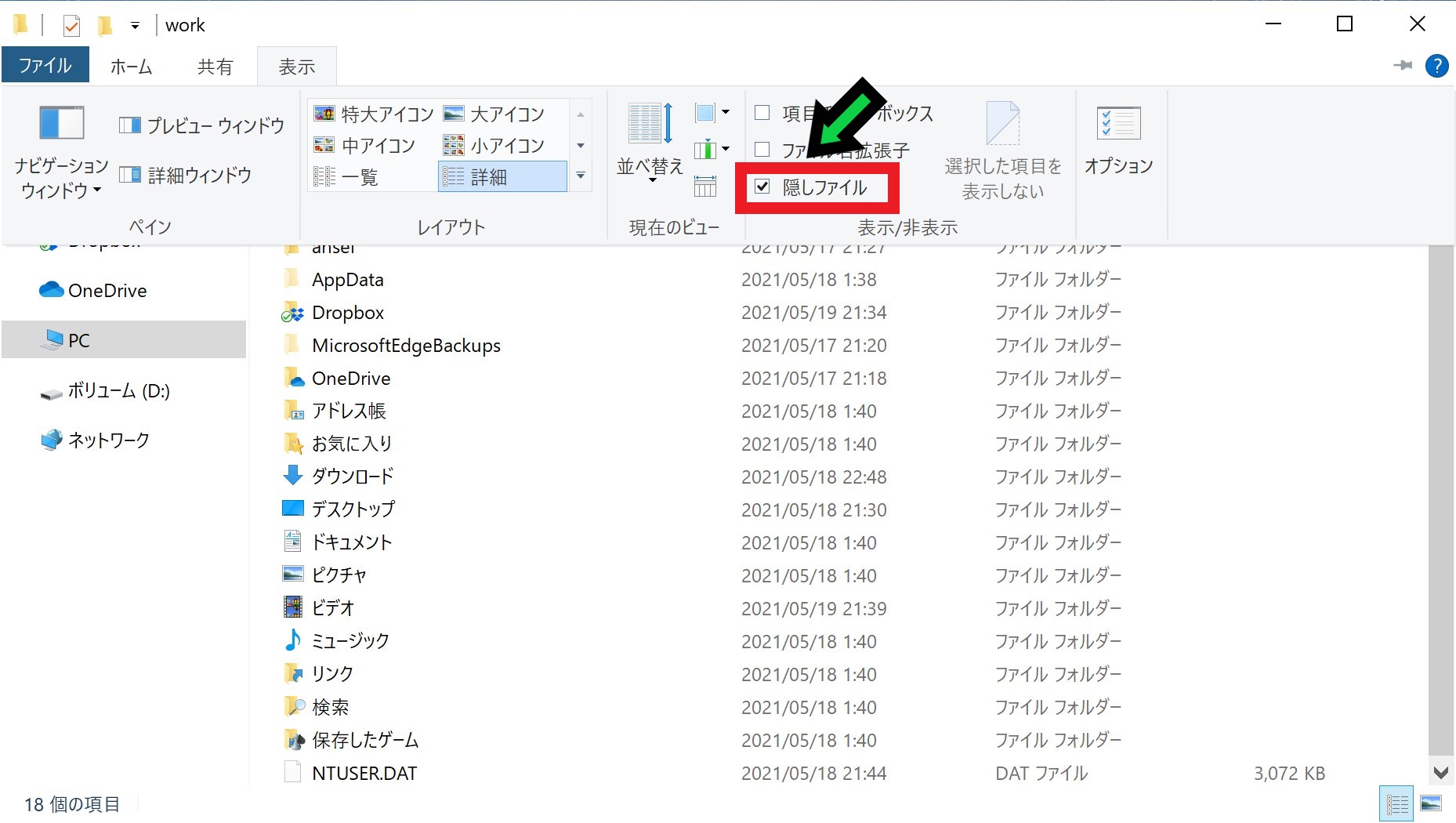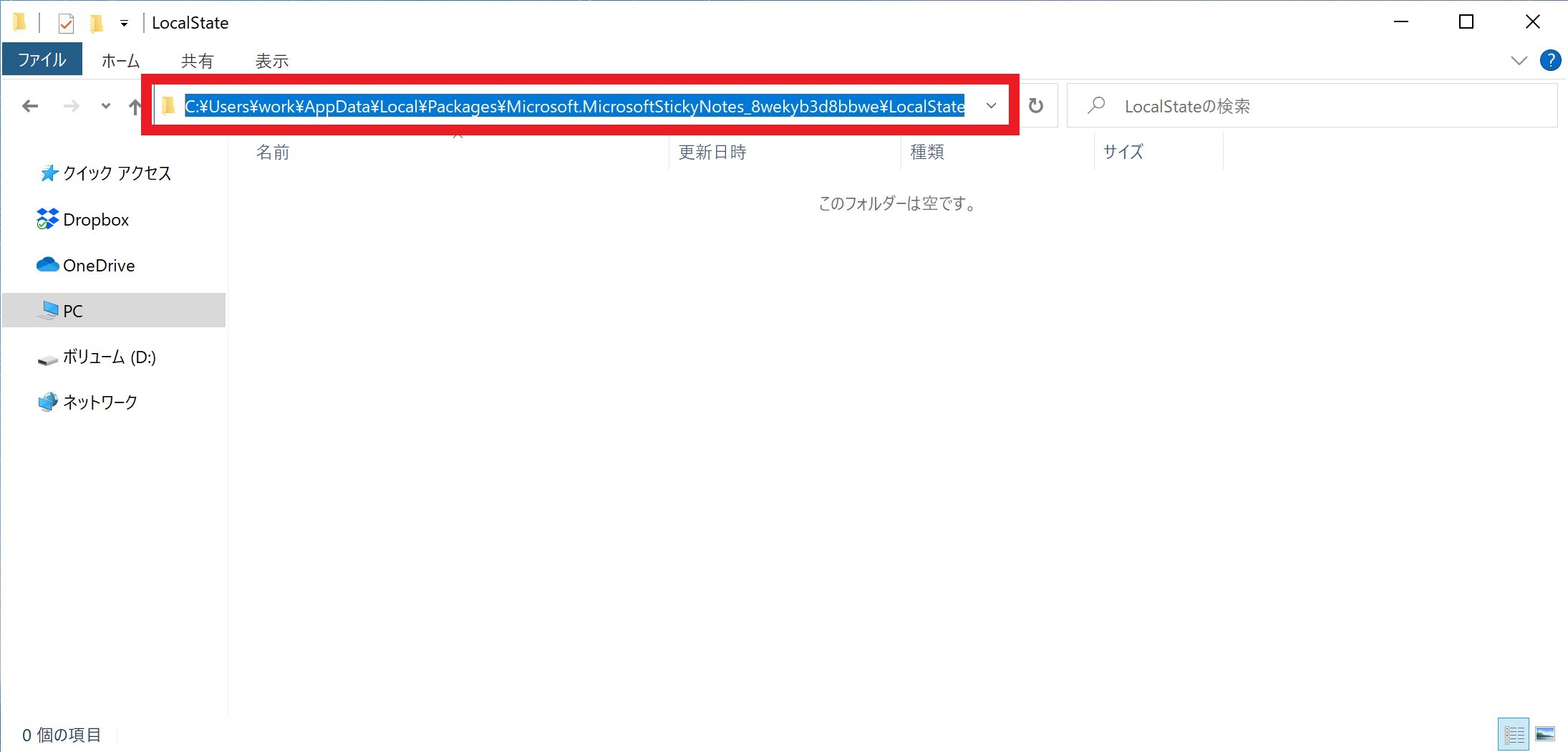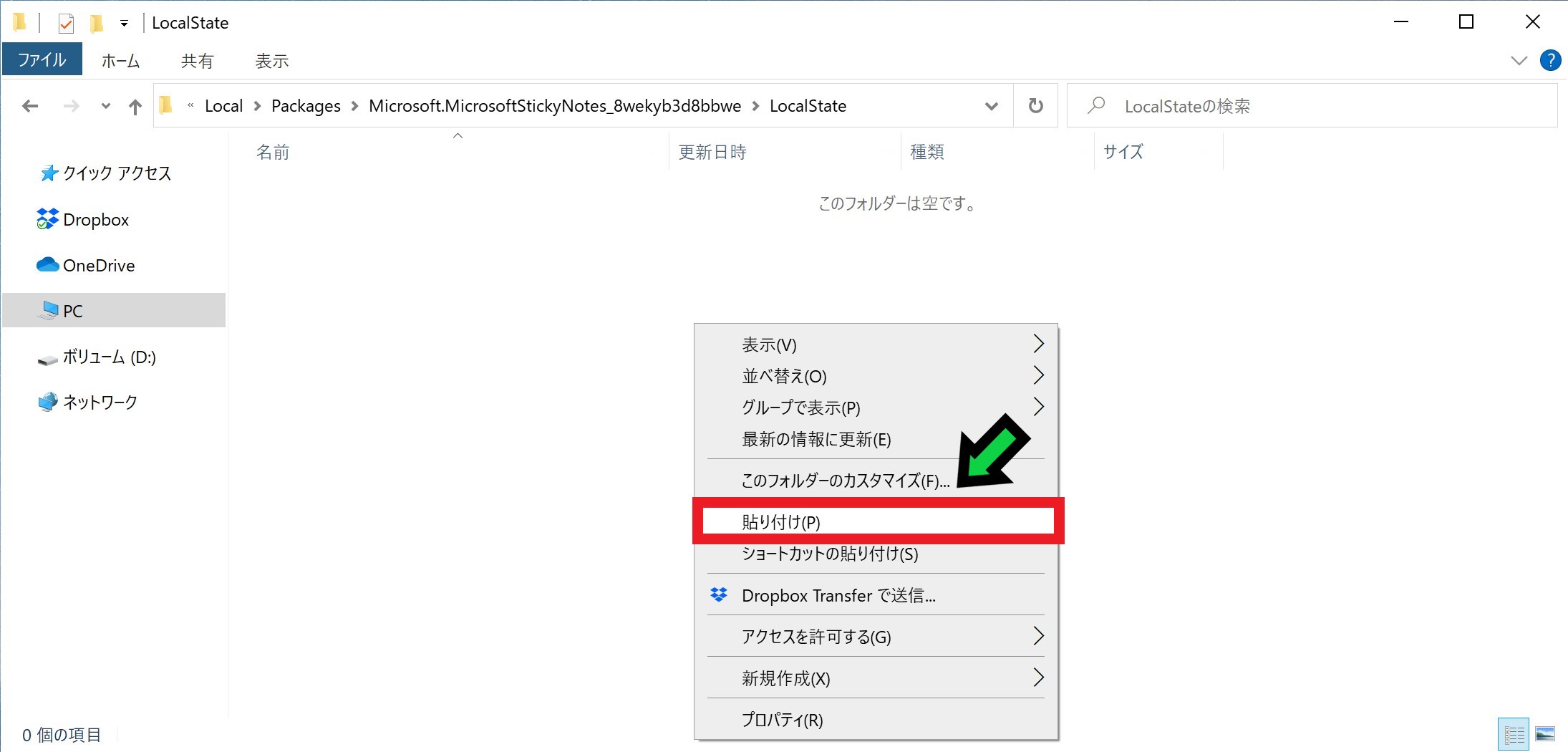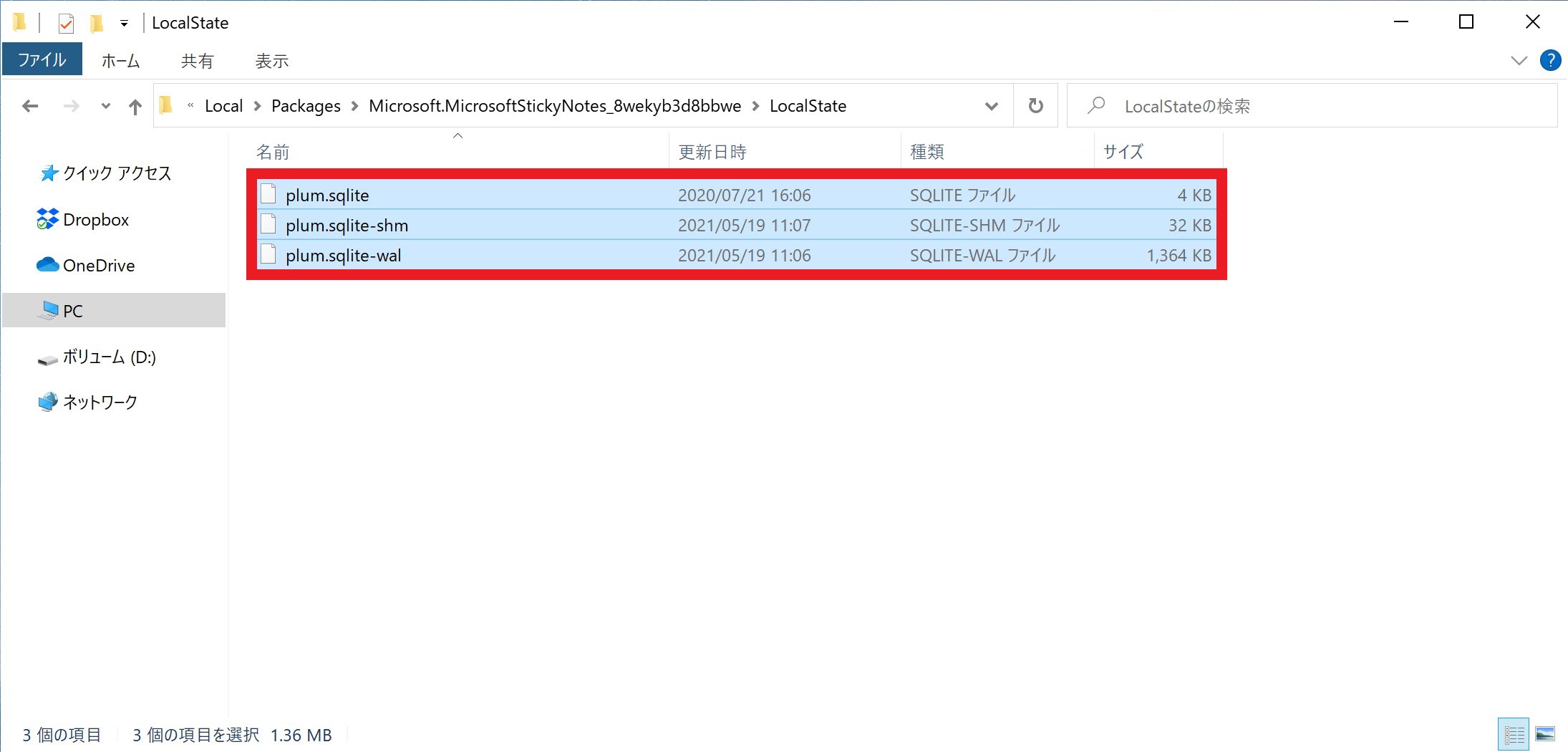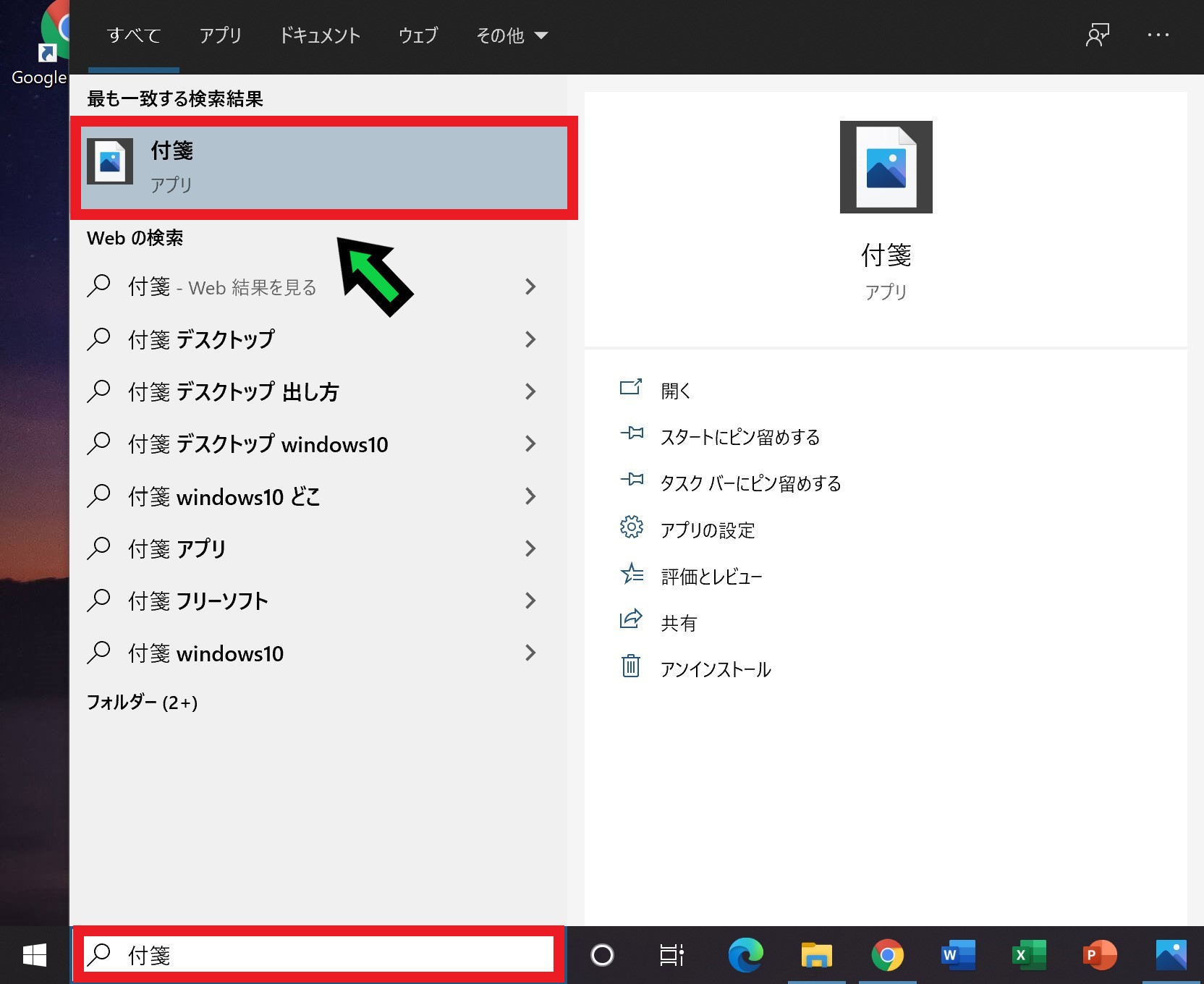作成日:2021/05/20
(更新日:2021/05/20)

こういった疑問に答えます。
Contents
本記事のテーマ
付箋アプリを別のパソコンにデータ移行する方法を徹底解説【Windows10からWindows10】




記事の信頼性

200社ほどの企業のパソコンサポートを担当していました。
今ではパソコン修理会社を設立して、年間500台以上のトラブル対応を行っております。
この記事から得られる事
Windows10のパソコンからWindows10のパソコンに付箋アプリのデータを移行する方法について解説します。
付箋アプリのデータを完全に移行する方法と、簡易的に移行する方法を紹介します。
完全に移行する方法を行えば、複数の付箋データであっても移行することができます。
この記事を読むことで、簡単に付箋アプリの移行ができます。
今回はWindows10のパソコンで、付箋アプリのデータを移行する方法について紹介します。
Windows7からWindows10へ付箋アプリを移行したい方はこちらの記事にて紹介しています。
・パソコンを入れ替えた方。
・付箋アプリを使用している方。
付箋アプリを別のパソコンにデータ移行する方法を徹底解説【Windows10からWindows10】
【前提条件】
・この方法はWindows10での手順です。
・データ移行を行うために外付HDDやUSBなどが必要になります。
外付けHDDやUSBをお持ちでない場合は、1つ買っておくと便利です。
【簡易版】付箋アプリの移行方法【Windows10→Windows10】
完全移行は手順が複雑なので、サクッと移行したい方はテキストファイルに付箋の内容をコピーし、外付HDDなどに保存します。
その後、コピーしたテキストファイルを新PCで開き、付箋にコピペします。
付箋の詳細な内容はコピーされませんが、付箋が少ししか無い場合は、こちらの簡易手順にて移行するのがオススメです。
【完全版】付箋アプリの移行方法【Windows10→Windows10】
付箋がたくさんある方は、こちらの方法にて完全にデータ移行することができます。
【旧PC作業】付箋アプリの移行方法
【手順】
①旧パソコンにUSBや外付HDDなどを接続する
※容量は少ないものでも大丈夫です。
②画面下にある「エクスプローラー」をクリック
③「PC」をクリック
④「Cドライブ」を開く
⑤「ユーザー」を開く
⑥表示タブをクリック
⑦「隠しファイル」の項目にチェック☑を入れる
⑧使用しているユーザーフォルダを開く
⑨「AppData」を開く
⑩「Local」を開く
⑪「Packages」を開く
⑫「Microsoft.MicrosoftStickyNotes_8wekyb3d8bbwe」を開く
⑬「LocalState」を開く
⑭以下の3つのファイルを選択する
・plum.sqlite
・plum.sqlite-shm
・plum.sqlite-wal
⑭3つのいずれかのファイルの上で「右クリック」→「コピー」を選択
⑮続いて外付HDDなどの任意のフォルダを開き、「右クリック」→「貼り付け」を選択
⑯3つのファイルがコピーされました
⑰表示タブをクリック
⑱「隠しファイル」の項目のチェックを外す
以上で旧パソコンでの作業は終了です。
外付HDDなどを安全に取り外し、新PCでの作業に移ります。
【新PC作業】付箋アプリの移行方法
【手順】
①新パソコンに先程コピーしたUSBや外付HDDなどを接続する
②画面下にある「エクスプローラー」をクリック
③先程コピーしたファイルがあるフォルダを開く
④3つのファイルを選択して「右クリック」→「コピー」を選択
⑤「PC」をクリック
⑥「Cドライブ」を開く
⑦「ユーザー」を開く
⑧使用しているユーザーフォルダを開く
⑨「表示」をクリック
⑩「隠しファイル」の項目にチェック☑を入れる
⑪以下の「LocalState」フォルダまで移動する
「ユーザーフォルダ」→「AppData」→「Local」→「Packages」→「Microsoft.MicrosoftStickyNotes_8wekyb3d8bbwe」→「LocalState」
⑫「LocalState」フォルダ内で「右クリック」→「貼り付け」を選択
⑬3つのファイルが移行されました
⑭表示タブをクリック
⑮「隠しファイル」の項目のチェックを外す
⑯左下の検索欄にて「付箋」と入力し「付箋アプリ」をクリック
⑰付箋アプリが起動し、付箋データが移行されました
以上で付箋データの移行完了です。