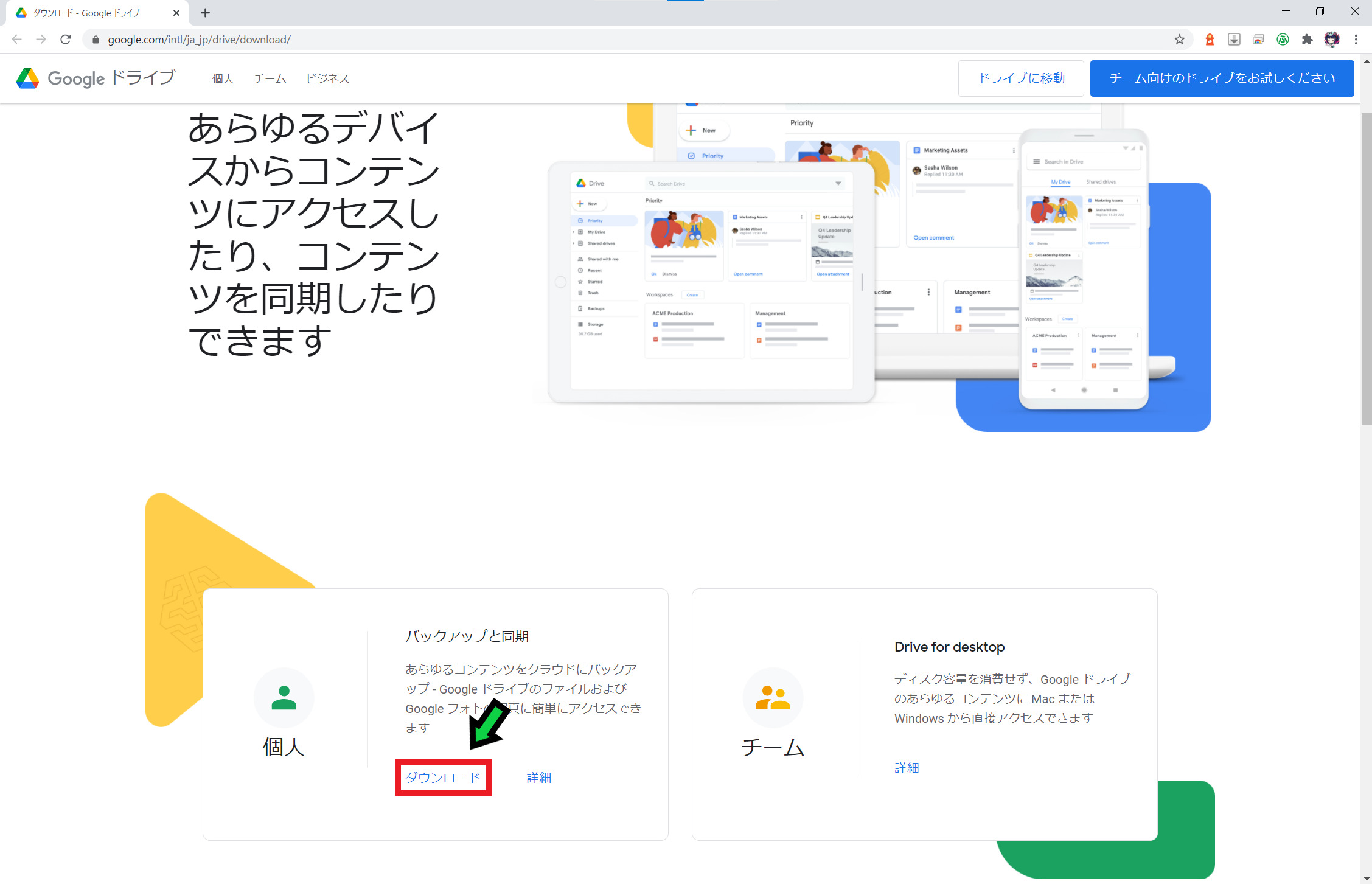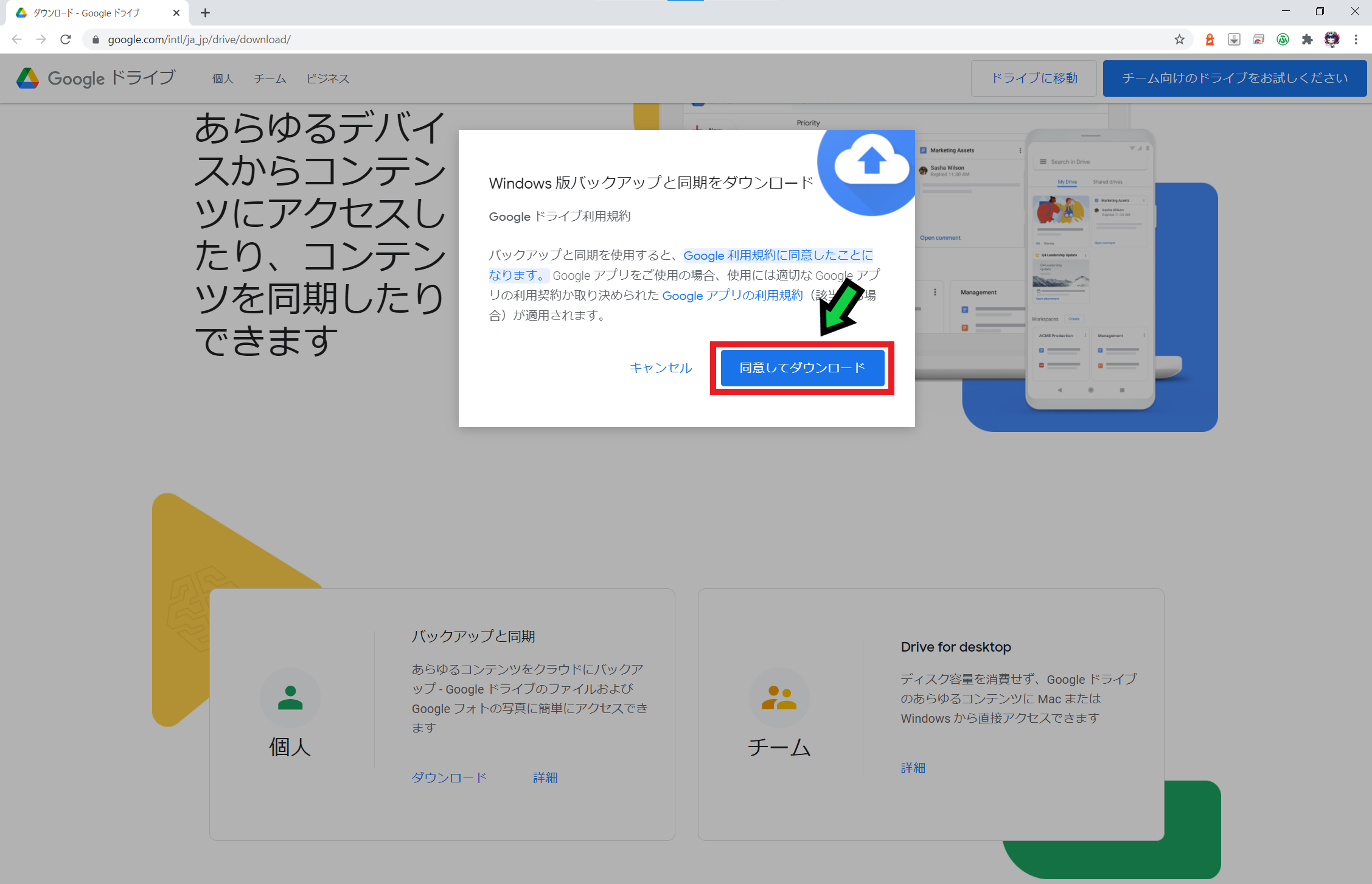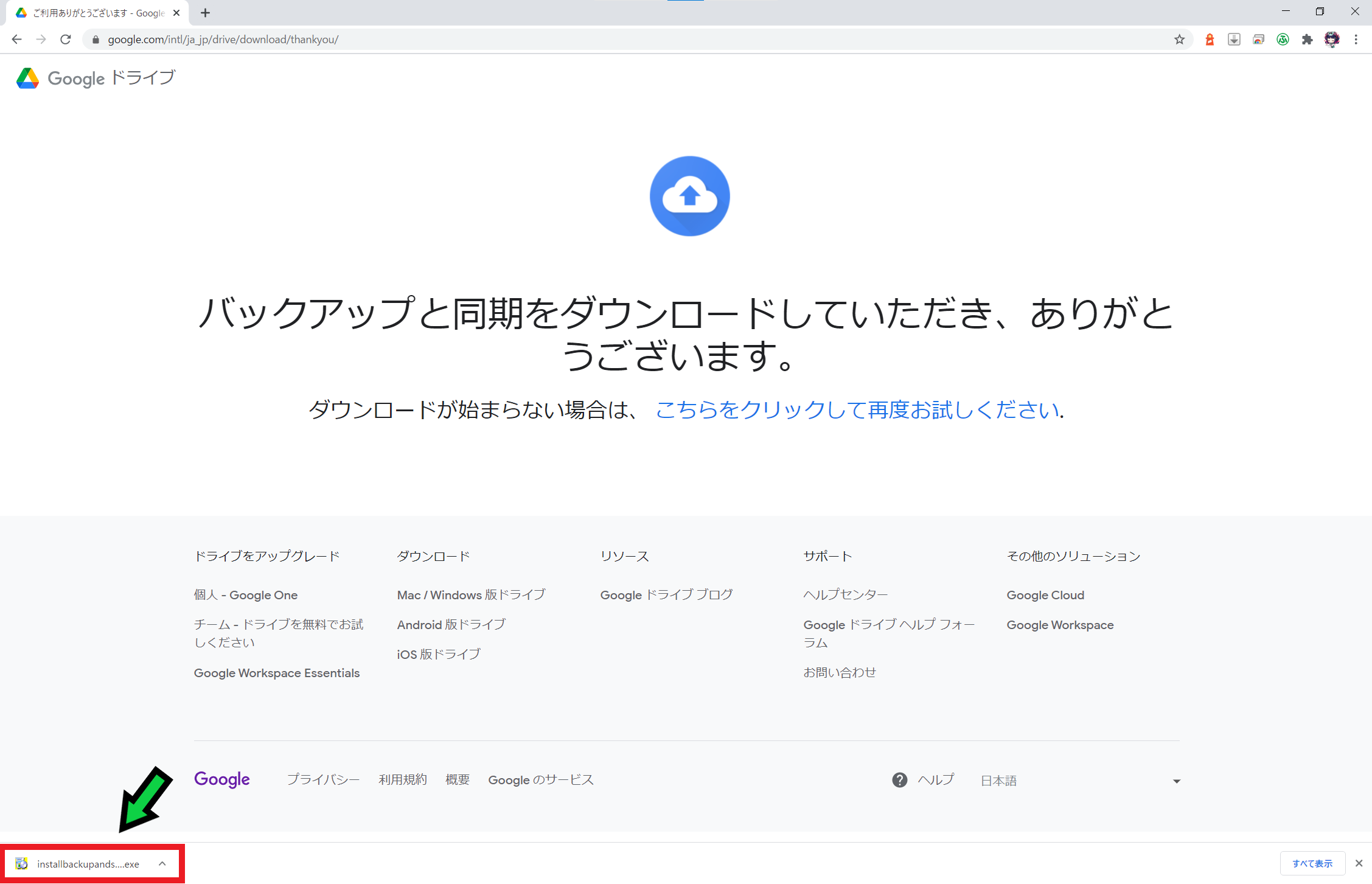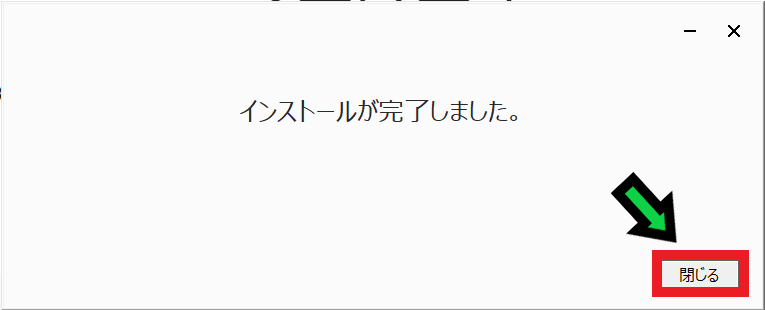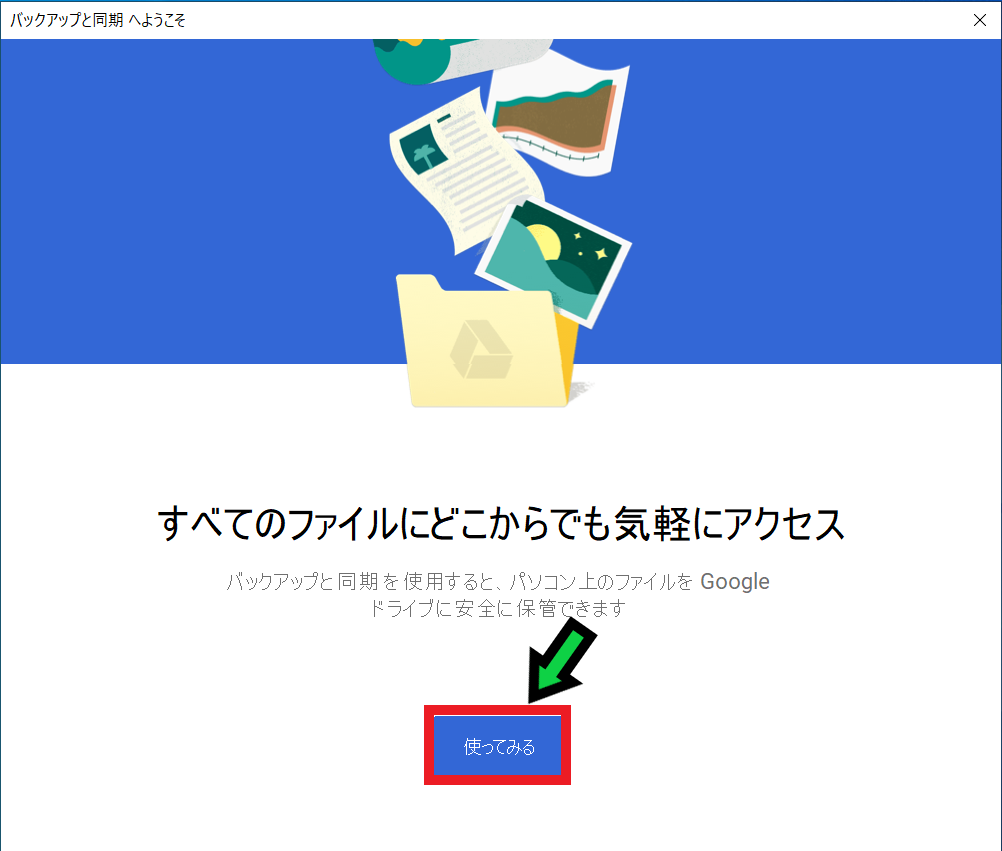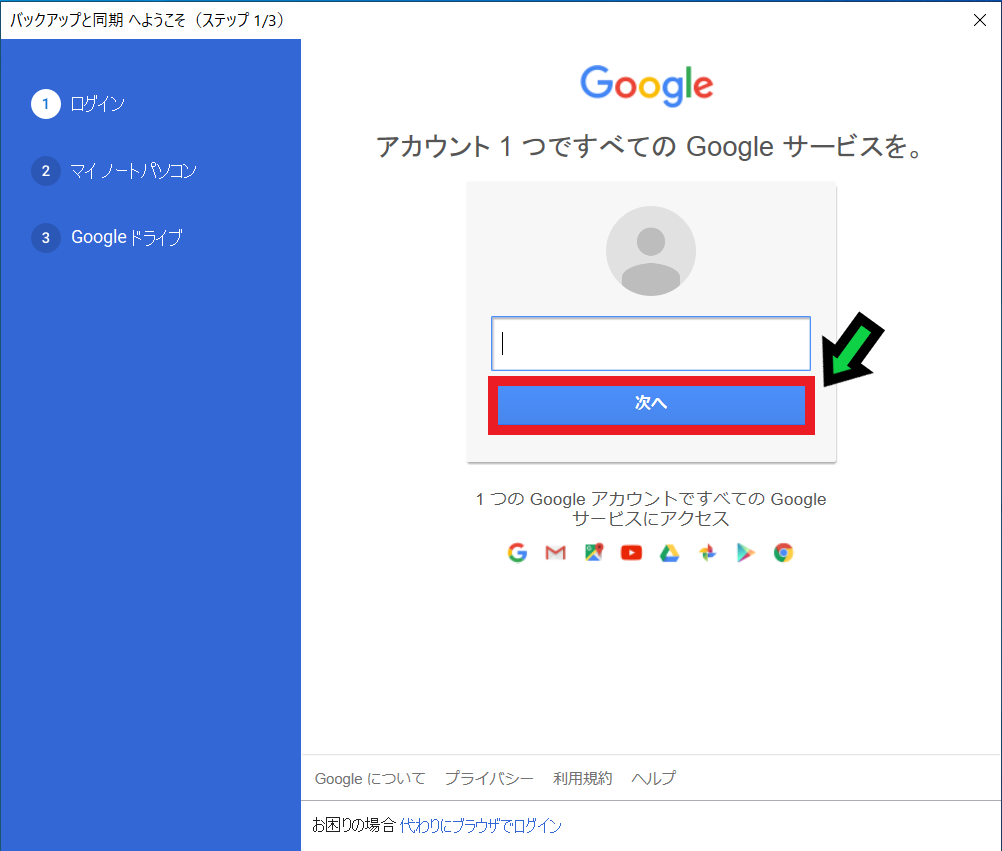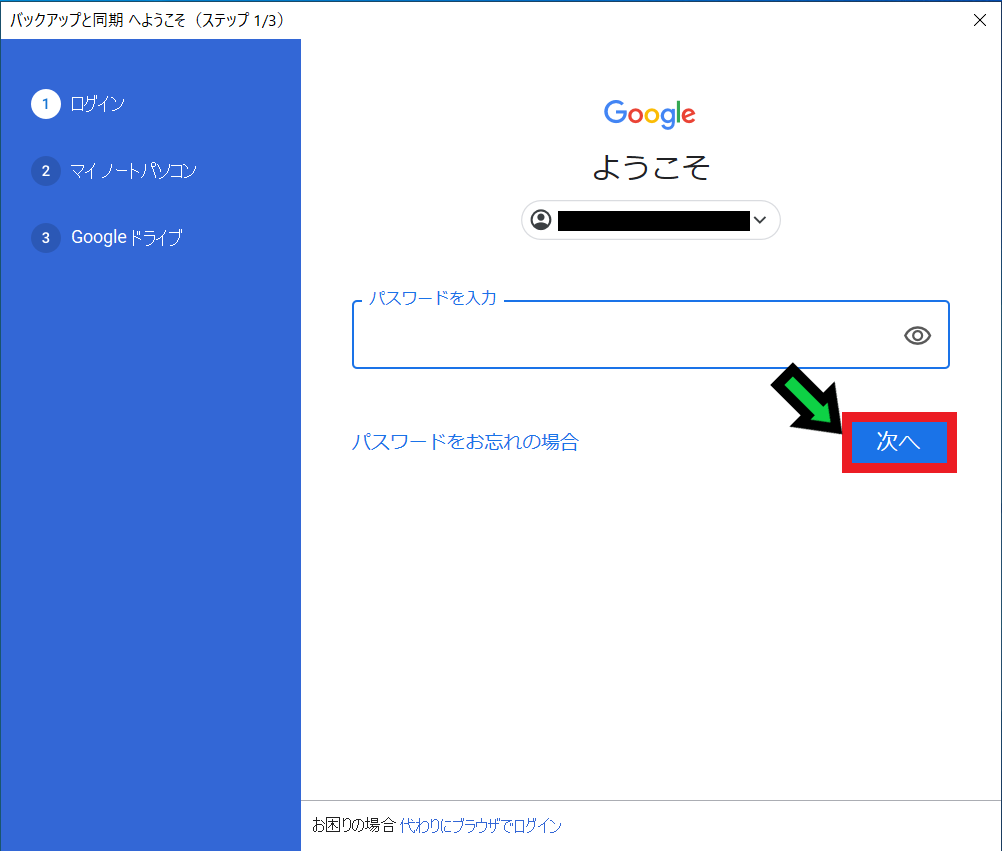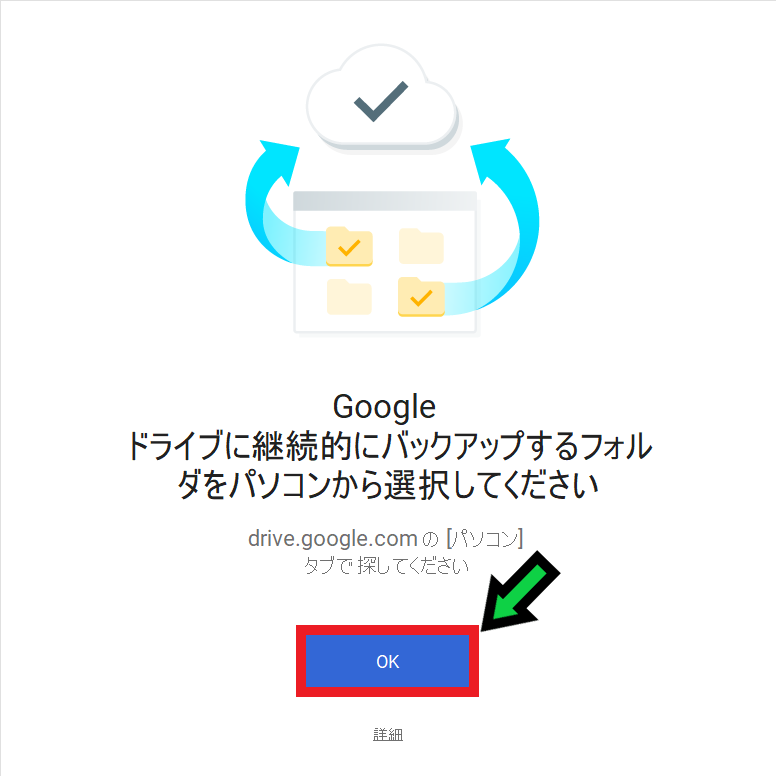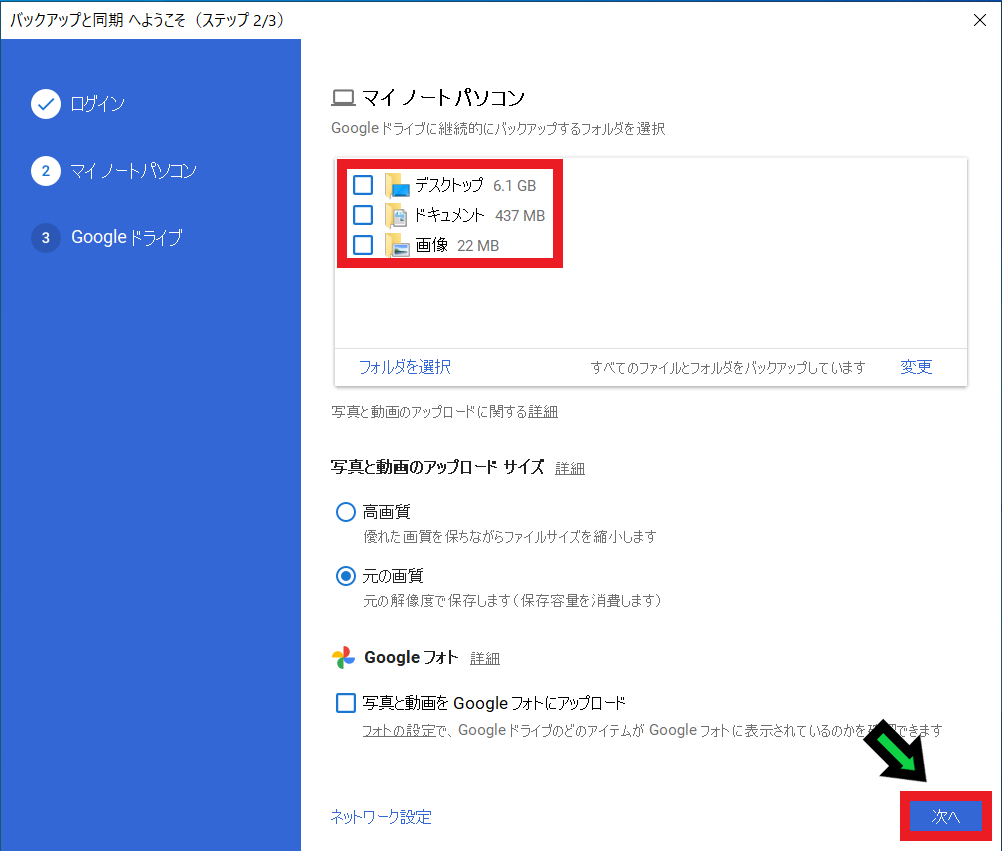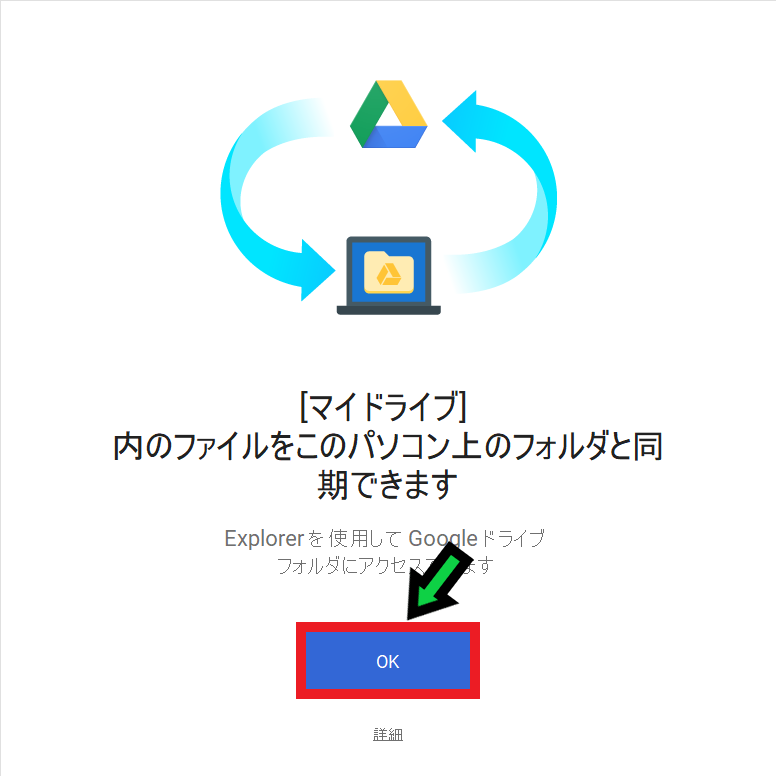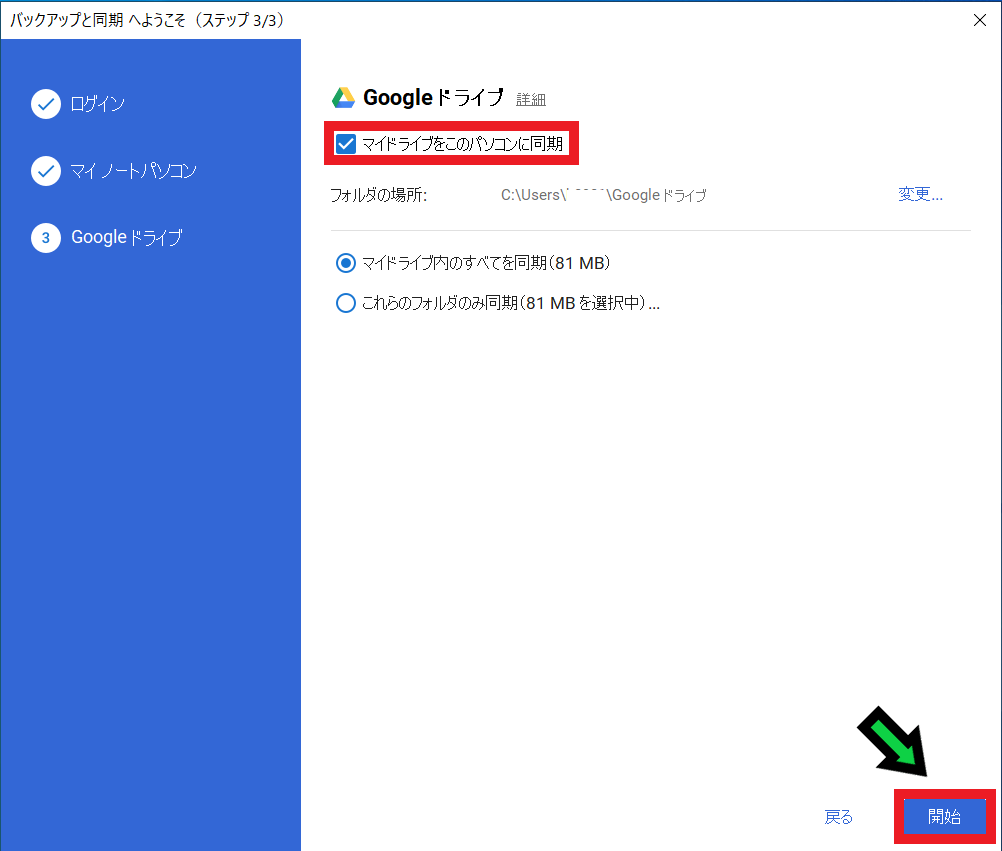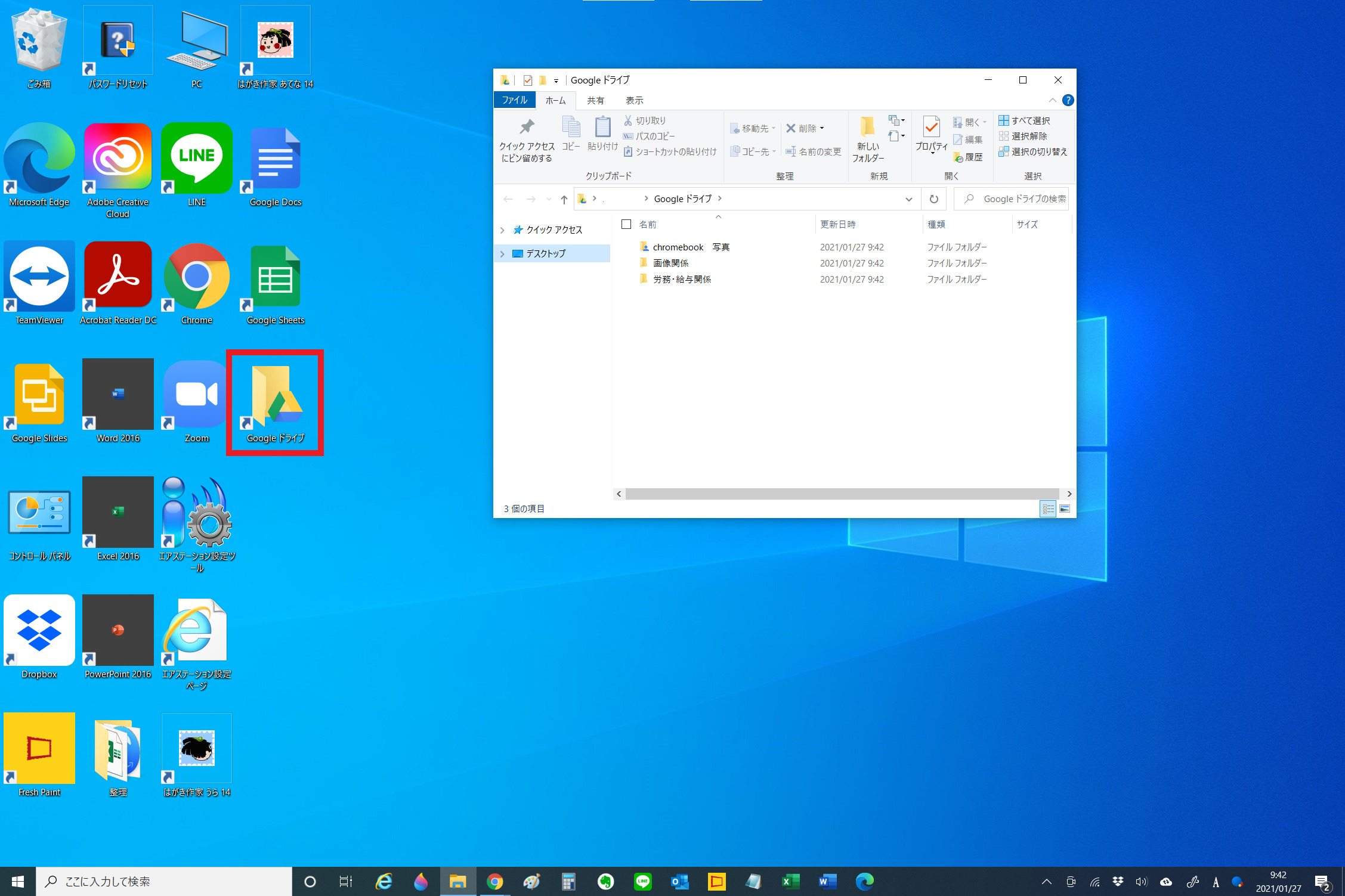作成日:2021/01/27
(更新日:2021/01/27)

Google ドライブを使っている人「仕事でパソコンを使っています。データはGoogleドライブへ共有して使っています。パソコンのフォルダを開くような感覚でGoogleドライブを使用する方法はありませんか?パソコンが苦手な私でもわかるように教えてください。」
こういった疑問に答えます。
Contents
本記事のテーマ
Google ドライブをフォルダで表示させる方法【Windows10】
記事の信頼性

記事を書いている私は、パソコンサポート歴6年ほど。
200社ほどの企業のパソコンサポートを担当していました。
今ではパソコン修理会社を設立して、年間500台以上のトラブル対応を行っております。
この記事から得られる事
Windows10でGoogle ドライブをフォルダで表示させる方法について解説します。
通常はGoogle Driveをインターネット上のアプリで開くことになりますが、この方法を使えばパソコンのフォルダに表示させる事が可能です。
この記事を読むことで、簡単に設定できます。
今回はWindows10のパソコンでGoogle ドライブをフォルダで表示させる方法について紹介します。
・Google ドライブを使用している方。
・パソコンのデータをGoogle ドライブにバックアップしたい方。
・Windowsのパソコンを使っている方。
Google ドライブをフォルダで表示させる方法
【前提条件】
・この方法はWindows10での手順です。
・Googleアカウントを作成しておく必要があります。
・フォルダの同期にはインターネット環境が必要です。
【手順】
①以下のURLを開く
https://www.google.com/intl/ja_jp/drive/download/
②個人の欄にある「ダウンロード」をクリック
③「同意してダウンロード」をクリック
④ダウンロードが完了したら、画面下部のアイコンをクリック
⑤しばらく待つと、インストールが完了するので「閉じる」をクリック
⑥デスクトップに初期設定の画面が表示されるので、「使ってみる」をクリック
⑦Googleアカウントのメールを入力し、「次へ」をクリック
⑧続いてパスワードを入力して「次へ」をクリック
⑨「OK」をクリック
⑩Google ドライブへ自動的にバックアップしたいフォルダがあれば、チェックマーク☑を付けて「次へ」をクリック
※パソコン内のデータのバックアップが不要ならチェックを外して下さい。
・ファイルの編集をクラウドストレージや共有サーバー上で行っている場合はチェック不要
・クラウドストレージや共有サーバーを使用していない場合はチェック推奨
⑪「OK」をクリック
⑫「マイドライブをこのパソコンに同期」にチェック☑を入れた状態で「開始」をクリック
⑬以上で設定完了です。Google ドライブのフォルダが表示されますので、ここからファイルのコピーや閲覧、編集が可能です。
※共有などの機能も使用できます。該当ファイルの上で「右クリック」→「共有」から共有可能です。