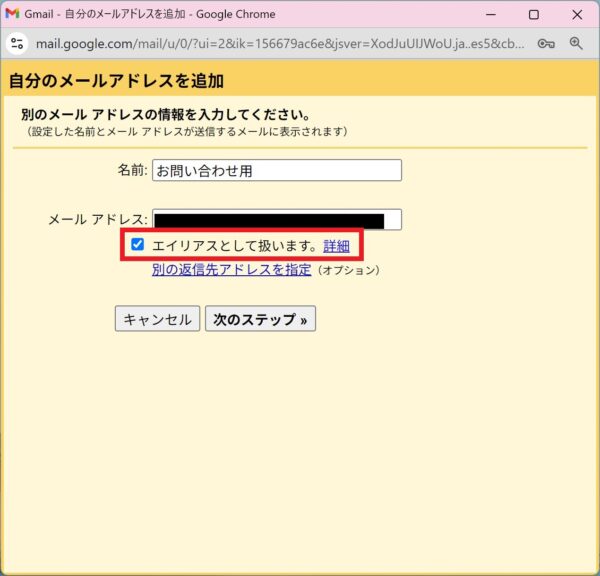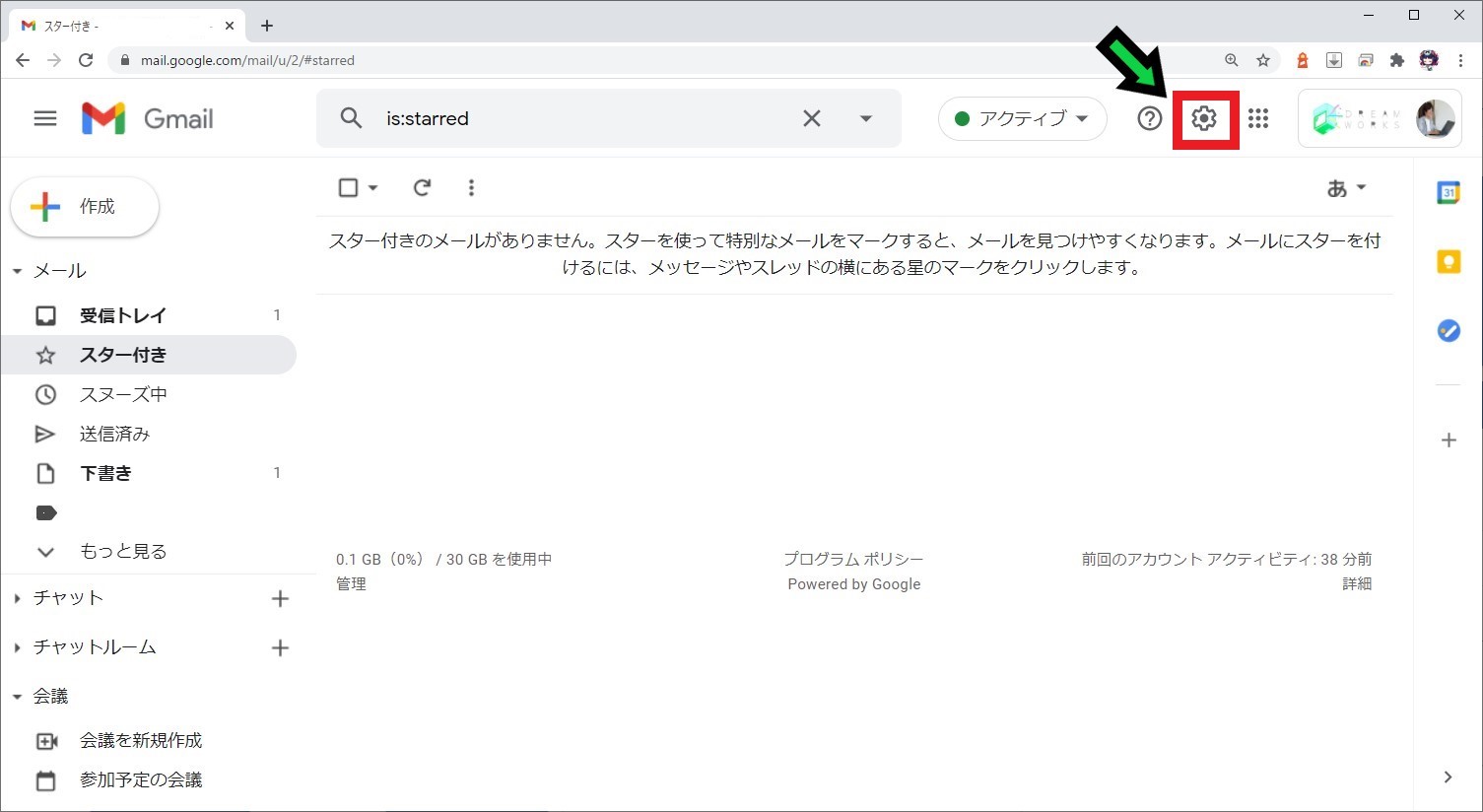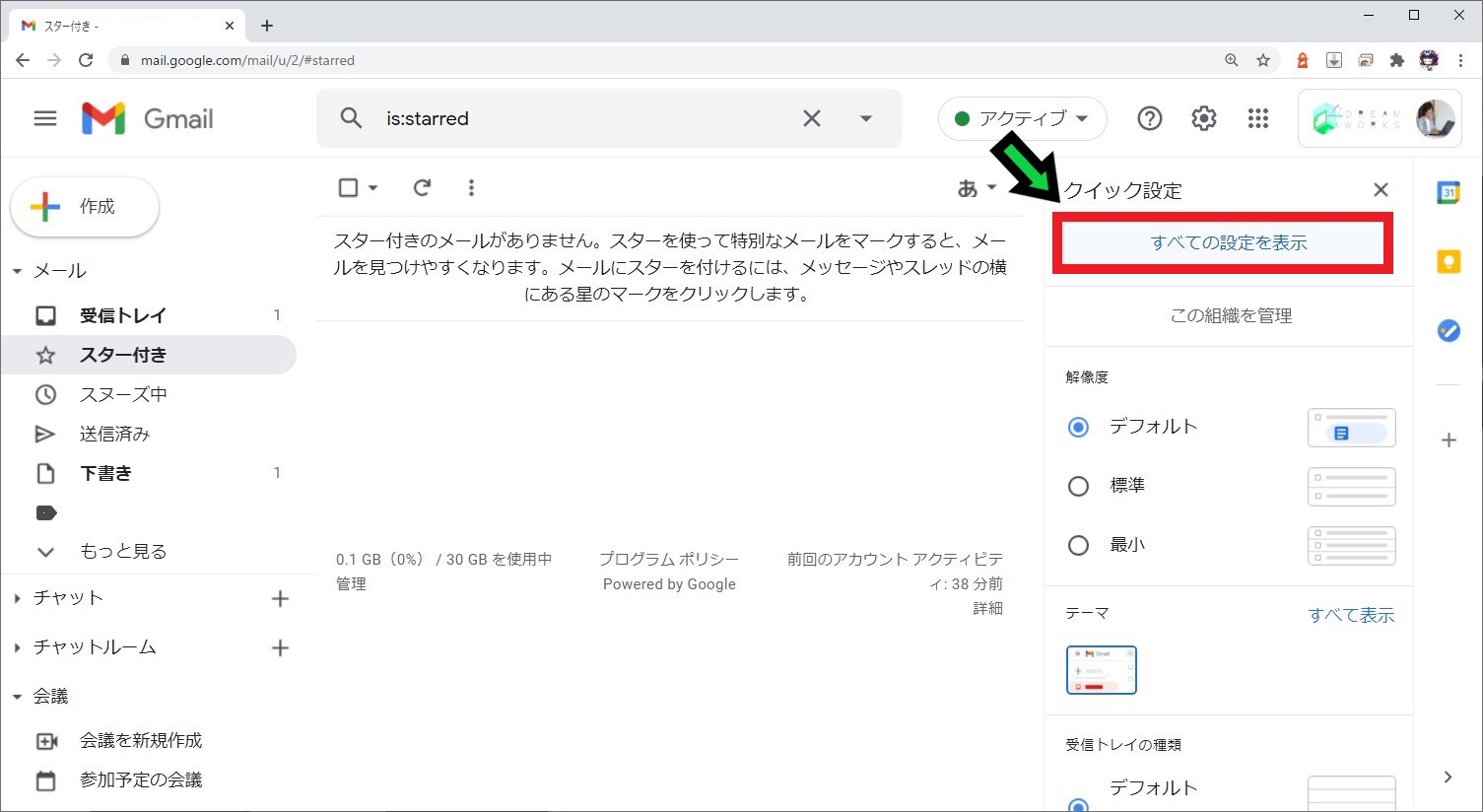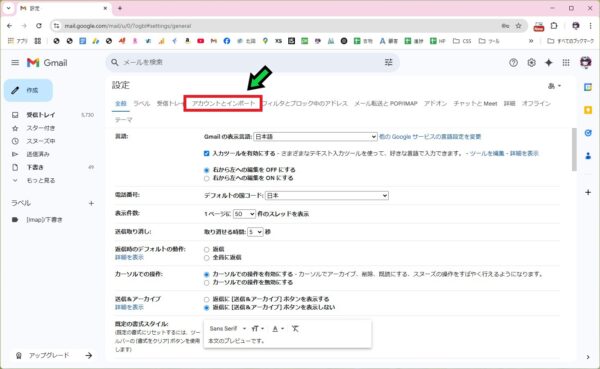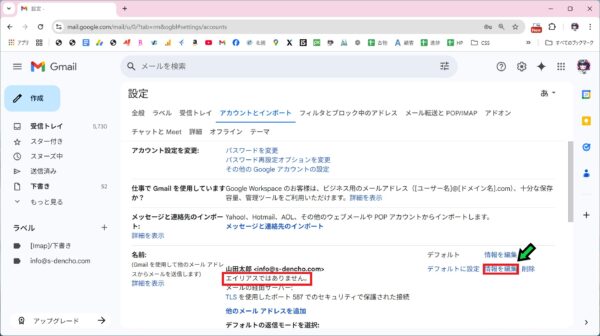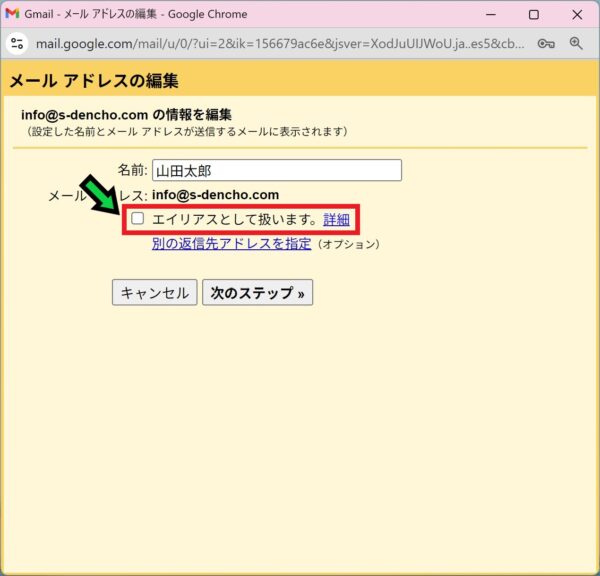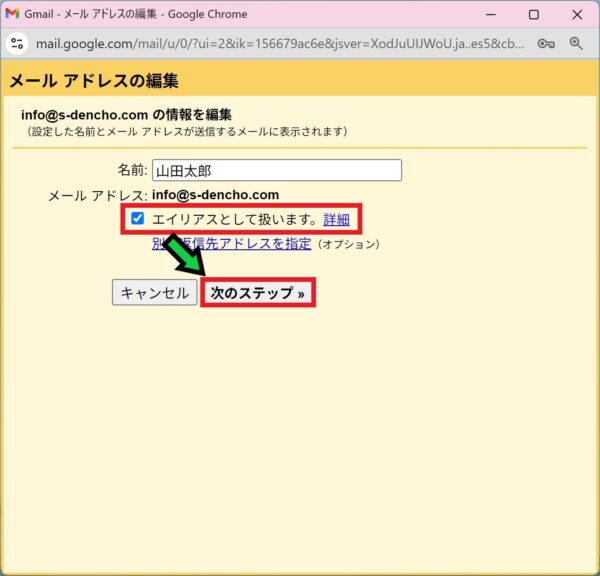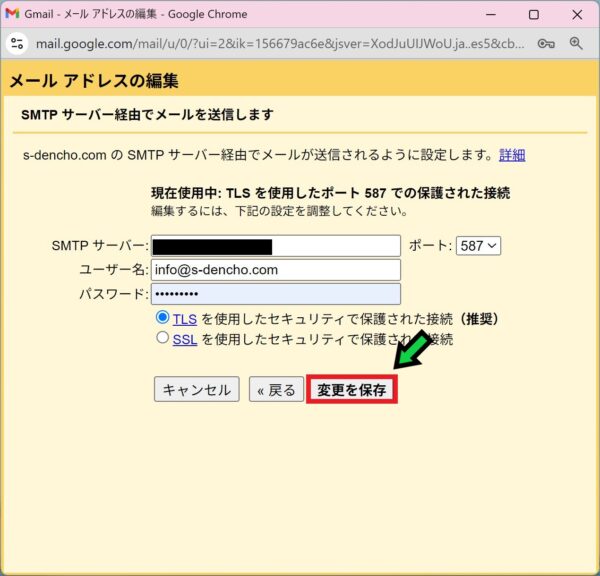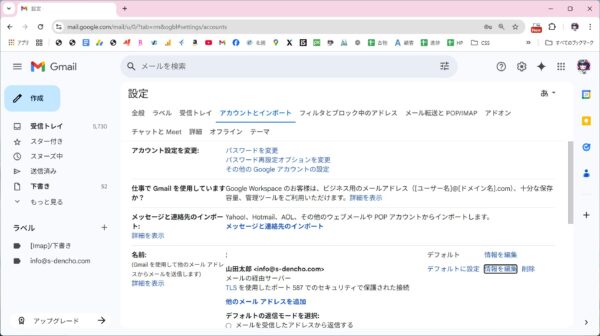作成日:2025/03/28
(更新日:2025/03/28)

Gmailに複数のメールアドレスを登録している人「仕事でパソコンを使っています。Gmailを主に使っていますが、複数のメールアドレスを併用しています。エイリアスという機能を利用して、複数のメールアカウントを同じ一つの受信トレイに表示させたいです。パソコンが苦手な私でもわかるように教えてください。」
こういった疑問に答えます。
Contents
本記事のテーマ
【Gmail】メールアドレスをエイリアスに変更する方法
記事の信頼性

記事を書いている私は、パソコンサポート歴10年ほど。
300社ほどの企業のパソコンサポートを担当していました。
今ではパソコン修理会社を設立して、年間1,000台以上のトラブル対応を行っております。
この記事から得られる事
Gmailでメールアドレスをエイリアスに変更する方法について解説します。
メールアカウントをエイリアスとして扱うことで、複数のメールアドレスのメールを一つの受信トレイに表示させることができます。
この記事を読むことで、Gメールに追加したアドレスをエイリアスへ変更する方法がわかります。
今回はWindowsのパソコンでGmailのメールアドレスをエイリアスへ変更する方法について紹介します。
Gmailのエイリアスとして扱います。とは?
Gmailでメールアカウントを追加する際に、「エイリアスとして扱います。」とチェックボックスが表示されます。
まずは別々のメールアドレスを追加する場合のエイリアスについて説明します。
Gmail の受信トレイでメールの送受信を行う場合
[エイリアスとして扱います] チェックボックスをオンにします。
例: メールアドレスを 2 つ所有していて、各アドレスに送信されたメールを同じ Gmail の受信トレイに表示するようにします。メールを送信する場合は、どちらのアドレスから送信するか選択します。受信者には、選択したアドレスからメールが送信されたように表示されます。
グループのメーリング リストから送信する場合
[エイリアスとして扱います] チェックボックスをオンにします。
例: 職場または学校で Gmail を使用していて、グループのメーリング リストに参加しています。グループの投稿を Gmail の受信トレイで受信するだけでなく、グループ アドレスを使用してメールの送信も行います。その場合は、グループ アドレスを送信用アドレスとして追加し、チェックボックスをオンのままにします。
別のユーザーまたはアカウントの代理として送信する場合
[エイリアスとして扱います] チェックボックスをオフにします。
例: アカウントまたはメールシステムが異なる 2 つのメールアドレスを管理します。メールを読む際は、各アカウントに別々にログインします。ただし、メールを送信する際は、各アドレスを送信元として Gmail アカウントからメールを送信できます。
チェックボックスをオフにした場合:
- 追加するアドレス宛てに送信されるメールは、現在の Gmail の受信トレイには表示されません。別のアカウントまたはメールシステムにログインしてメールを受信する必要があります。別のアカウントはこのアドレスのメールを受信できる必要があります。
- 別のアドレスから送信されたメールに返信する場合は、そのアドレスが [To] に設定されます。
・Gmailだけでなく、他のメールも併用している。
・メール機能をGmailで一括管理したい。
・スマホからGmail以外のメールアドレスでも送信したい。
比較
| [エイリアスとして扱います] チェックボックスの設定 | ||
|---|---|---|
| オン | オフ | |
| 別のアドレス宛てに送信されたメールがこの Gmail の受信トレイに表示される | ○ | × |
| 別のアドレスから送信したメールが [送信済みメール] に表示される | ○ | ○ |
| 別のアドレスから送信したメールに返信する際に [To] に設定されるアドレス | 元のメールの [To] のアドレス | 送信者のアドレス |
| グループ エイリアスから送信したメールに返信する際に [To] に設定されるアドレス | 元のメールの [To] のアドレス | グループ アドレス |
(Googleより引用)
Gmailのエイリアス機能では複数のメールアカウントを作成できる
Gmailでは、アカウントを追加作成しなくても、1つのメールアドレスをベースに複数の別名(エイリアス)を使うことができます。
エイリアスの種類と使い方
1.+記号を使う方法
例:example+news@gmail.com
→ メルマガ用や登録サイト別にアドレスを使い分け可能。フィルタ設定で受信管理も簡単!
2.ドット(.)を使う方法
例:ex.ample@gmail.comはexample@gmail.comと同じ扱いになります。
→ Gmailではドットの有無を区別しないため、バリエーションとして活用可能。
エイリアスの活用シーン
-
ネット通販、資料請求、会員登録など用途別アドレスの分離
-
迷惑メール対策(エイリアスで登録→迷惑が増えたらフィルタで対応)
-
チーム内での役割分担(例:support+sales@gmail.com)
【Gmail】メールアドレスをエイリアスに変更する方法
【前提条件】
・この方法はWindowsでの手順です。
・追加したいメールアドレスの各種設定情報がわかっている必要があります。
※各種設定情報は基本的にメールサーバーのサイトに記載されています。
・追加したいメールアドレスを受信できる環境である必要があります。
【手順】
①Gmailを開き、右上の「設定(歯車マーク)」をクリック
②「すべての設定を表示」をクリック
③「アカウントとインポート」をクリック
④名前の項目にある「エイリアスではありません。」と記載されているメールアドレスの「情報を編集」をクリック
⑤「エイリアスとして扱います。」のチェック☑を入れます
⑥「次のステップ」をクリック
⑦「変更を保存」をクリック
以上で設定完了です。