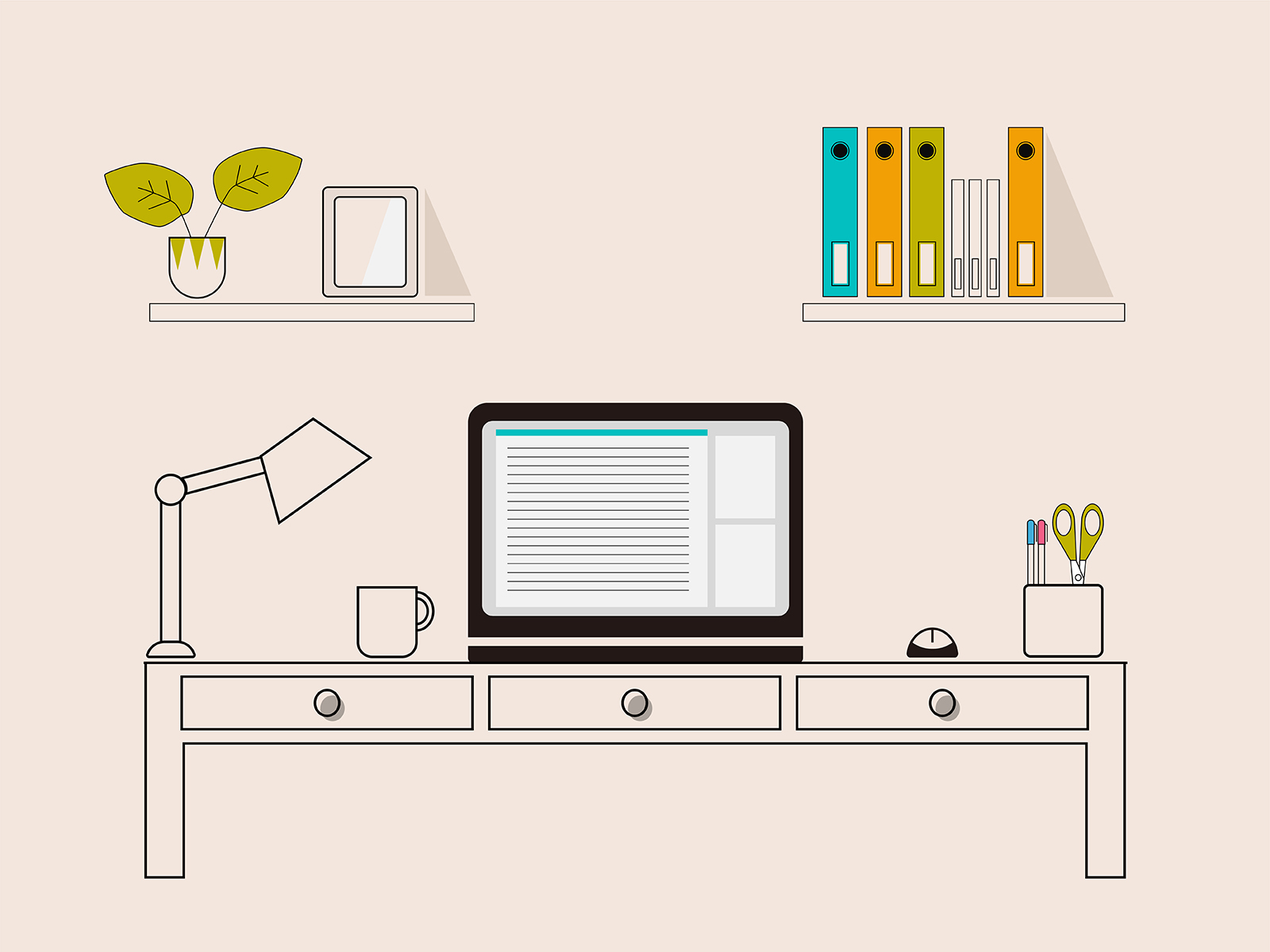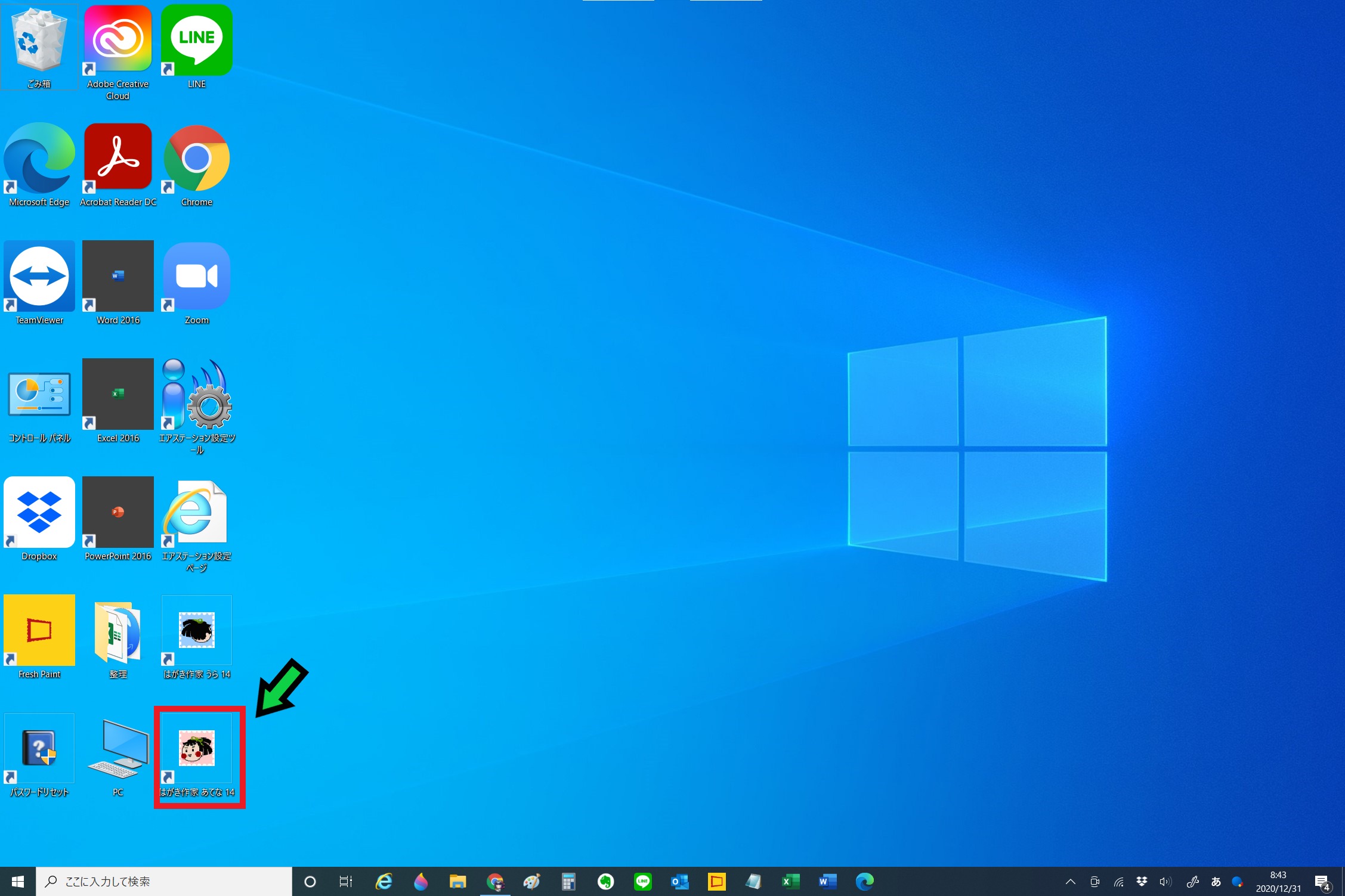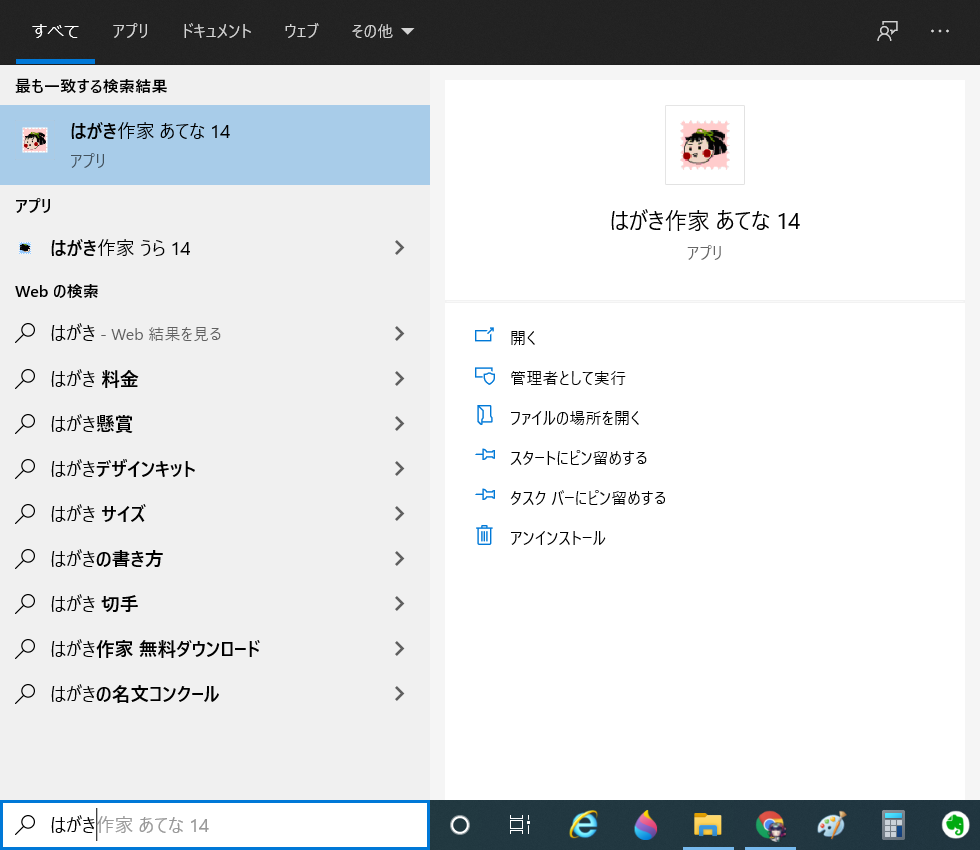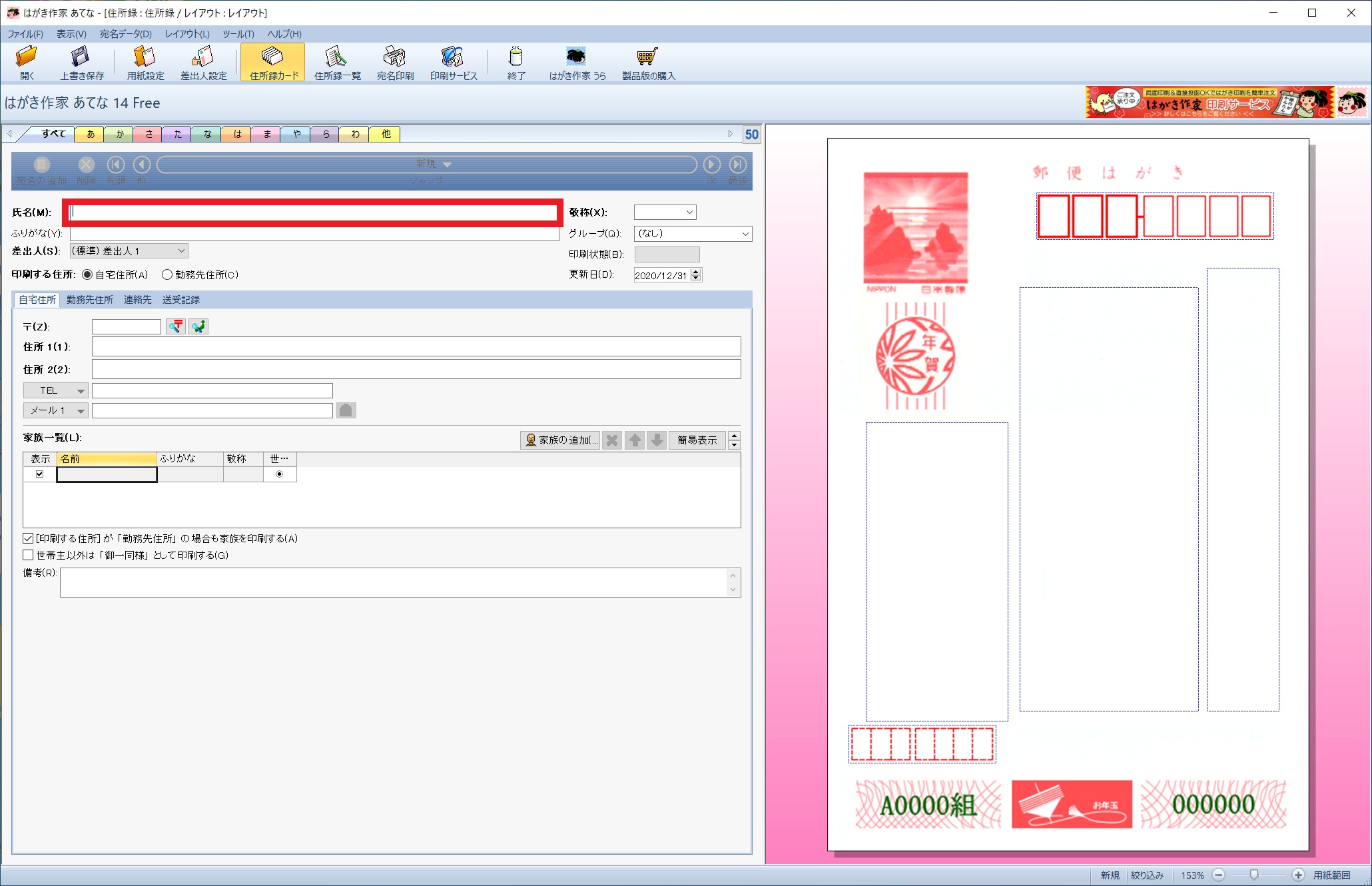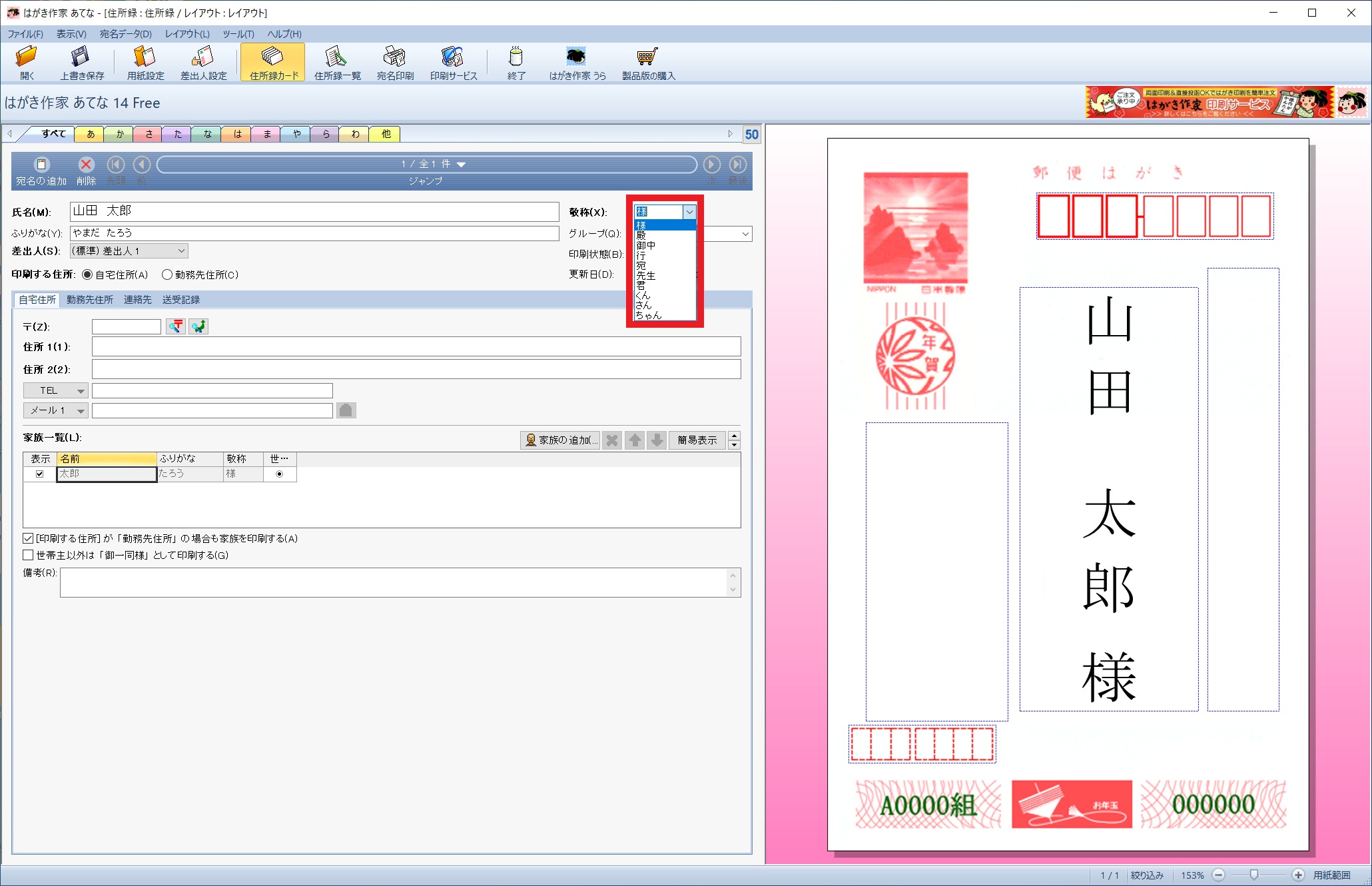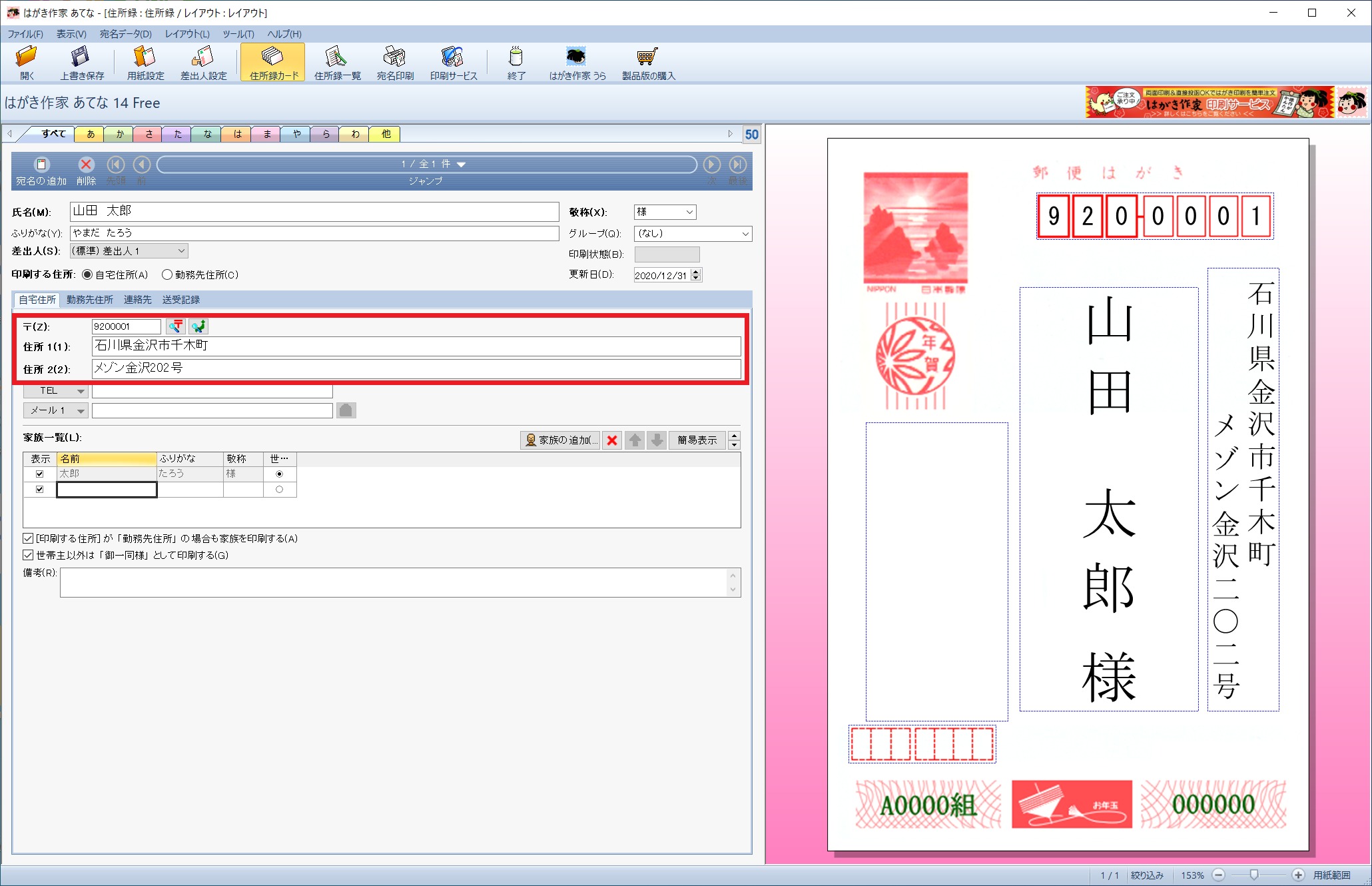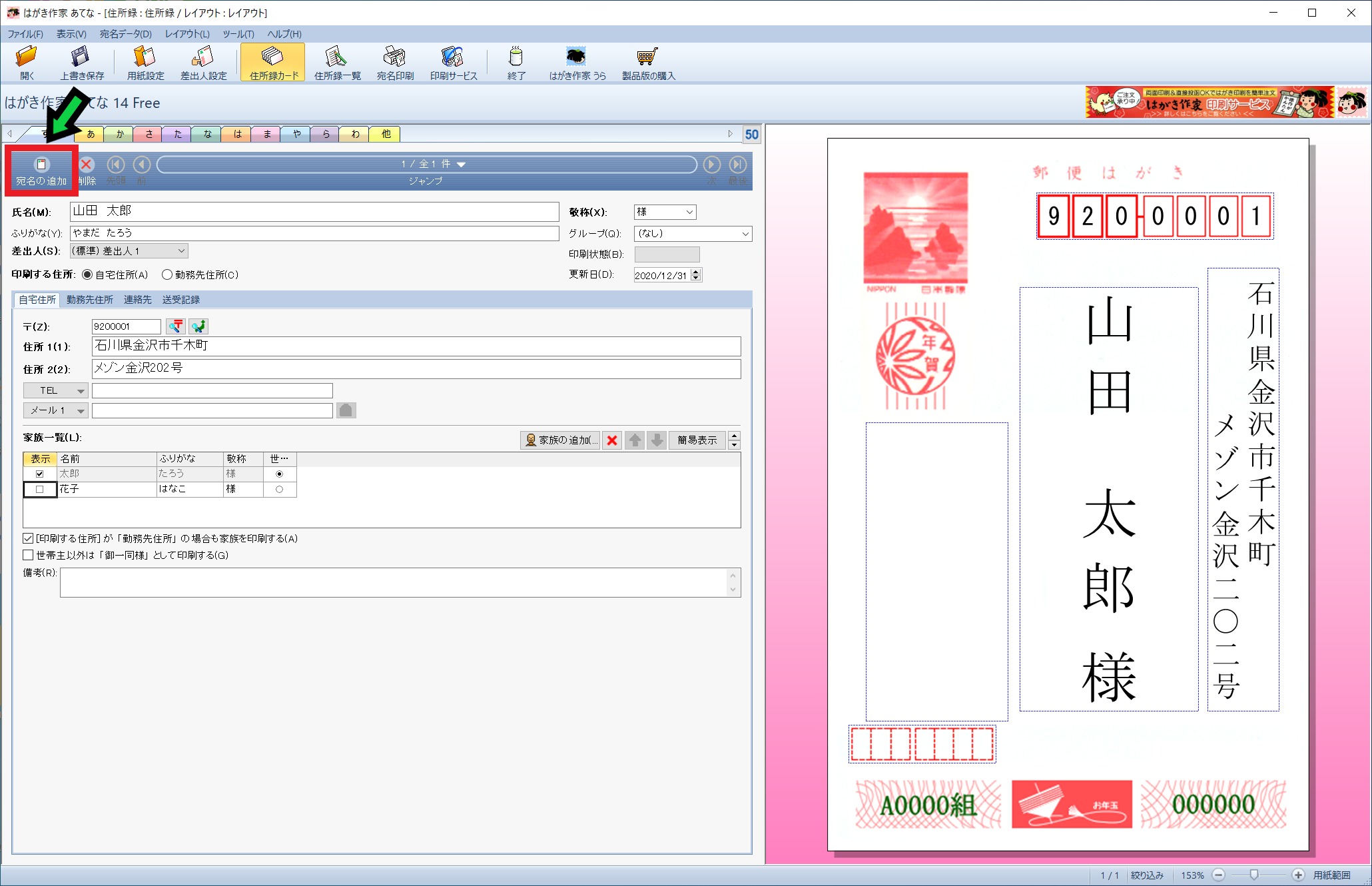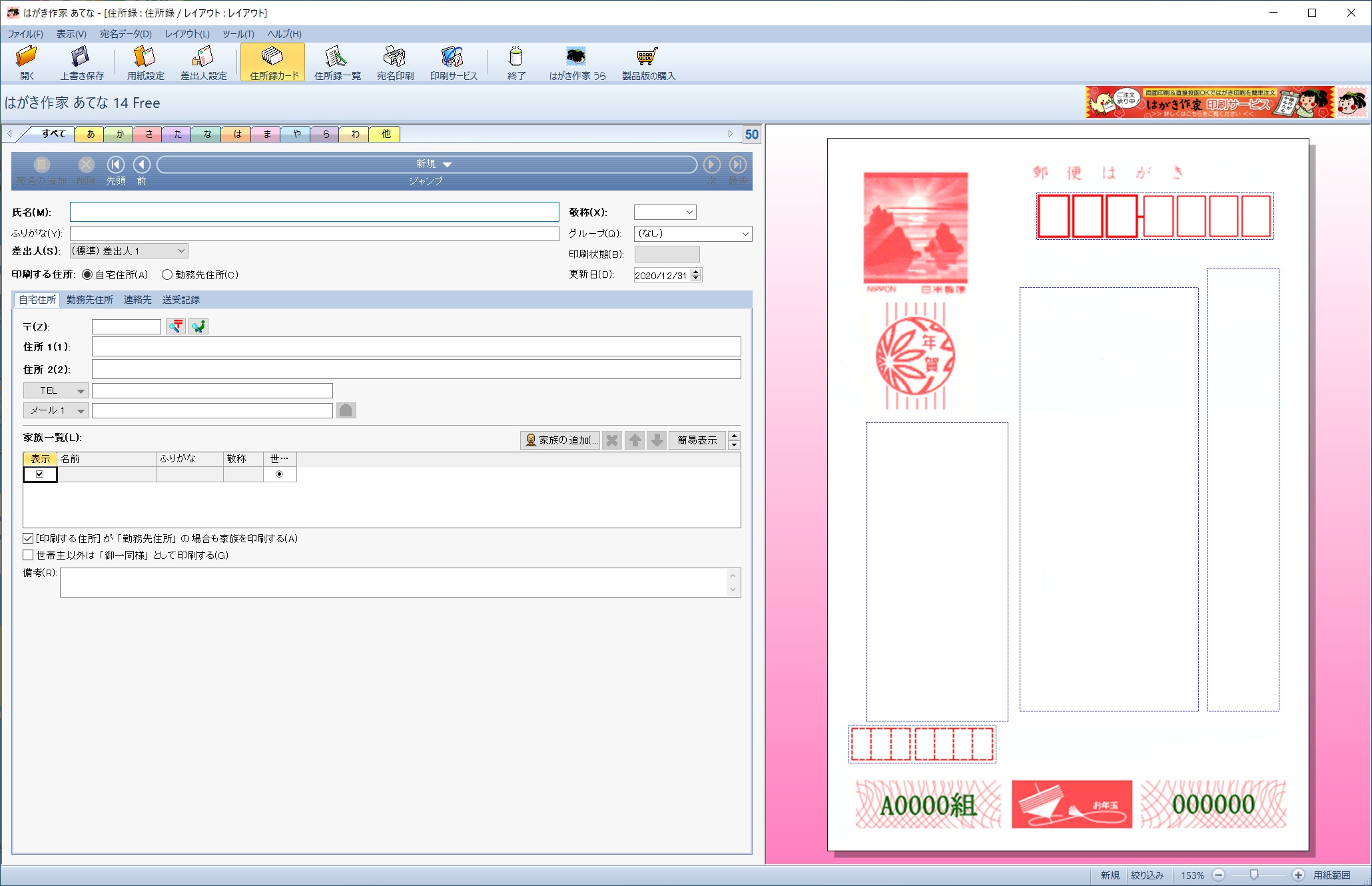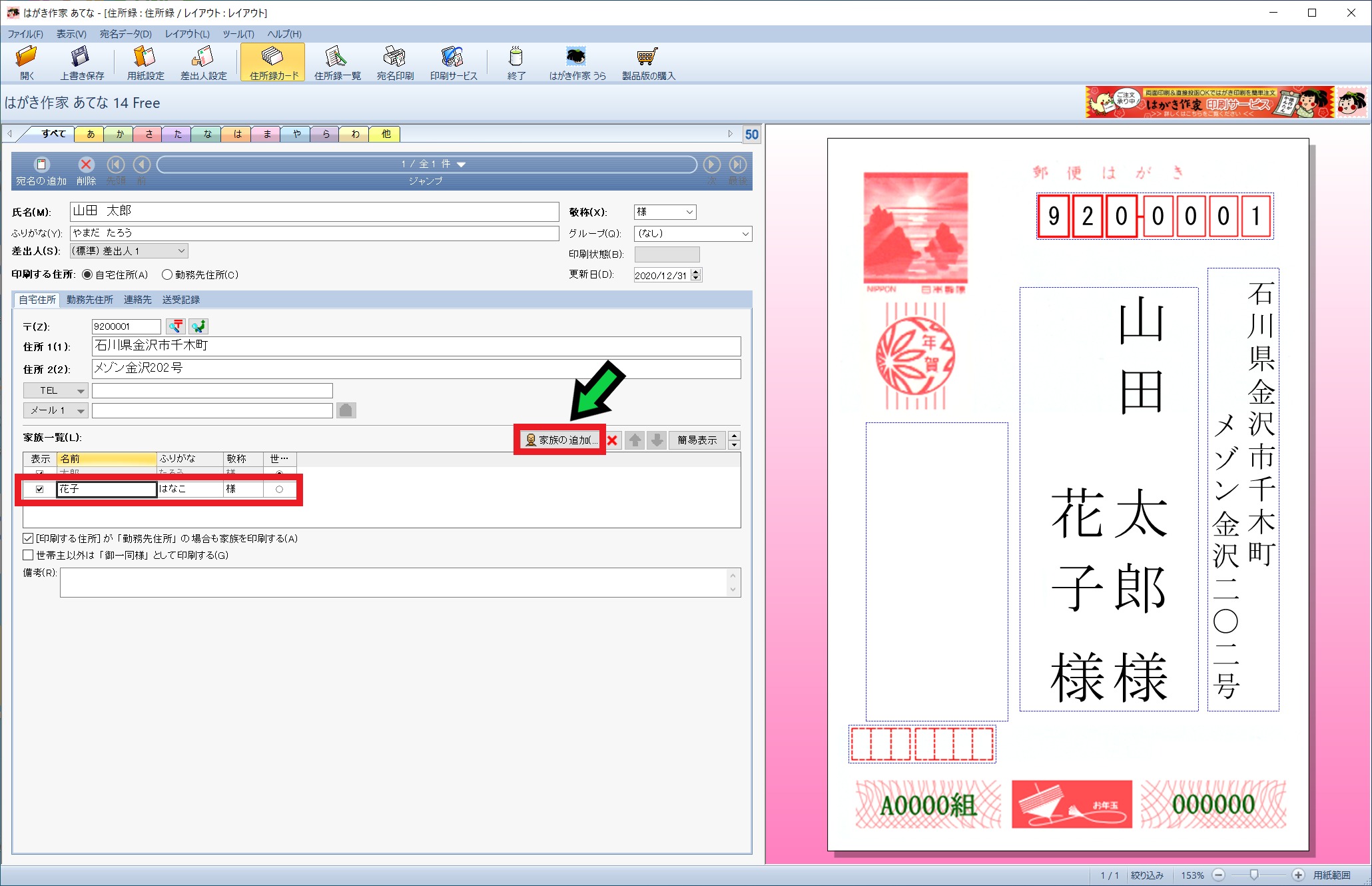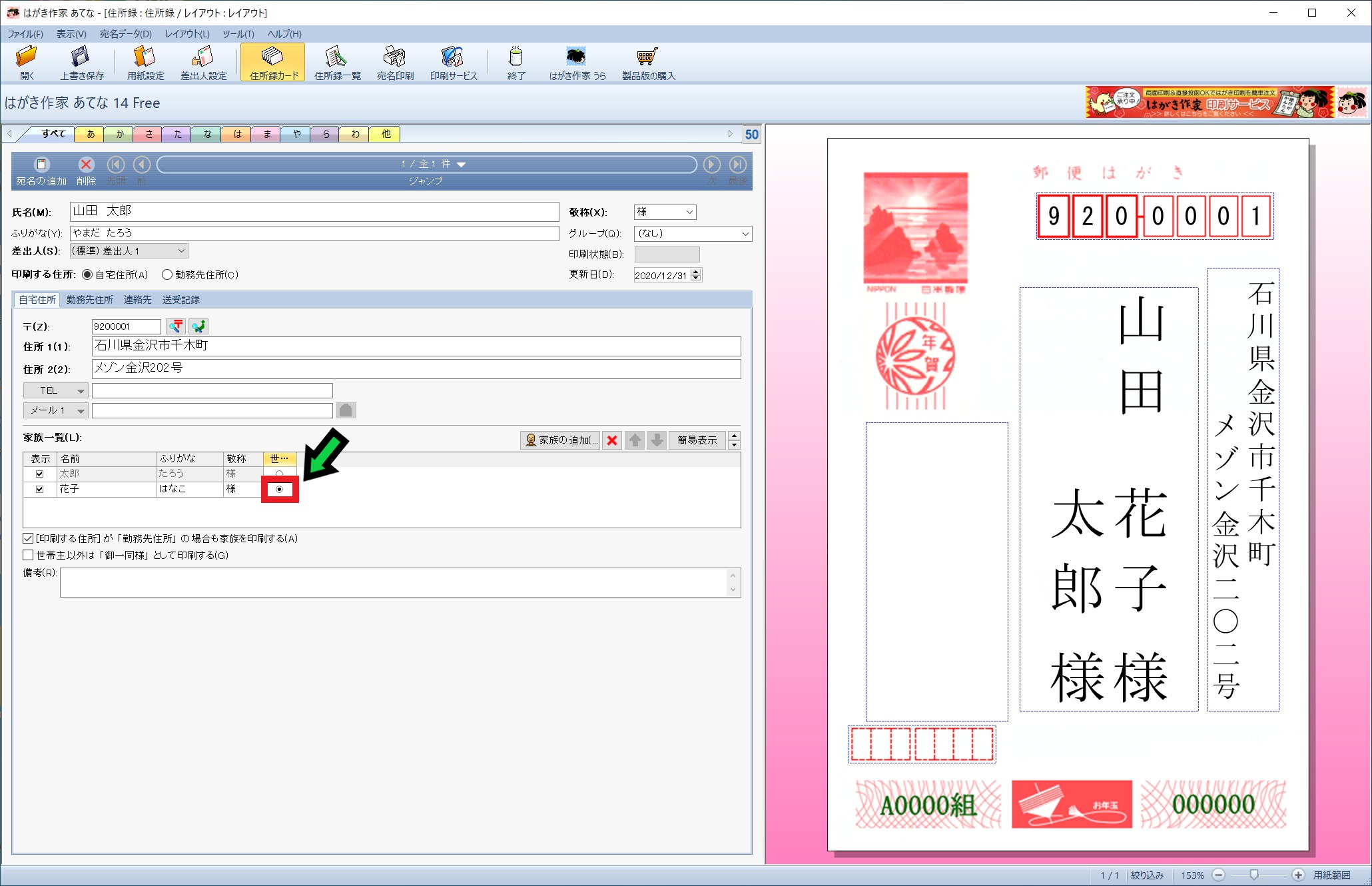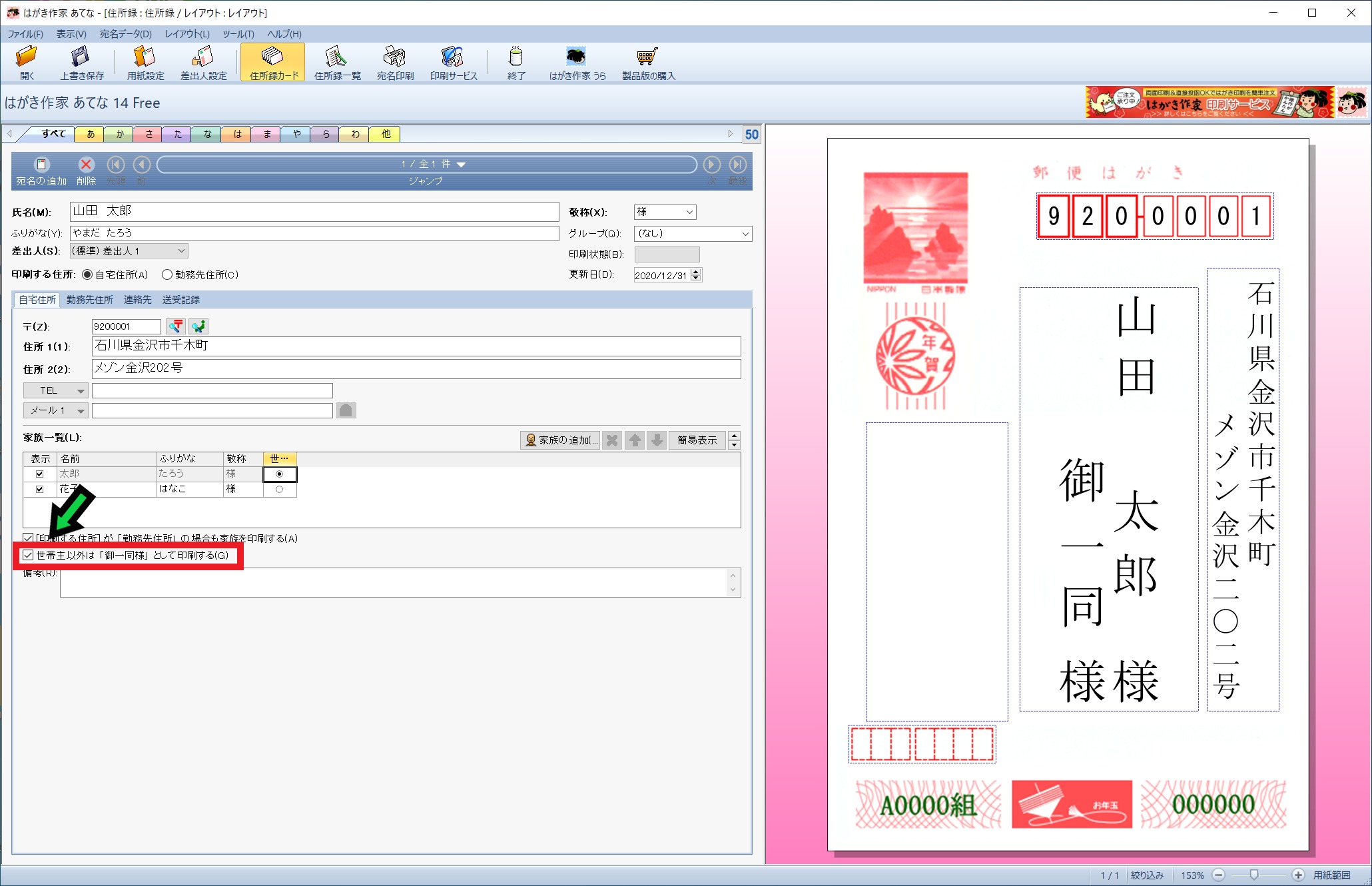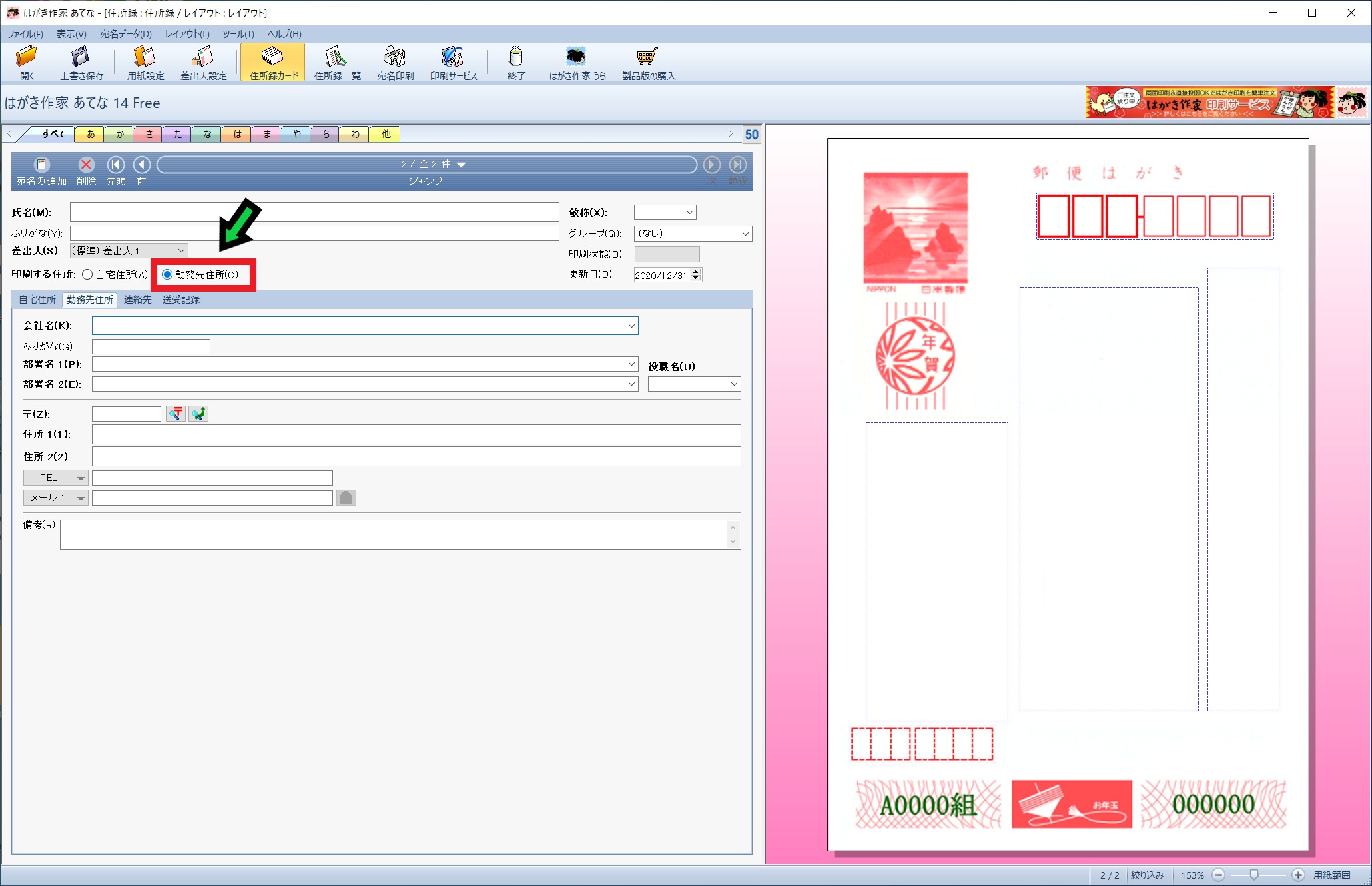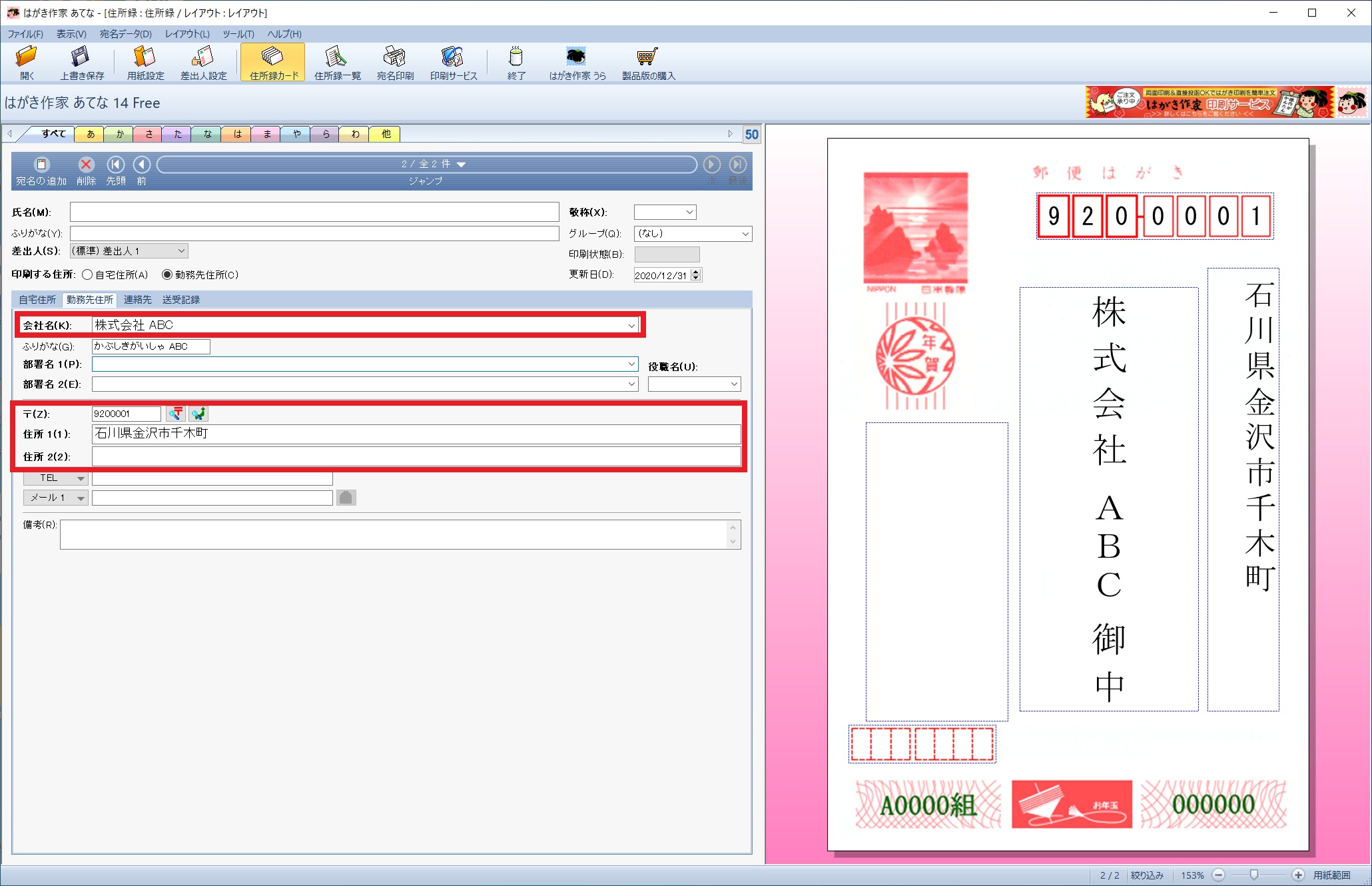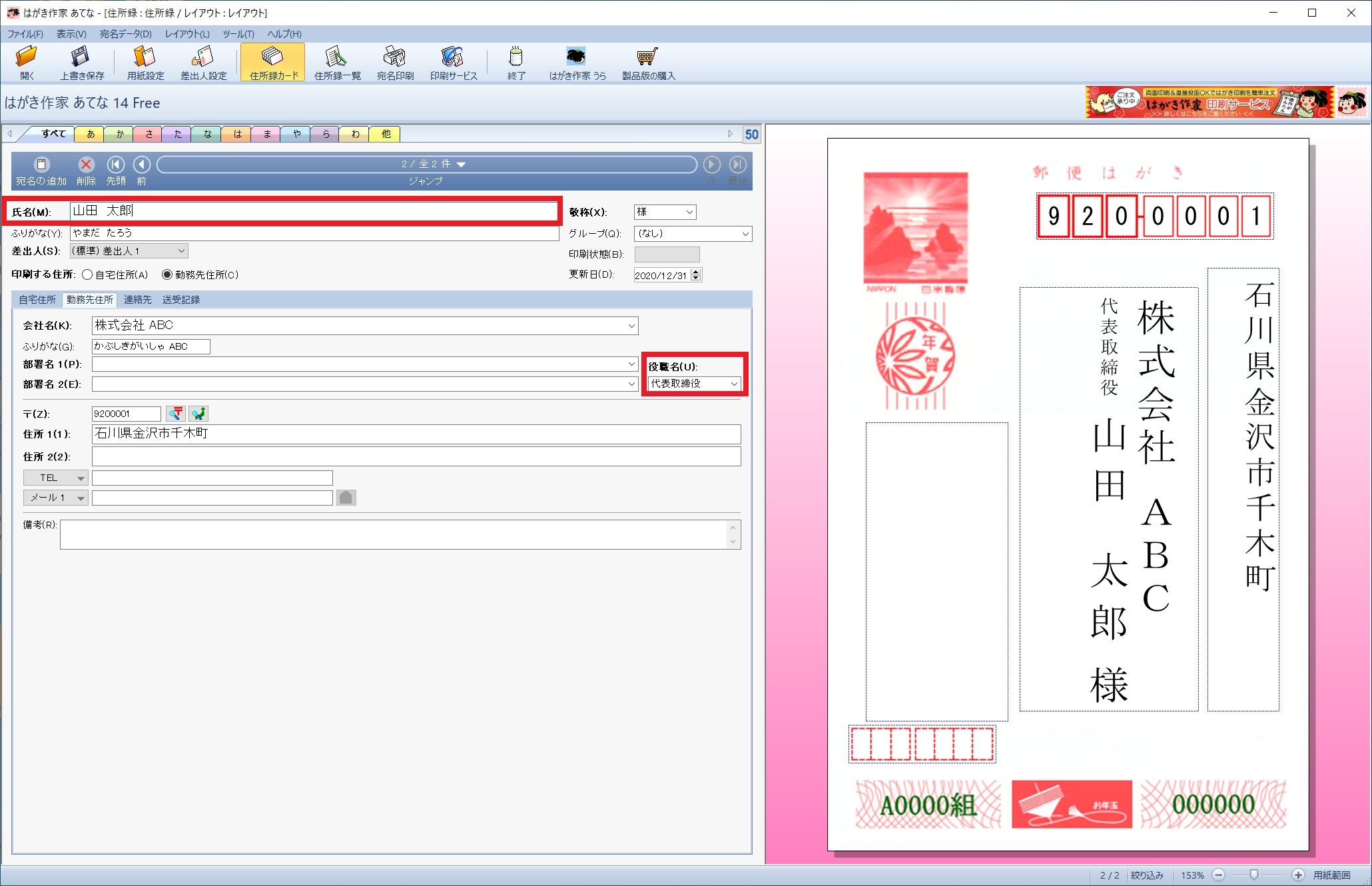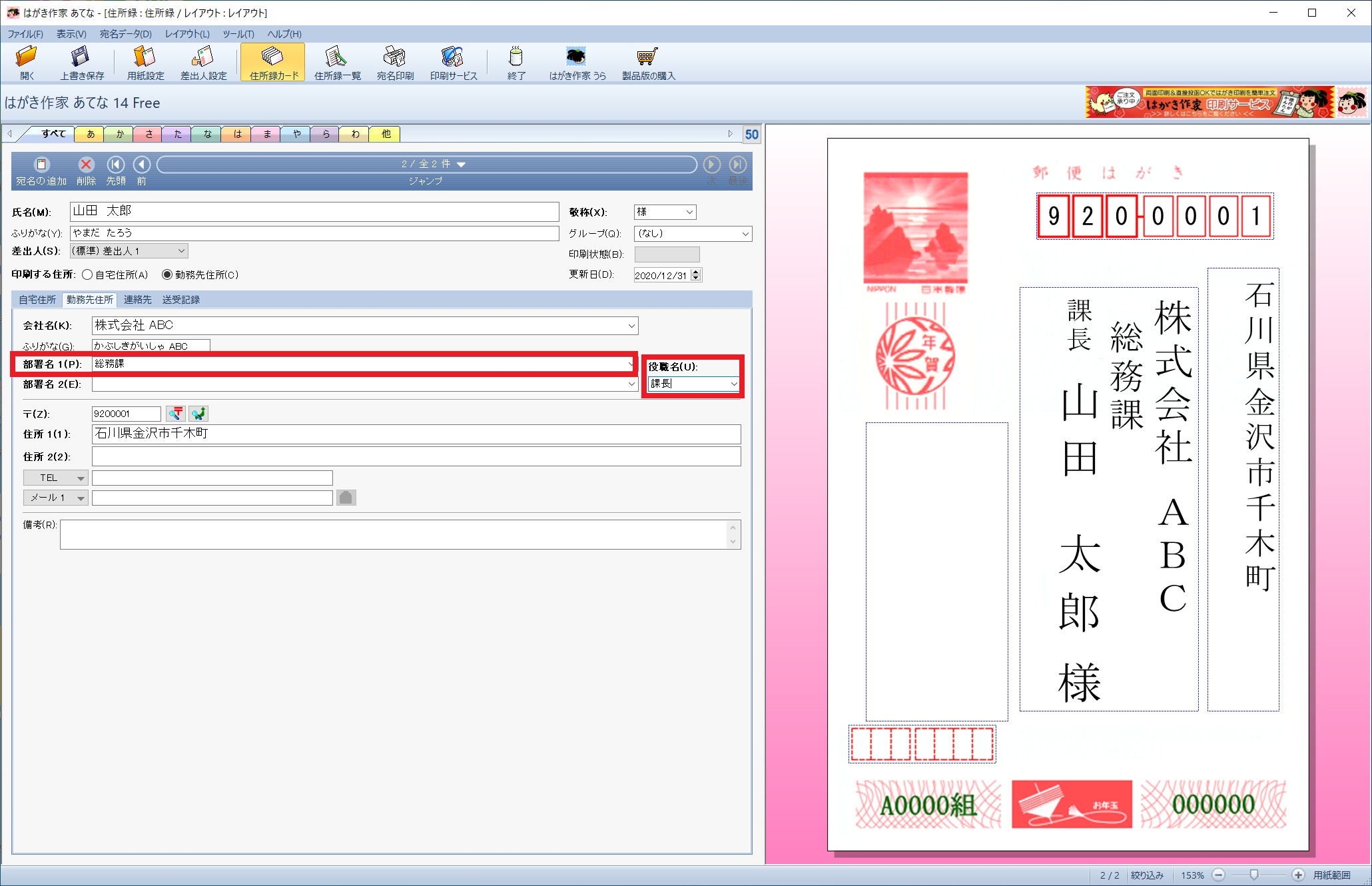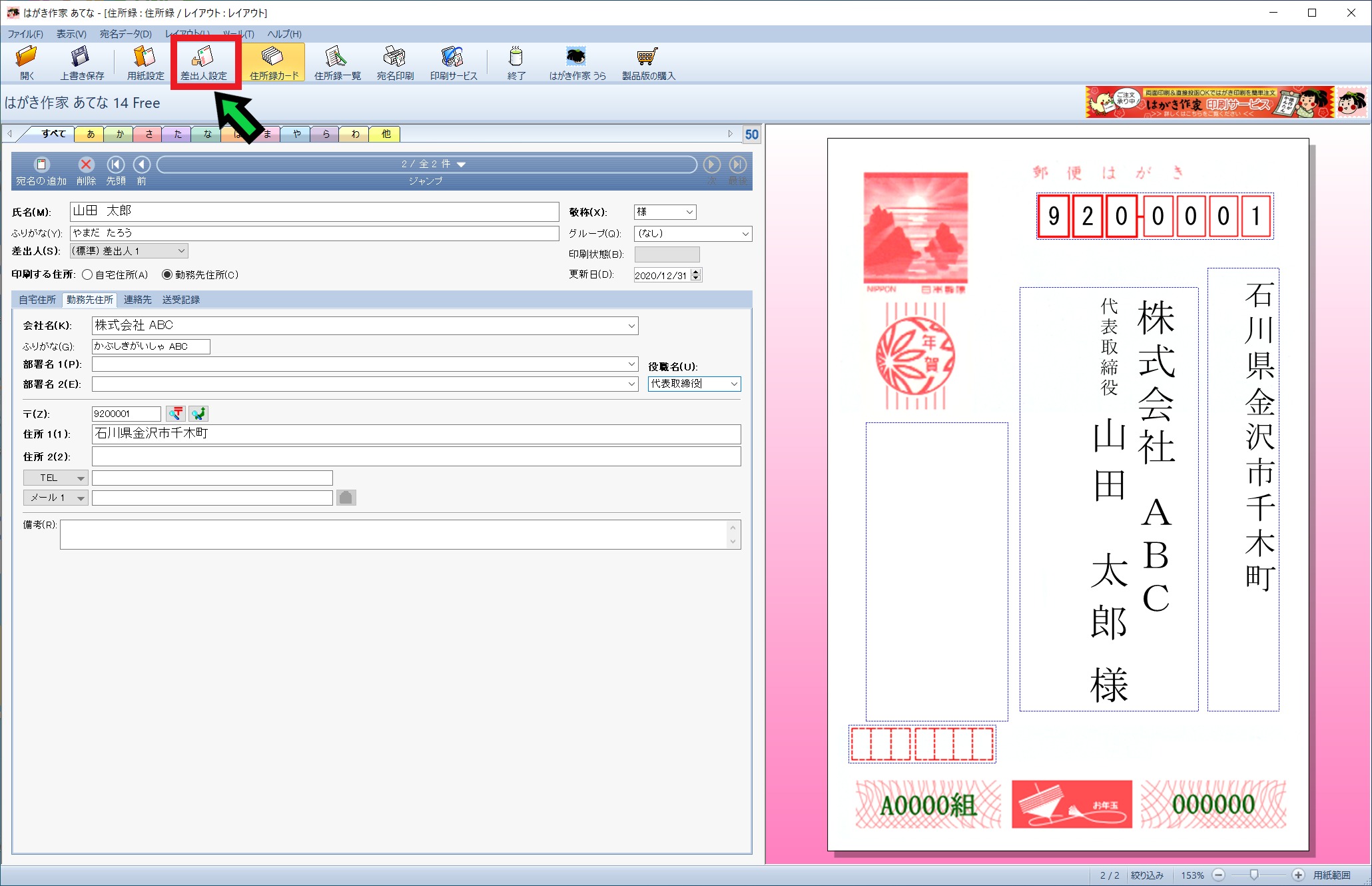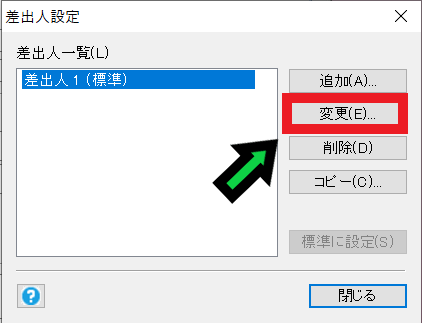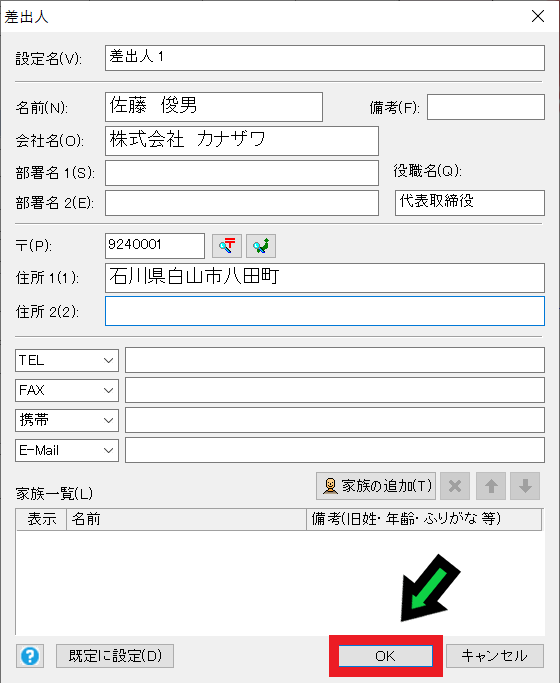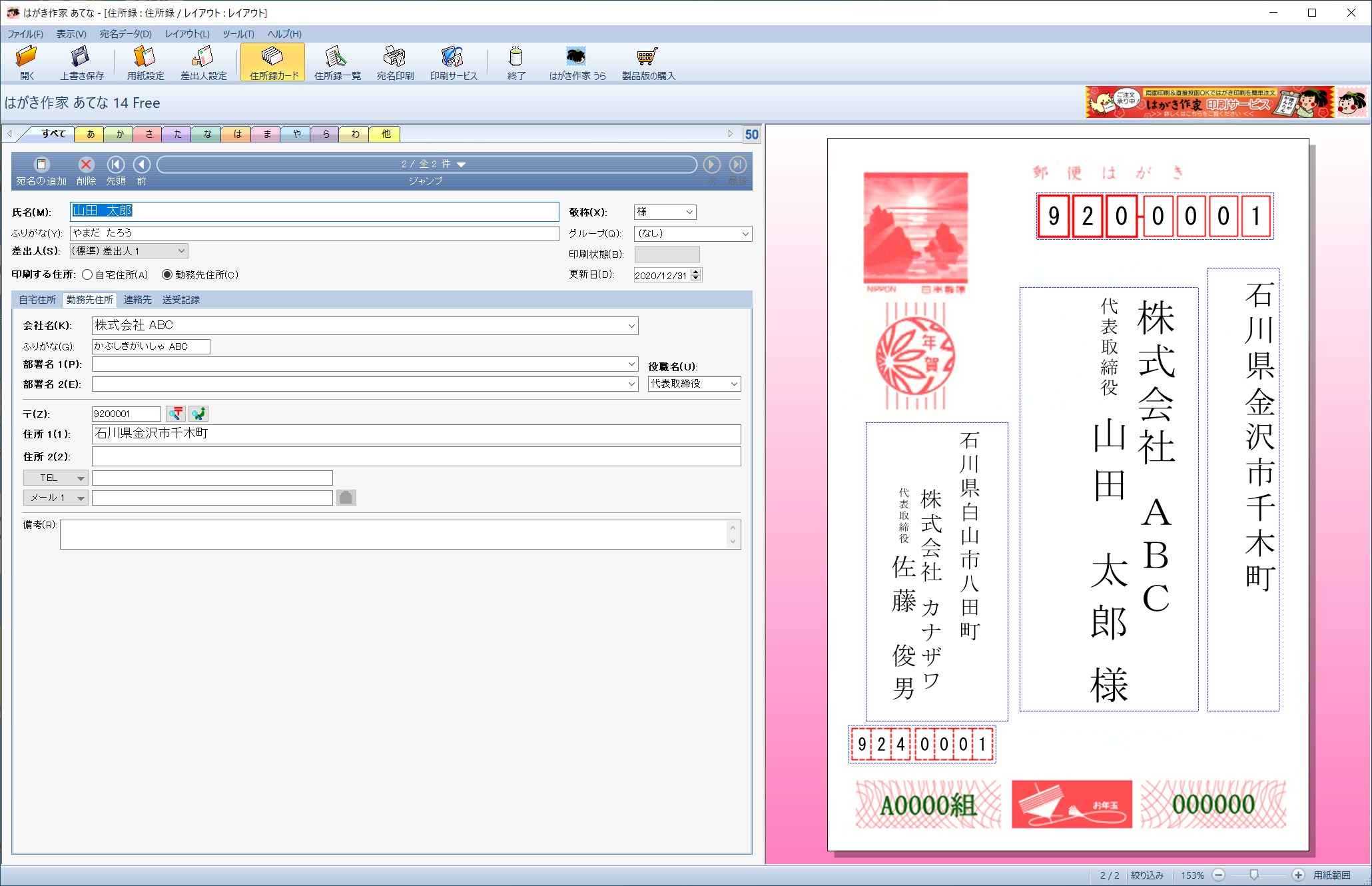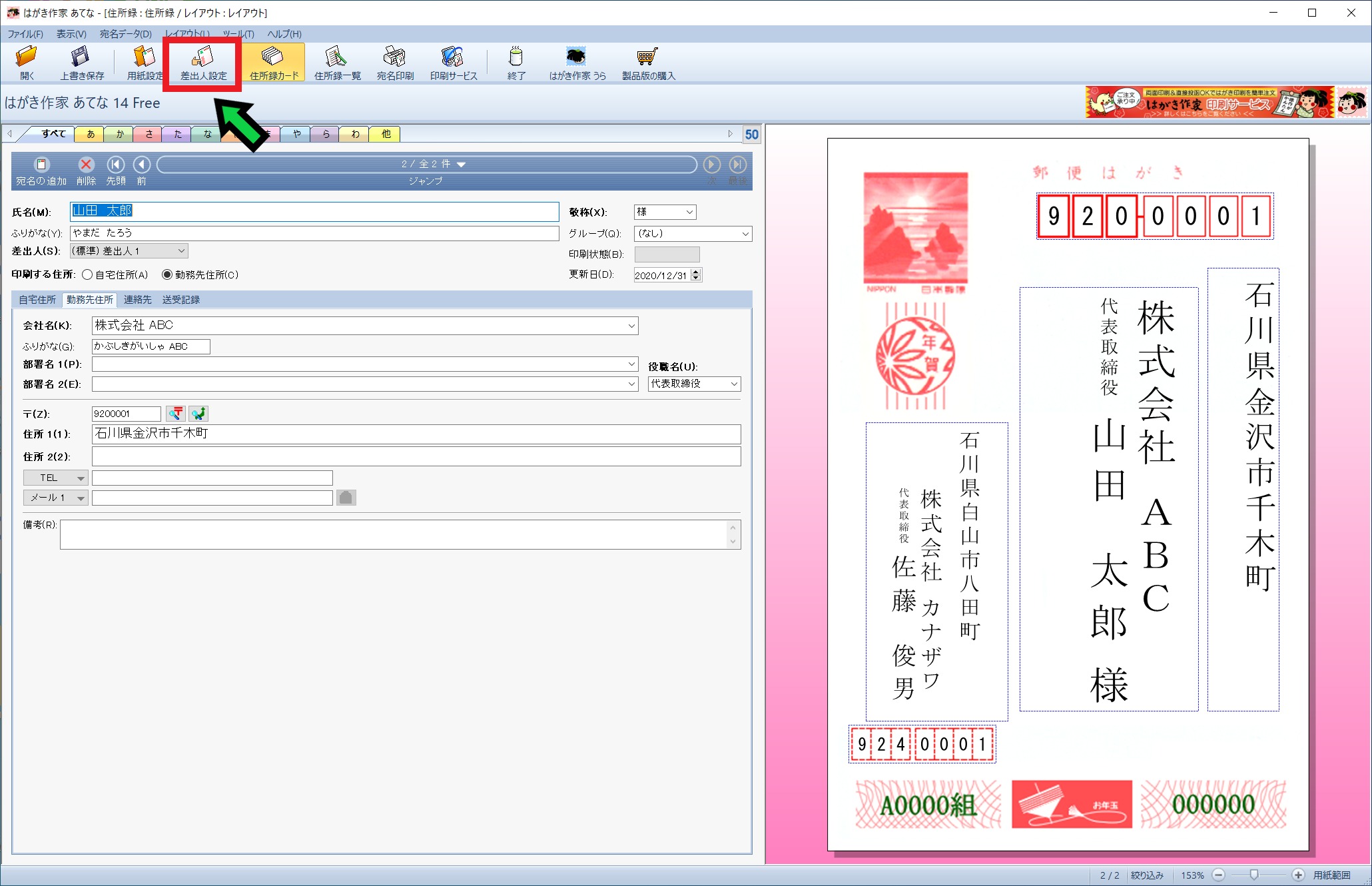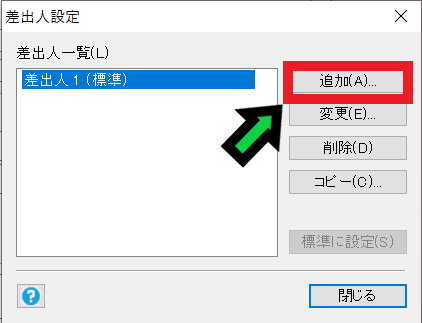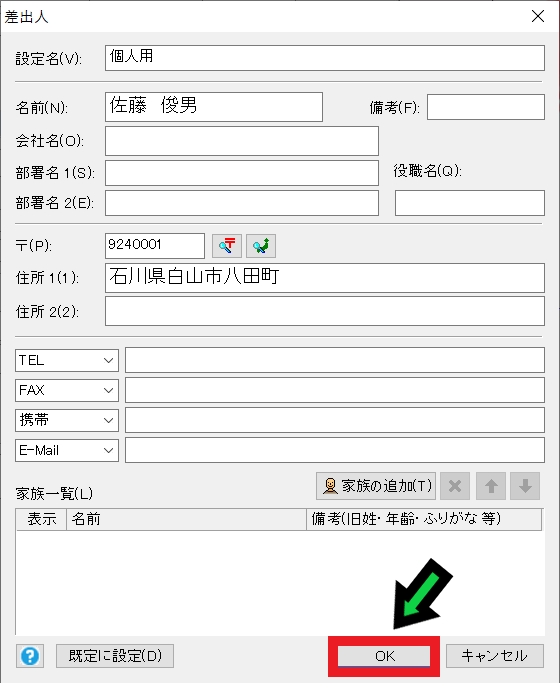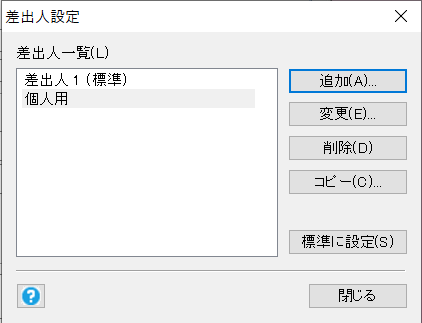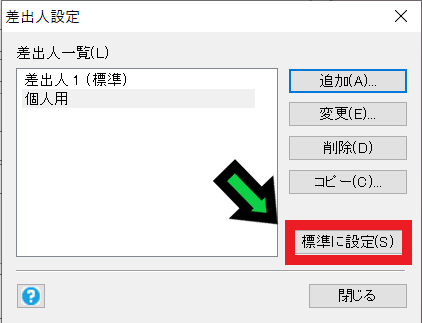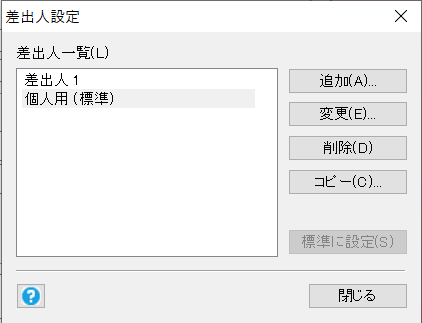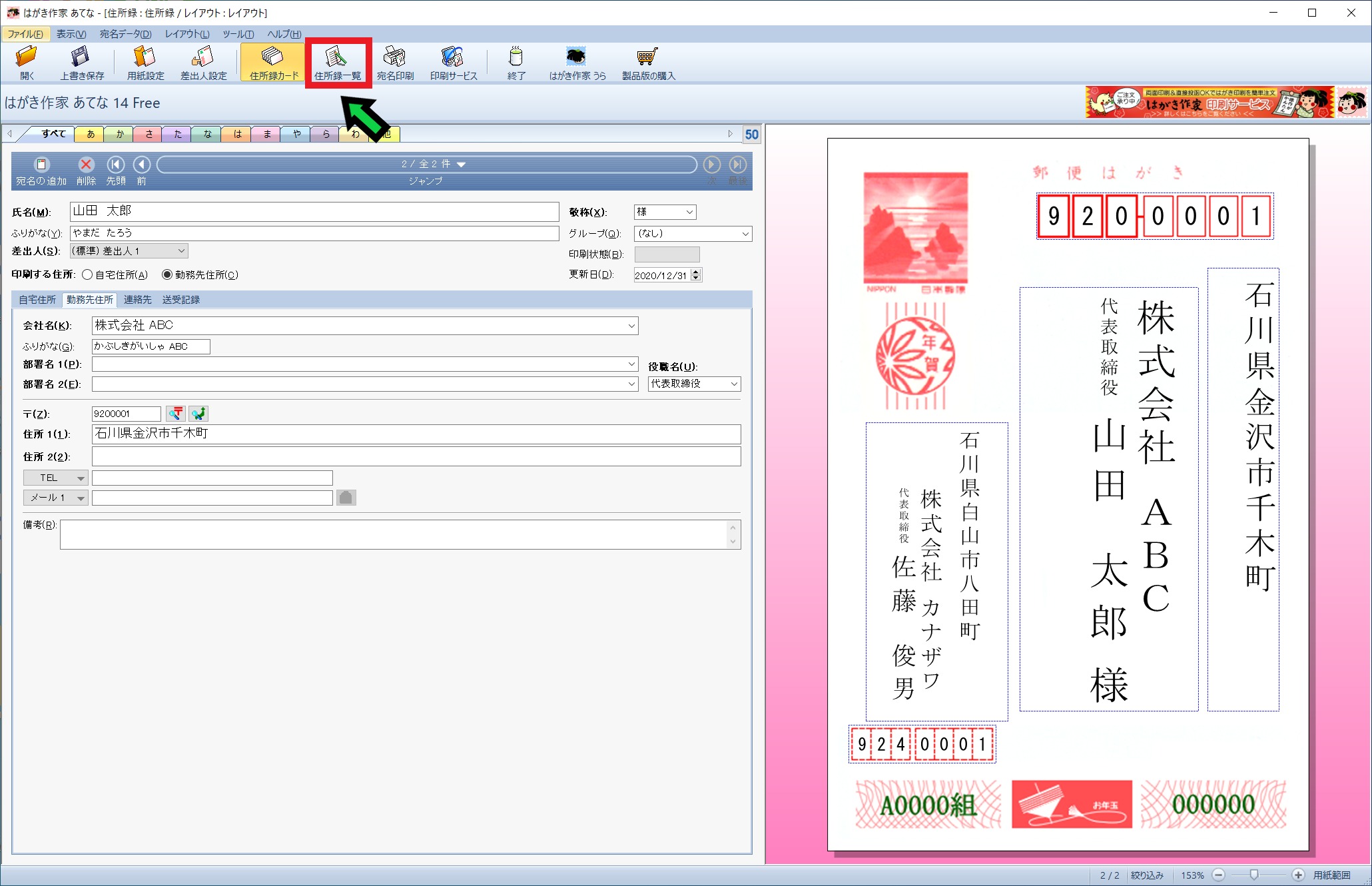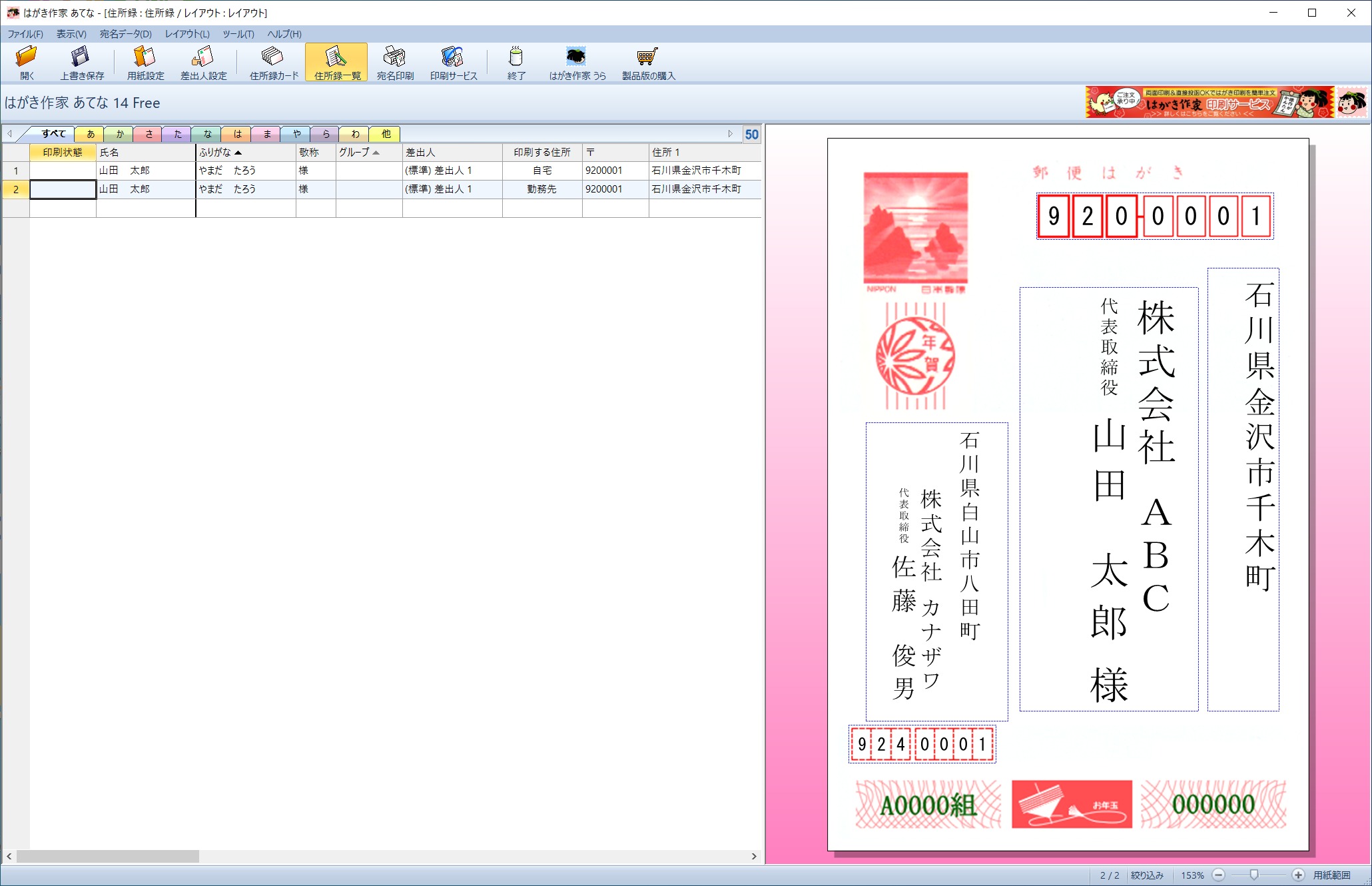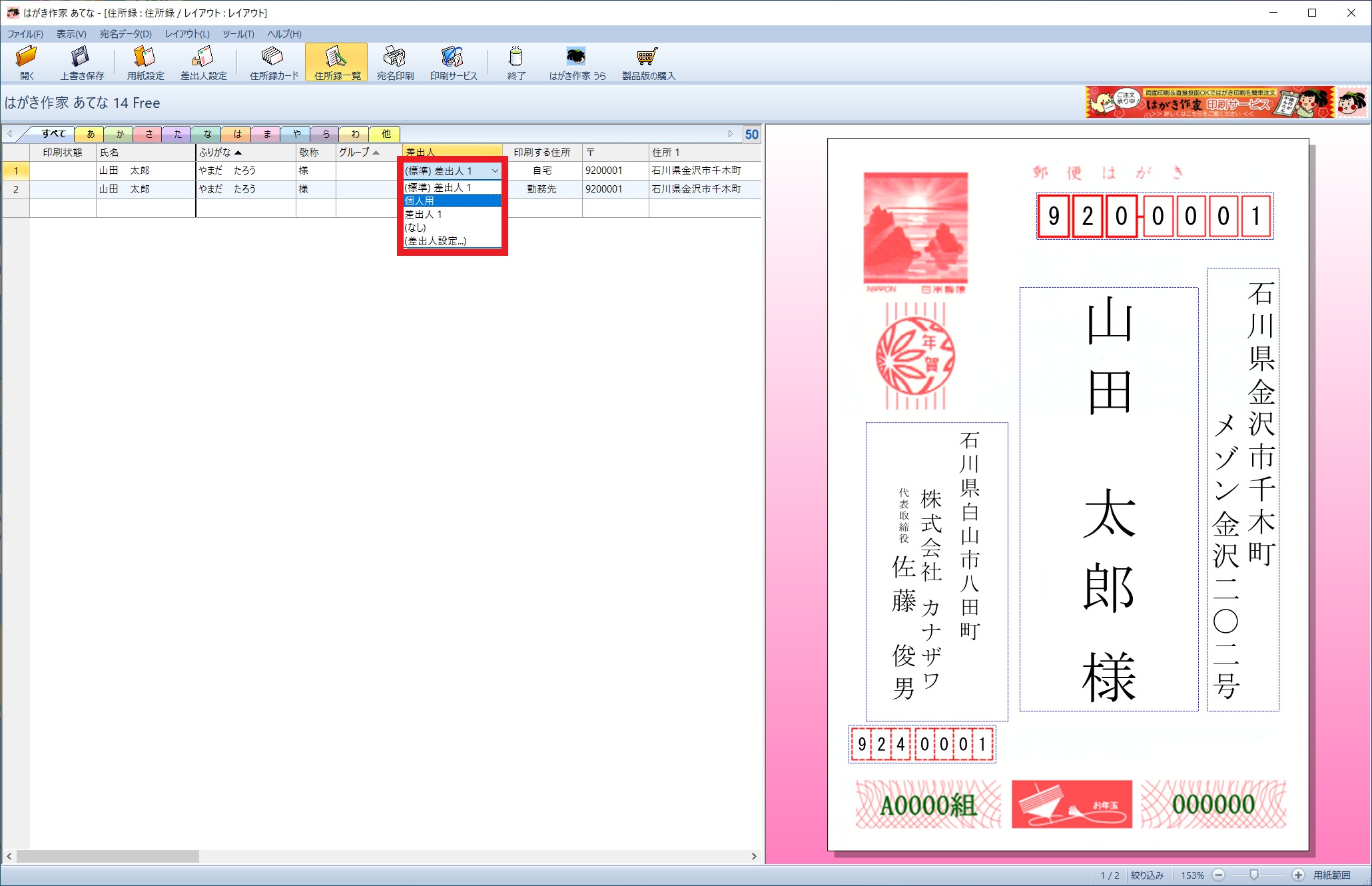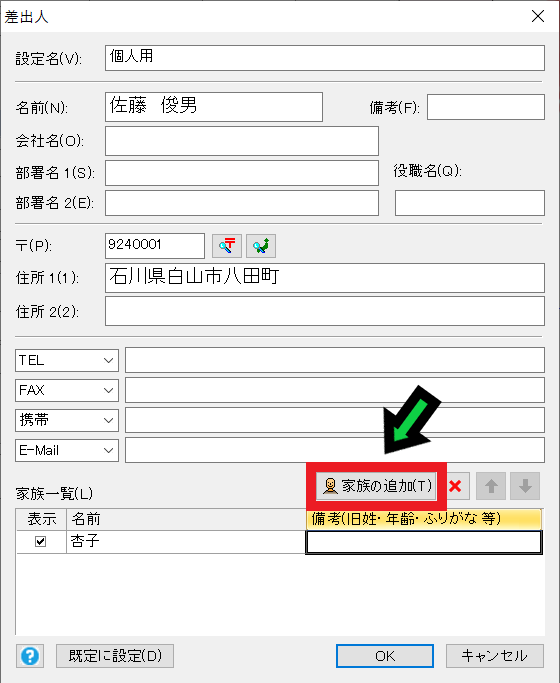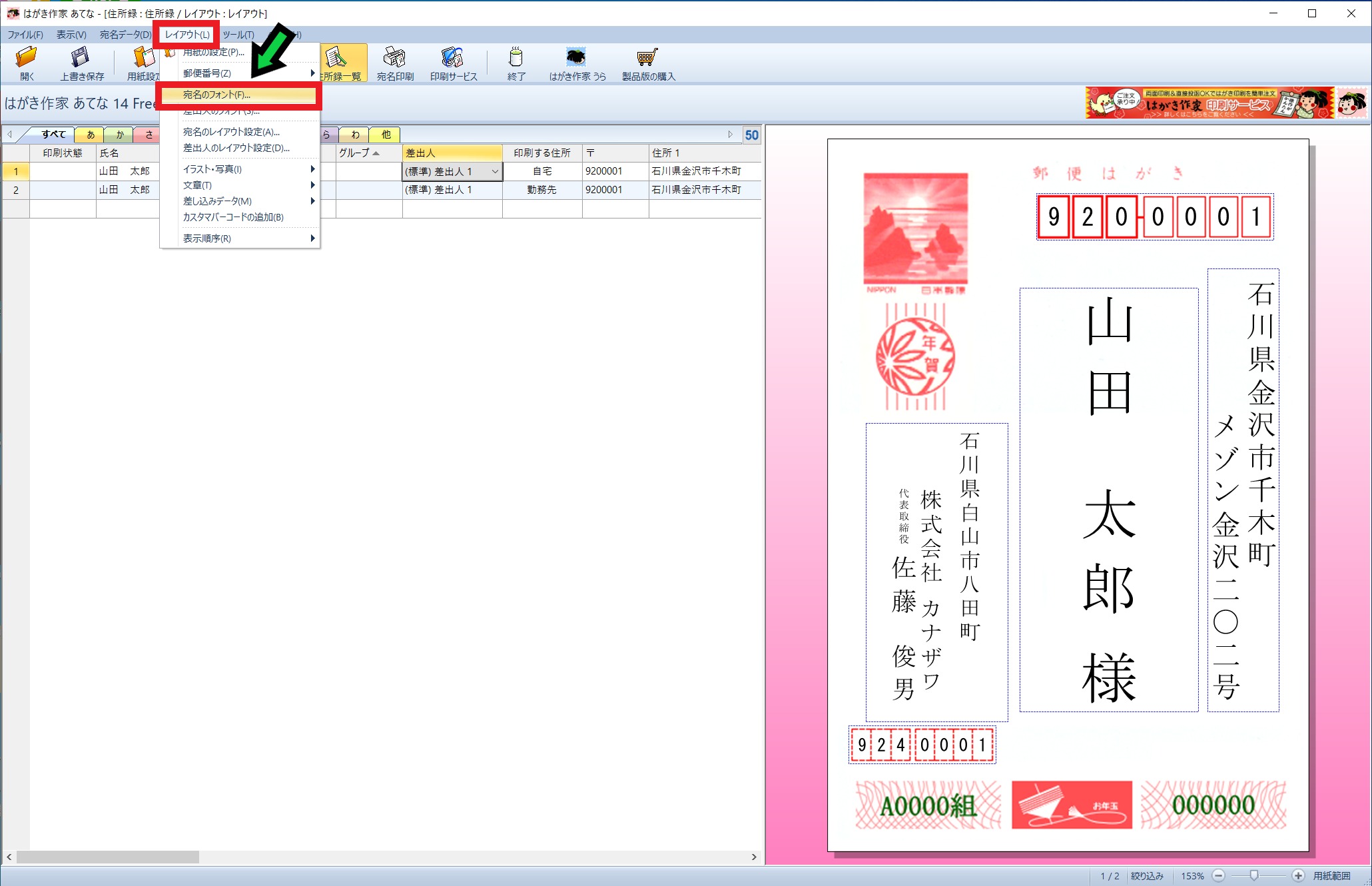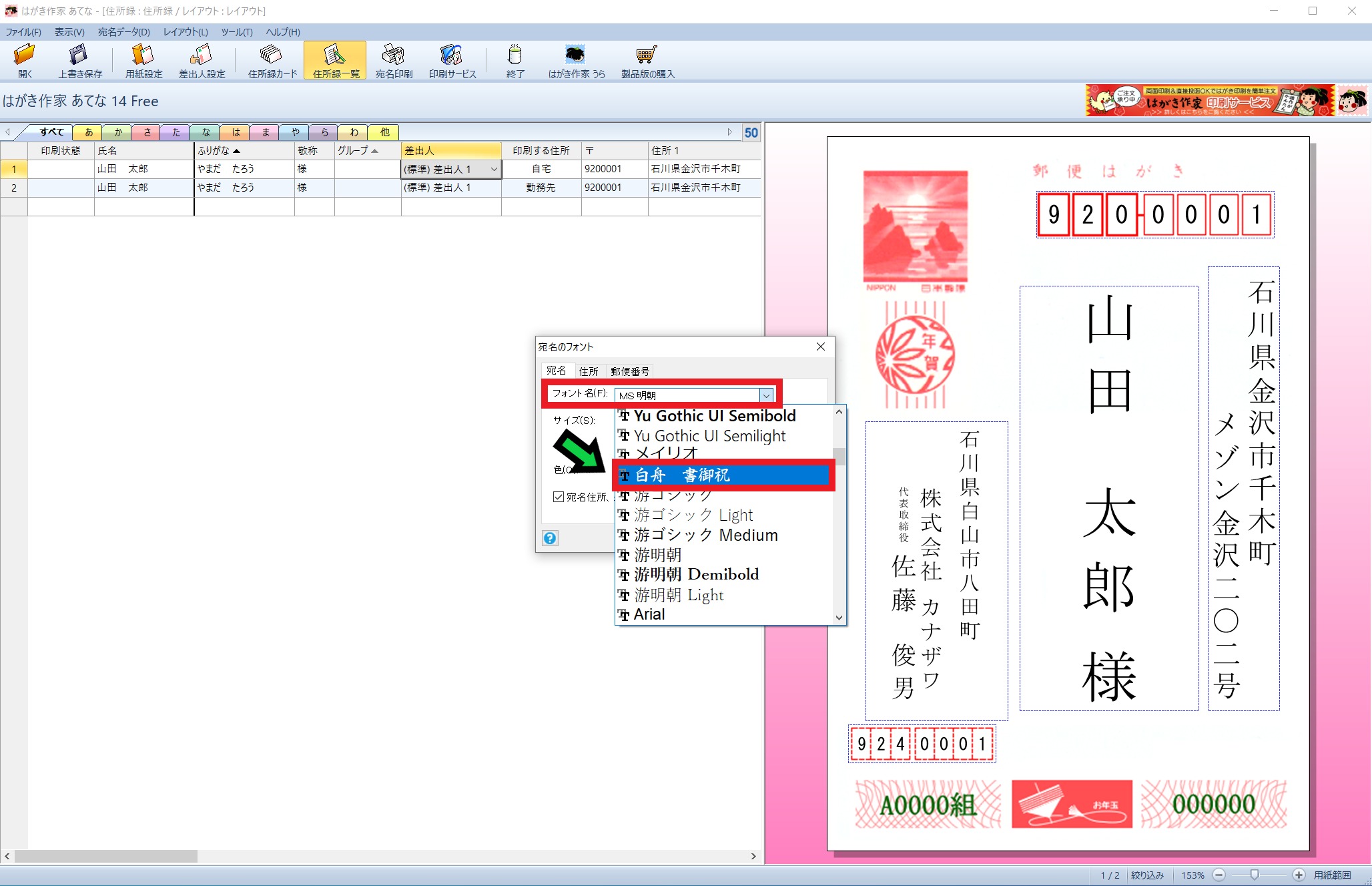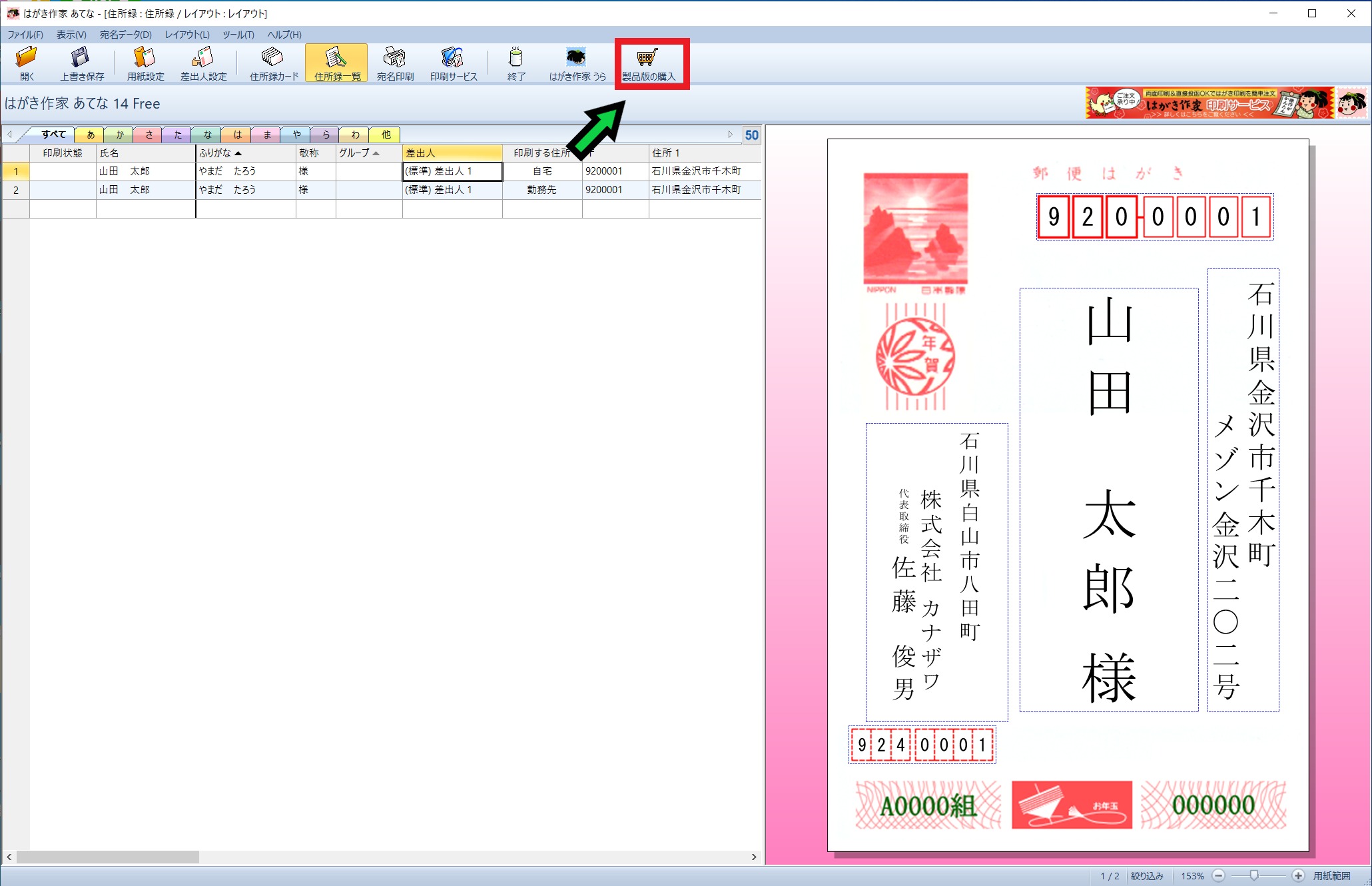作成日:2020/12/31
(更新日:2020/12/31)

パソコンで年賀状を作成したい人「家でパソコンを使っています。年賀状をパソコンで作成したいです。無料で簡単に使えるソフトはありますか?パソコンが苦手な私でもわかるように教えてください。」
こういった疑問に答えます。
Contents
本記事のテーマ
【宛名編】年賀状の住所録、デザインを簡単に作成できる無料ソフト「はがき作家」の使い方解説
記事の信頼性

記事を書いている私は、パソコンサポート歴6年ほど。
200社ほどの企業のパソコンサポートを担当していました。
今ではパソコン修理会社を設立して、年間500台以上のトラブル対応を行っております。
この記事から得られる事
Windows10で無料で使用できる年賀状ソフト、はがき作家について解説します。
はがき作家は年賀状のオモテ、ウラ面の印刷ができ、住所録の作成もできます。
この記事では、はがき作家の宛名作成方法や住所録の登録方法について紹介します。
今回はWindows10のパソコンで、はがき作家の使用方法(宛名編)について紹介します。
・無料で年賀状を作成したい。
・個人、会社分けて年賀状を印刷したい。
・住所録を作成して、年賀状の管理をしたい。
はがき作家のポイント
・役職表記が可能
・住所録の管理が簡単(忌中などの管理)
はがき作家のインストール方法
はがき作家のインストール方法については、過去の記事にて紹介しています。
はがき作家の使い方解説【宛名編】
【前提条件】
・この方法はWindows10での手順です。
起動方法
デスクトップにある「はがき作家 あてな」をクリック
デスクトップにアイコンが無い場合は、画面下の検索バーに「はがき」と入力すると、検索結果に「はがき作家 あてな」が表示されます。
宛名の入力方法
①名前を入力する
②敬称を必要に応じて変更します
③郵便番号を入力すると、住所が自動入力されます。番地、建物名を入力します
※郵便番号がわからない場合、住所を入力すると郵便番号が自動入力されます。
④宛名の入力が終わったら、「宛名の追加」をクリックすると、次の宛名入力画面が表示されます
連名で宛名を入力する方法
①家族の追加をクリックして、名前を入力します
②世帯主欄にあるラジオボタンをクリックすると、名前の順番が変わります
③「世帯主以外は~」の欄にチェック☑を入れると、世帯主以外は御一同様と表示されます
会社用の宛名 作成方法
①「勤務先住所」を選択すると、会社用の宛名入力ができます
②会社名・住所を入力します
③特定の方へ出したい場合は、氏名・役職を入力します
④特定の部署宛に出したい場合は、部署名を入力します
差出人の設定方法
①「差出人設定」をクリック
②「変更」をクリック
③必要な情報を入力して、「OK」をクリック
④以上で差出人設定が完了です
宛名によって差出人を使い分ける方法
①「差出人設定」をクリック
②「追加」をクリック
③必要な情報を入力して、「OK」をクリック
④差出人設定が追加されました
⑤「標準に設定」をクリックすると、指定された差出人設定が標準になります
⑥「住所録一覧」をクリック
⑦住所録の一覧が表示されます
⑧指定したい行の「差出人」をクリックする事で、任意の差出人に変更できます
差出人を連名で設定する方法
①「差出人設定」をクリック
②「追加」をクリック
③世帯主の情報を入力し、「家族の追加」をクリック、家族の名前を入力する事で連名での差出人設定ができます
フォントを変更する方法
①「レイアウト」をクリックし、「宛名のフォント」を選択
②任意のフォントに変更します
以上で任意のフォントに変更できます。
フォントに筆文字がない場合
フォント一覧に筆文字がない場合は、プロ版(有料)に移行することで、筆文字での作成が可能です。