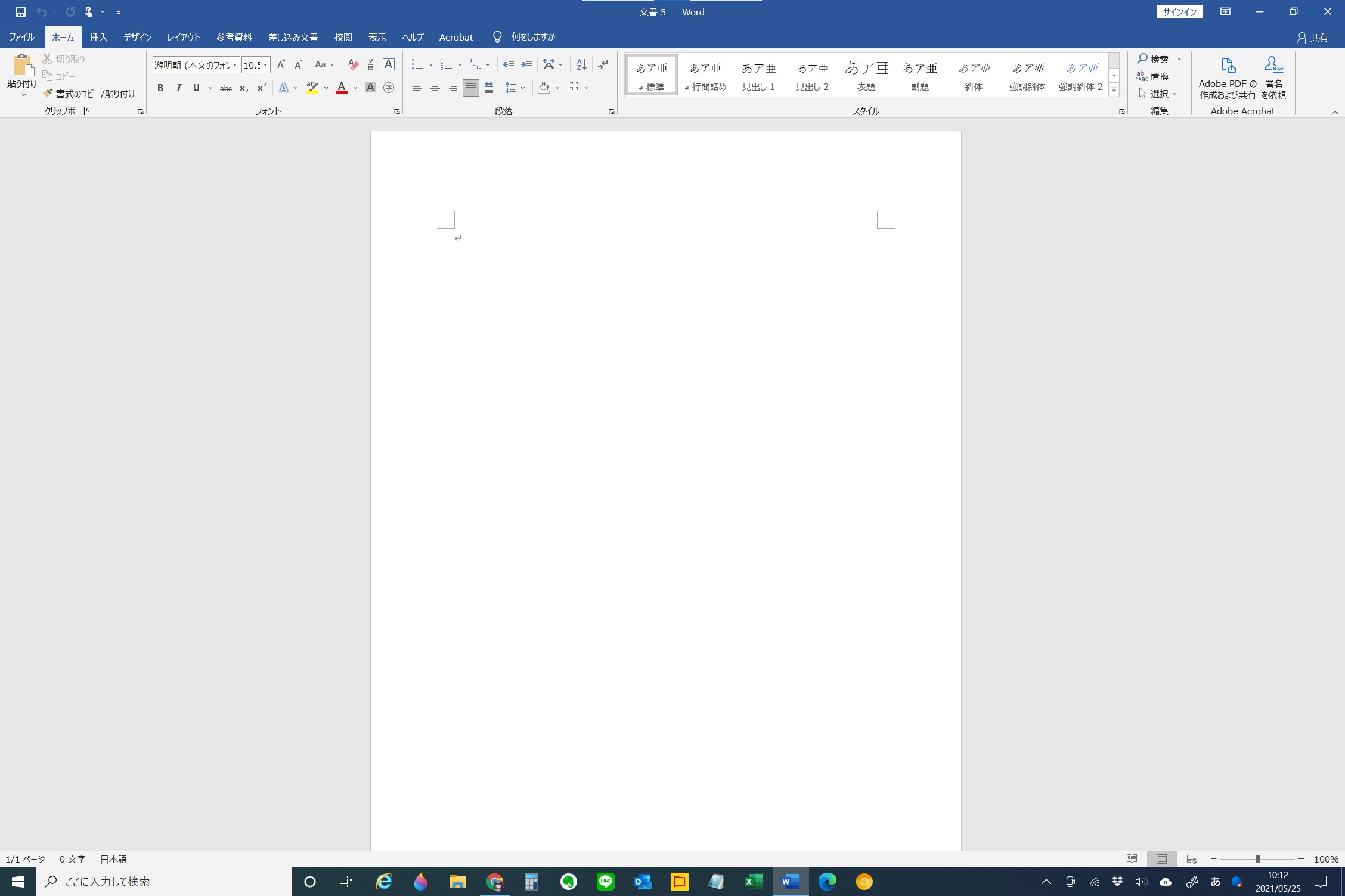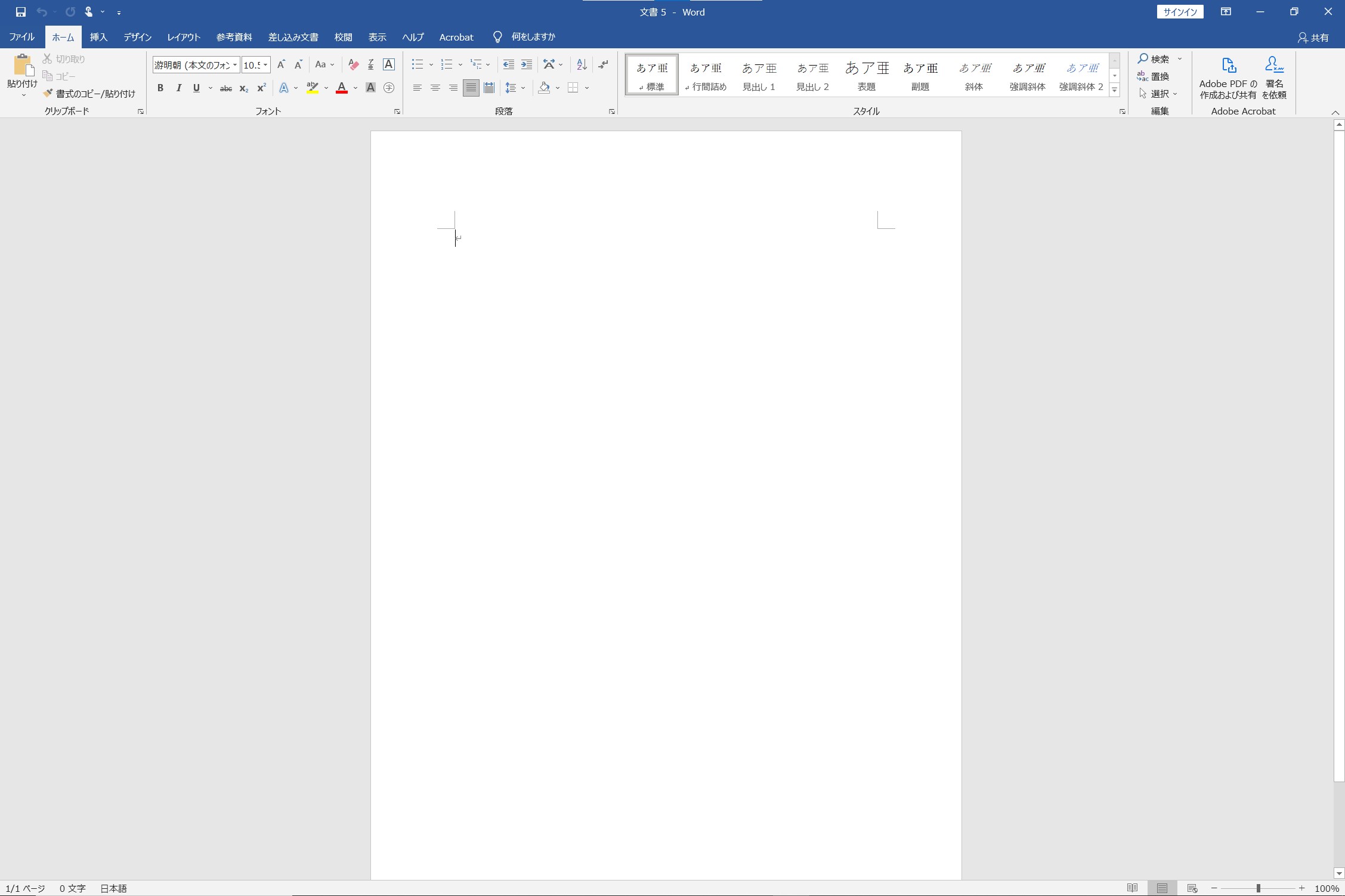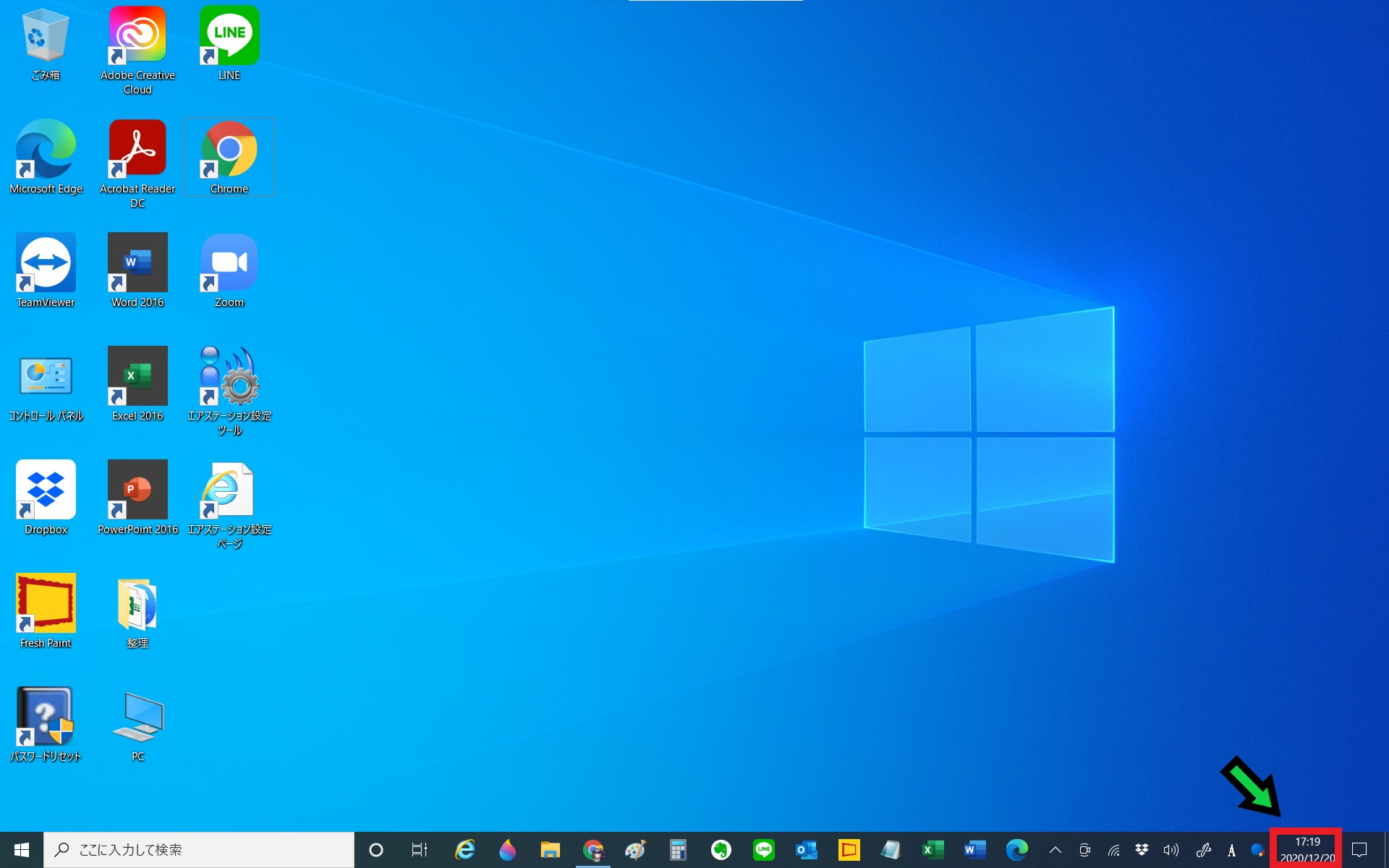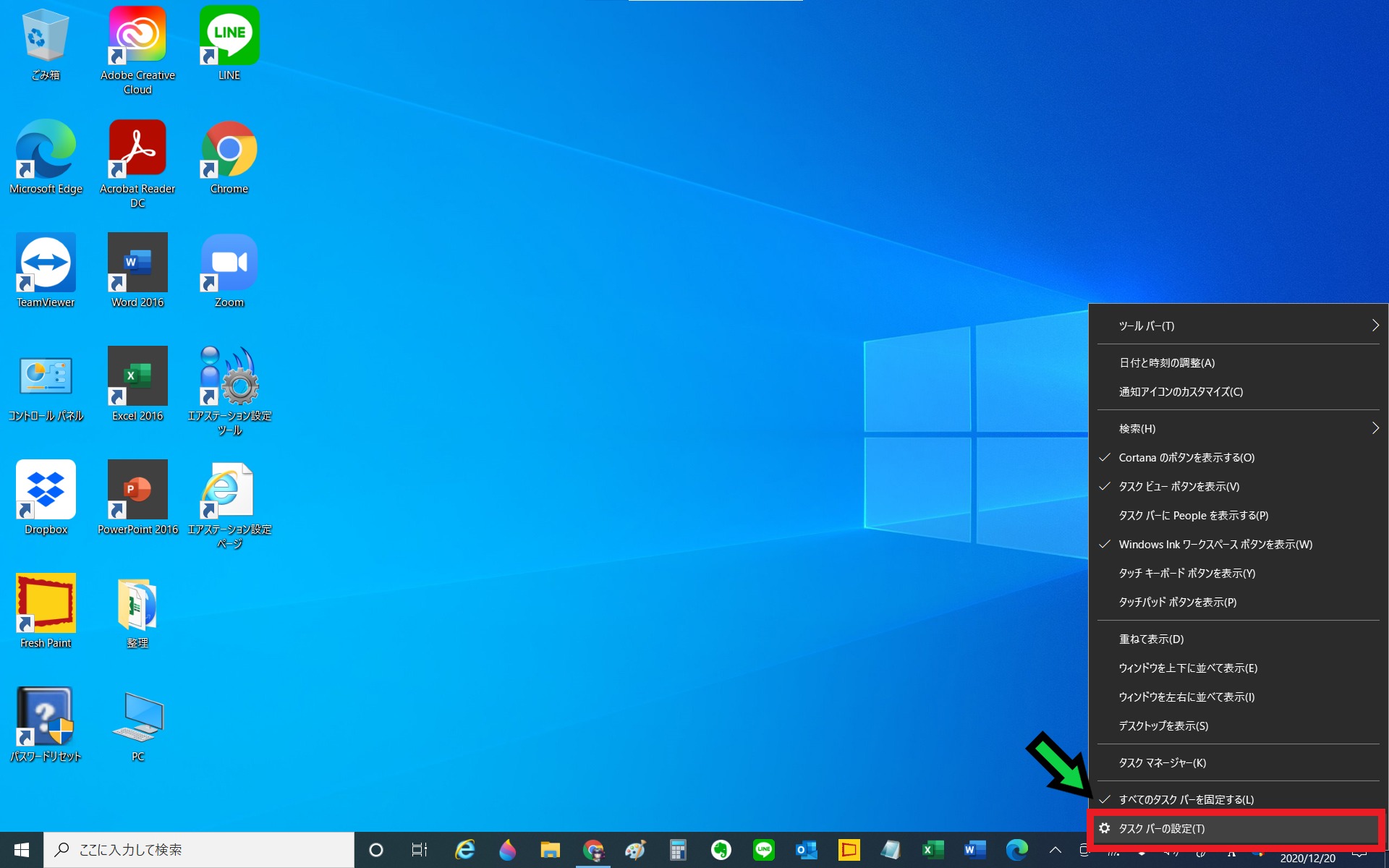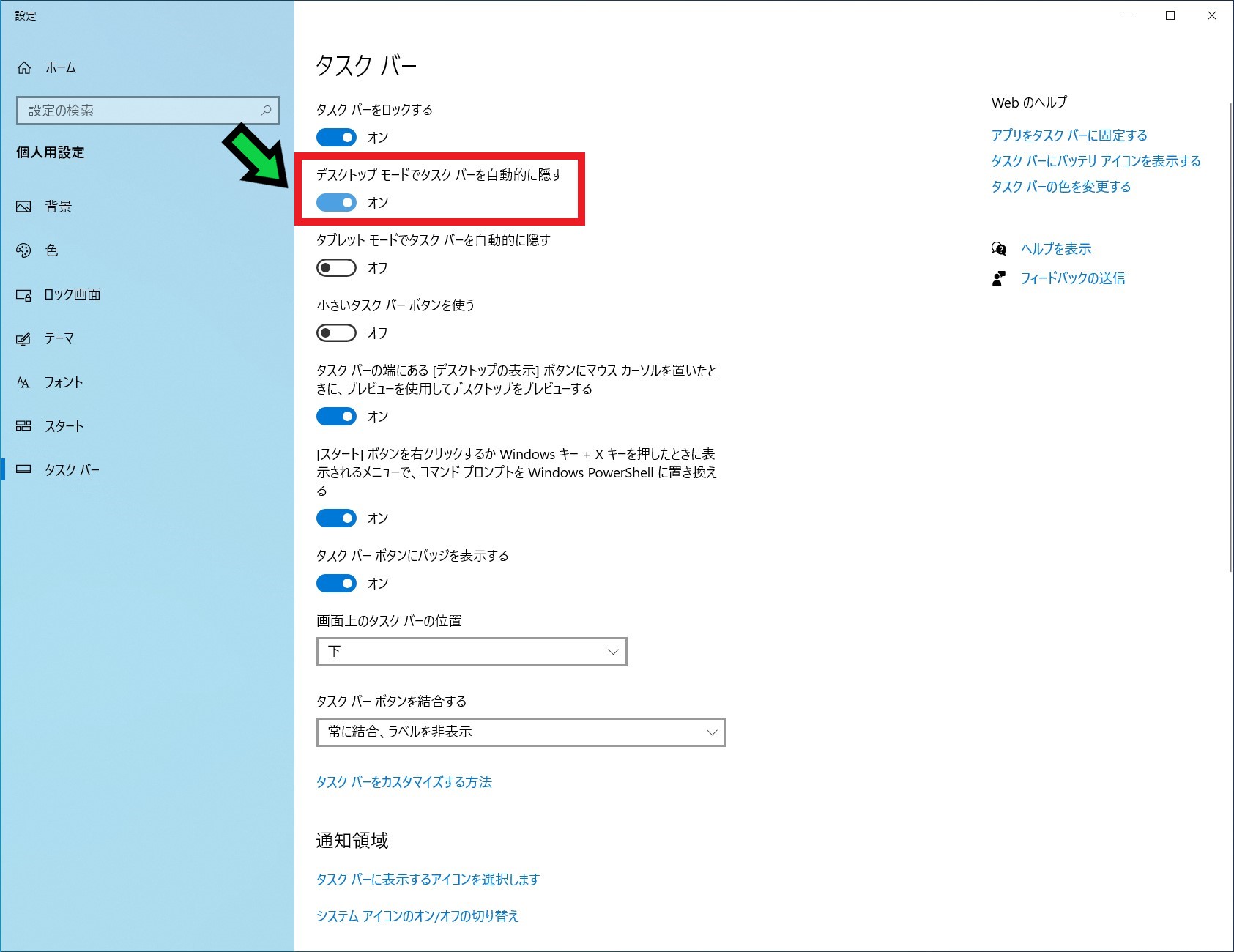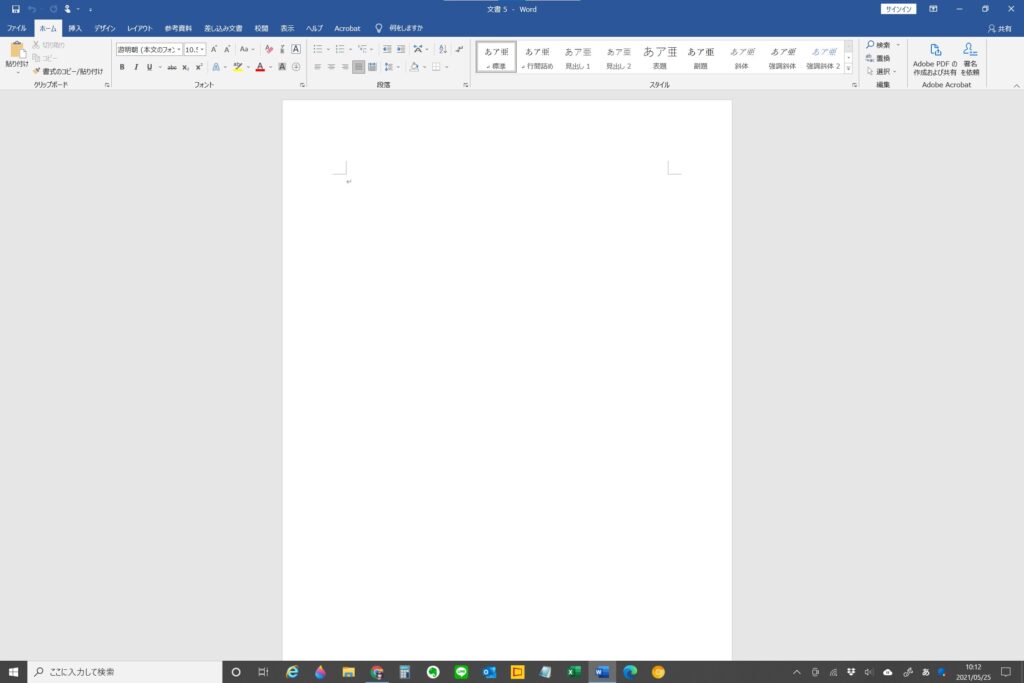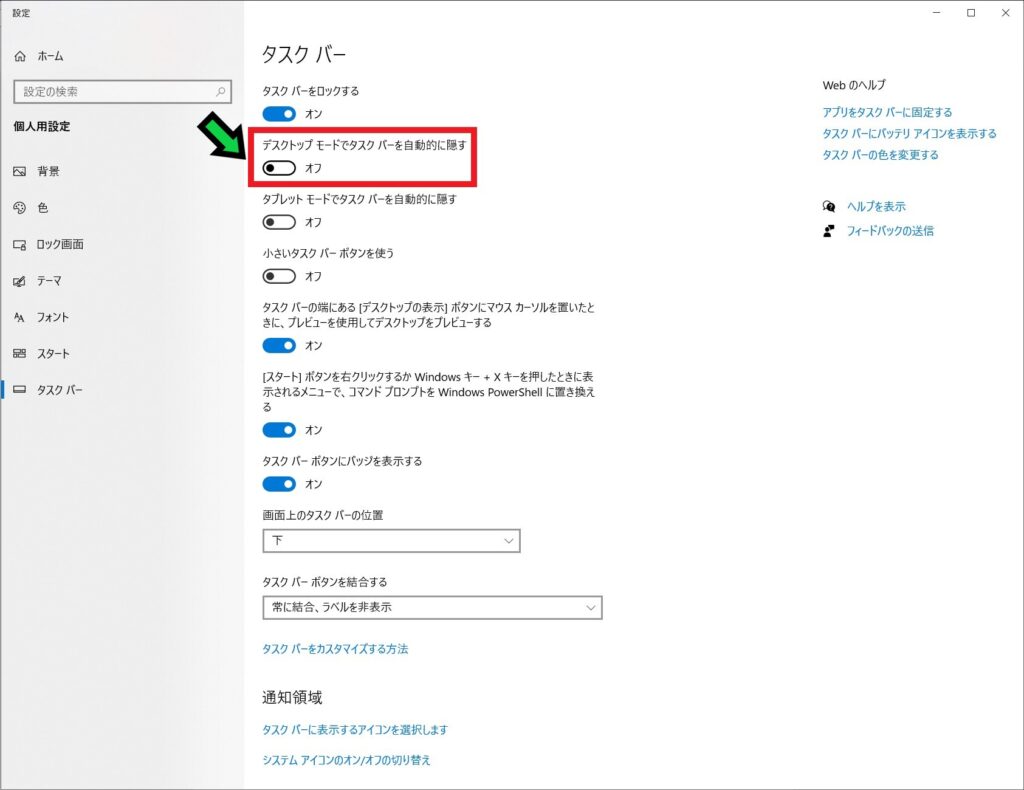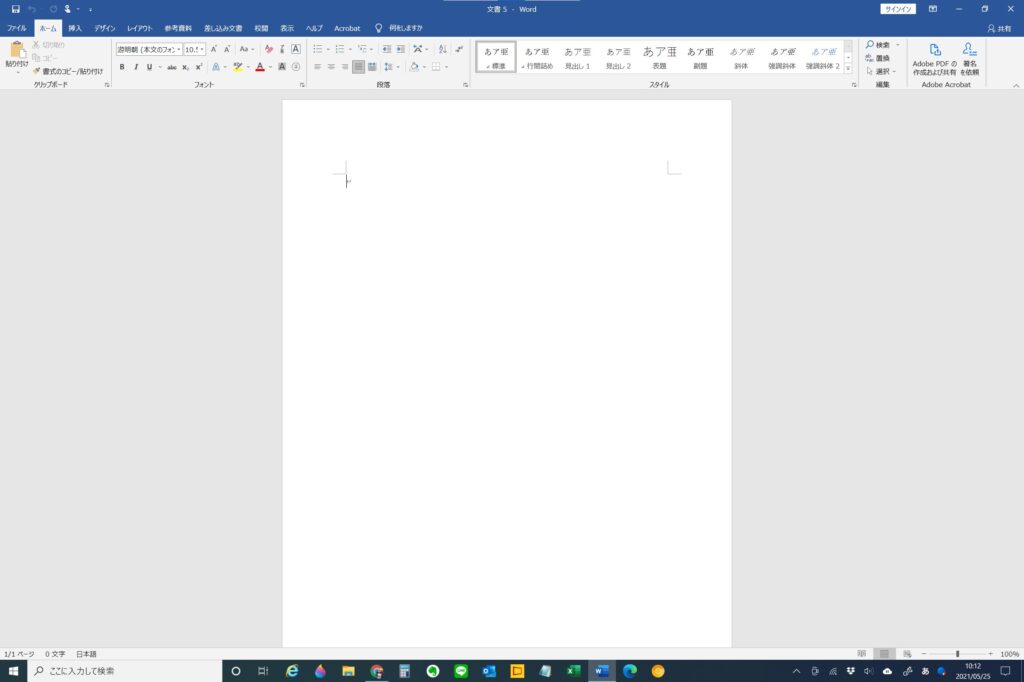作成日:2021/05/25
(更新日:2021/05/25)

こういった疑問に答えます。
Contents
本記事のテーマ
タスクバーを自動的に格納して表示範囲を広げる方法【Windows10】




記事の信頼性

300社ほどの企業のパソコンサポートを担当していました。
今ではパソコン修理会社を設立して、年間1,000台以上のトラブル対応を行っております。
また、公立学校にて校内のIT化やICT授業のサポートを行っております。
この記事から得られる事
Windows10のパソコンで画面下部にあるタスクバーを自動的に格納する方法について解説します。
この設定を行うことで、タスクバーの範囲までウィンドウが表示され、表示範囲が拡張されます。
データが多いExcelや文章を見る際に効率がUPします。
この記事を読むことで、簡単にタスクバーの格納設定ができます。
今回はWindows10のパソコンで、タスクバーを自動的に格納して表示範囲を拡張する方法について紹介します。
【設定前】
【設定後】
このようにタスクバーの部分まで表示範囲が拡張されます。
・効率的にパソコンを使いたい方。
・パソコンの画面が小さいと思っている方。
タスクバーを自動的に格納して表示範囲を広げる方法【Windows10】
【前提条件】
・この方法はWindows10での手順です。
【手順】
①画面右下にある、時刻の上で「右クリック」
②「タスクバーの設定」を選択
③「デスクトップモードでタスクバーを自動的に隠す」の項目をオンにする
④以上で設定完了です。タスクバーが格納されました
マウスカーソルを画面下部へ移動させると、タスクバーが表示されます。
タスクバーの格納設定を元に戻す方法【Windows10】
もし使いづらいと感じた場合は、元の設定に戻せます。
【手順】
①画面右下にある、時刻の上で「右クリック」
②「タスクバーの設定」を選択
③「デスクトップモードでタスクバーを自動的に隠す」の項目をオフにする
以上で元に戻りました。