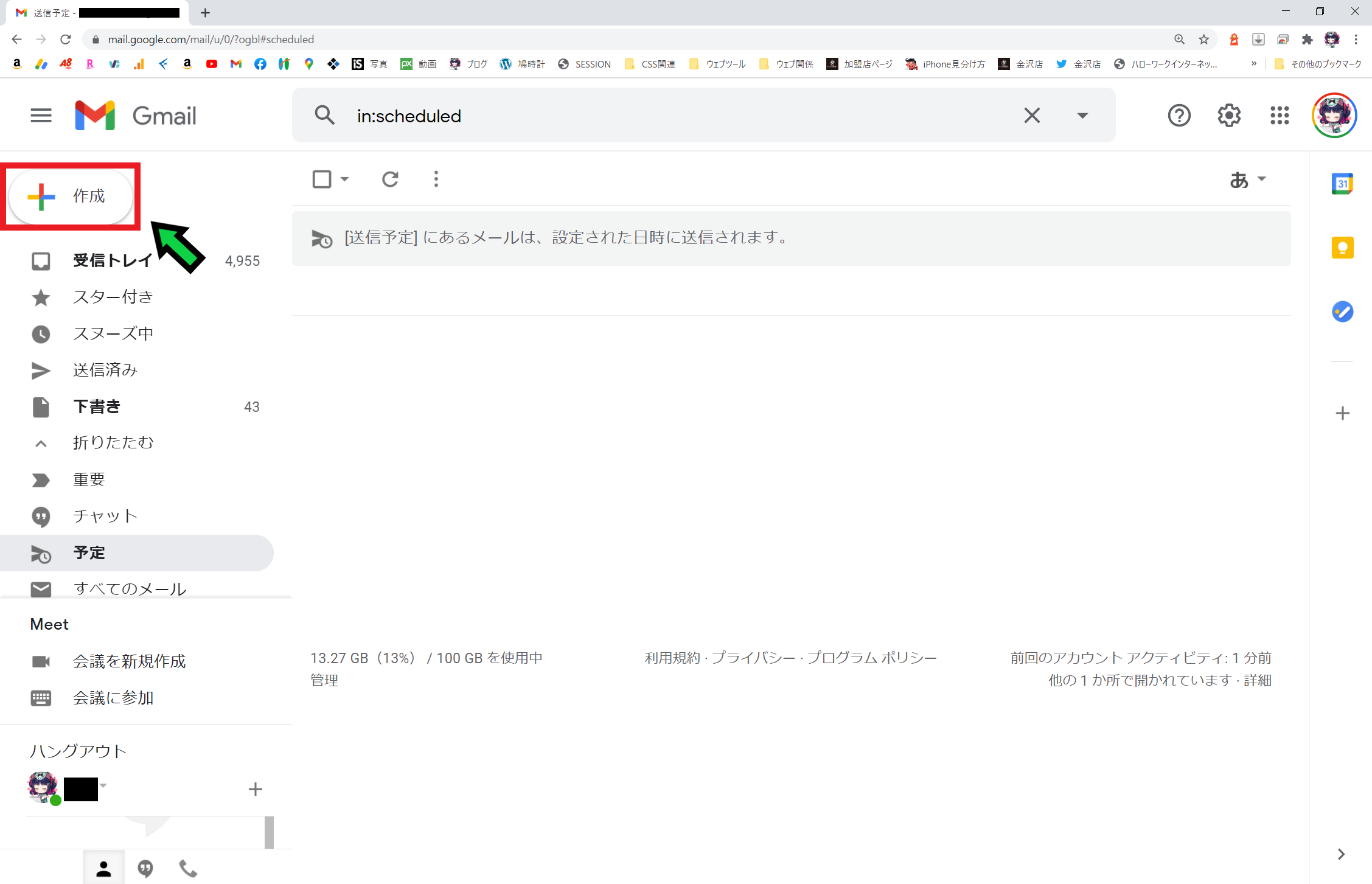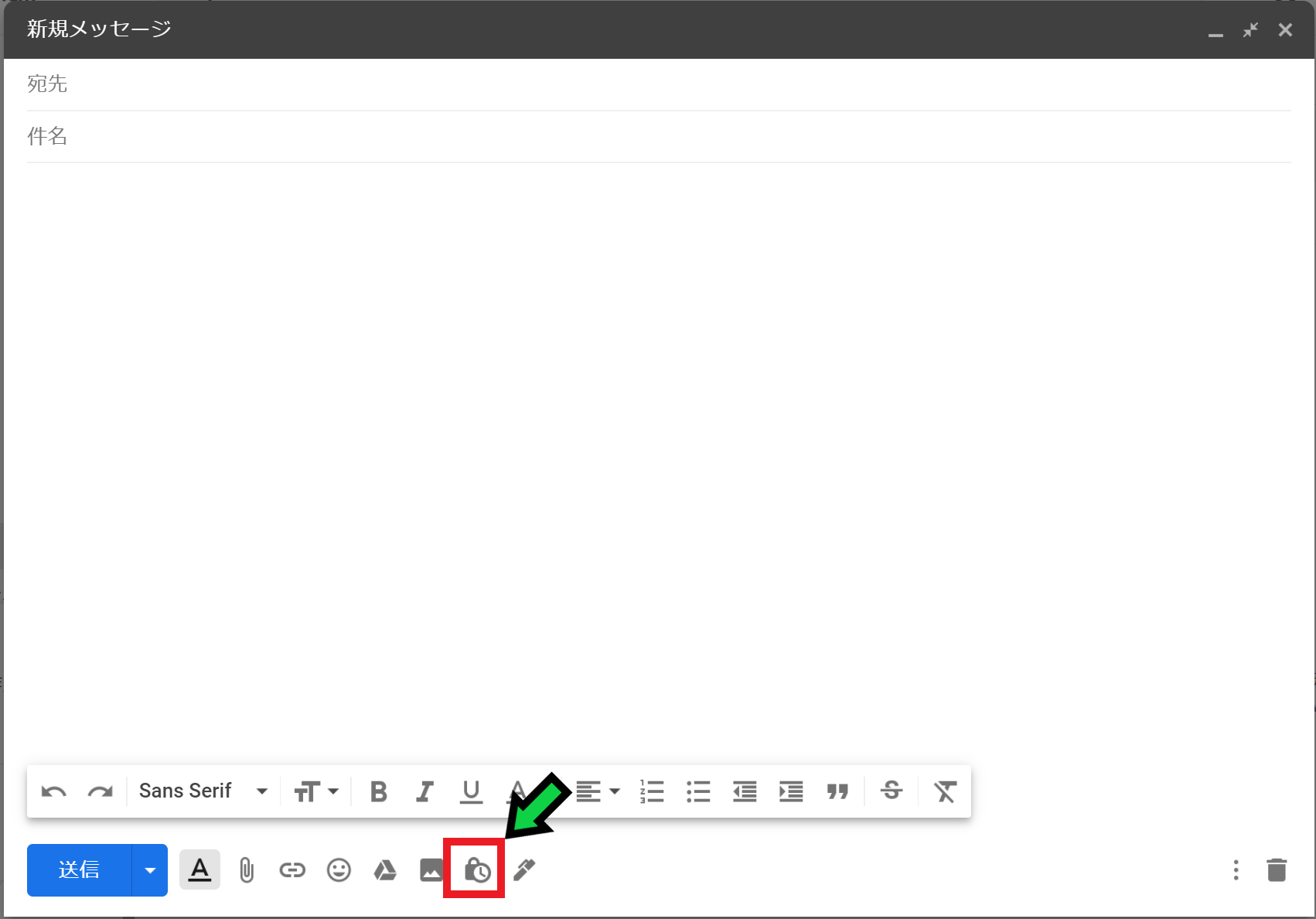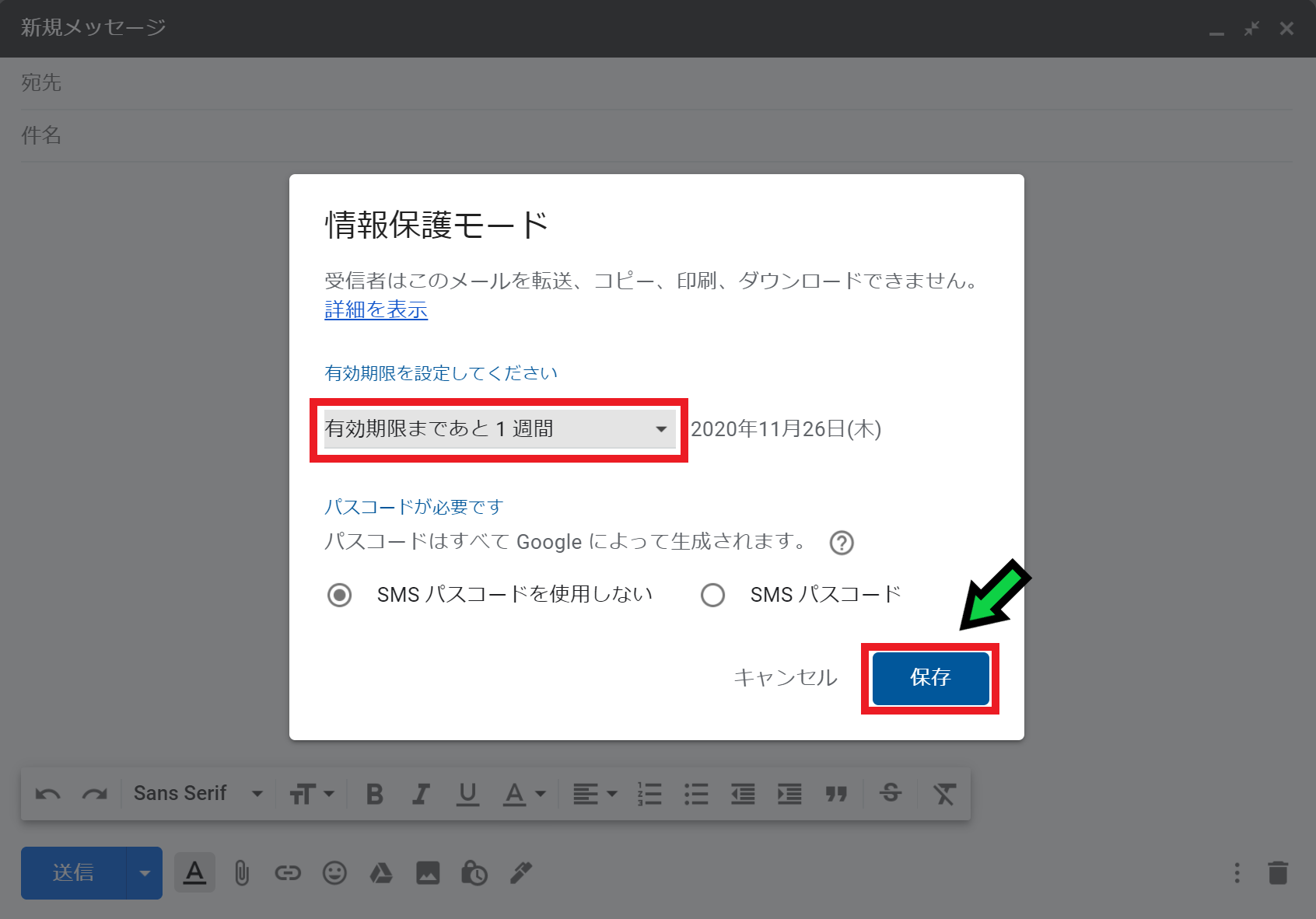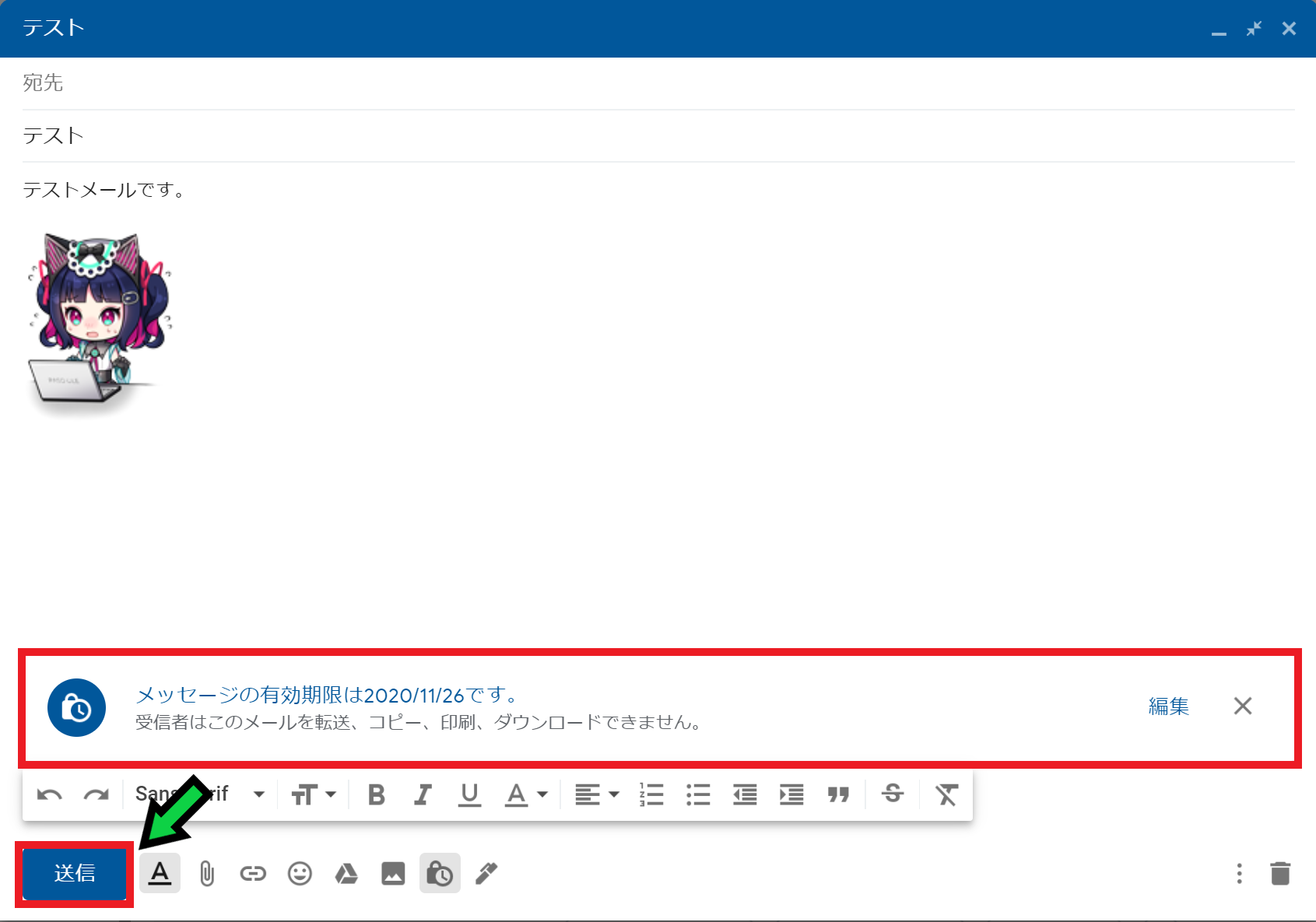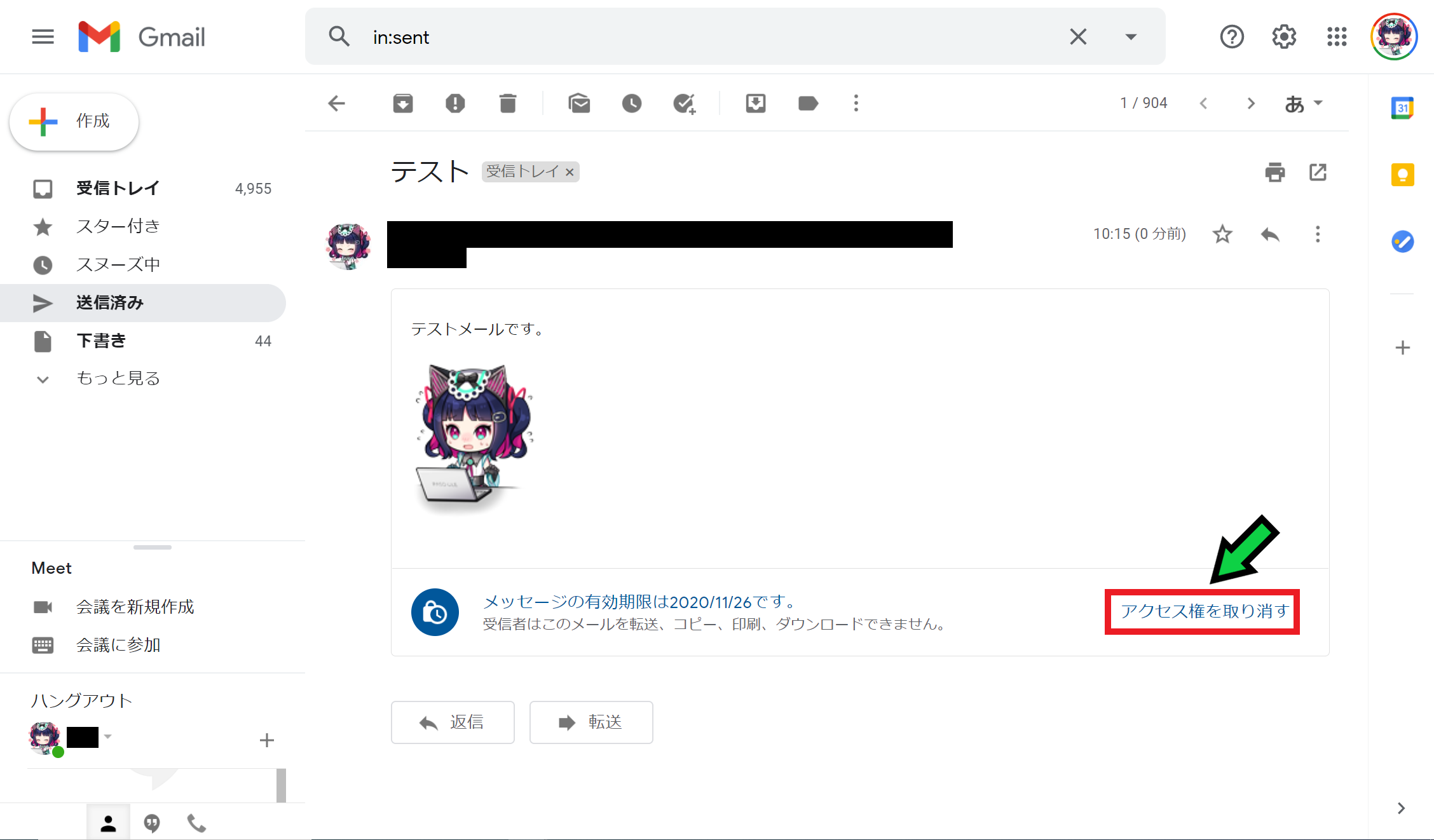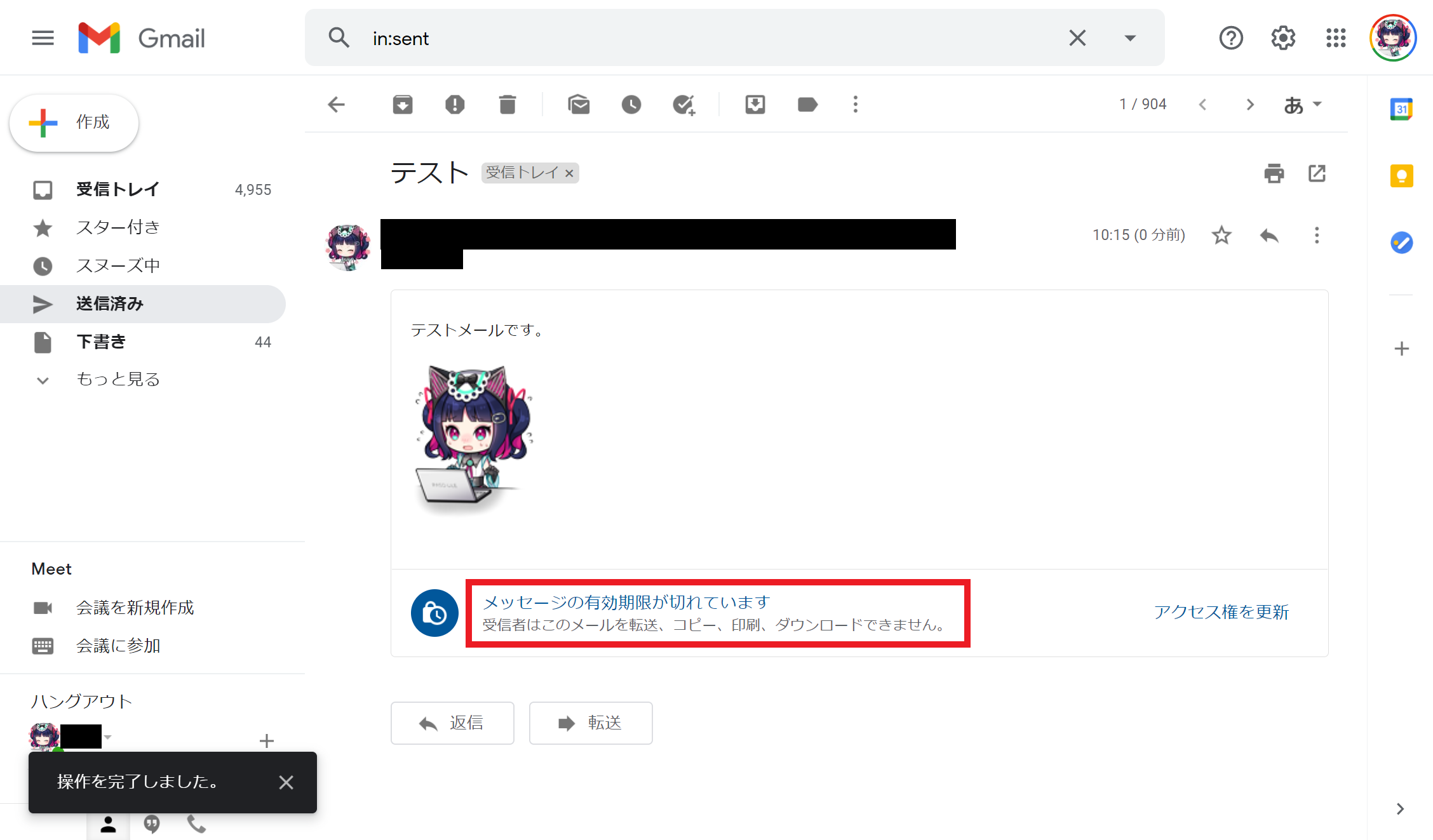作成日:2020/11/18
(更新日:2020/11/18)

こういった疑問に答えます。
Contents
本記事のテーマ
【Gmail】情報保護モードのメール送信方法【一定期間で消える】
記事の信頼性

記事を書いている私は、パソコンサポート歴6年ほど。
200社ほどの企業のパソコンサポートを担当していました。
今ではパソコン修理会社を設立して、年間500台以上のトラブル対応を行っております。
この記事から得られる事
Gmailで情報保護モードにてメールを送信する方法について解説します。
情報保護モードを活用することで、メールの転送やデータのダウンロードを防止することができます。
また、一定期間後やメール送信者の任意のタイミングで、アクセス権を取り消すこともできます。
この記事を読むことで、簡単に情報保護モードにてメール送信する事ができます。
今回はGmailで情報保護モードにてメール送信する方法について紹介します。
情報保護モードを活用することで、情報漏えいを防ぐ効果があります。
ただし、スクリーンショットをとられたり、写真を取られたり等、完全に外部に漏れることを防ぐことはできません。
なので過信しすぎないように、活用して頂ければと思います。
【Gmail】情報保護モードのメール送信方法【一定期間で消える】
【前提条件】
・この方法はwindows10の場合です。
・スクリーンショットや撮影を防ぐことはできません。
・添付ファイルによっては、情報保護モードが使用できないものがあります。
情報保護モードにてメール送信する方法
【手順】
①Gmailを開き、メールの作成をクリック
②送信ボタンの右横にある時計のようなアイコンをクリック
③任意の有効期間を設定し、「保存」をクリック
※SMSパスワードを使用する場合は、送信相手の携帯番号を入力する必要があります。
④情報保護モードになりましたので、宛先・本文等を入力して「送信」をクリック
以上で情報保護モードにて送信できました。
情報保護モードで送信したメールのアクセス権を取り消す方法
【手順】
①アクセス権を取り消したい送信メールを開く
②「アクセス権を取り消す」をクリック
以上で情報保護モードで送信したメールのアクセス権を取り消すことができました。
「アクセス権を更新」をクリックすると、再度アクセスできるようになります。