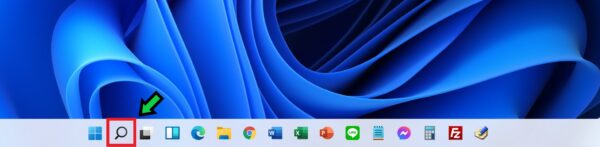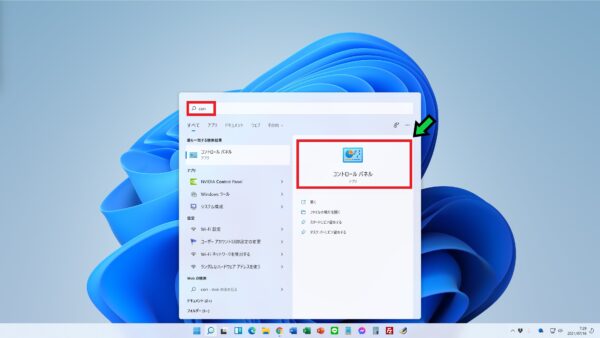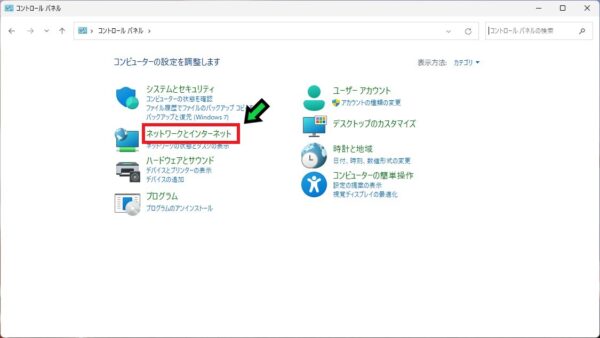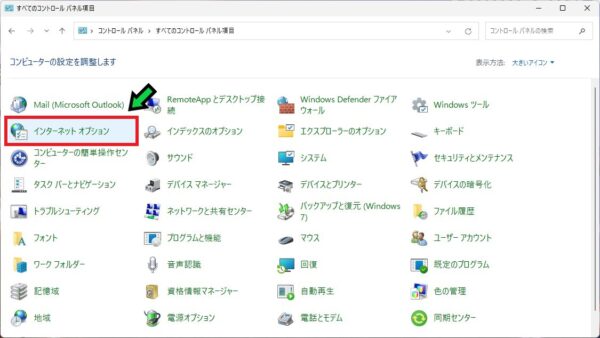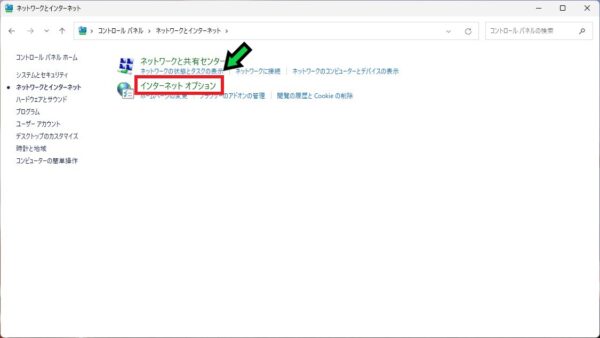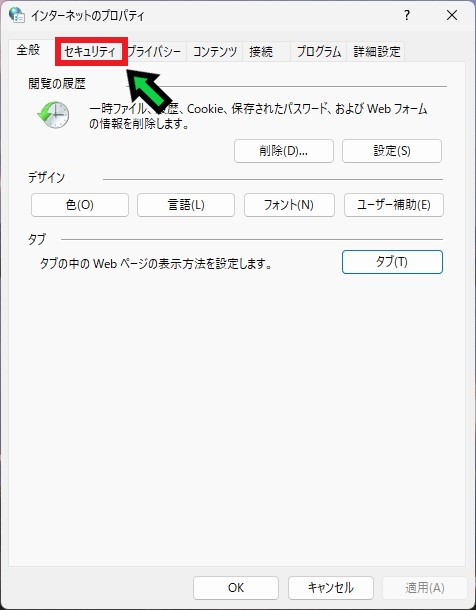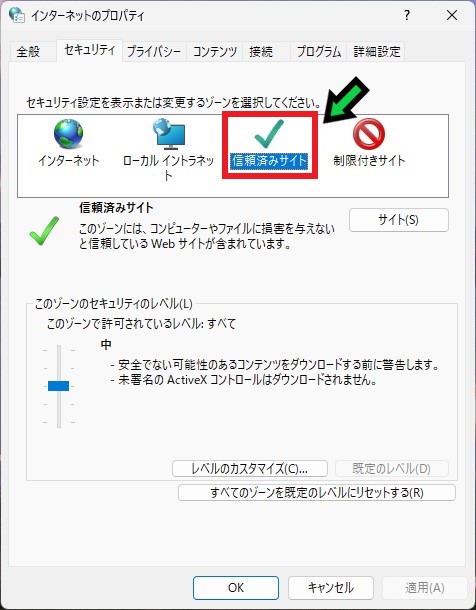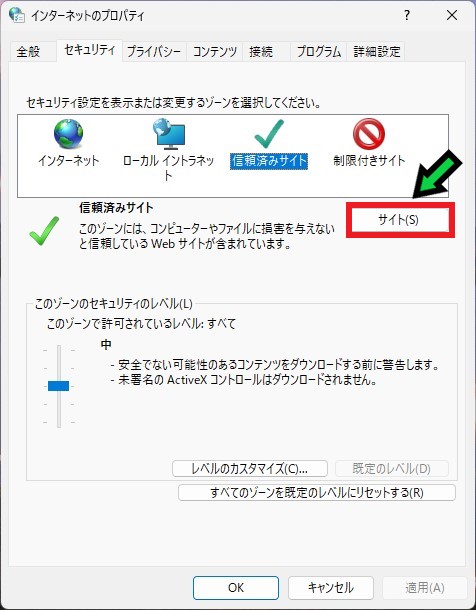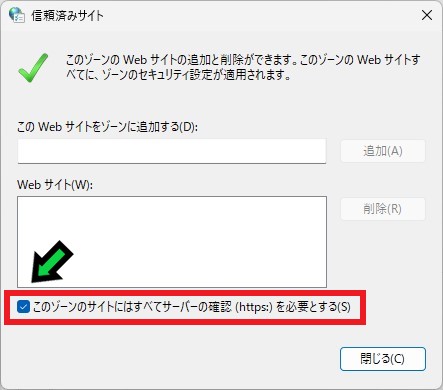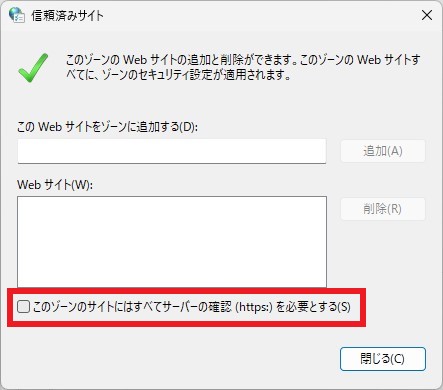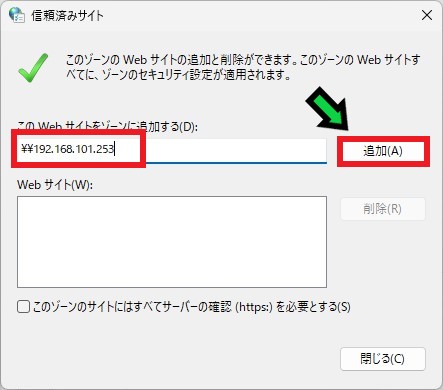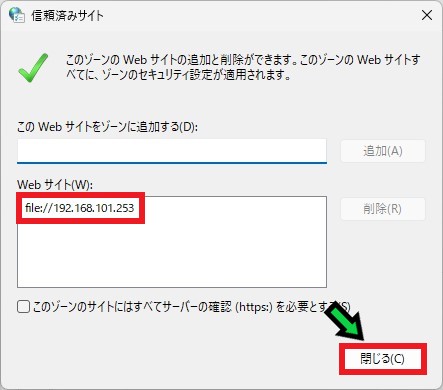作成日:2023/11/26
(更新日:2023/11/26)

こういった疑問に答えます。
本記事のテーマ
【保護ビュー】注意ーインターネットから入手したファイルは~を表示しない方法【NAS】




記事の信頼性

300社ほどの企業のパソコンサポートを担当していました。
今ではパソコン修理会社を設立して、年間1,000台以上のトラブル対応を行っております。
この記事から得られる事
Windowsのパソコンで、NASにあるExcelファイルを開く際に毎回保護ビューが表示されてしまうときの対応方法について解説します。
NASにあるエクセルファイルを保護ビュー無しで開きたい方は、この記事を読むことで、保護ビューを非表示にする方法がわかります。
今回はWindowsのパソコンで、NASにあるエクセルファイルを開く際に保護ビューを表示しない方法について紹介します。
・NASを使用している方。
・エクセルで保護ビューを非表示にしたい方。
【保護ビュー】注意ーインターネットから入手したファイルは~を表示しない方法【NAS】
【前提条件】
・この方法はWindowsでの手順です。
・NASのIPアドレスを把握している必要があります。
・手順の途中で「このアプリがデバイスに変更を加えることを許可しますか?」と表示される場合があります。その際は「はい」を選択してください。
【手順】
①検索マークをクリック
②検索欄に「con」と入力し、「コントロールパネル」をクリック
③「ネットワークとインターネット」を選択
一覧表示の方は「インターネットオプション」を選択し、⑤へ
④「インターネットオプション」を選択
⑤「セキュリティ」タブをクリック
⑥「信頼済みサイト」を選択
⑦「サイト」をクリック
⑧「このゾーンのサイトにはすべてのサーバーの確認(https:)を必要とする」をクリックしてチェックを外す
⑨NASのIPアドレスを入力して「追加」をクリック
※IPアドレスの頭に円マーク2つ(もしくは\\)を入れてください
⑩「file://IPアドレス」の形式で登録されるので「閉じる」を選択
以上で設定完了です。NASにあるエクセルファイルを開くときに保護ビューが表示されなくなります。