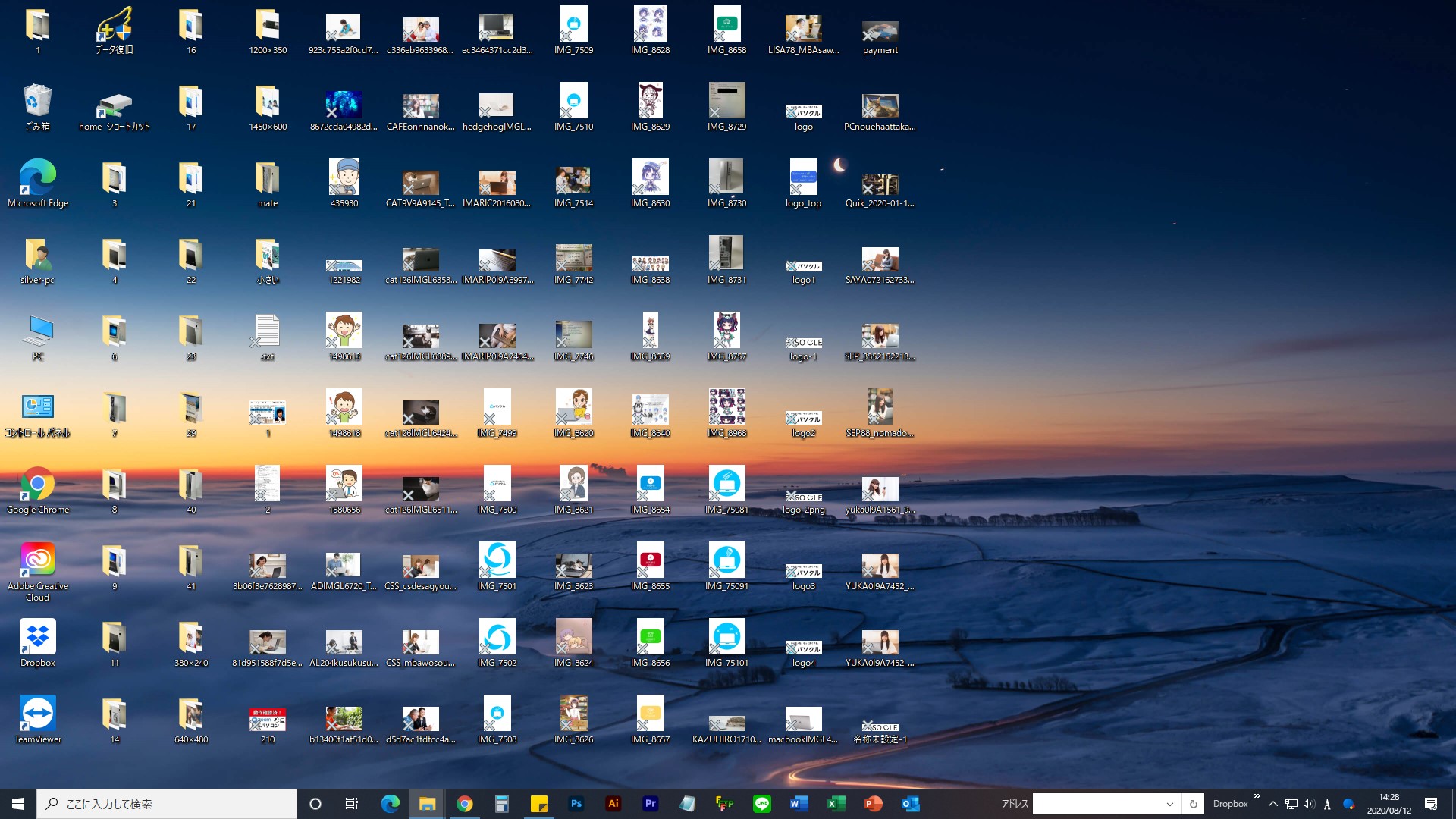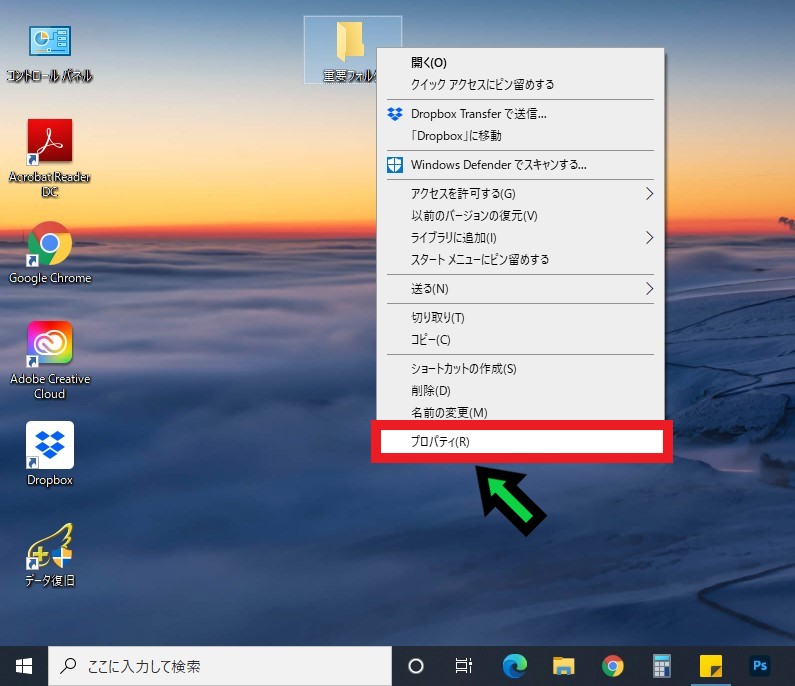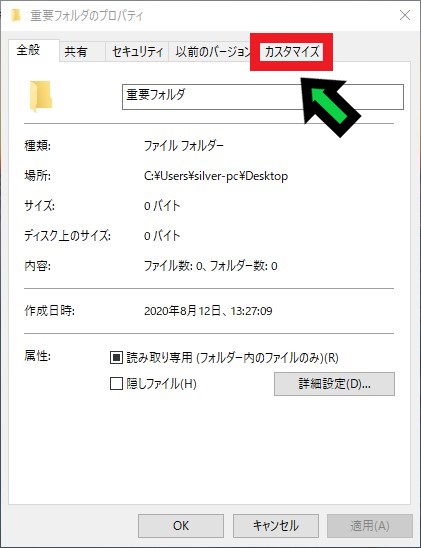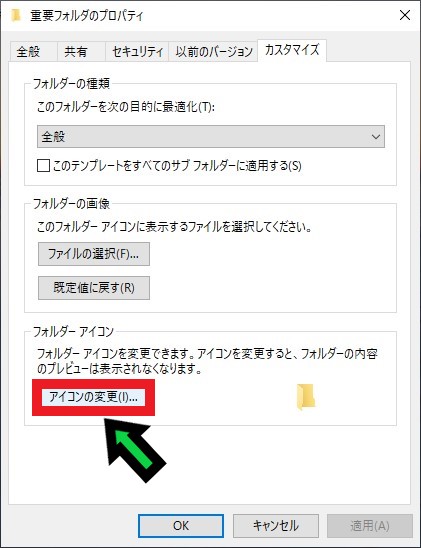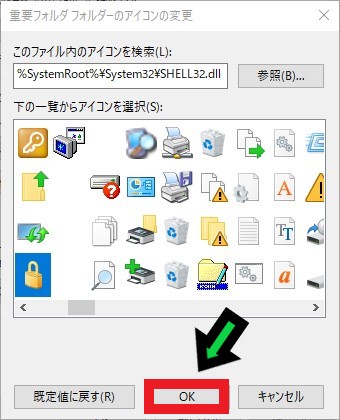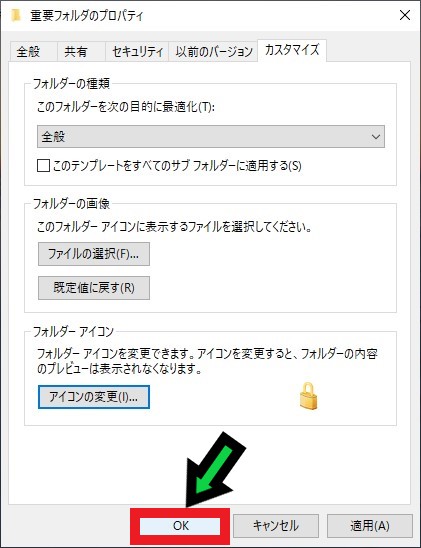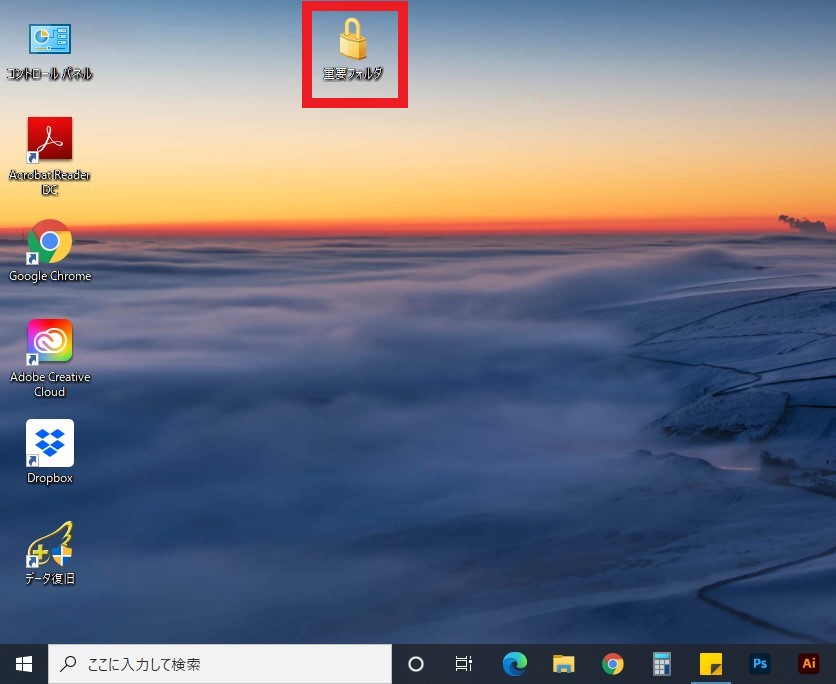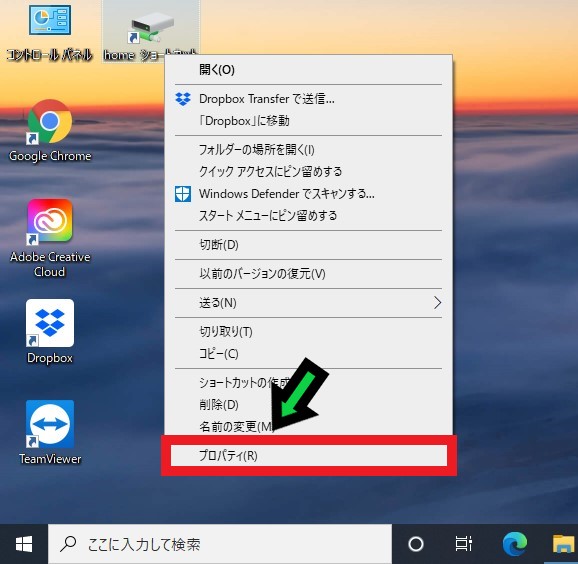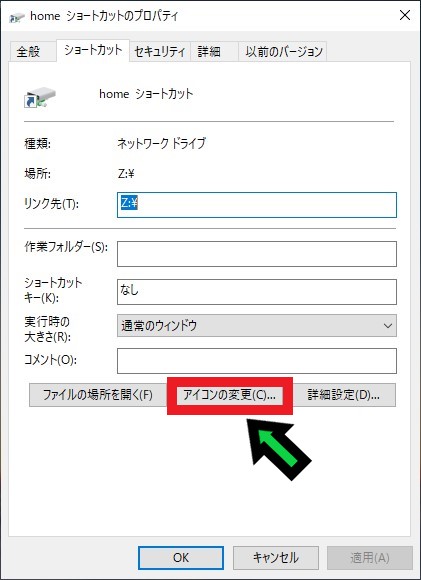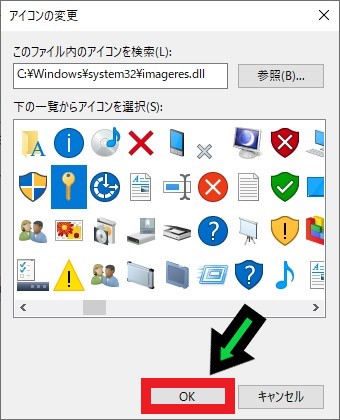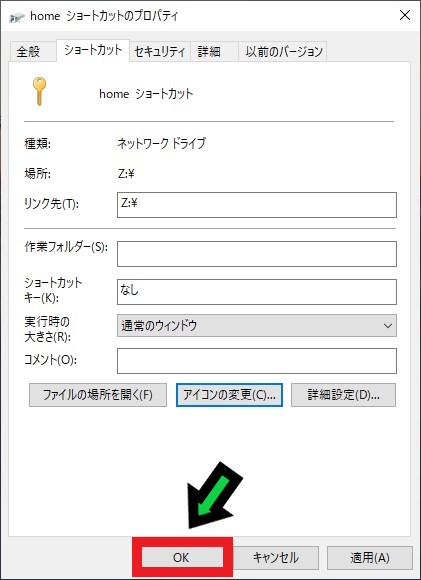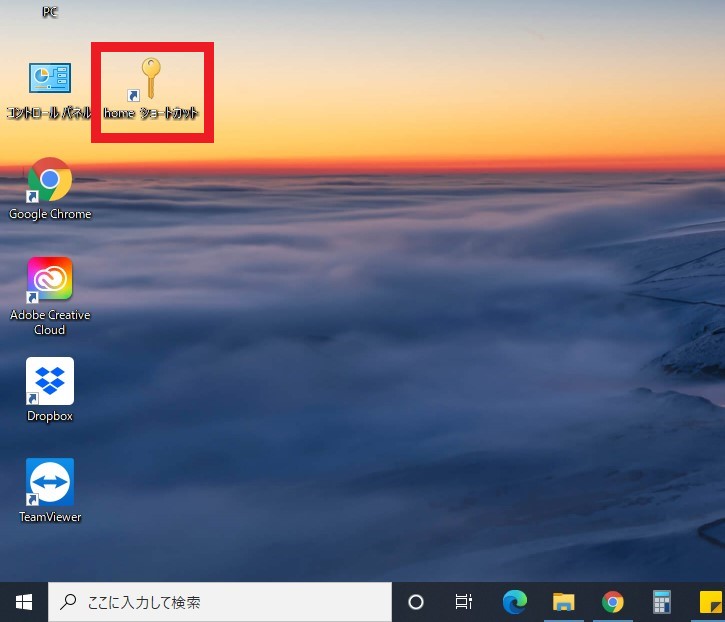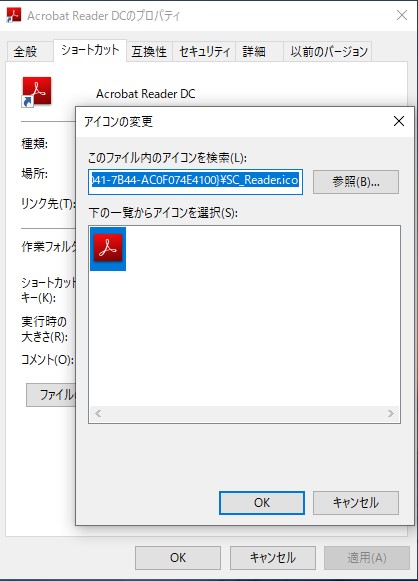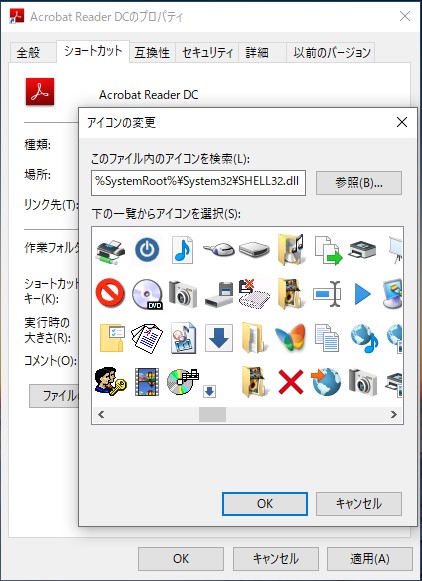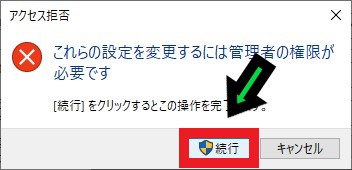作成日:2020/08/12
(更新日:2023/06/10)

こういった疑問に答えます。
Contents
本記事のテーマ
デスクトップのアイコンを変更する方法【Windows10】




記事の信頼性

記事を書いている私は、パソコンサポート歴6年ほど。
200社ほどの企業のパソコンサポートを担当していました。
今ではパソコン修理会社を設立して、年間500台以上のトラブル対応を行っております。
この記事から得られる事
デスクトップのアイコンを変更する方法について解説します。
この記事を読むことで、簡単にアイコンの変更ができます。
今回はデスクトップのアイコンを変更する方法について紹介します。
アイコンを変更する事で、アイコンを探す時に視覚的にわかります。
デスクトップがごちゃちゃになると、必要なファイルを見つけるのに時間がかかってしまいます。
・デスクトップのアイコンのイラストを変更したい方。
・アイコンを整理したい方。
デスクトップのアイコンを変更する方法【Windows10】
【前提条件】
・この方法はwindows10での手順です。
(フォルダの場合)アイコンの変更方法
【手順】
①アイコンのイラストを変えたいアイコンの上で「右クリック」→「プロパティ」を選択
②「カスタマイズ」タブをクリック
③「アイコンの変更」をクリック
④一覧からアイコンを選択し、「OK」をクリック
⑤再度「OK」をクリック
⑥以上でアイコンの変更ができました
(ショートカットの場合)アイコンの変更方法
プログラムのショートカットやフォルダのショートカット等はアイコンの変更方法が少し異なります。
【手順】
①ショートカットアイコンの上で「右クリック」→「プロパティ」を選択
②ショートカットタブにある「アイコンの変更」をクリック
③一覧からアイコンを選択し、「OK」をクリック
④再度「OK」をクリック
⑤以上でアイコンの変更ができました
(アイコン一覧に選択肢が無い場合)アイコンの変更方法
プログラムによっては、アイコン一覧に選択肢が出てこない場合があります。
その場合の対応方法について解説します。
【手順】
①アイコンの変更をする際に、一覧にアイコンの選択肢がない場合は以下のリンクをコピー&ペーストし、「Enter」をクリックします
【お好みのほうからお選びください】
%SystemRoot%system32imageres.dll
%SystemRoot%System32SHELL32.dll
②あとは選択肢から選び、「OK」→再度「OK」をクリック
③アクセス拒否とメッセージが表示されましたら、「続行」をクリックしてください