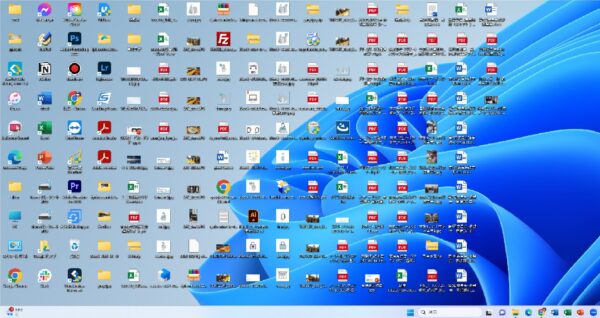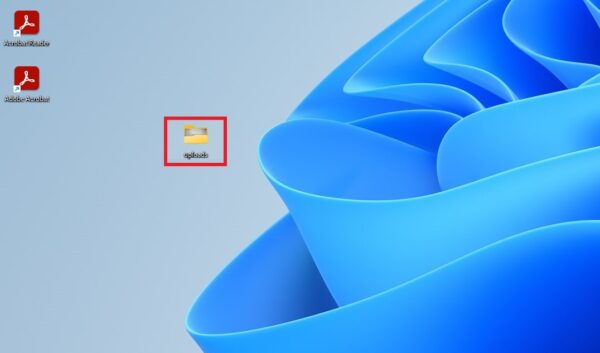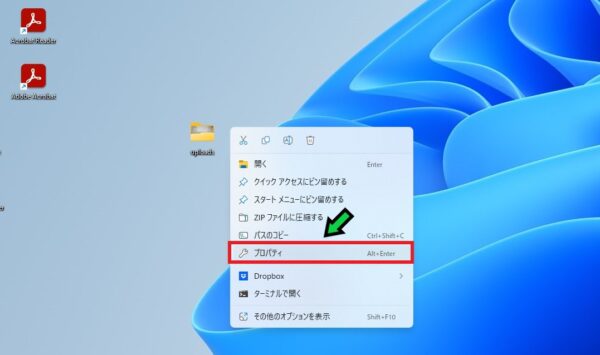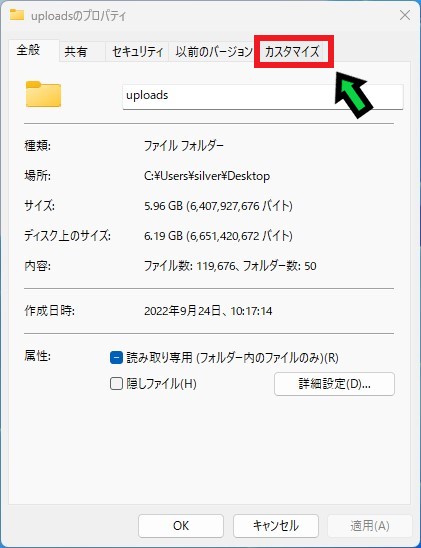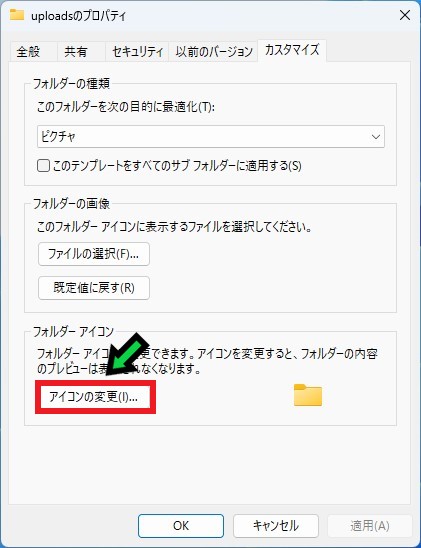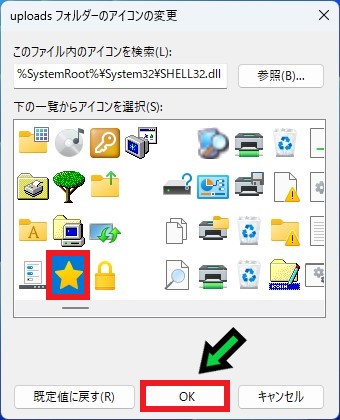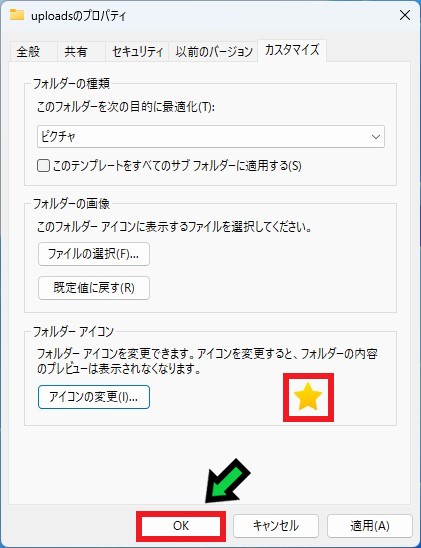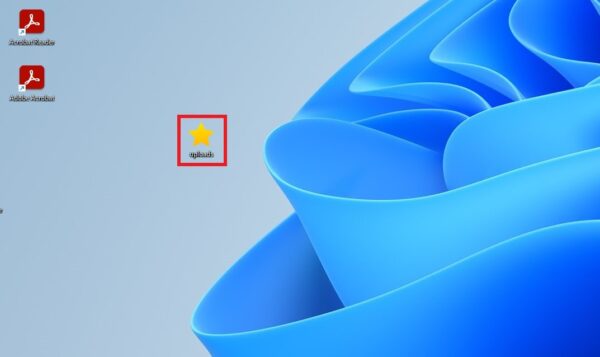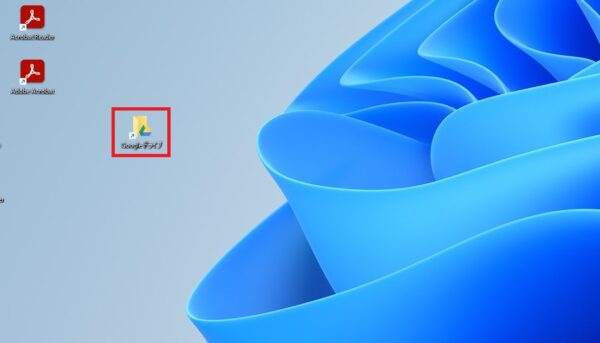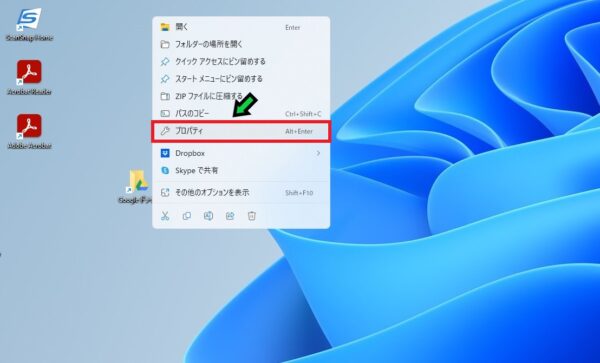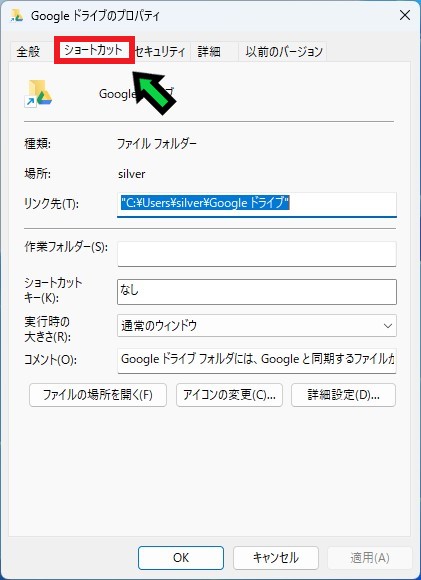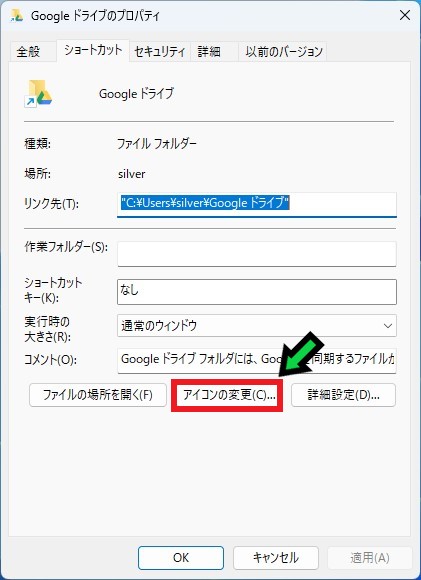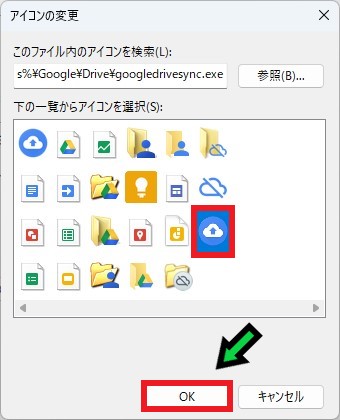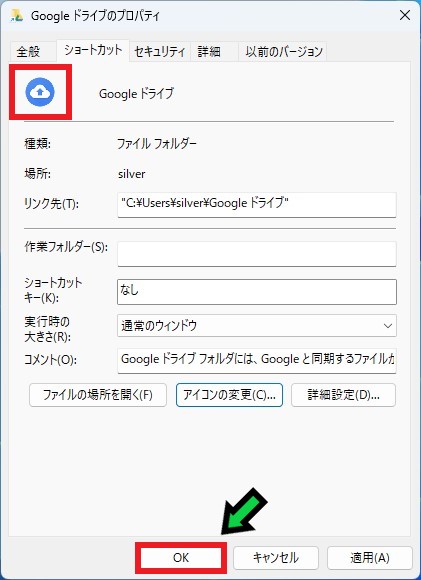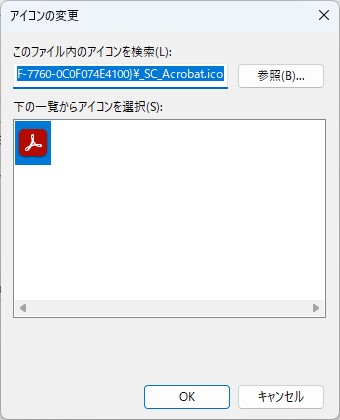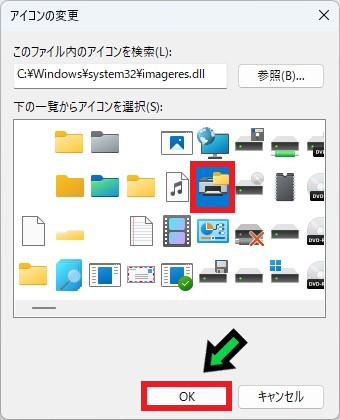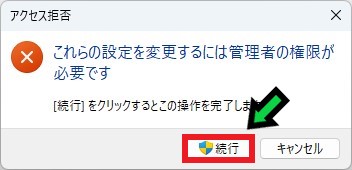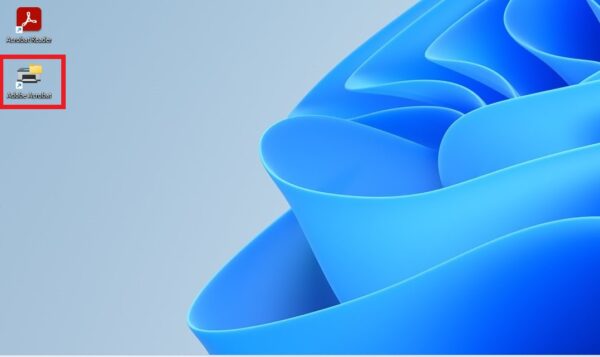作成日:2023/06/09
(更新日:2023/06/09)

デスクトップのアイコンを変更したい人「仕事で普段からパソコンを使っています。Windows11のパソコンで、デスクトップにアイコンがたくさんあり、開きたいものを探すのに時間がかかっています。デスクトップのアイコンを変更する方法について、パソコンが苦手な私でもわかるように教えてください。」
こういった疑問に答えます。
Contents
本記事のテーマ
デスクトップのアイコンを変更する方法【Windows11】




記事の信頼性

記事を書いている私は、パソコンサポート歴8年ほど。
300社ほどの企業のパソコンサポートを担当していました。
今ではパソコン修理会社を設立して、年間1,000台以上のトラブル対応を行っております。
この記事から得られる事
Windows11のパソコンで、デスクトップのアイコンを変更する方法について解説します。
この記事を読むことで、簡単にデスクトップアイコンの変更ができます。
今回はWindows11のパソコンで、デスクトップのアイコンを変更する方法について紹介します。
アイコンを変更する事で、アイコンを探す時に視覚的にわかります。
デスクトップがごちゃちゃになると、必要なファイルを見つけるのに時間がかかってしまいます。
・デスクトップのアイコンのイラストを変更したい方。
・アイコンを整理したい方。
デスクトップのアイコンを変更する方法【Windows11】
【前提条件】
・この方法はwindows11での手順です。
・手順の途中で「このアプリがデバイスに変更を加えることを許可しますか?」と表示される場合があります。その際は「はい」を選択してください。
(フォルダの場合)アイコンの変更方法
【手順】
①アイコンのイラストを変えたいアイコンの上で「右クリック」→「プロパティ」を選択
②「カスタマイズ」タブをクリック
③「アイコンの変更」をクリック
④一覧からアイコンを選択し、「OK」をクリック
⑤アイコンが変わっているのを確認して、再度「OK」をクリック
⑥以上でアイコンの変更ができました
(ショートカットの場合)アイコンの変更方法
プログラムのショートカットやフォルダのショートカット等はアイコンの変更方法が少し異なります。
【手順】
①ショートカットアイコンの上で「右クリック」→「プロパティ」を選択
②ショートカットタブにある「アイコンの変更」をクリック
③一覧からアイコンを選択し、「OK」をクリック
④アイコンが変わっているのを確認して、再度「OK」をクリック
⑤以上でアイコンの変更ができました
(アイコン一覧に選択肢が無い場合)アイコンの変更方法
プログラムによっては、アイコン一覧に選択肢が出てこない場合があります。
その場合の対応方法について解説します。
※アイコンのイラストを元に戻す可能性がある場合は、「このファイル内のアイコンを検索」内の文字列をコピーしてどこかに保存しておいてください。
【手順】
①アイコンの変更をする際に、一覧にアイコンの選択肢がない場合は以下のリンクをコピー&ペーストし、「Enter」をクリックします
【お好みのほうからお選びください】
C:\Windows\System32\shell32.dll
C:\Windows\system32\imageres.dll
②あとは選択肢から選び、「OK」→再度「OK」をクリック
③アクセス拒否とメッセージが表示されましたら、「続行」をクリックしてください
以上でアイコンが変更されました。