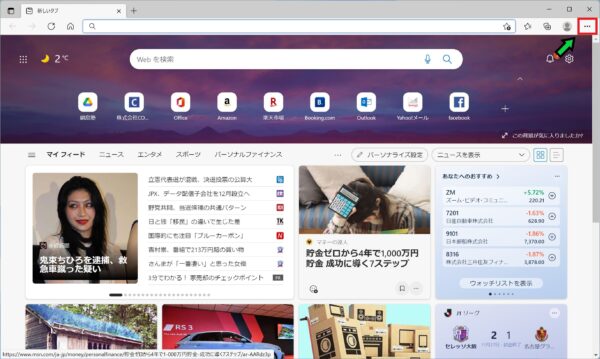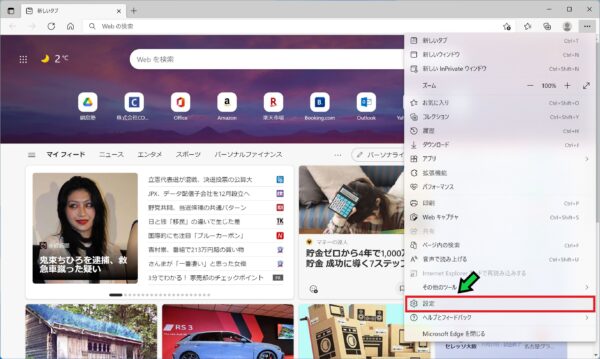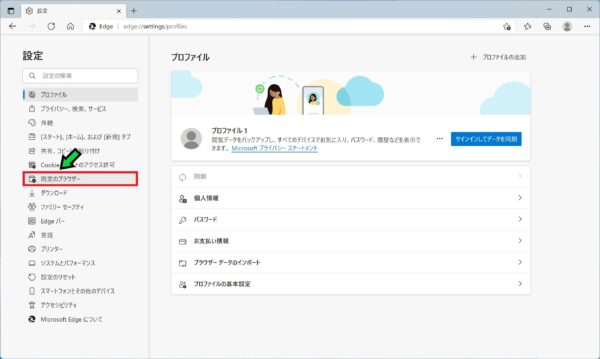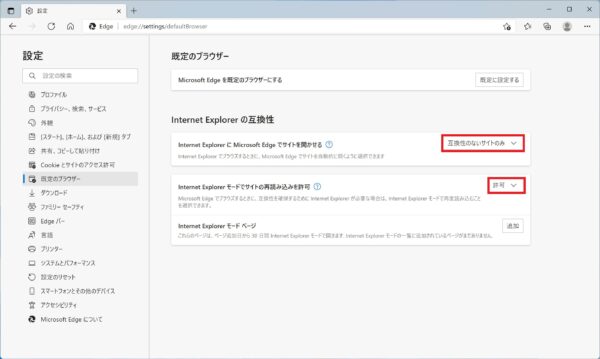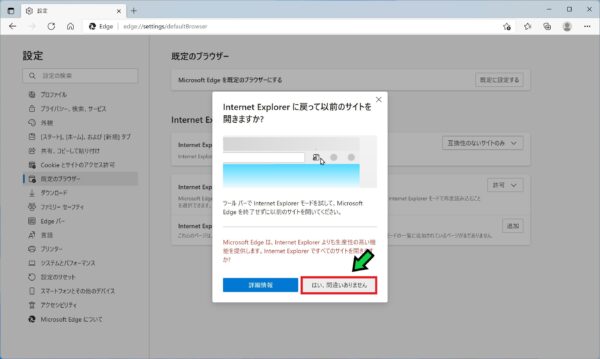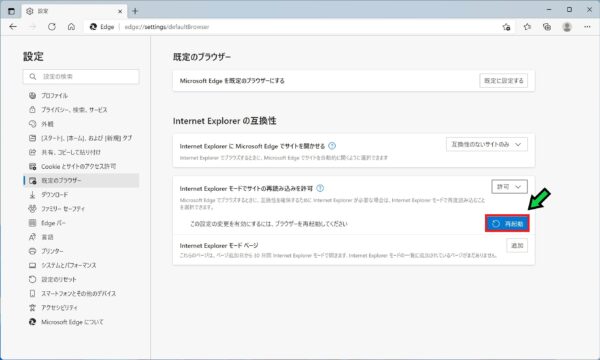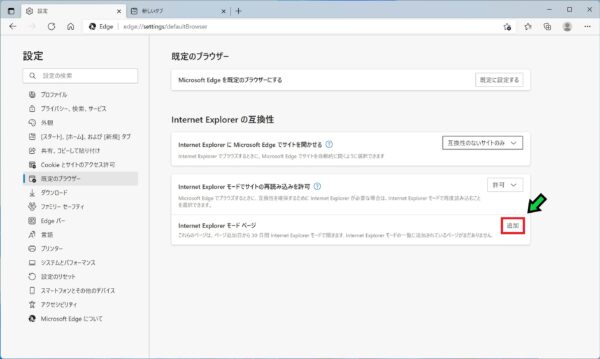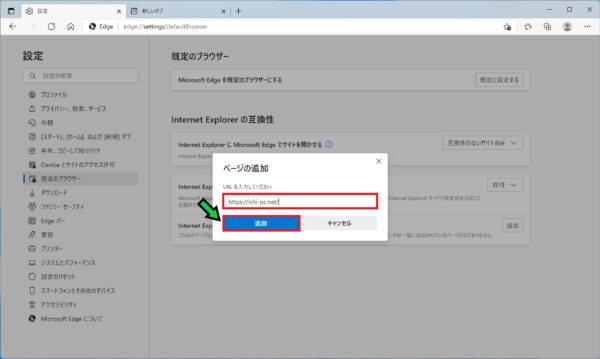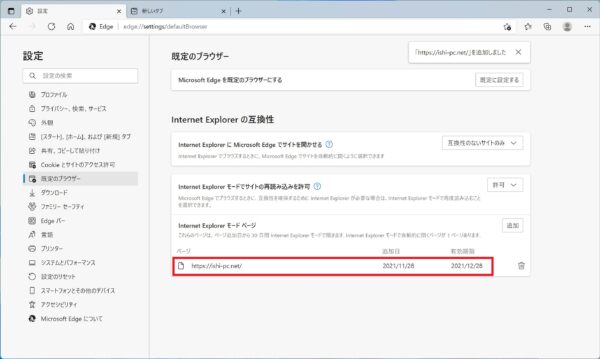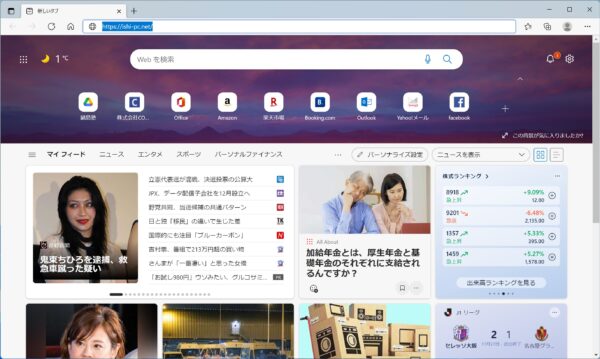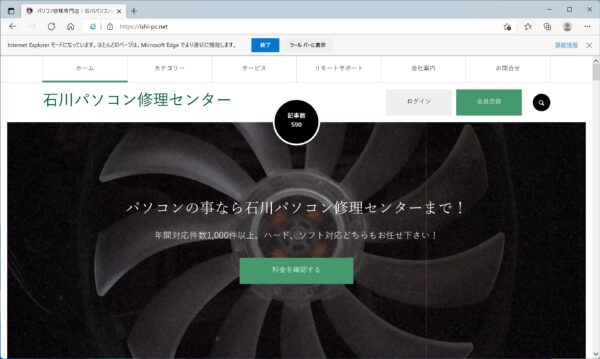作成日:2021/11/29
(更新日:2021/11/29)

こういった疑問に答えます。
Contents
本記事のテーマ
Windows11でInternet Explorerを使用する方法【IEモード】




記事の信頼性

200社ほどの企業のパソコンサポートを担当していました。
今ではパソコン修理会社を設立して、年間500台以上のトラブル対応を行っております。
この記事から得られる事
Windows11のパソコンで、Internet Explorerを使用する方法について解説します。
Windows11ではInternet Explorerが搭載されていないので、IEモードにて開くことができます。
この記事を読むことで、Internet Explorerを開けるIEモードの使い方がわかります。
今回はWindows11のパソコンで、IEモードを使用してInternet Explorerを開く方法について紹介します。
・Windows11でInternet Explorerを使用したい方。
・Internet Explorerにしか対応していないサイトを開きたい方。
Windows11でInternet Explorerを使用する方法
【前提条件】
・この方法はWindows11での手順です。
IEモードを有効にする
【手順】
①Microsoft Edgeを開き、右上の「・・・」をクリック
②「設定」を選択
③「既定のブラウザー」をクリック
④Internet Explorerの互換性の設定を以下のように設定する
・Internet ExplorerにMicrosoft Edgeでサイトを開かせる →「互換性のないサイトのみ」
・Internet Explorerモードでサイトの再読み込みを許可 →「許可」
以下の警告が出た場合は、「はい、間違いありません」を選択してください。
⑤「再起動」のボタンが出た場合は、クリックする
※パソコンの再起動ではなく、Edgeが再起動します。(すぐに完了します)
以上でIEモードの有効化が完了しました。続いてIEで開くサイトの登録をします。
IEモードで開くサイトを登録する
【手順】
①「Internet Explorer モードページ」の箇所にある「追加」をクリック
②URLを入力して「追加」をクリック
③以上で登録完了です
※IEモードには30日間の有効期限があり、有効期限を過ぎた場合は再度登録する必要があります。
IEモードでサイトを開く
登録したURLをMicrosoft Edgeで開くと、IEモードにて開くことができます。