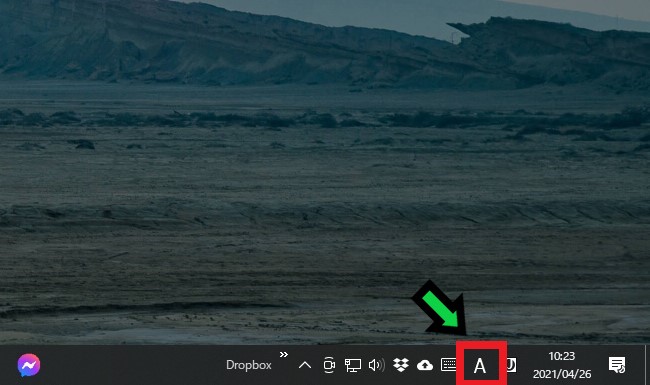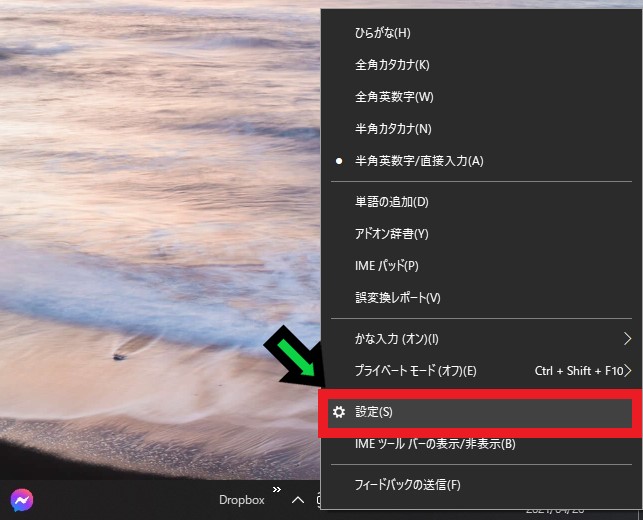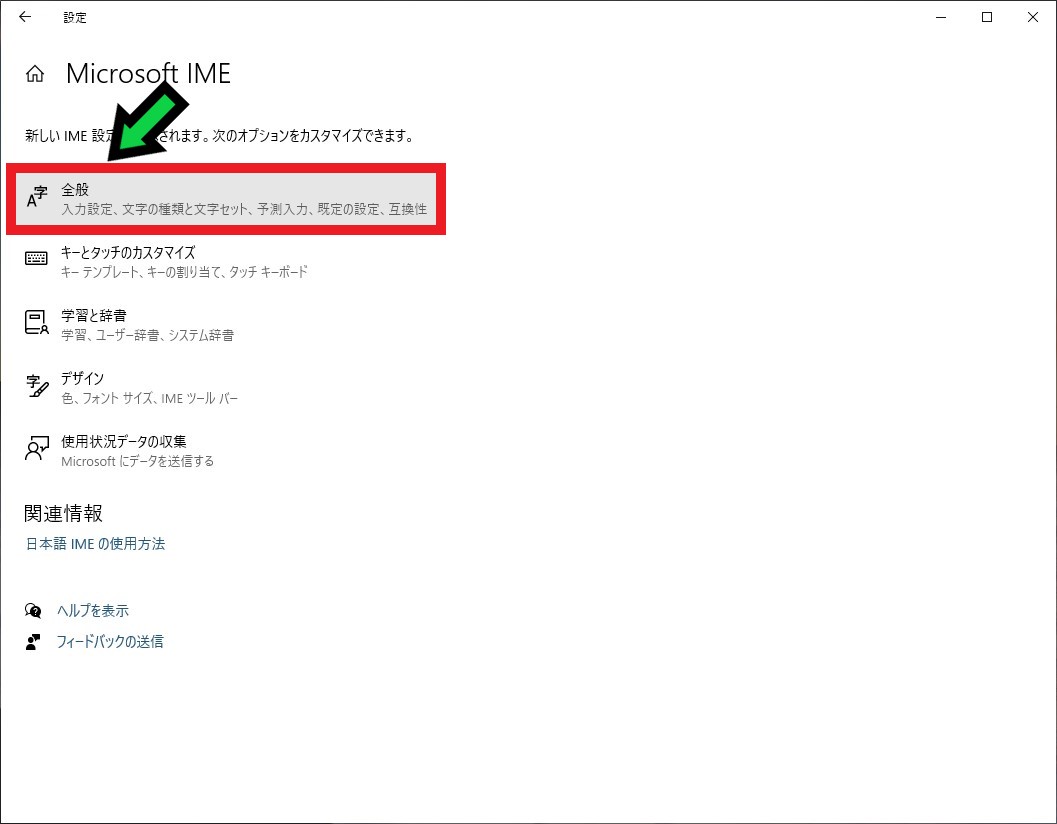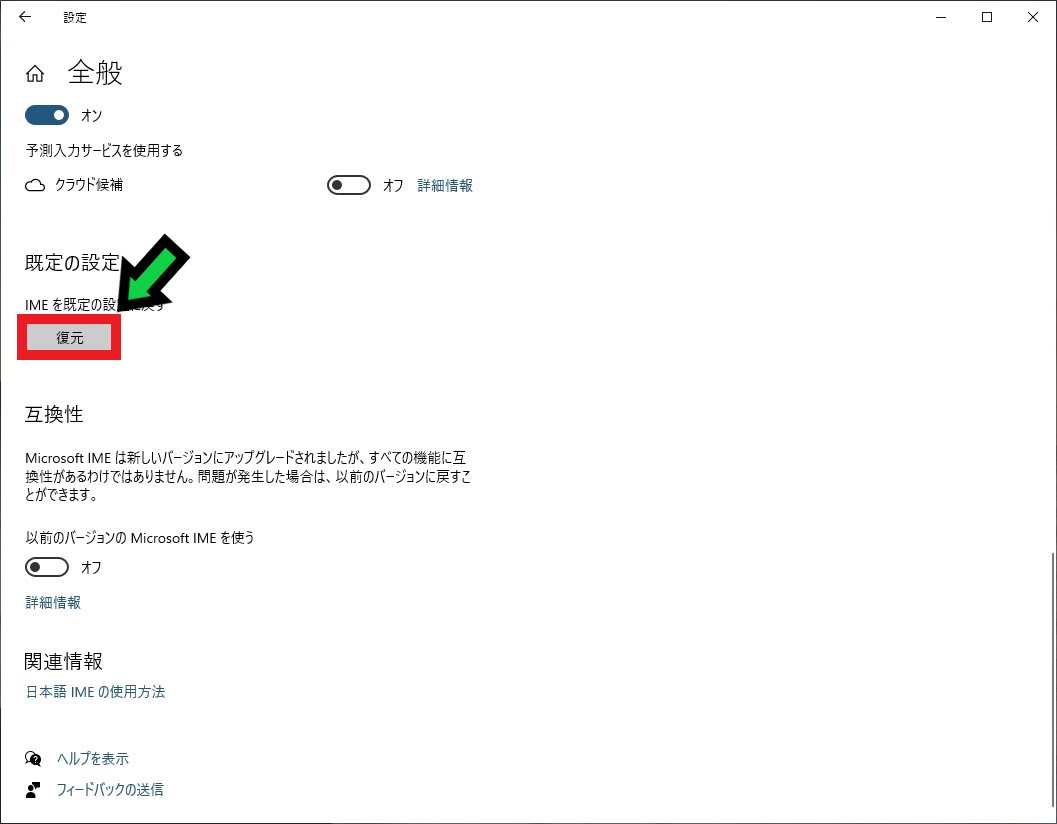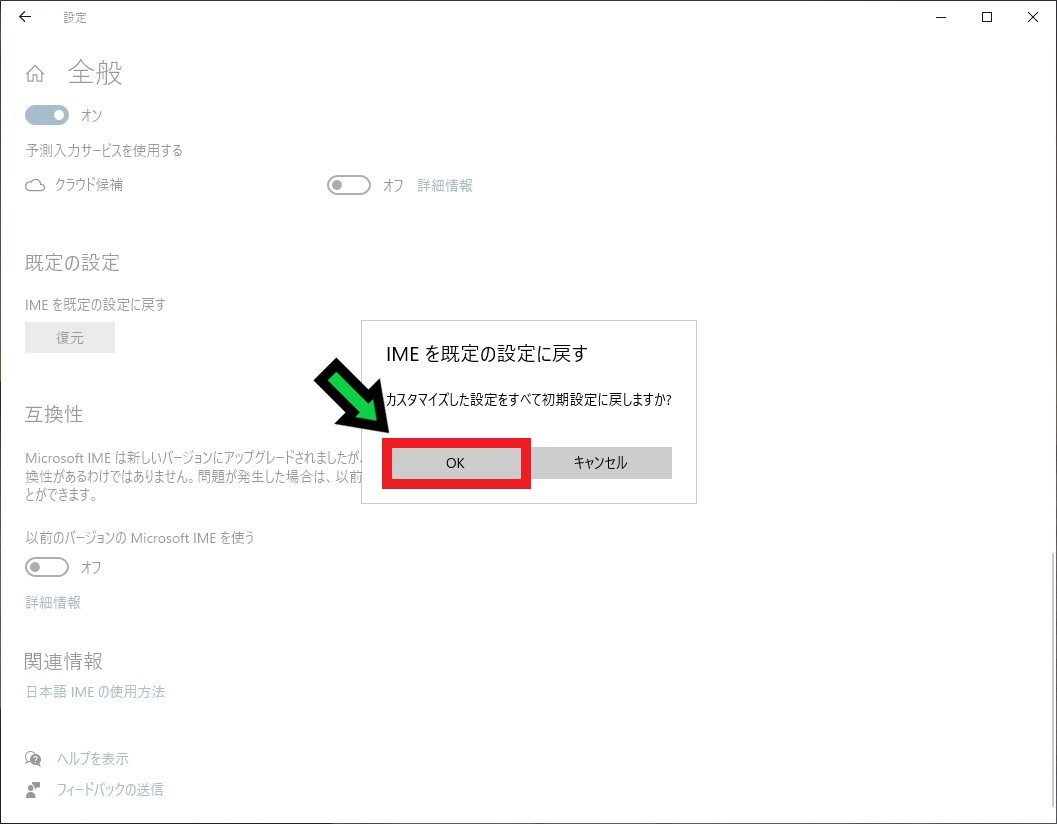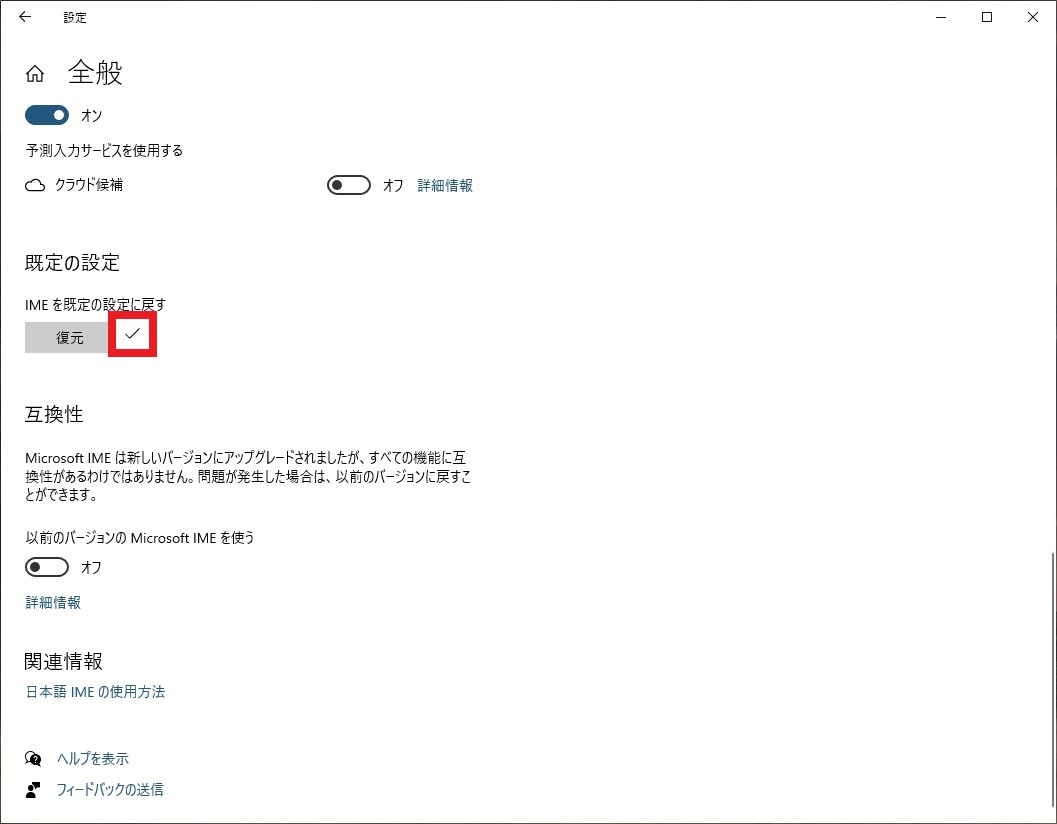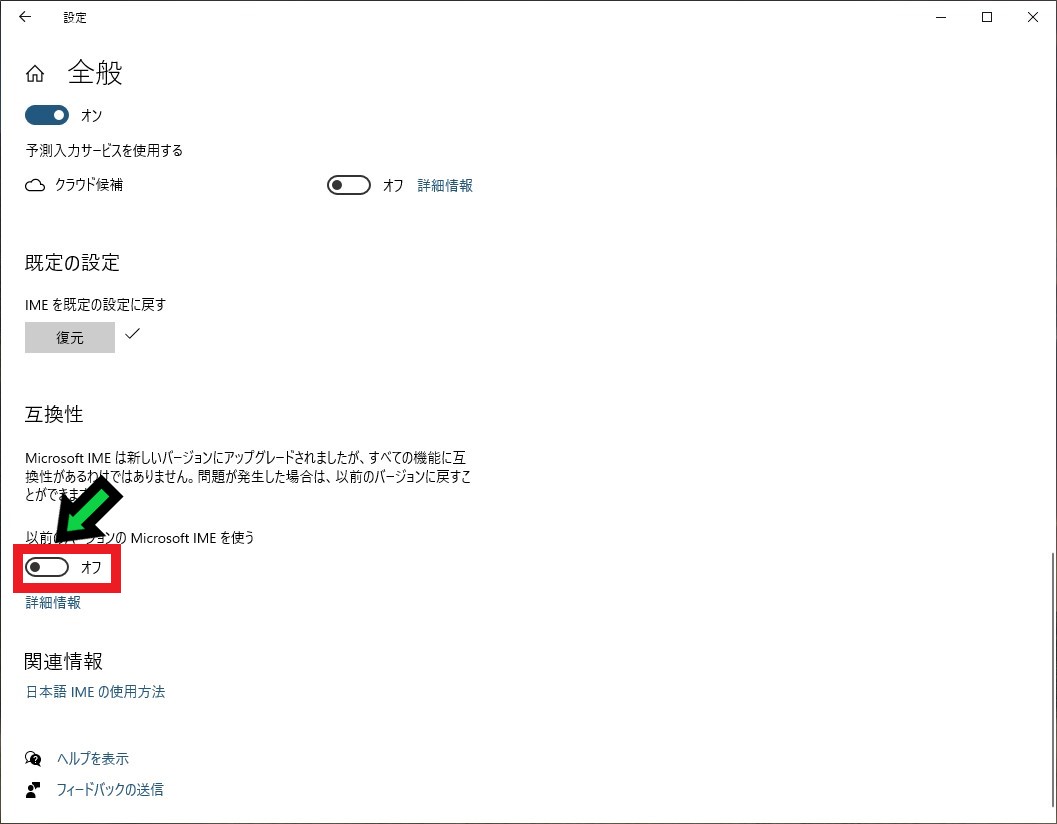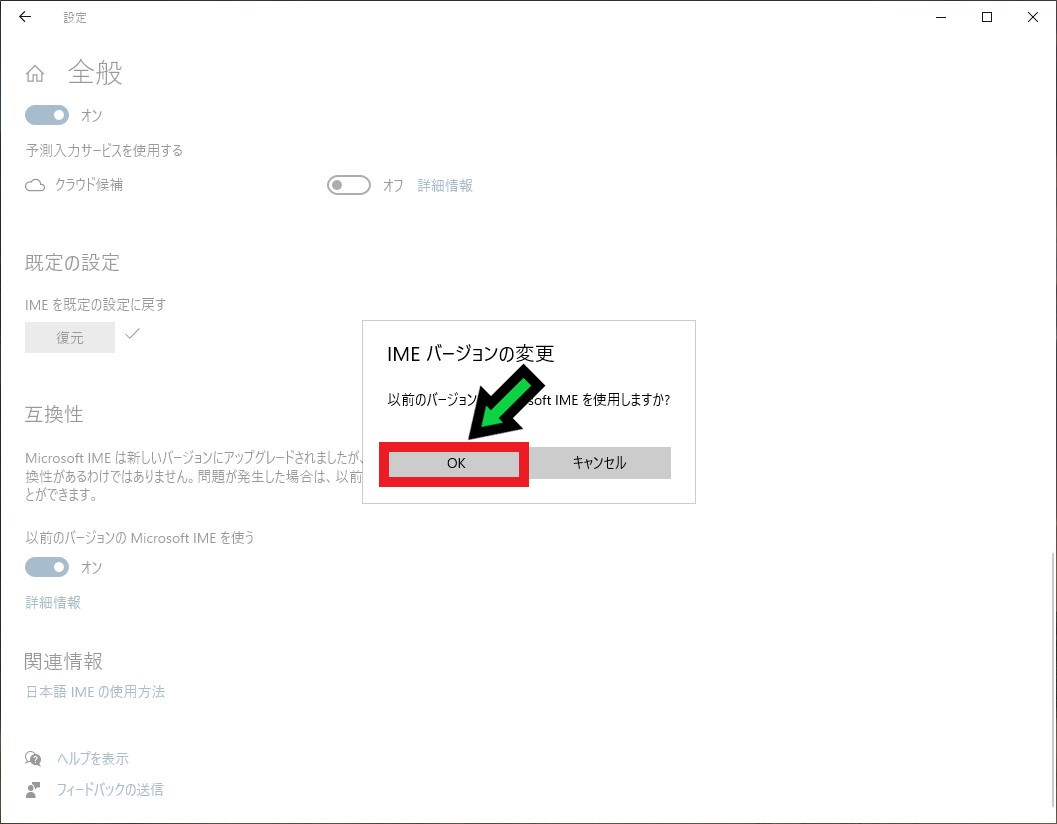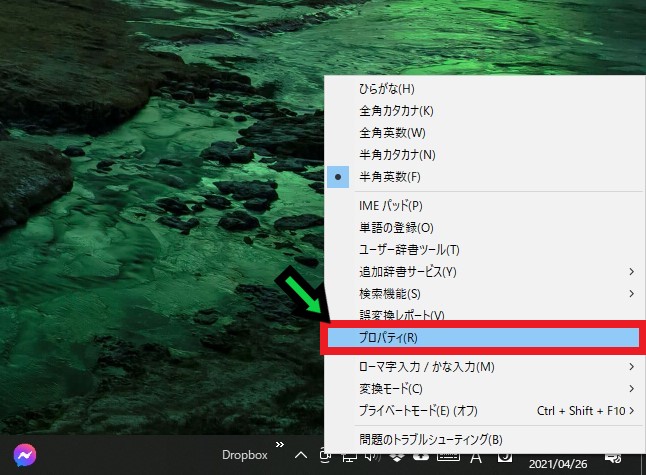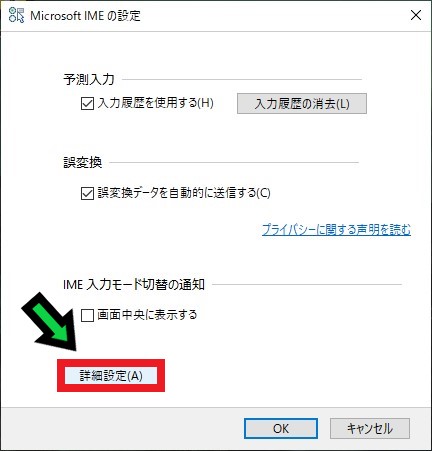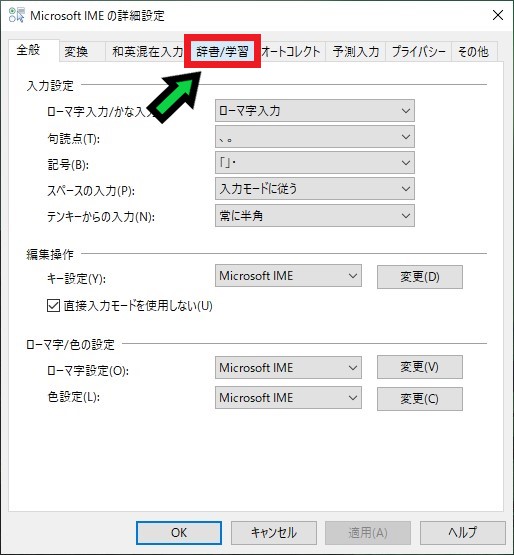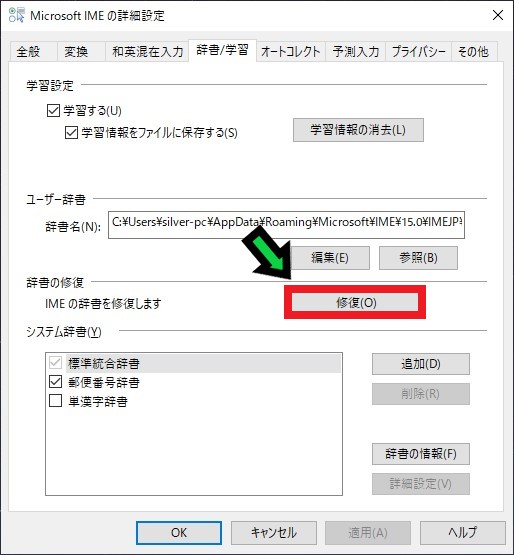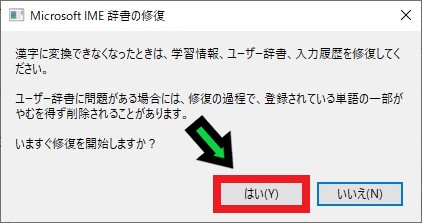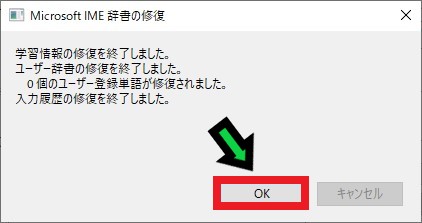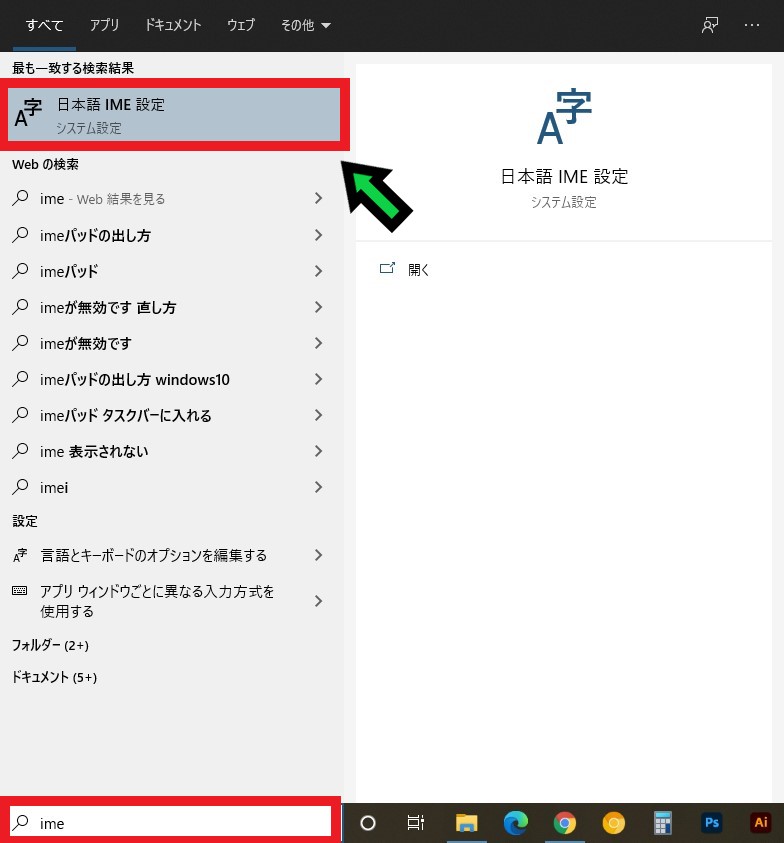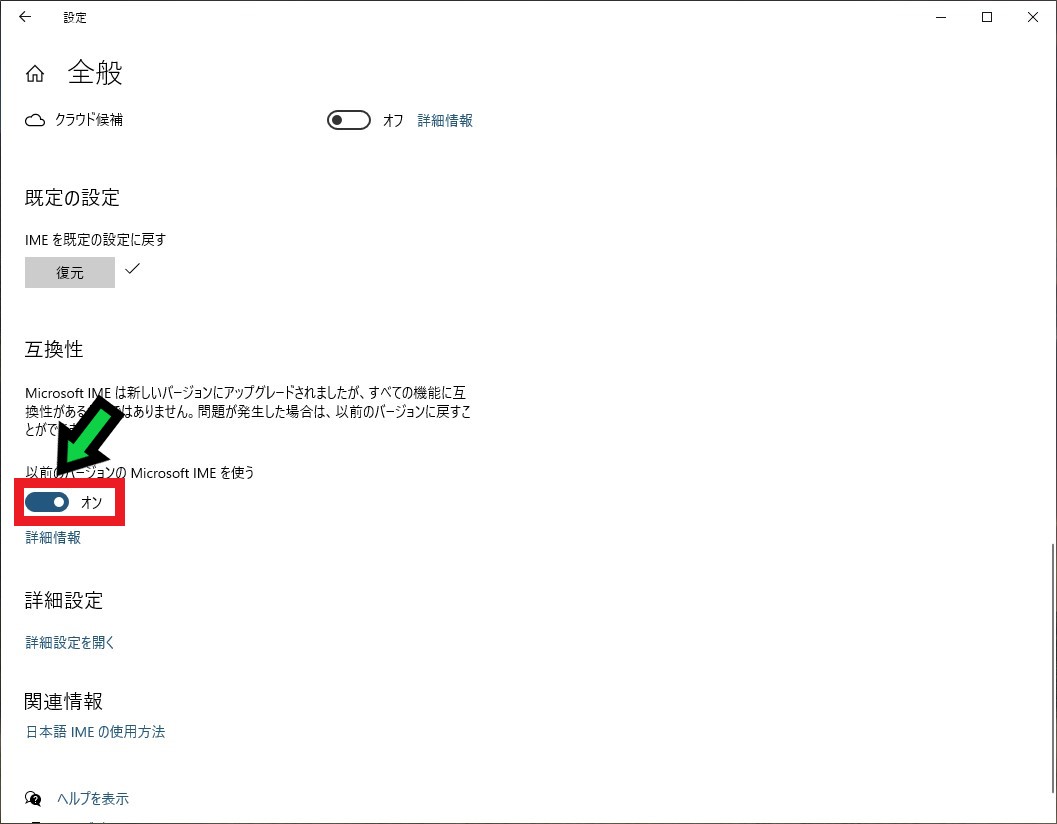作成日:2021/04/25
(更新日:2024/11/04)

こういった疑問に答えます。




Contents
本記事のテーマ
【IME】文字入力(ひらがな)が上手くできなくなった際の修復方法【Windows10】
記事の信頼性

300社ほどの企業のパソコンサポートを担当していました。
今ではパソコン修理会社を設立して、年間1,000台以上のトラブル対応を行っております。
この記事から得られる事
Windows10のパソコンで文字入力(ひらがな)が上手くできなくなった際の修復方法について解説します。
IMEを使用していると、急にひらがなや漢字変換ができなくなることがあります。
この記事を読むことで、IMEの修復方法がわかります。
今回はWindows10のパソコンでIMEがおかしくなった際の対応方法について紹介します。
・急に文字入力がおかしくなった方。
・ひらがなが入力できなくなった方。
【IME】文字入力(ひらがな)が上手くできなくなった際の修復方法
【前提条件】
・この方法はwindows10での手順です。
・IMEを使用している場合の手順です。
【新バージョン】IMEの修復方法
【手順】
①画面右下の「A」や「あ」という箇所を「右クリック」
②「設定」を選択
※表示画面が違う方は、後述する旧バージョン手順を参考にしてください。
③「全般」をクリック
④下にスクロールし、「IMEを既定の設定に戻す」の箇所にある「復元」をクリック
⑤「OK」を選択
以上で文字入力が正常にできるか確認してみてください。
まだ入力がおかしい方は次の手順をお試し下さい。
⑥以前のバージョンのMicrosoft IMEを使うを「オン」にする
⑦「OK」を選択
以上でIMEが修復され、正常に文字入力できるかと思います。
それでも直らない場合は、こちらの記事にあるGoogle日本語入力を使用してみて下さい。
【旧バージョン】IMEの修復方法
【手順】
①画面右下の「A」や「あ」という箇所を「右クリック」
②「プロパティ」を選択
③「詳細設定」をクリック
④「辞書/学習」をクリック
⑤「修復」をクリック
⑥「はい」を選択
⑦「OK」をクリック
以上でIMEの修復が完了しました。
旧バージョンのIMEを新バージョンに戻す方法
新バージョンを旧バージョンに戻した後に、再度新バージョンに戻す方法を紹介します。
【手順】
①画面左下の検索欄に「ime」と入力し、「日本語IME設定」をクリックする
②「全般」をクリック
③「以前のバージョンのMicrosoft IMEを使う」をオフにする
以上で新バージョンに戻ります。