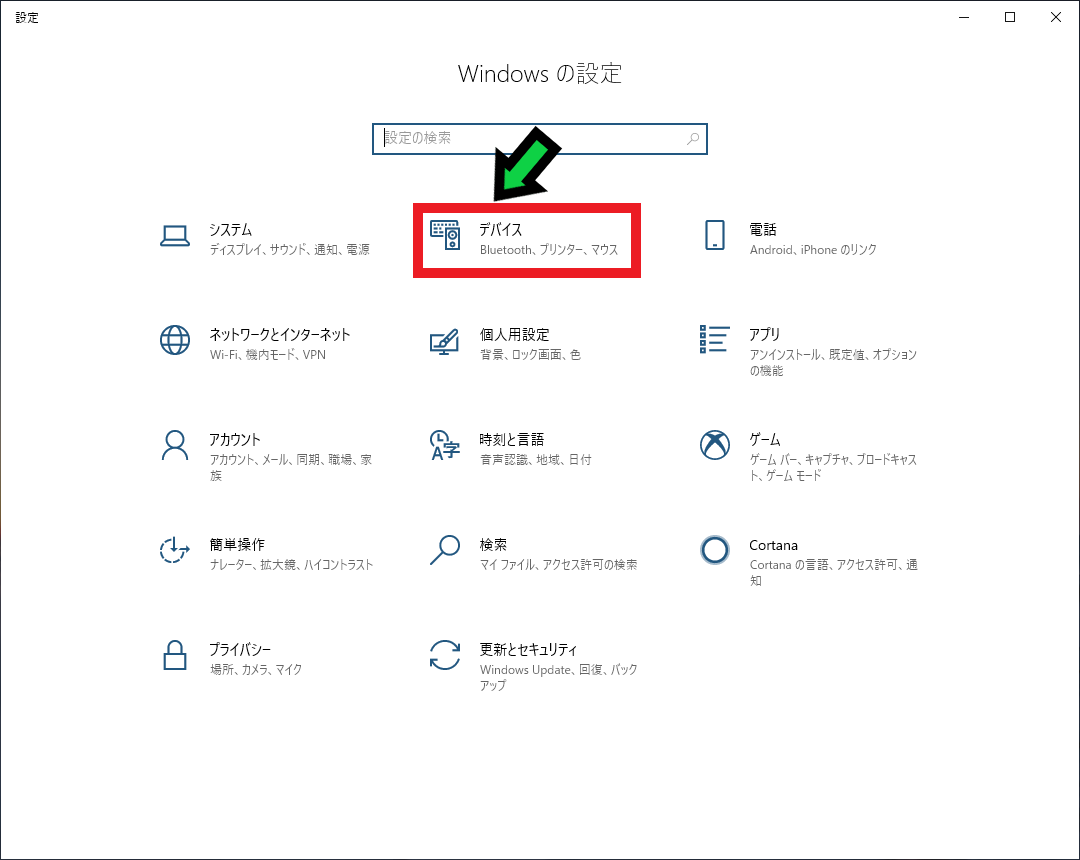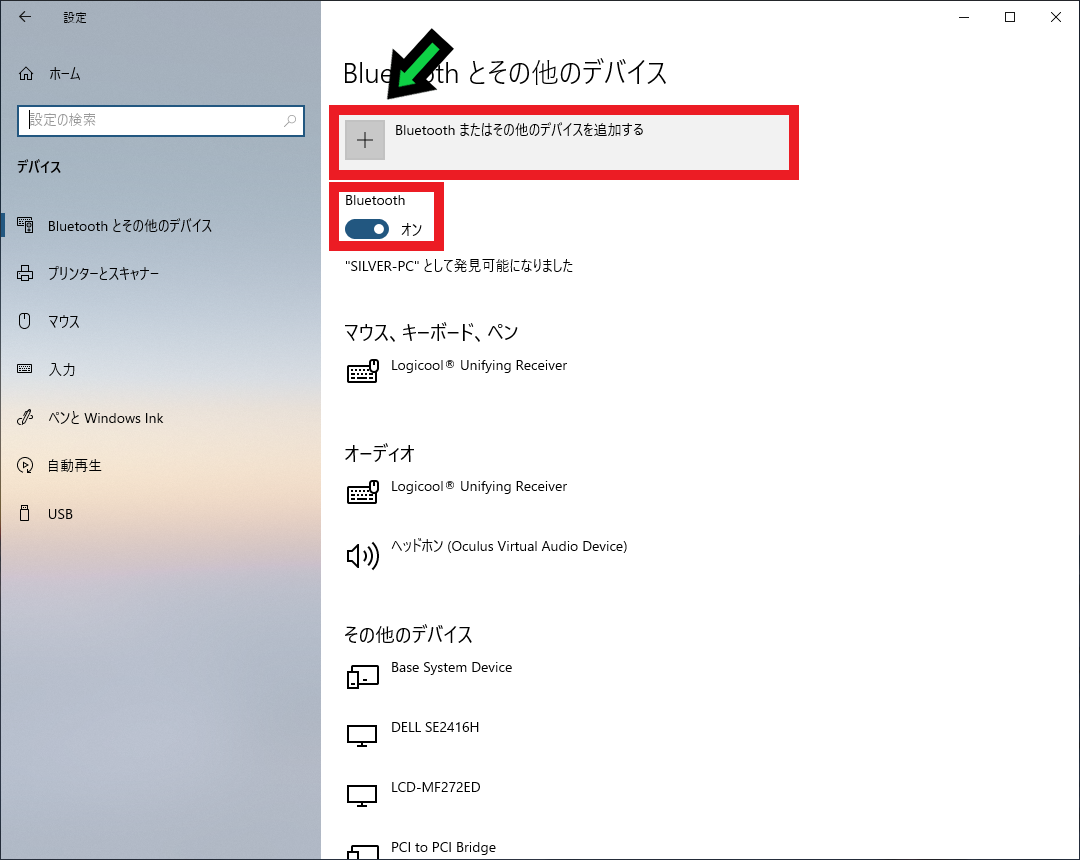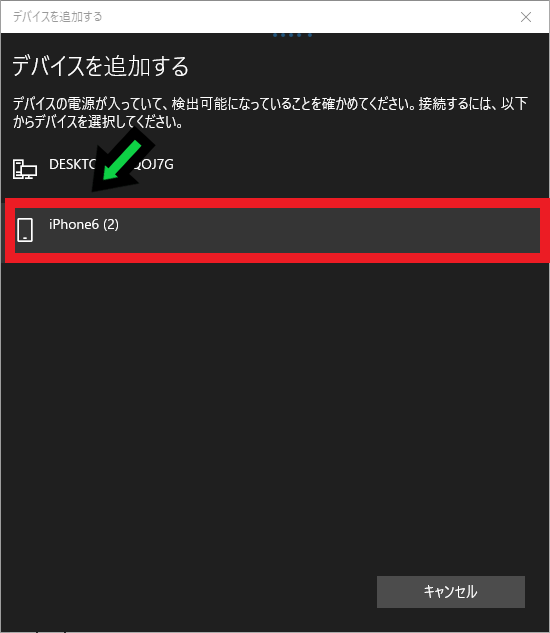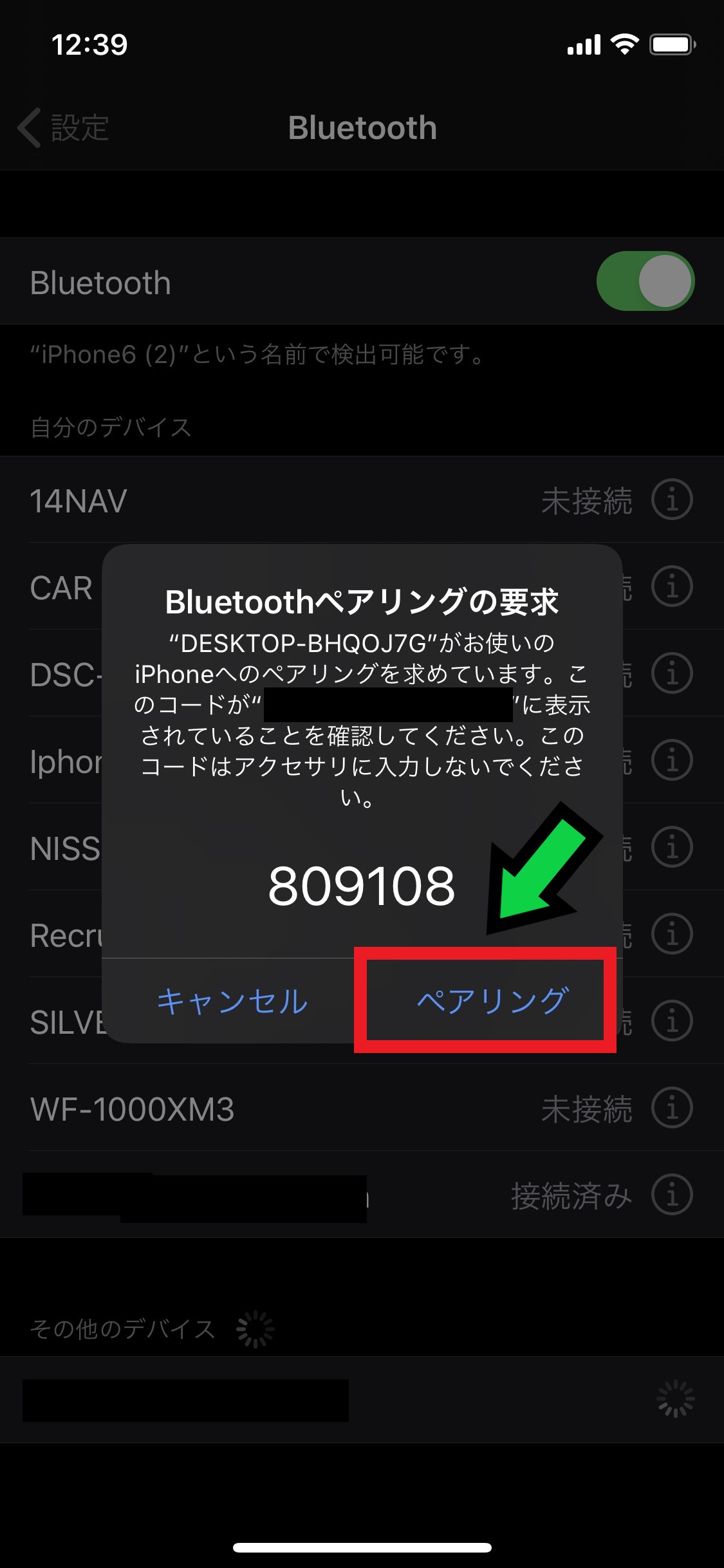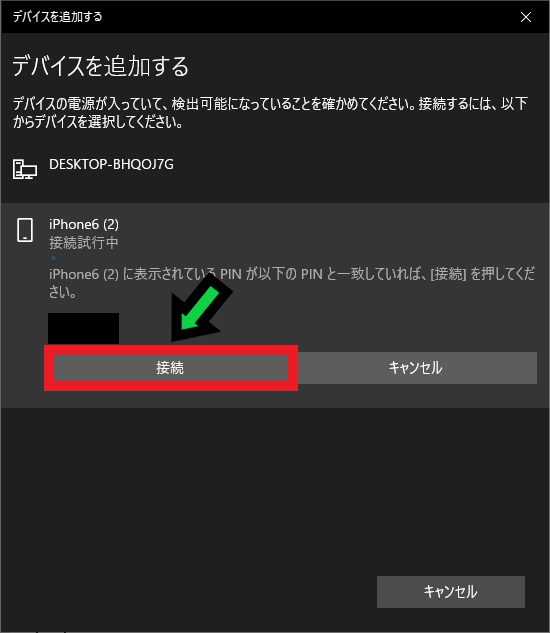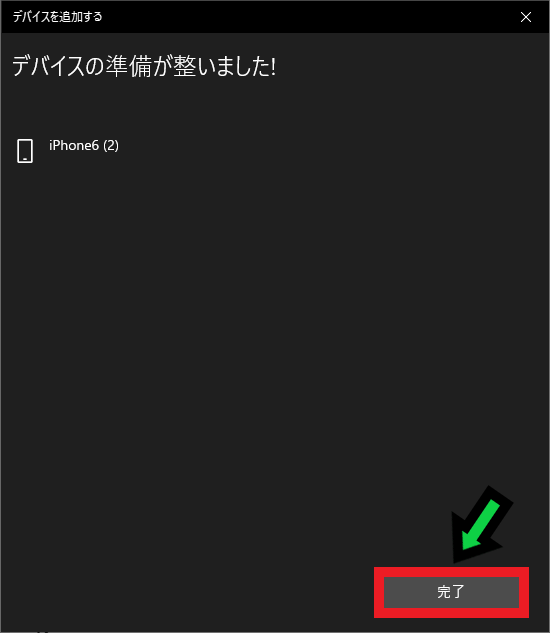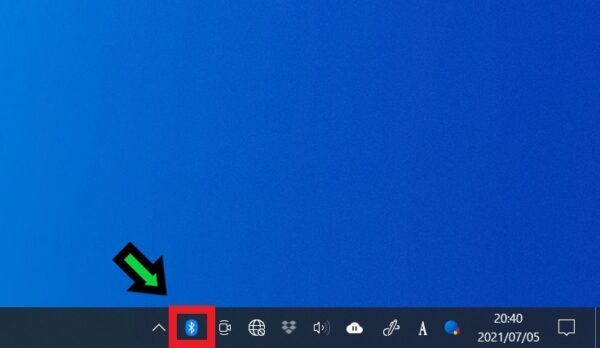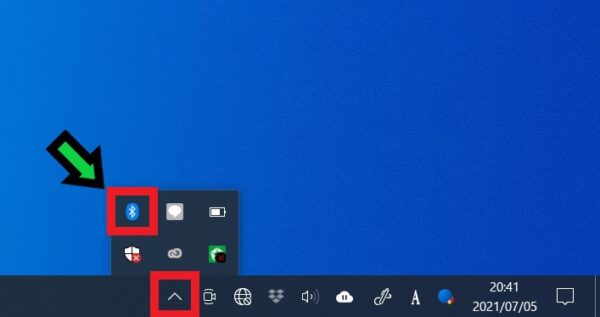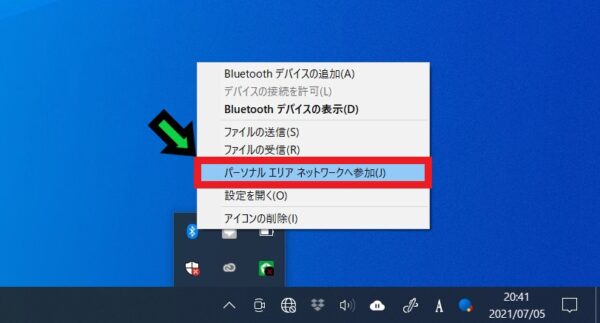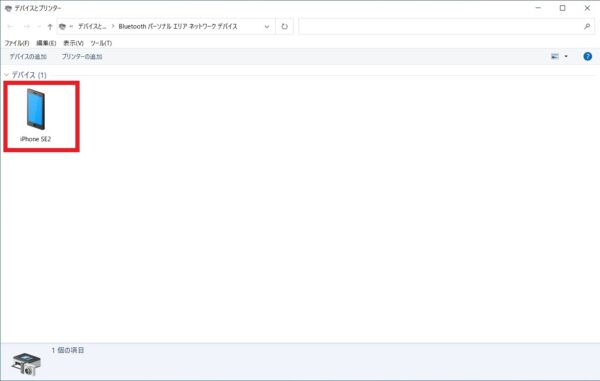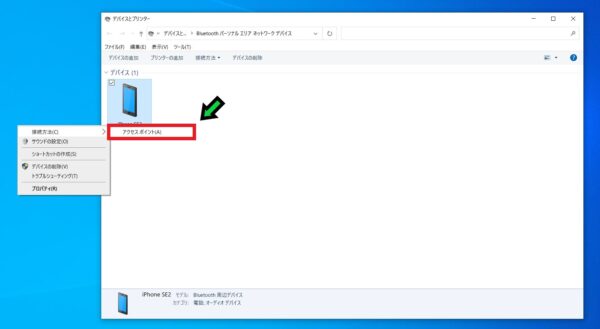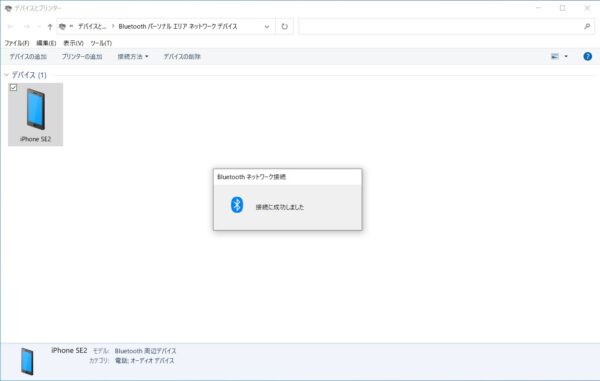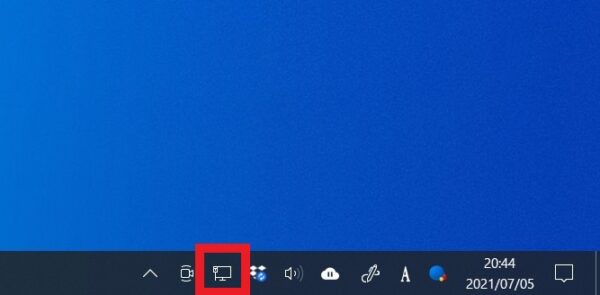作成日:2021/07/05
(更新日:2021/07/05)

こういった疑問に答えます。
Contents
本記事のテーマ
iPhoneとパソコンをBluetoothでつなぎ、テザリングする方法【Windows10】




記事の信頼性

200社ほどの企業のパソコンサポートを担当していました。
今ではパソコン修理会社を設立して、年間500台以上のトラブル対応を行っております。
この記事から得られる事
Windows10のパソコンで、iPhoneとパソコンをテザリングで接続して、ネットを使う方法について解説します。
今回はBluetoothにてパソコンとiPhoneをつなげて、インターネットに接続する方法を紹介します。
この記事を読むことで、iPhoneのテザリング機能を使ってパソコンをインターネットに接続する方法がわかります。
今回はWindows10のパソコンで、iPhoneのテザリング機能を使ってインターネットに接続する方法について紹介します。
・iPhoneを持っている方。
・外出先でパソコンをインターネットにつなげたい方。
iPhoneとパソコンをBluetoothでつなぎ、テザリングする方法
【前提条件】
・この方法はWindows10での手順です。
・パソコンにBluetooth機能がついている必要があります。
・iPhoneのテザリング機能が有効になっている必要があります。
【事前準備】パソコンとiPhoneをペアリングする
まずはじめにパソコンとiPhoneをBluetoothでつなげます。
【手順】
①左下のwindowsマークをクリック→歯車マークの「設定」を選択
②「デバイス」をクリック
③Bluetoothの項目が「オン」になっている事を確認し、「Bluetoothまたはその他デバイスを追加する」をクリックする
④「Bluetooth」を選択
⑤スマートフォンにて、Bluetooth設定の画面へ移動する
⑥パソコンにてスマートフォンのデバイス名が表示されたらクリックする
※今回はiPhoneなので、iPhoneを選択しています。
⑦スマートフォンの画面内にペアリングの要求というメッセージが出てくるので、「ペアリング」を選択する
⑧スマートフォンに表示されたPINコード(数字)と一致している事を確認して、パソコンのほうで「接続」をクリックする
⑨デバイスの準備が整ったら、「完了」をクリック
以上でパソコンとiPhoneのペアリングが完了しました。
パソコンとiPhoneをBluetoothでテザリングする方法
【手順】
①iPhoneのインターネット共有設定を有効にします
「設定」→「インターネット共有」→「ほかの人の接続を許可」を有効にする
②続いてパソコンの画面下にあるBluetoothアイコンをクリック
③「パーソナルエリア ネットワークへ参加」を選択
④少し待つとiPhoneのアイコンが出てくるので、アイコンの上で右クリック
⑤「接続方法」→「アクセスポイント」を選択
⑥右下のインターネットマークが接続に変わればテザリング成功です