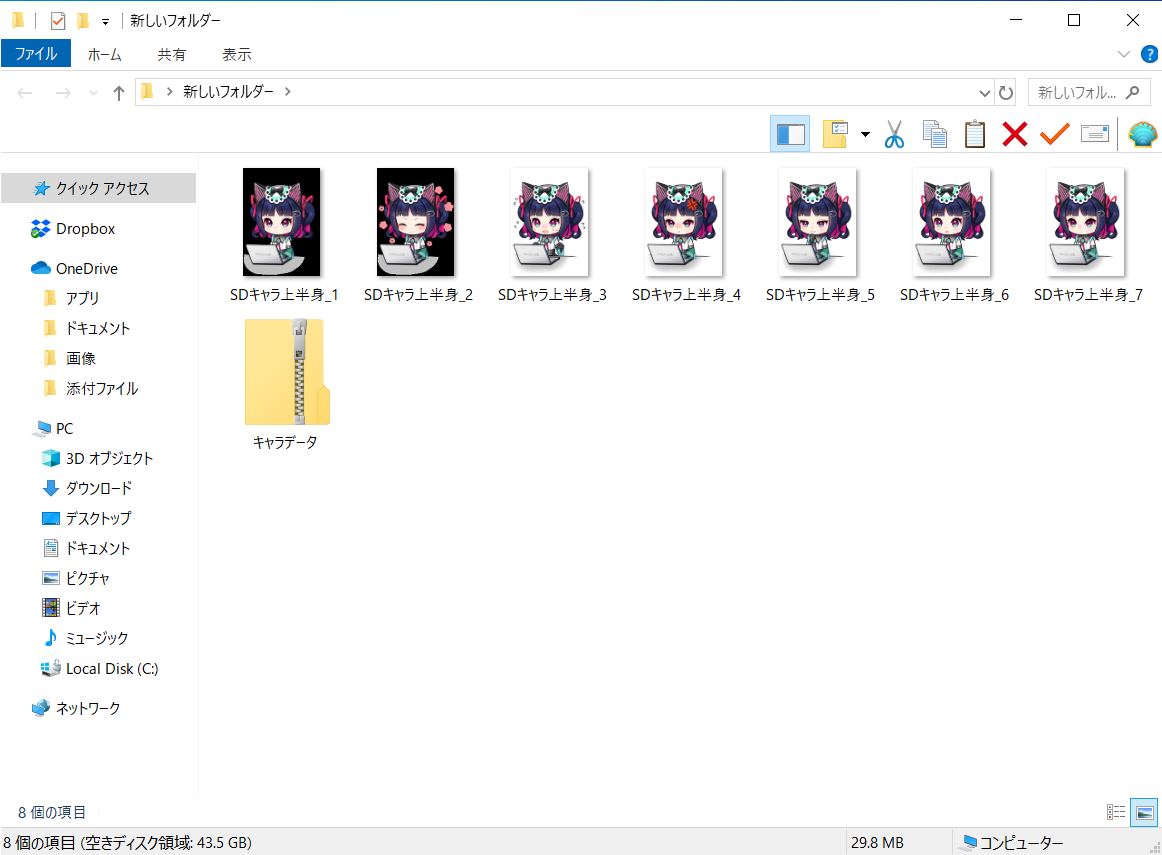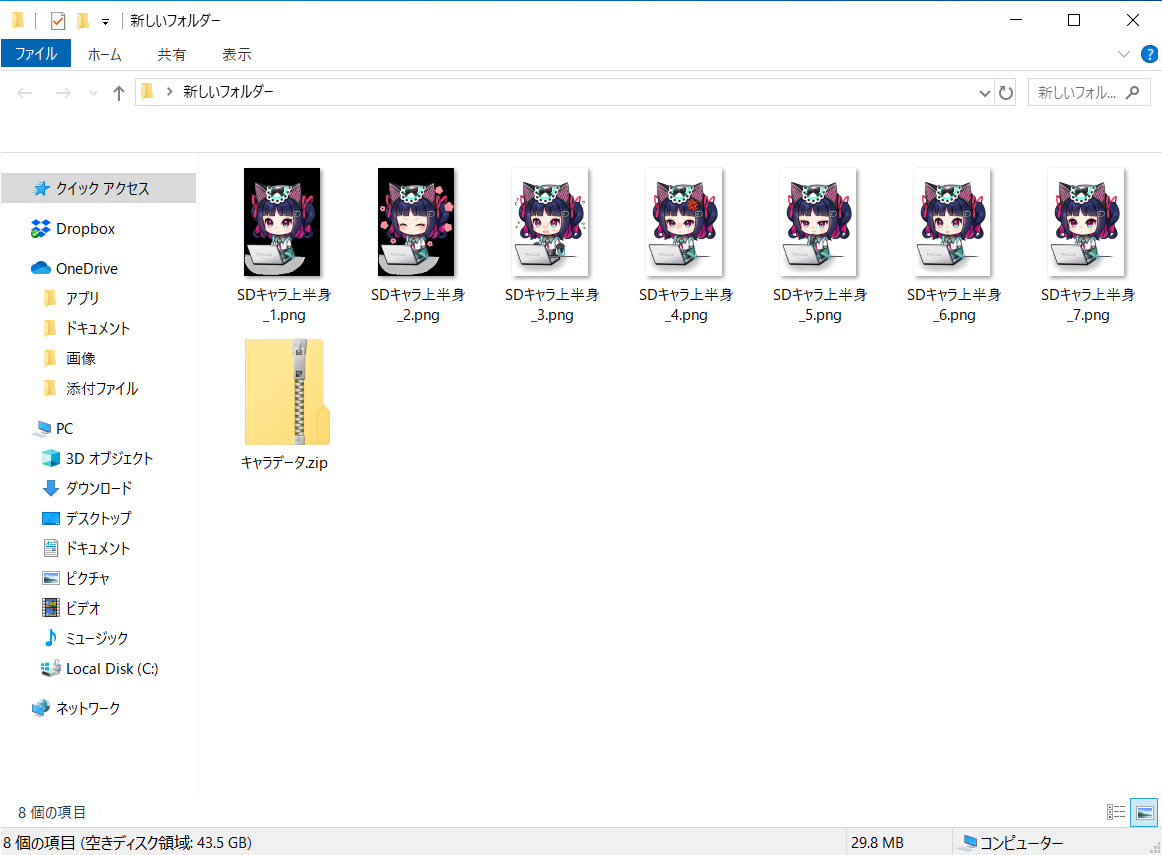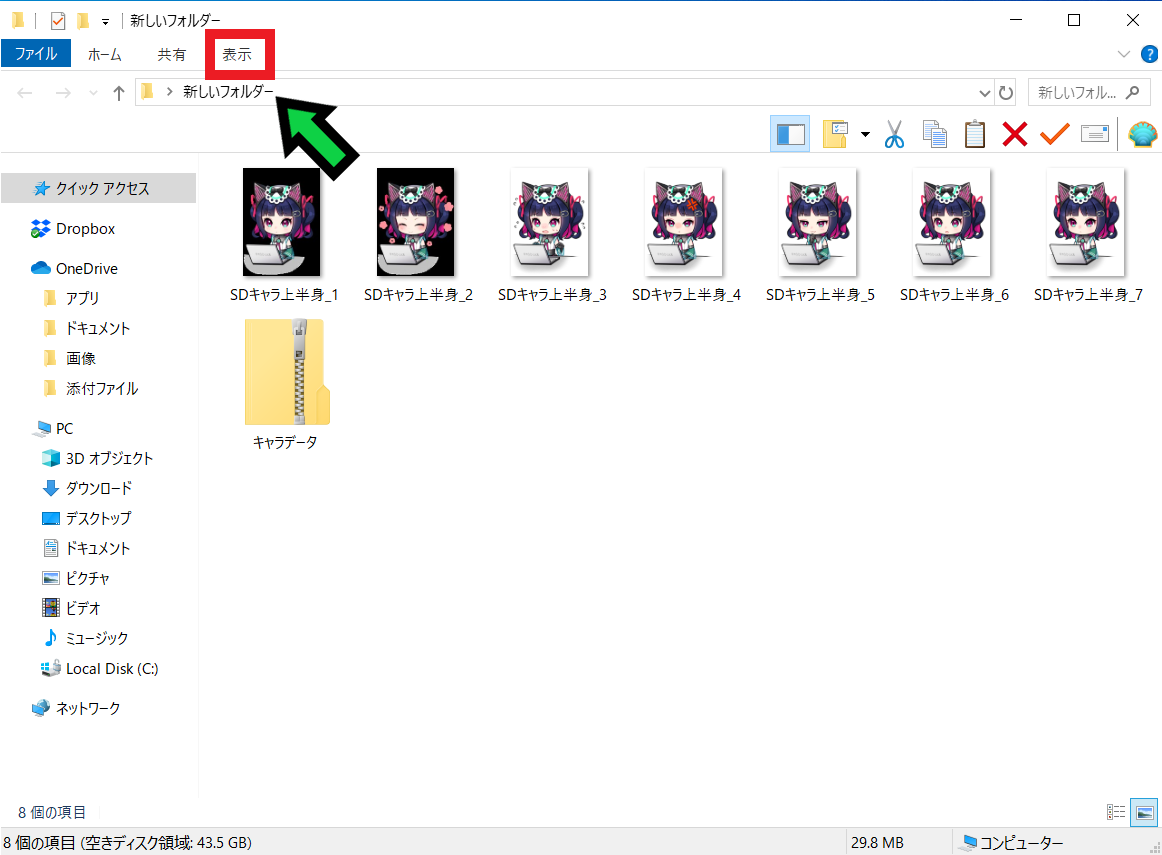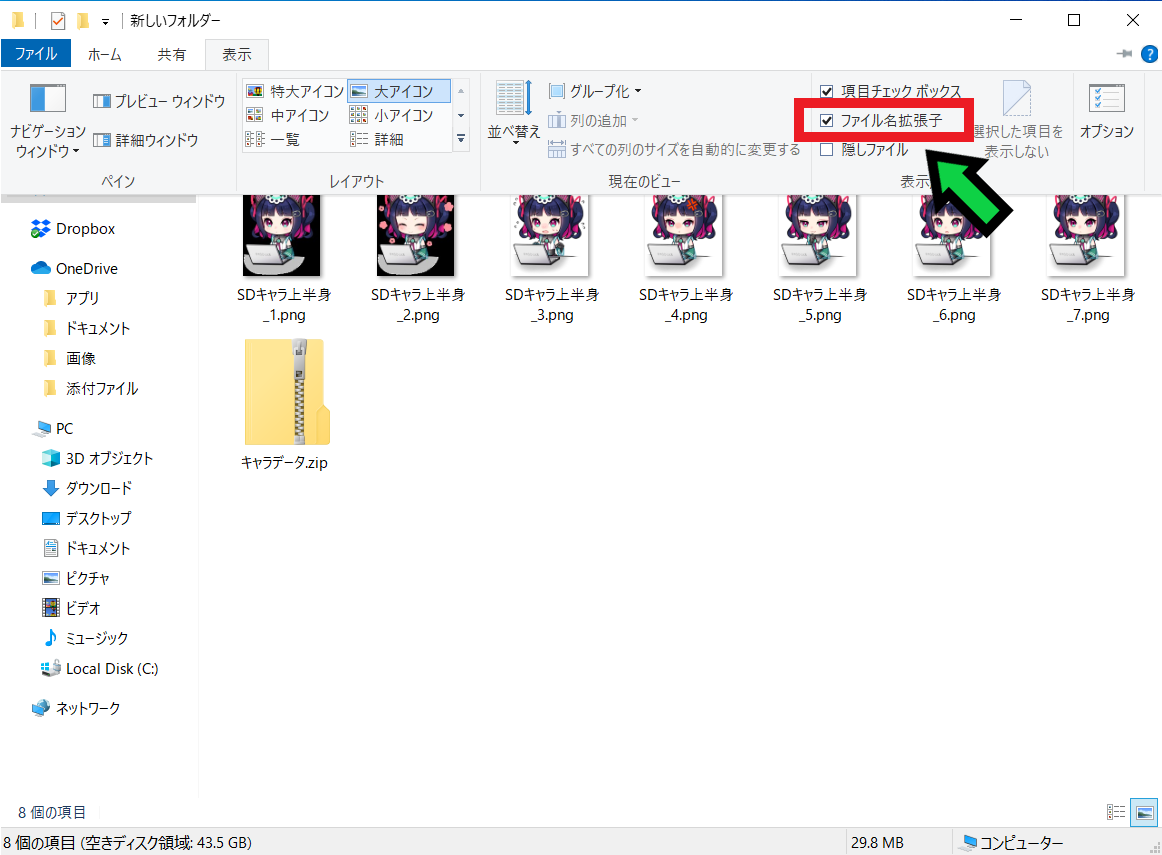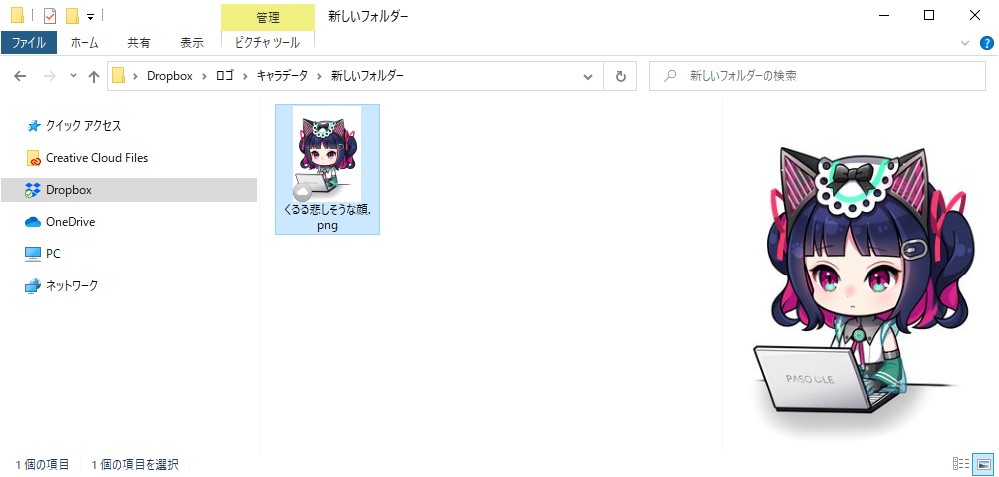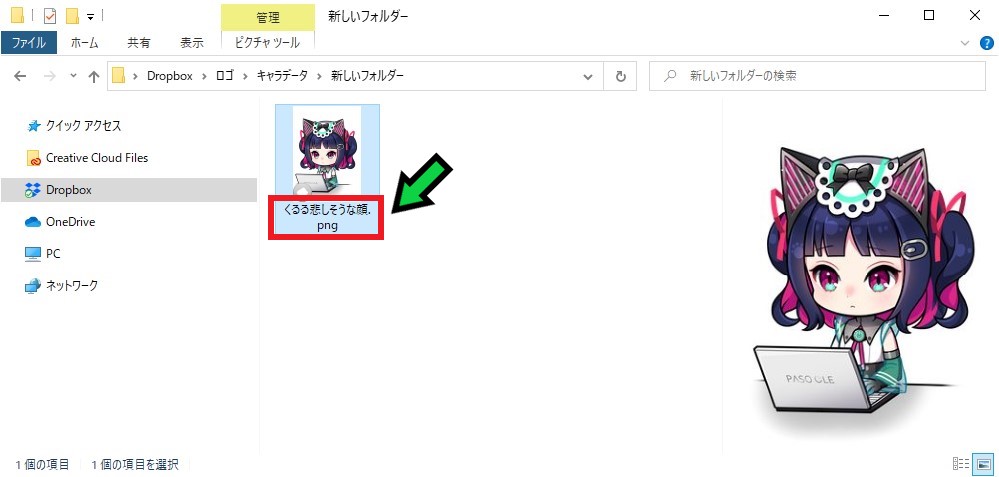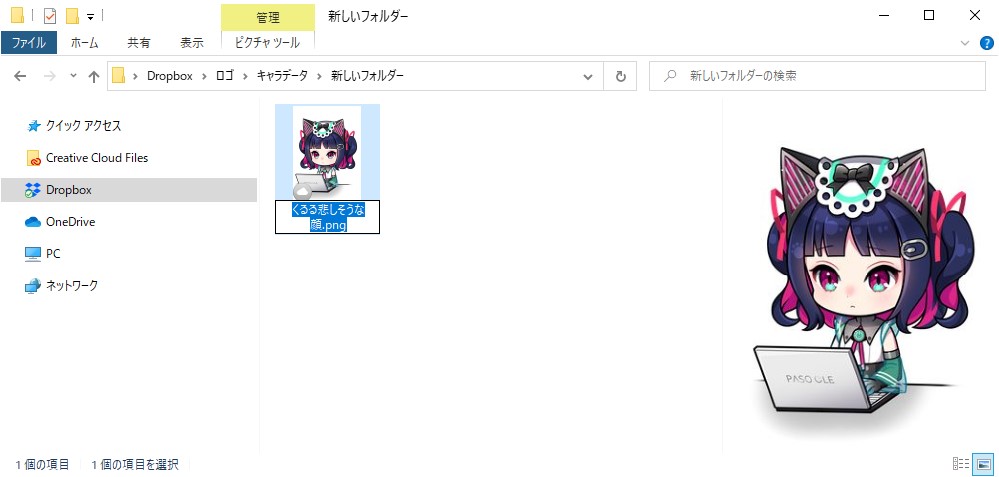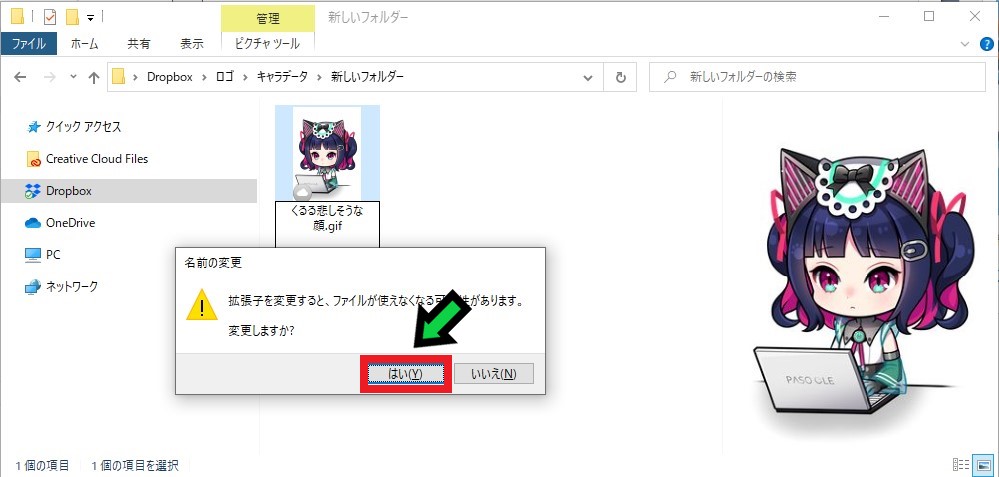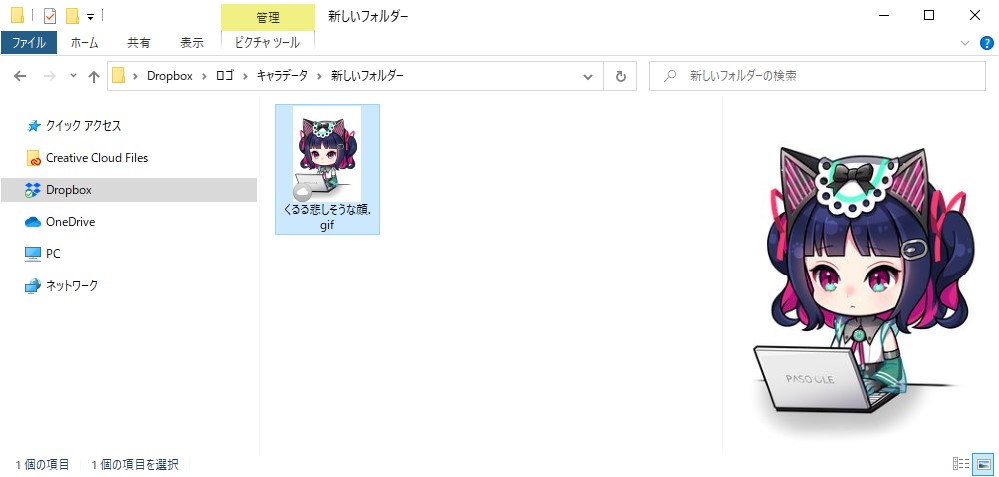作成日:2020/11/21
(更新日:2020/11/21)

こういった疑問に答えます。
本記事のテーマ
ファイルの拡張子を変更する方法【Windows10】
記事の信頼性

記事を書いている私は、パソコンサポート歴6年ほど。
200社ほどの企業のパソコンサポートを担当していました。
今ではパソコン修理会社を設立して、年間500台以上のトラブル対応を行っております。
この記事から得られる事
パソコンでファイルの拡張子を変更する方法について解説します。
今回紹介する方法を試すことで、標準でファイルの拡張子が表示され、簡単にファイルの拡張子が変更できます。
今回はWindows10で拡張子を標準で表示させ、簡単に変更する方法について紹介します。
通常はファイル名しか表示されませんが・・・
拡張子を表示させると、ファイル名の後ろに拡張子が表示されるようになります。
ファイルの拡張子を変更する方法
【前提条件】
・この方法はwindows10での手順です。
・今回の方法で拡張子を変更しても、正常に開かない場合があります。
・ソフト内で拡張子の変更ができる場合は、そちらを優先して行ってみて下さい。
ファイルの拡張子を表示させる方法
【手順】
①フォルダを開き、「表示」をクリックする
②「ファイル名拡張子」のチェックマークを入れる☑
③以上で拡張子が表示されるようになります
元に戻したいときは、先程の「ファイル名拡張子」のチェックマークを外して下さい。
ファイルの拡張子を変更する方法
【手順】
①拡張子を変更したいファイルがあるフォルダを開きます
②ファイルの名前部分をクリック
③名前を変更できるようになるので、拡張子部分「.〇〇」を変更します
※ファイル名の後ろの「.(コンマ)」は必要なので、消さないで下さい
④メッセージが表示されますので、「はい」をクリック
⑤以上で拡張子の変更ができました
もし正常に開かない場合は、拡張子を元に戻し、別の方法を検討してください。