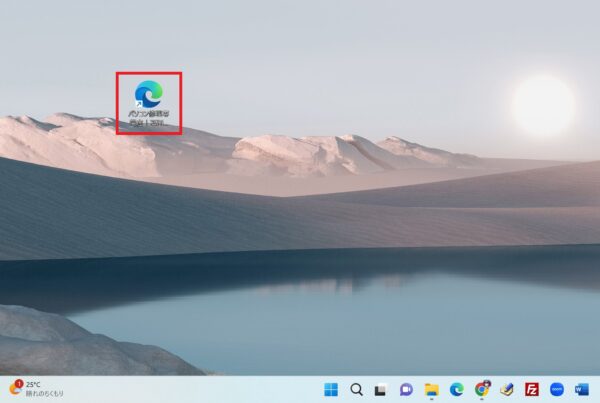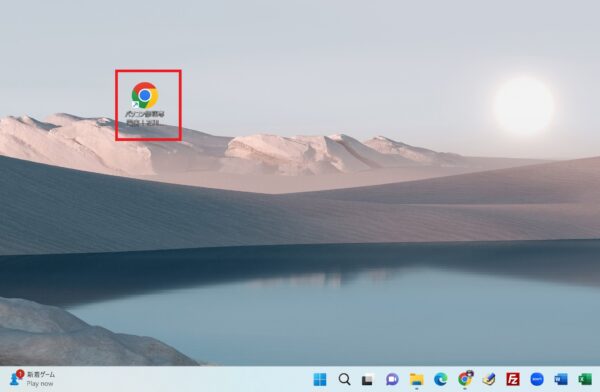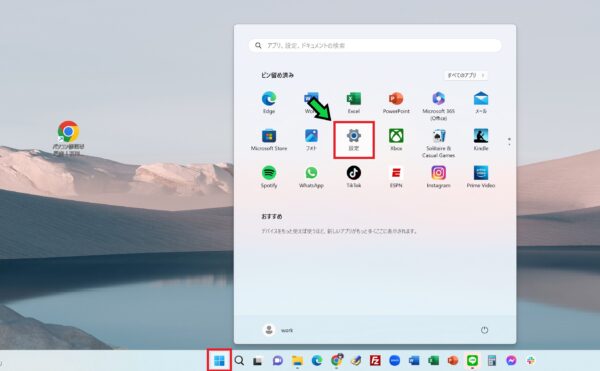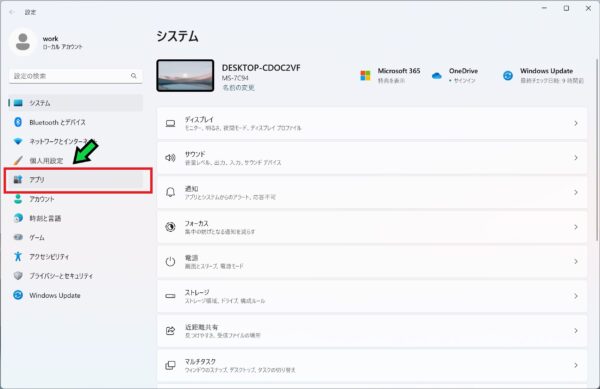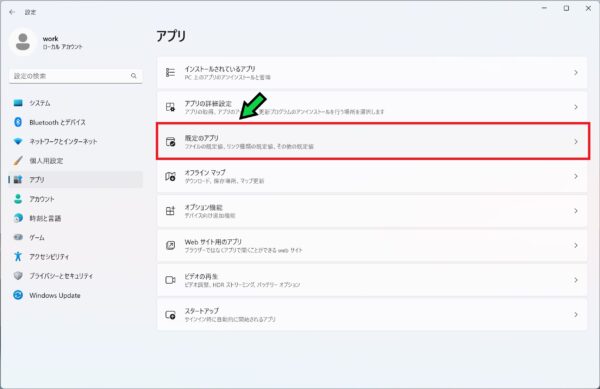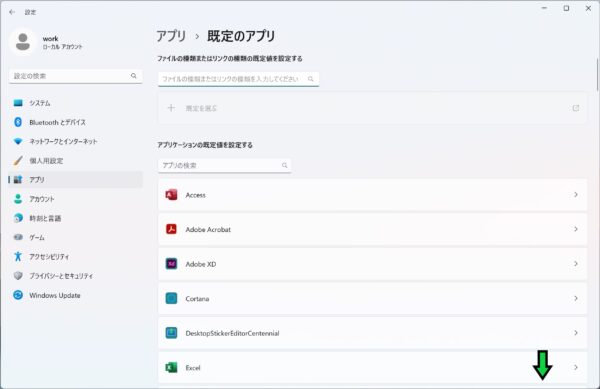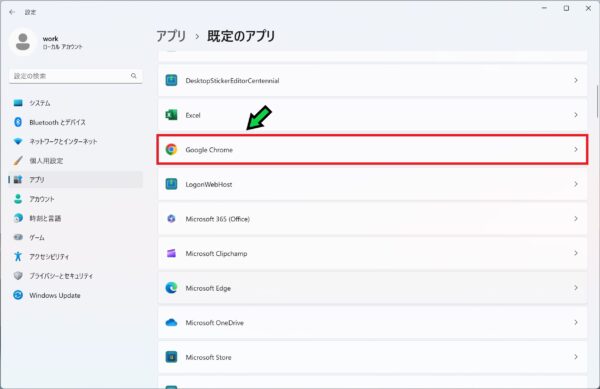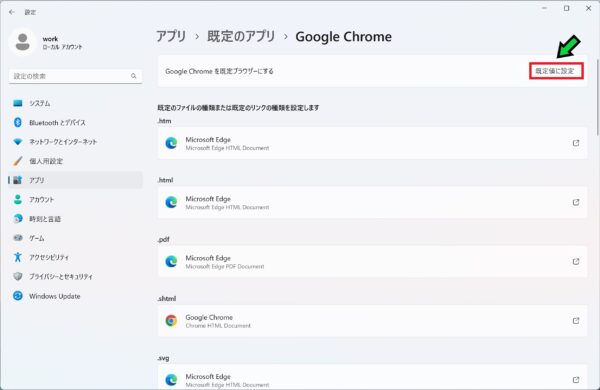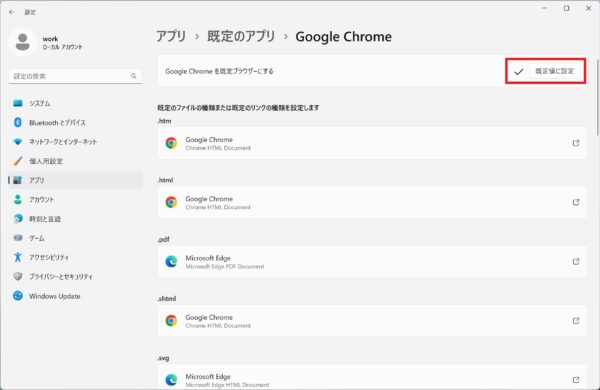作成日:2023/06/25
(更新日:2023/06/25)

こういった疑問に答えます。
本記事のテーマ
既定のウェブブラウザを変更する方法【Windows11】




記事の信頼性

300社ほどの企業のパソコンサポートを担当していました。
今ではパソコン修理会社を設立して、年間1,000台以上のトラブル対応を行っております。
この記事から得られる事
Windows11のパソコンで、既定のウェブブラウザを変更する方法について解説します。
この記事を読むことで、デスクトップのインターネットショートカットで開くブラウザを簡単に変更することができます。
今回はWindows11のパソコンで、既定のウェブブラウザを変更する方法について紹介します。
今回は既定のブラウザをEdgeからChromeに変更します。
【変更前】
【変更後】
・主にChromeを使っている方。
・既定のウェブブラウザを変更したい方。
既定のウェブブラウザを変更する方法【Windows11】
【前提条件】
・この方法はWindows11での手順です。
・手順の途中で「このアプリがデバイスに変更を加えることを許可しますか?」と表示される場合があります。その際は「はい」を選択してください。
【手順】
①画面下のスタートボタンをクリック→「設定」をクリック
②「アプリ」を選択
③「既定のアプリ」を選択
④既定のアプリの設定画面が表示されるので、少し下に移動します
⑤既定のブラウザに設定したいウェブブラウザアプリを選択します
※今回はGoogle Chromeを選択します
⑥「既定値に設定」をクリック
以上で既定のウェブブラウザが変更されました。