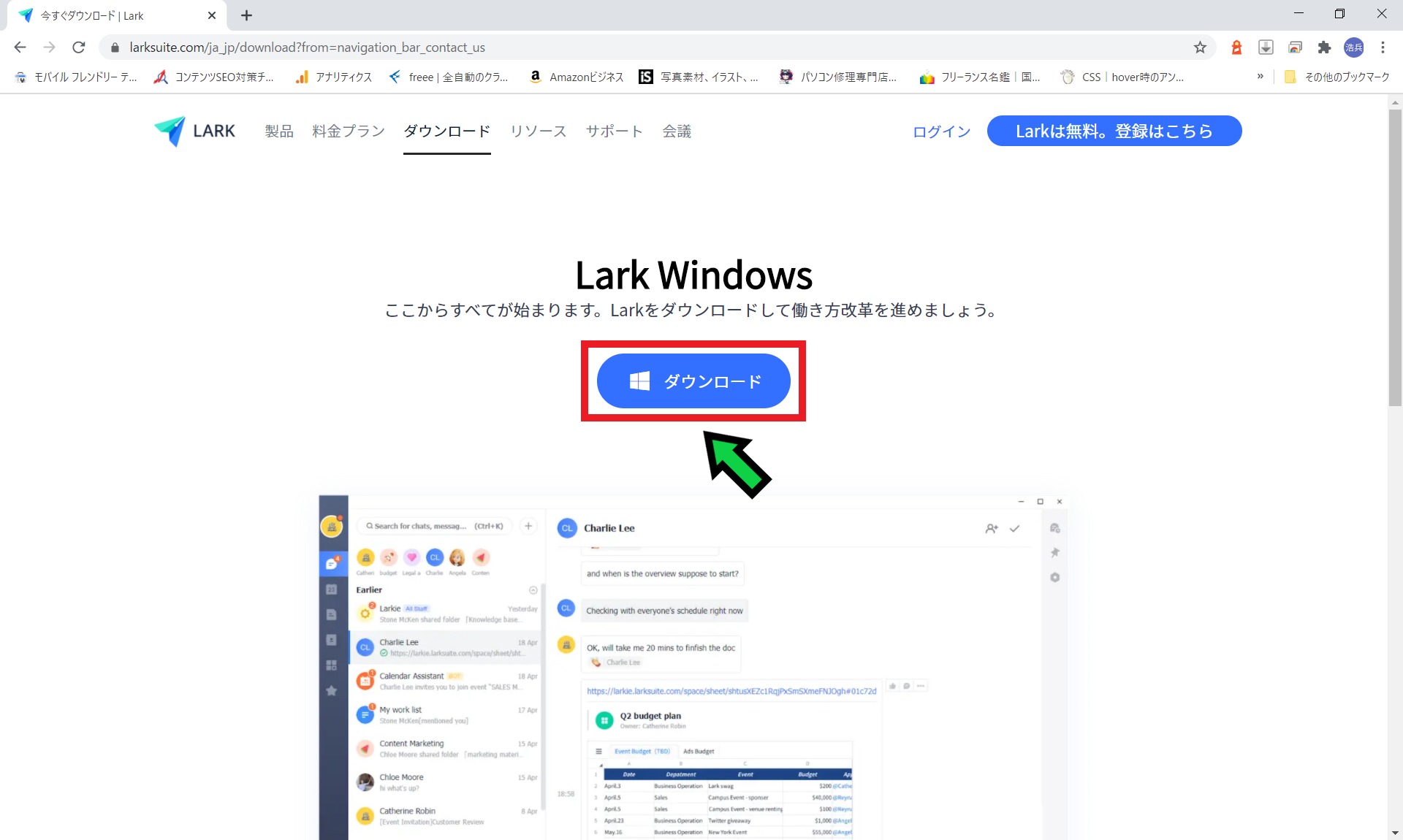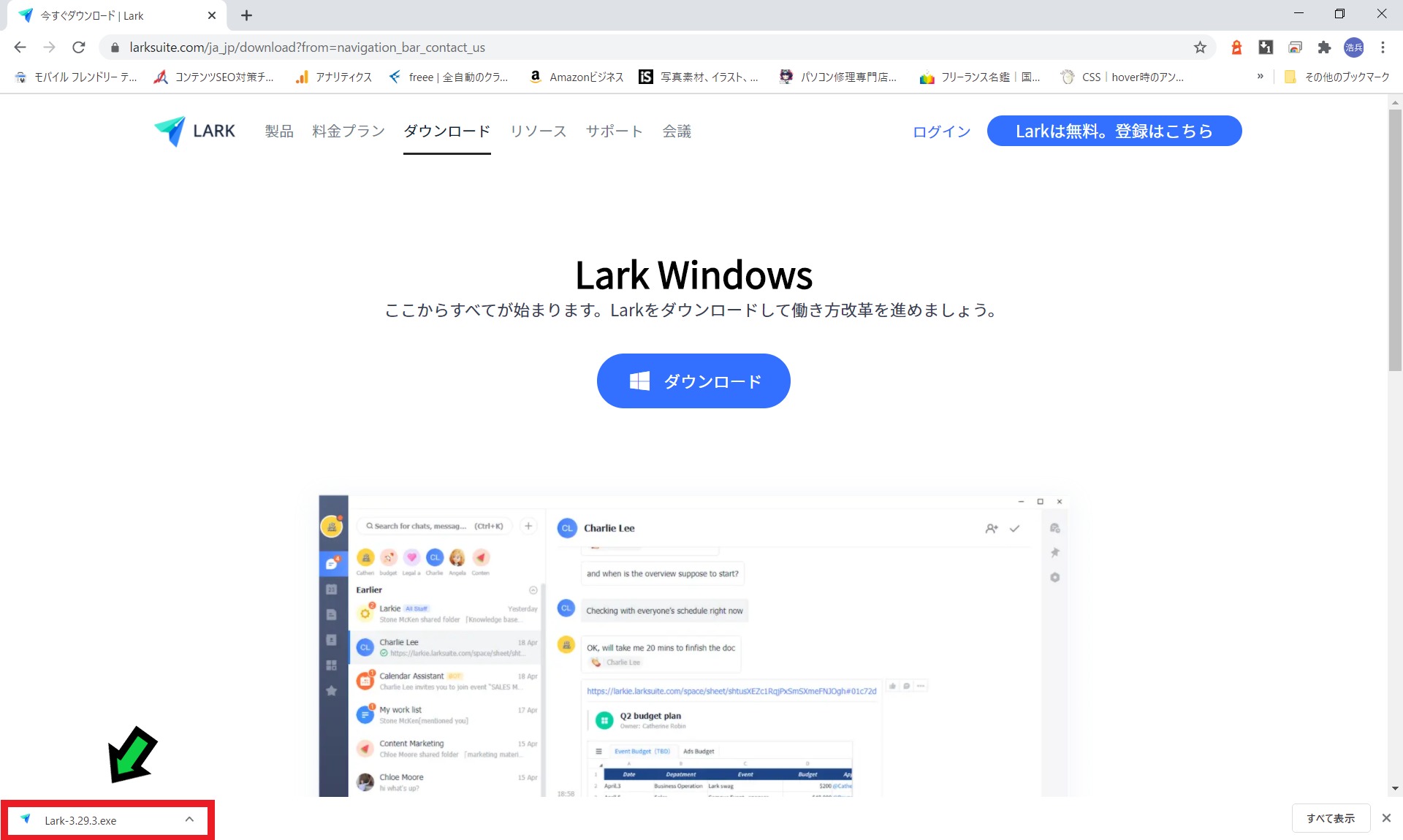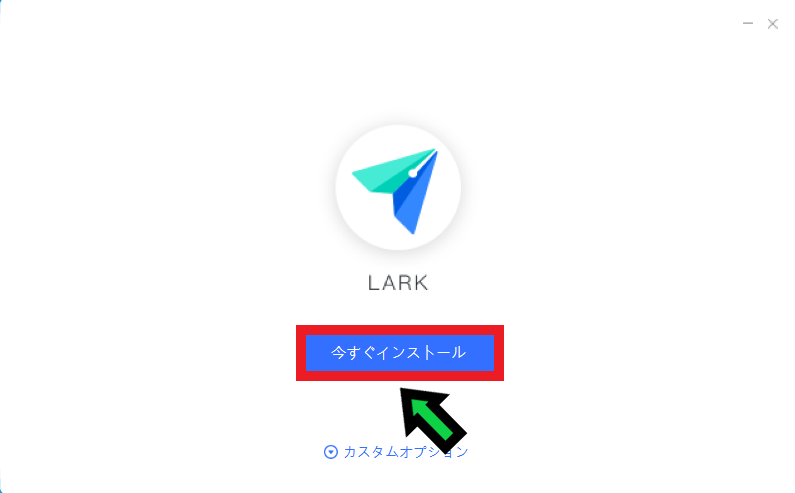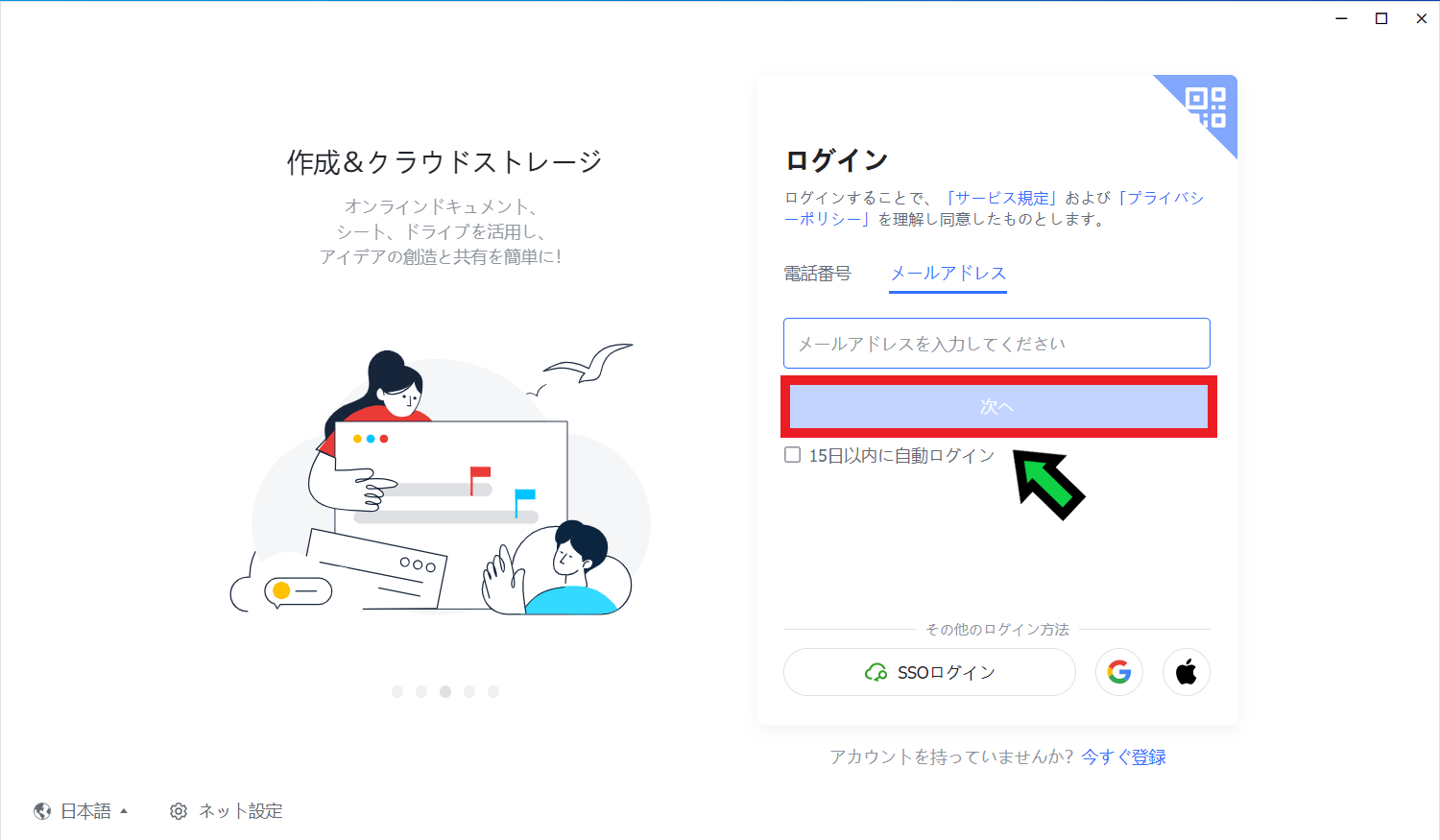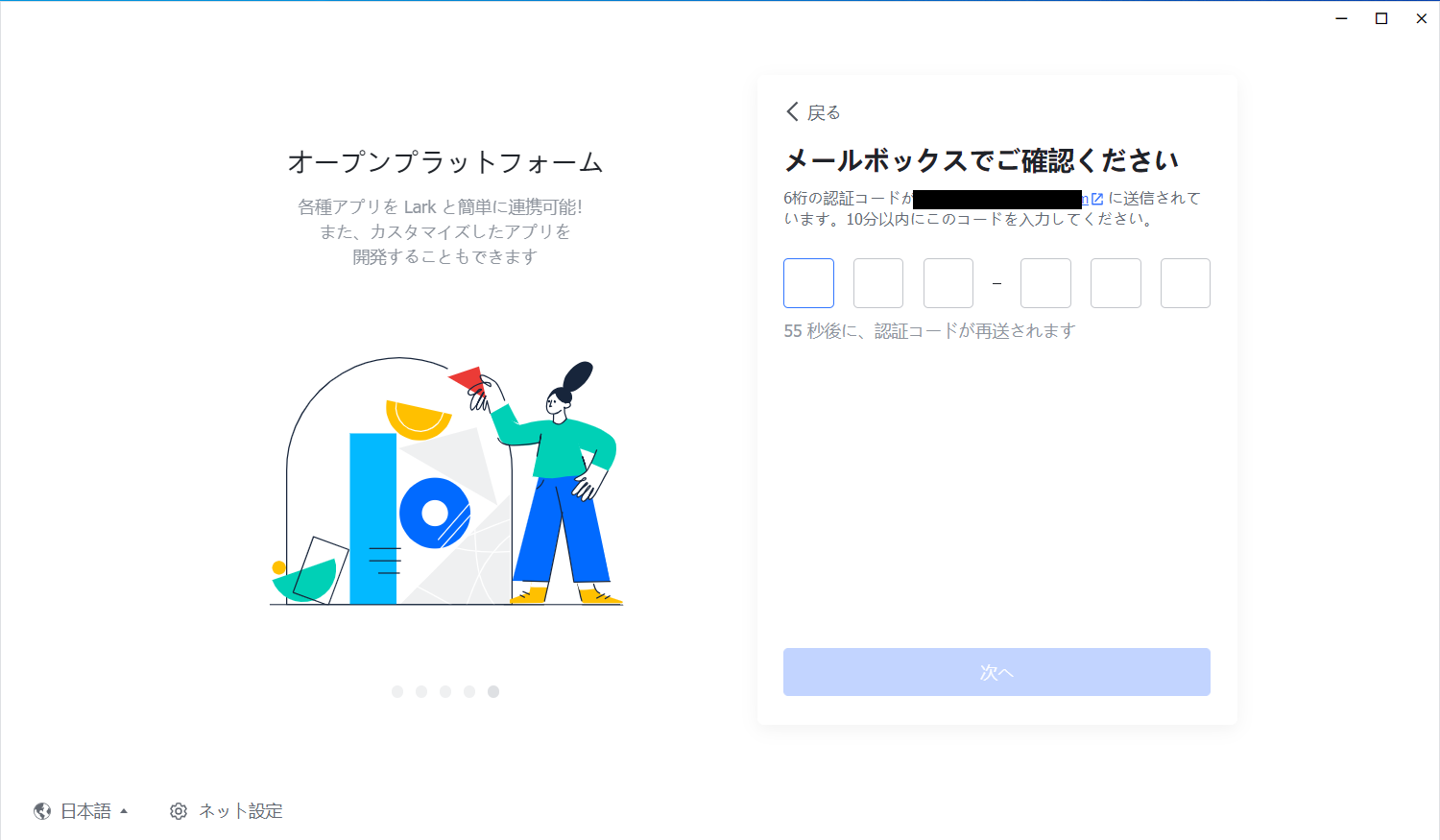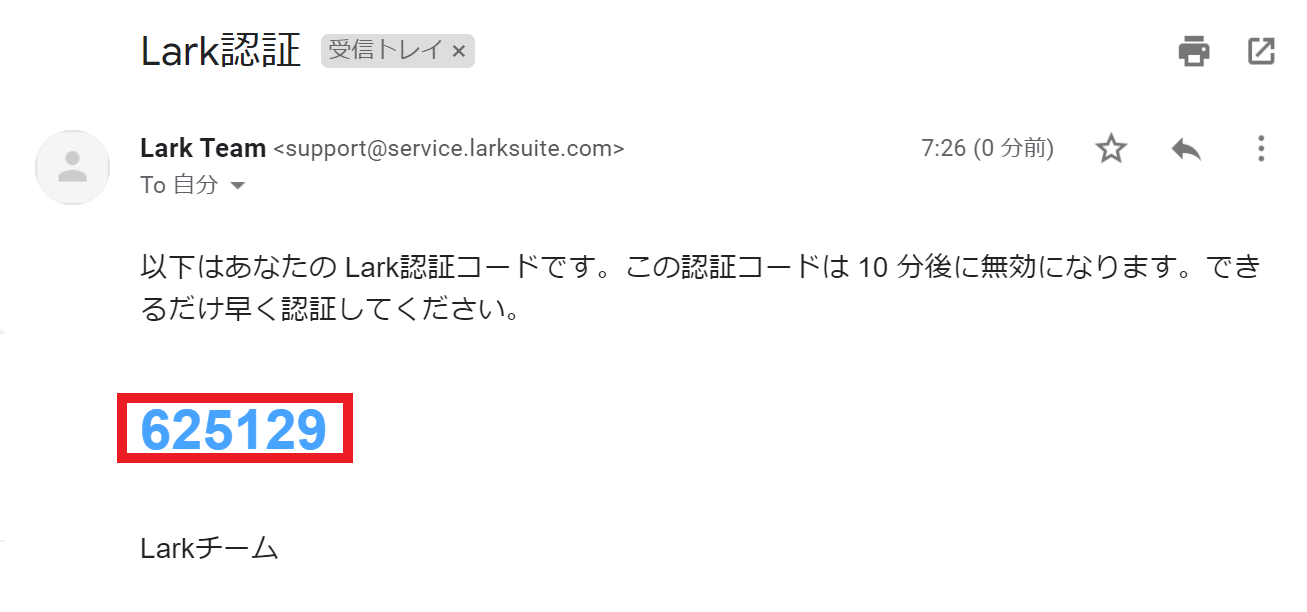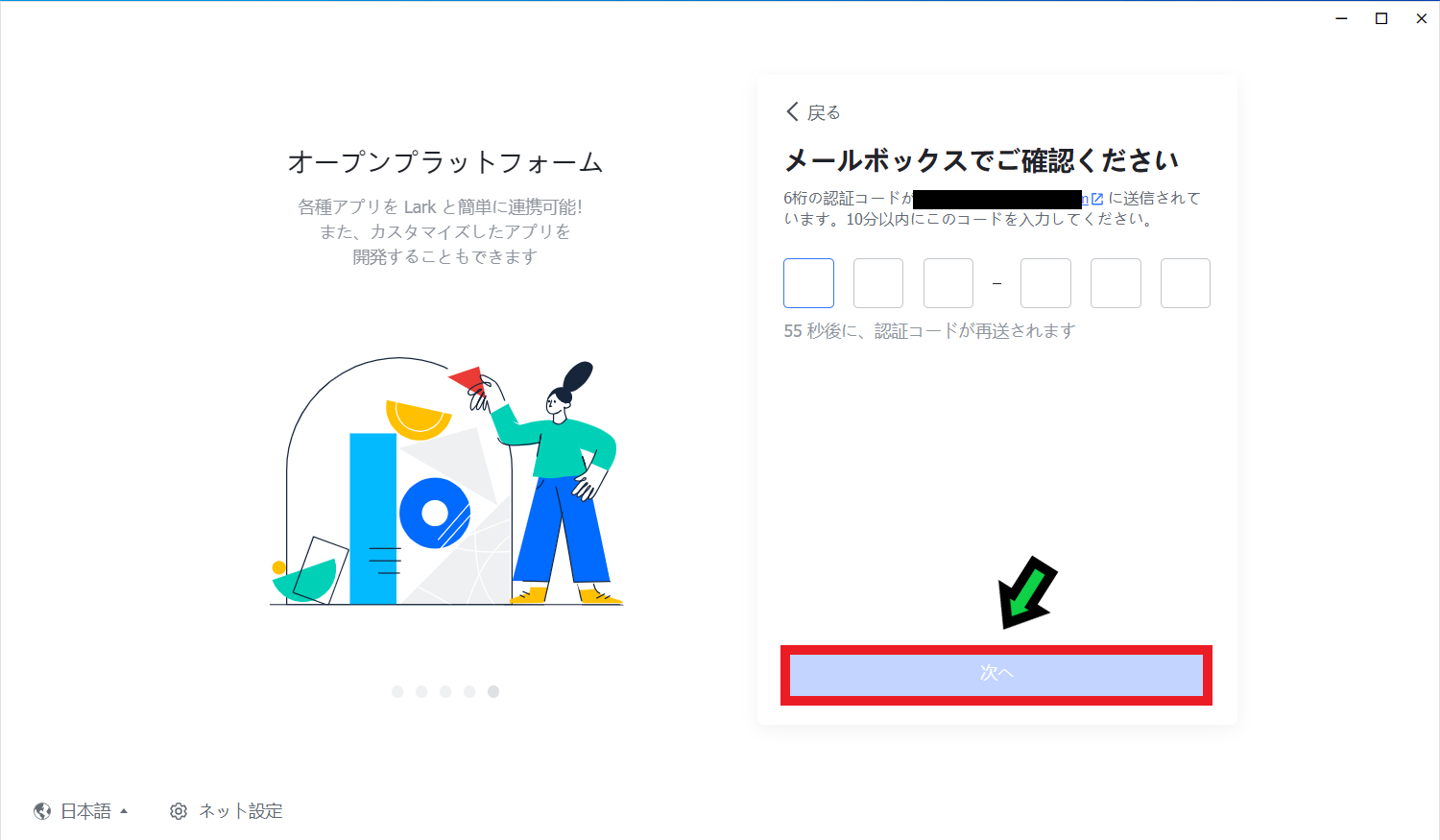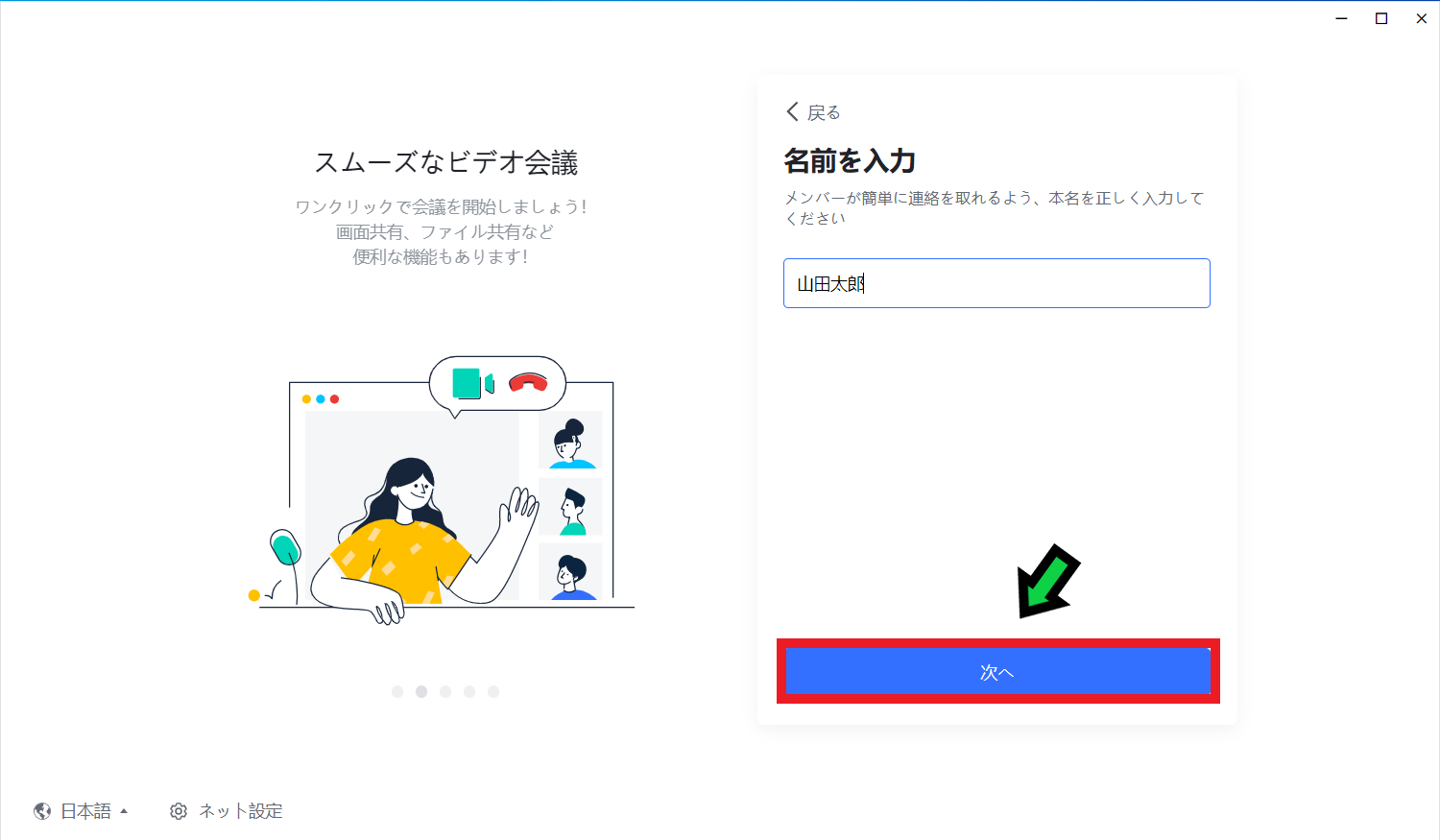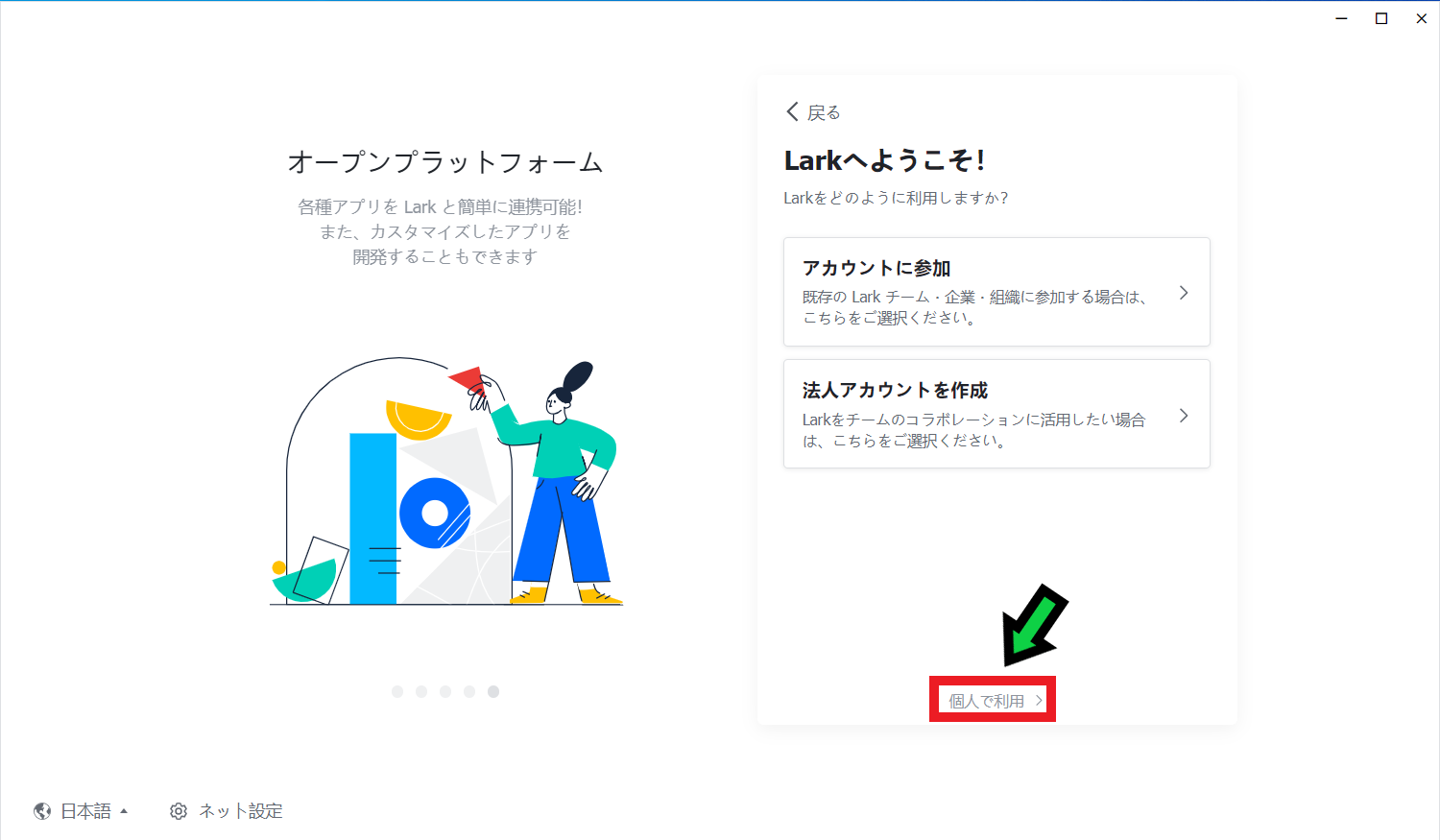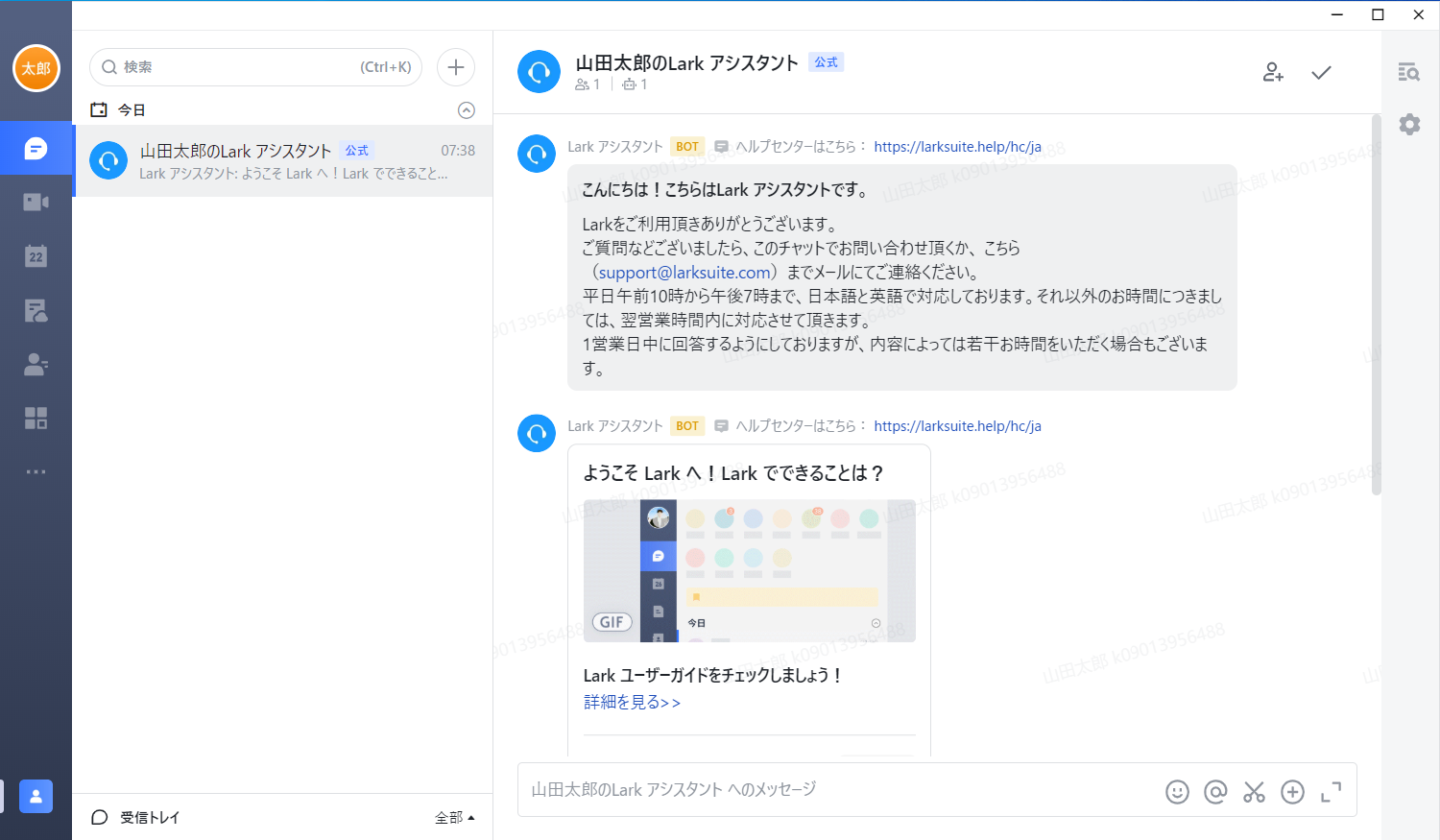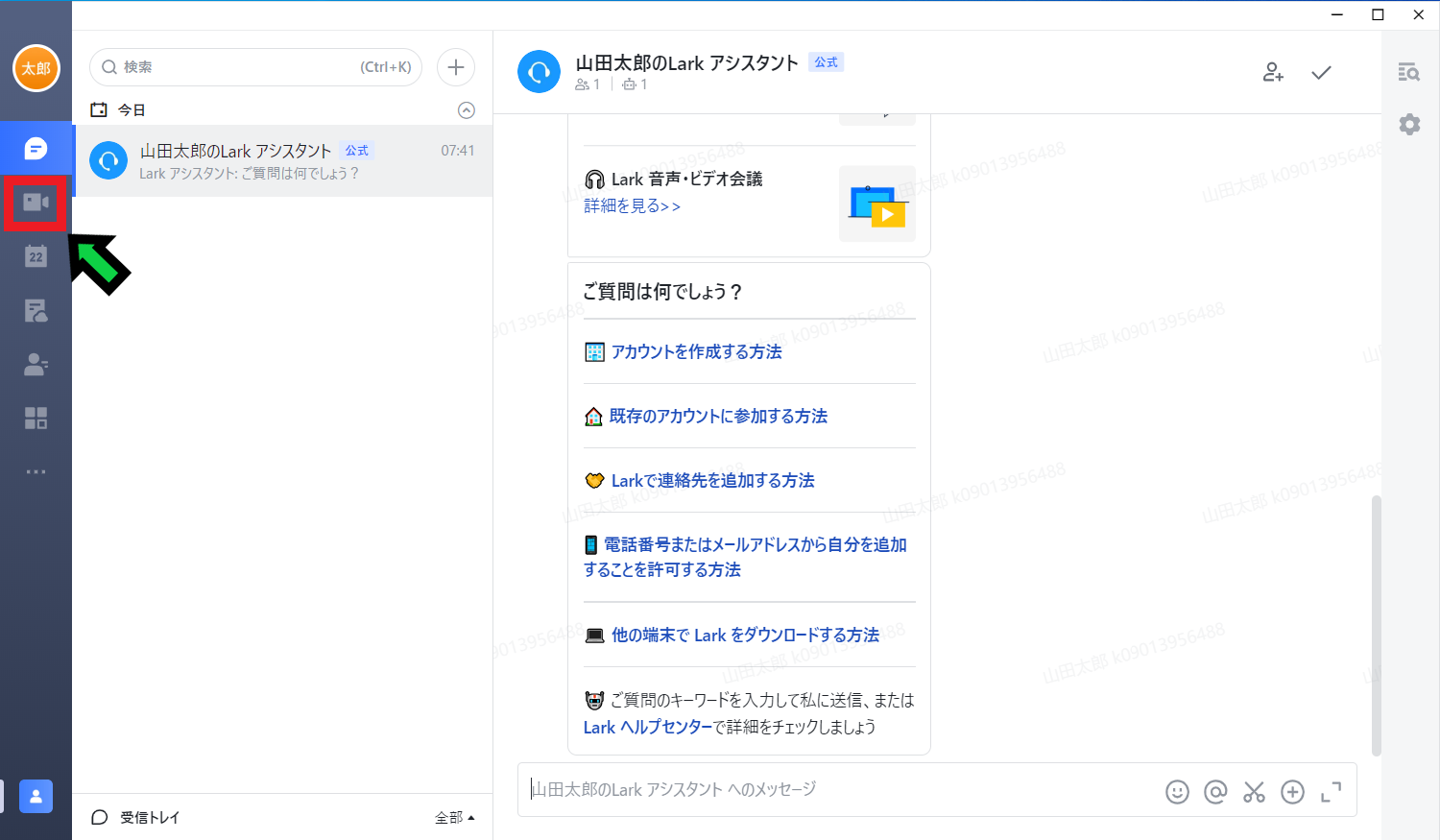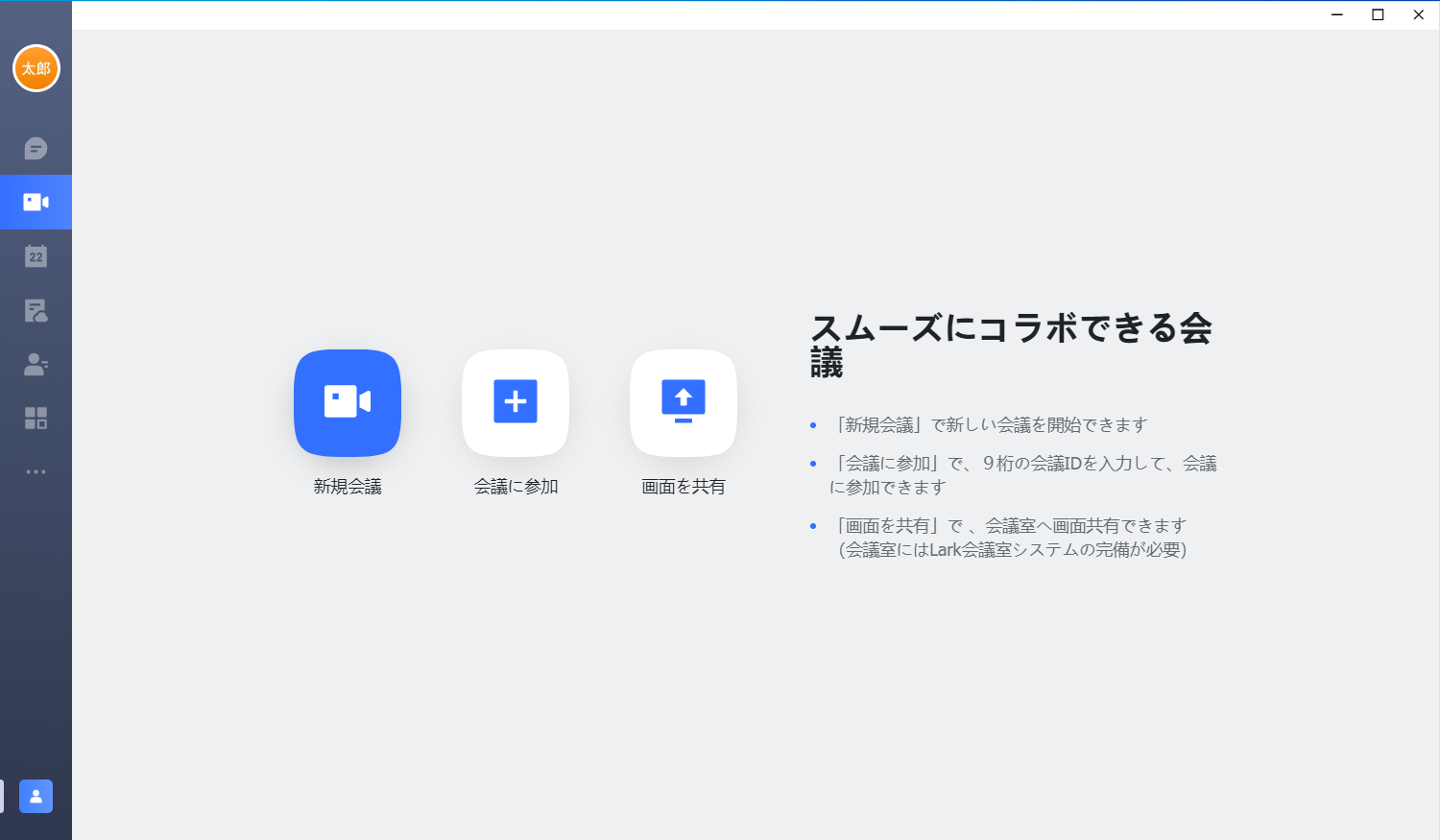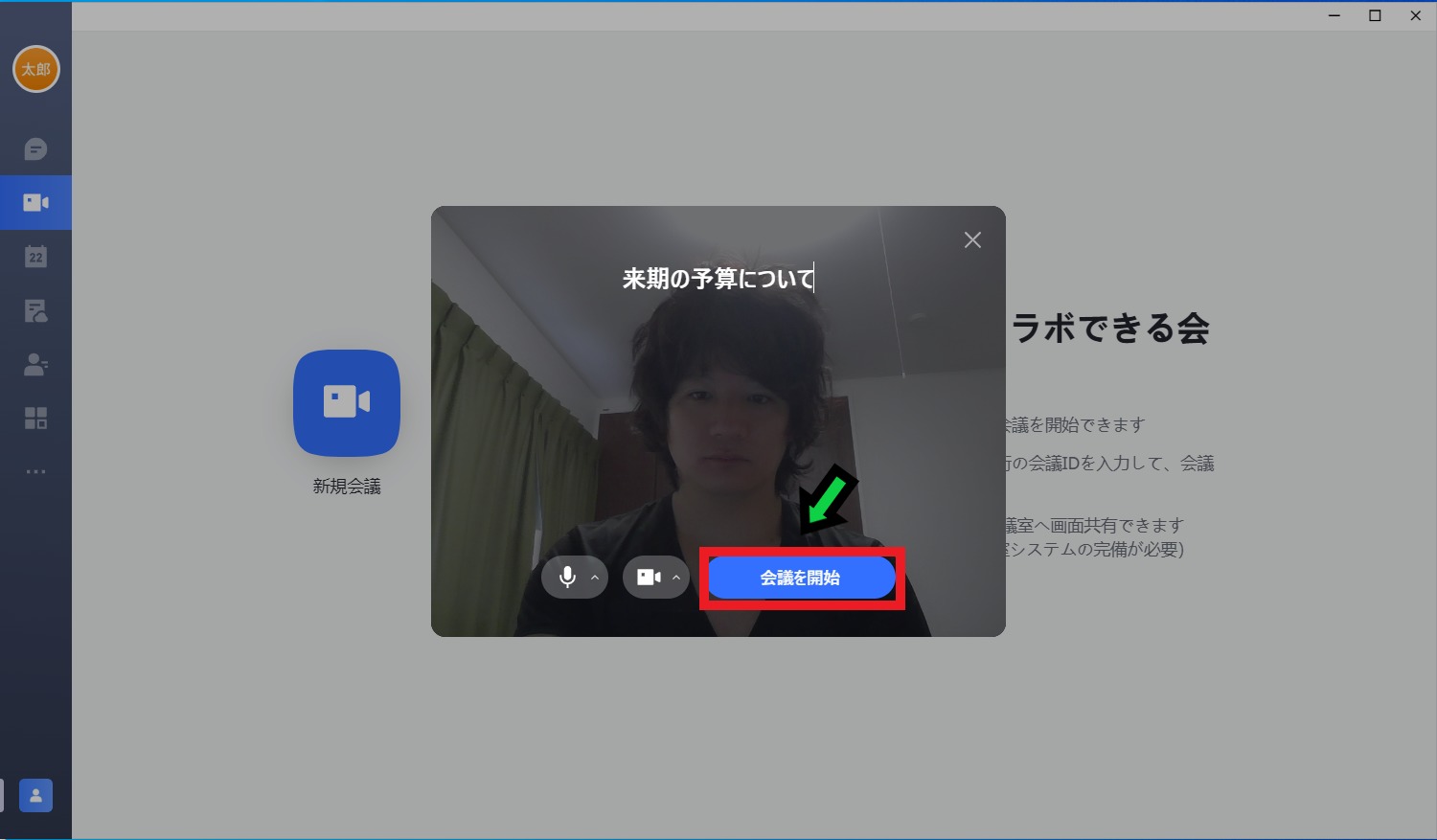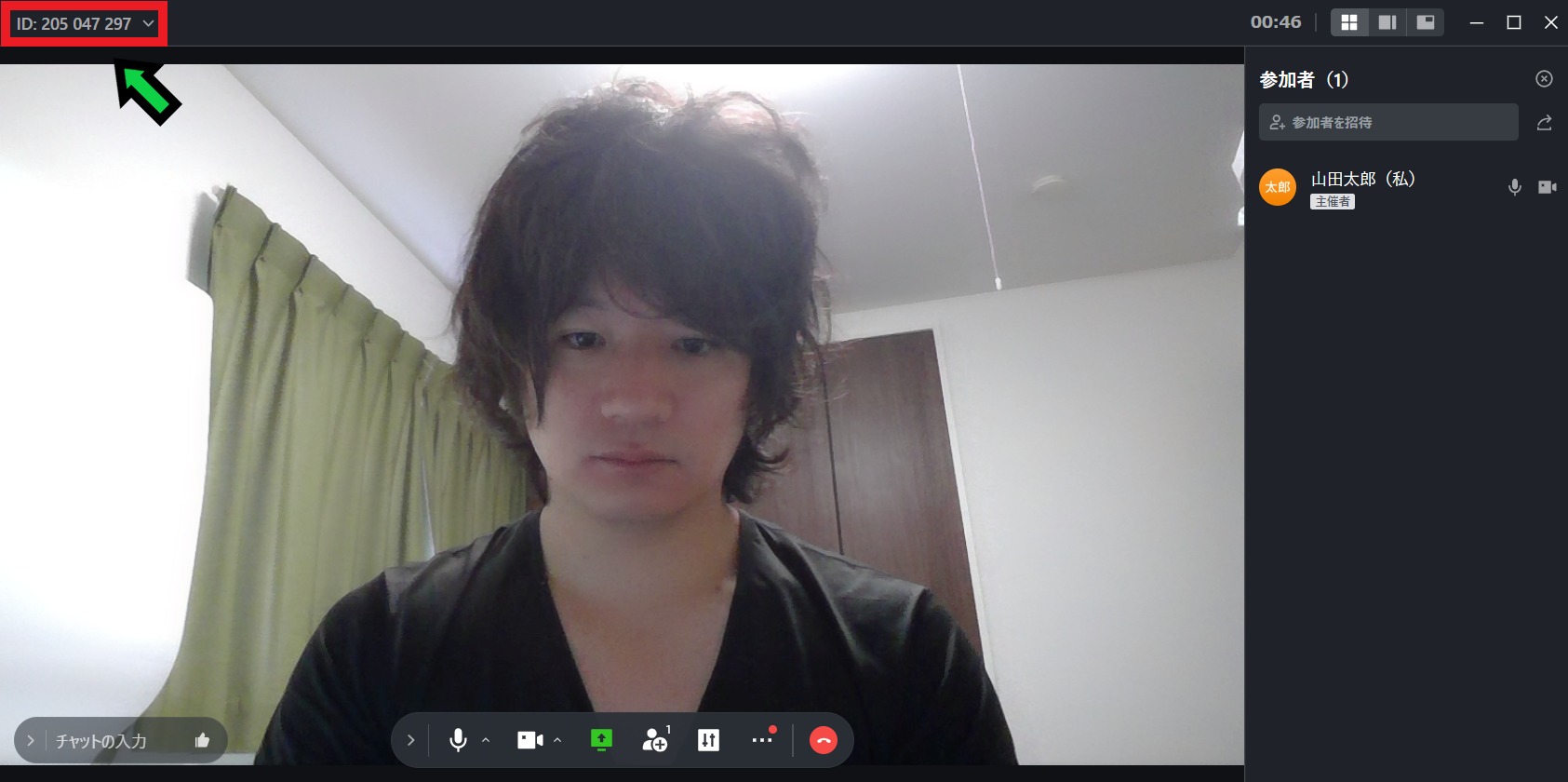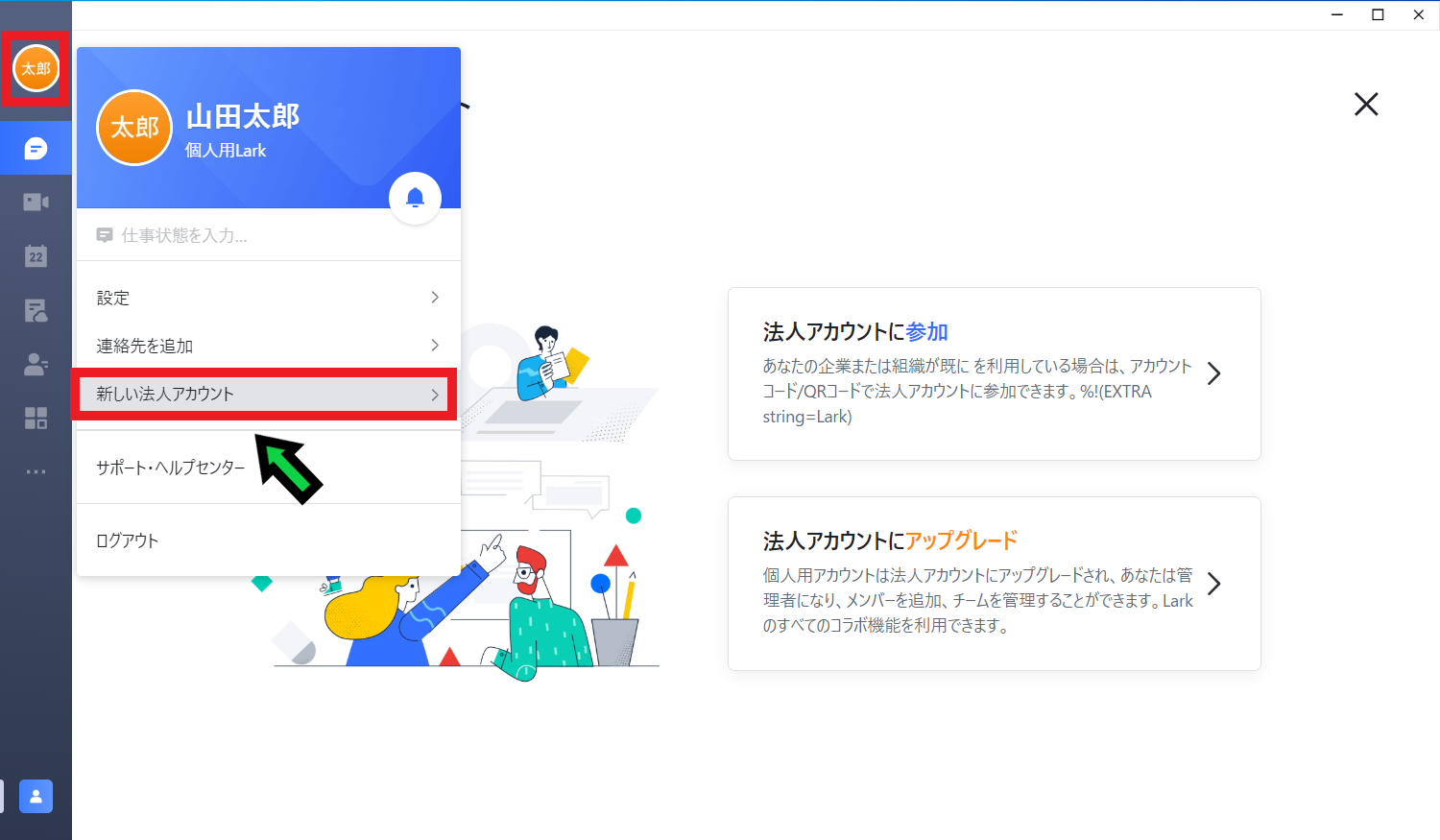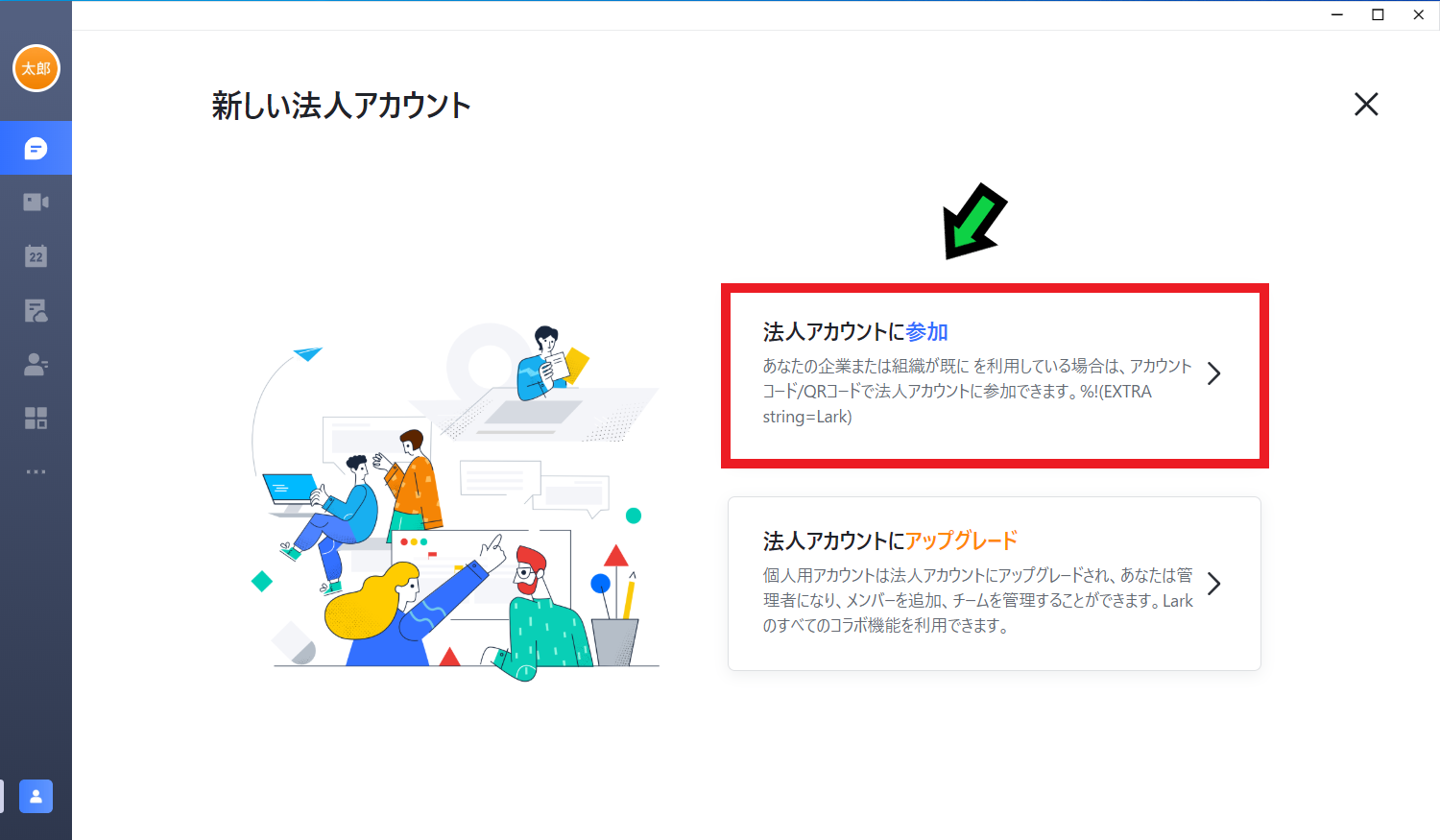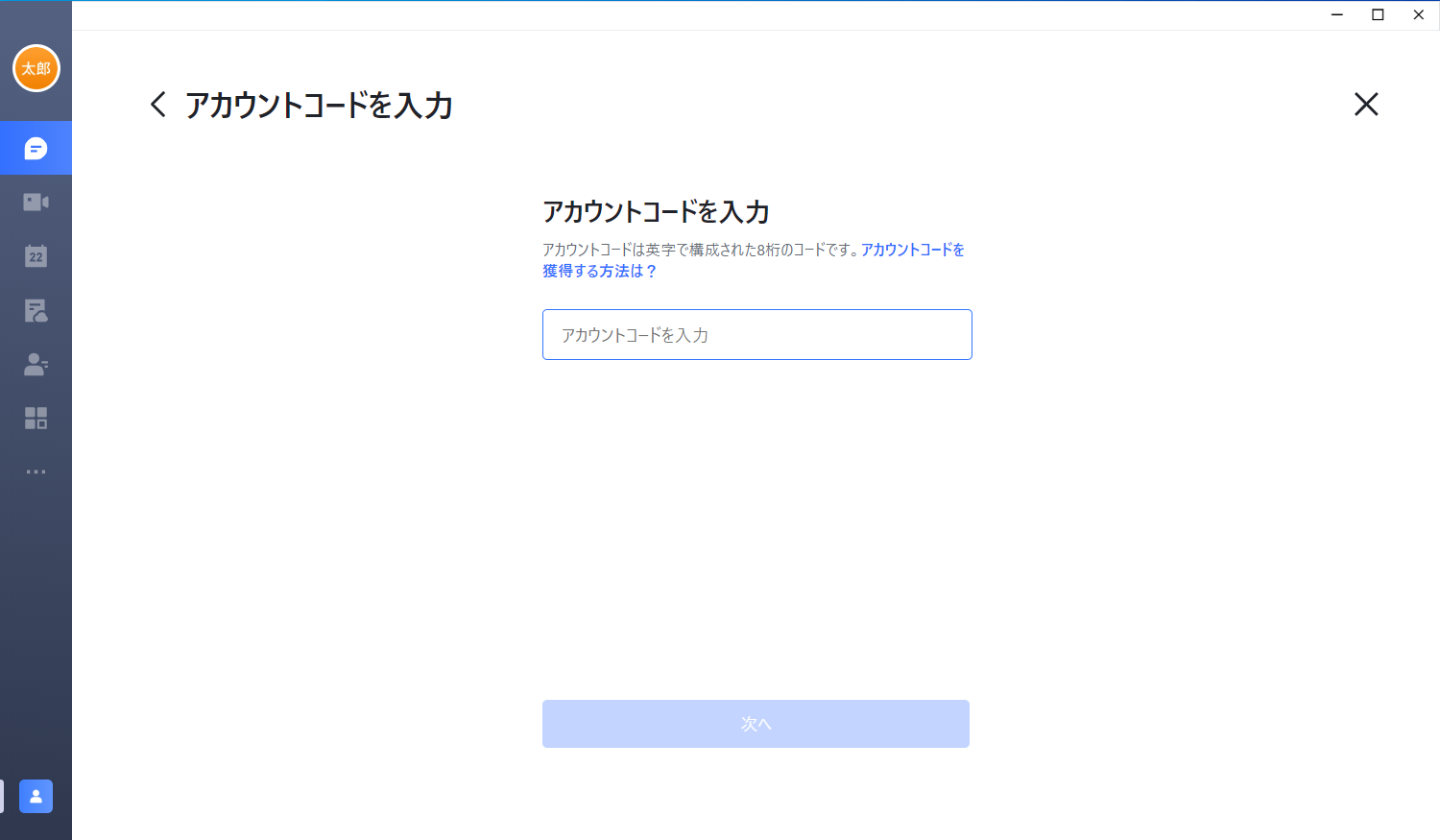作成日:2020/08/22
(更新日:2020/08/22)

こういった疑問に答えます。
Contents
本記事のテーマ
【無料】最強のリモートワークツール「Lark」のインストール方法【どれを選べばいい?】
記事の信頼性

200社ほどの企業のパソコンサポートを担当していました。
今ではパソコン修理会社を設立して、年間500台以上のトラブル対応を行っております。
この記事から得られる事
リモートワークツールLarkのインストール方法について解説します。
Larkは無料で使用でき、時間制限もありません。また機能が非常に豊富です。
この記事を読むことで、インストールや初期設定の方法がわかります。
今回は最強のリモートワークツール「Lark」について紹介します。
インストール、初期設定が少しだけ複雑だったので、わかりやすく解説いたします。
【無料】最強のリモートワークツール「Lark」のインストール方法
【前提条件】
・この方法はwindows10での手順です。
【手順】
①こちらのサイトへ → Larkダウンロードページ
②画面中央の「ダウンロード」をクリック
③画面下の「Lark.exe」をクリックして実行
④インストール画面が出てくるので、「今すぐインストール」をクリック
⑤メールアドレスか電話番号を入力して、「次へ」をクリック
⑥認証コードを入力する画面が出てきます
⑦メールアドレスか電話番号宛に認証コードが届きます
⑧認証コードを入力して「次へ」をクリック
⑨名前を入力して「次へ」をクリック
⑩Larkへようこそ!という画面が出てくるので、「個人で利用」を選択する
【アカウントの種類について】
①アカウントに参加
チームに参加する方向けです。
②法人アカウントを作成
チームを作りたい方向けです。
③個人で利用
チームでの利用ではなく、不特定多数とリモート会議をする方向けです。
⑪「同意します」をクリック
⑫以上でLarkが利用開始になりました
リモートワークツール「Lark」の基本的な使い方
会議の開始
【手順】
①画面左側のビデオアイコンをクリック
②「新規会議」を選択
③会議のテーマを入力して、「会議を開始」をクリック
④会議が開始されます。左上にミーティングIDが表示されますので、参加者へ伝えてください。
ミーティングIDについて
ミーティングIDは会議ごとに変わりますので、注意してください。
法人アカウントへの参加方法
①左上のアカウントアイコンをクリック→「新しい法人アカウント」を選択
②「法人アカウントに参加」をクリック
③アカウントコードを入力して参加を完了させます