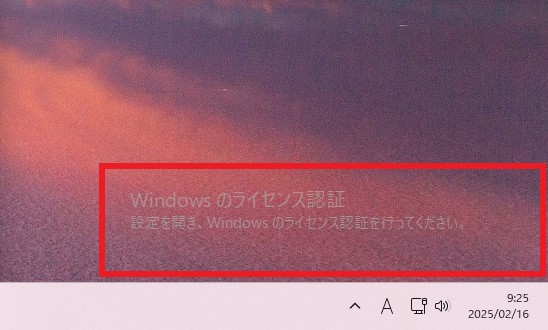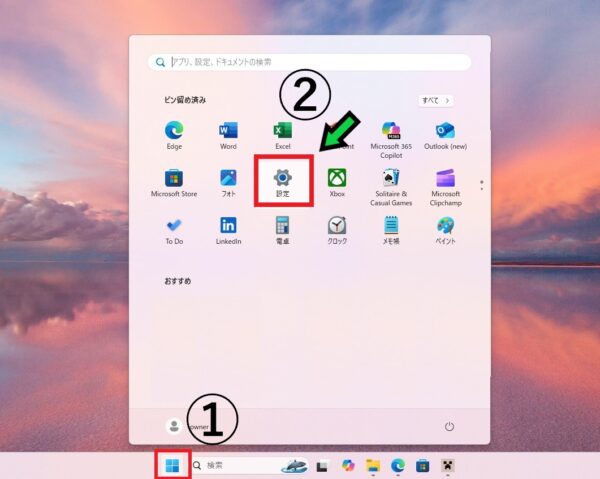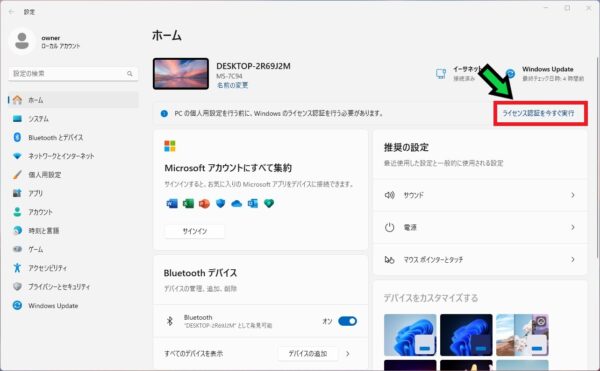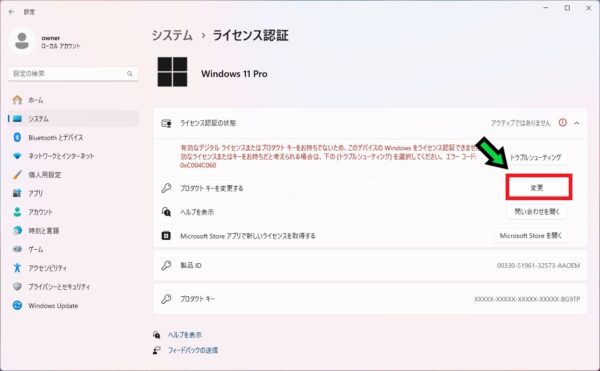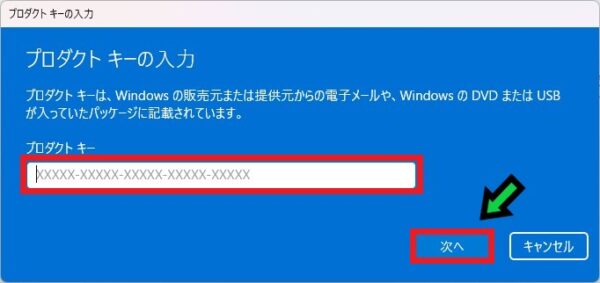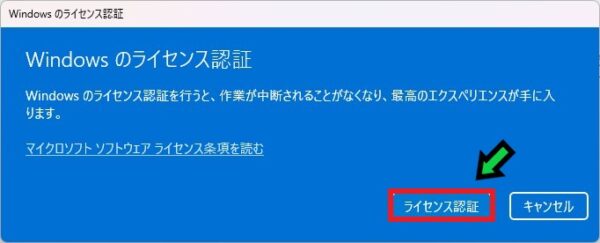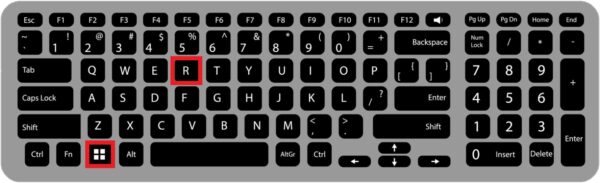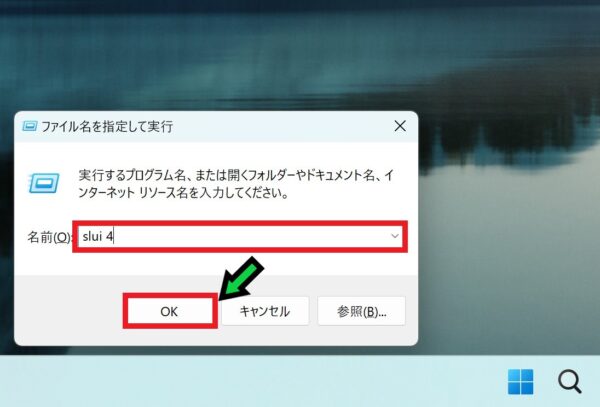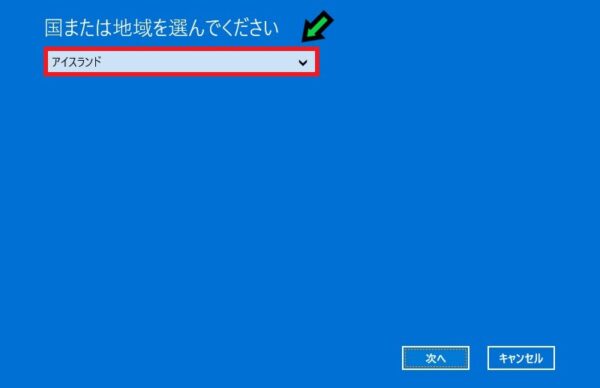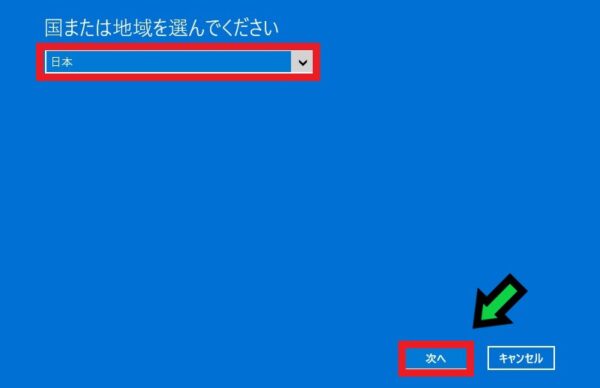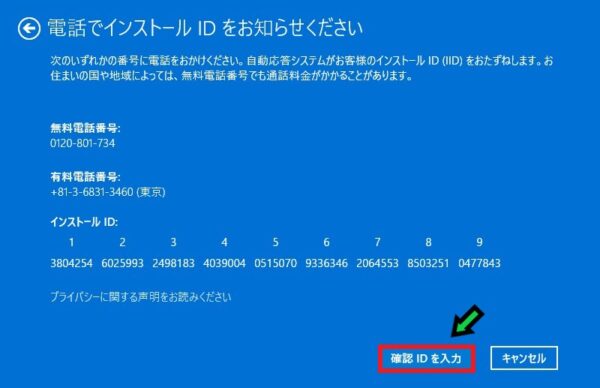作成日:2025/02/18
(更新日:2025/02/18)

こういった疑問に答えます。




Contents
本記事のテーマ
「Windowsのライセンス認証を行ってください」と表示された際の対応方法【Wndows11】
記事の信頼性

300社ほどの企業のパソコンサポートを担当していました。
今ではパソコン修理会社を設立して、年間1,000台以上のトラブル対応を行っております。
この記事から得られる事
Windows11のパソコンで、急に画面の右下に「Windowsのライセンス認証を行ってください」と表示されるようになった際の対応方法について解説します。
この記事を読むことで、画面の右下に表示されるようになったライセンス認証に関するメッセージを解決する方法がわかります。
今回はWindows11のパソコンで、急にライセンス認証に関するメッセージが表示されるようになった際の対応方法について紹介します。
こちらの画面のように「Windowsのライセンス認証 設定を開き、Windowsのライセンス認証を行ってください。」と表示されます。
2025年2月現在、複数のパソコンで表示されるようになりました。この記事では解決方法について説明します。
・急にライセンス認証に関するメッセージが表示されるようになった方。
・Windows11のパソコンを使っている方。
「Windowsのライセンス認証を行ってください」と表示された際の対応方法【Wndows11】
【前提条件】
・Windows11のパソコンでの手順です。
・ライセンス認証にはWindows11のプロダクトキーが必要です。
・手順の途中で「このアプリがデバイスに変更を加えることを許可しますか?」と表示される場合があります。その際は「はい」を選択してください。
プロダクトキーをお持ちの方
【手順】
①画面下の「スタートボタン」をクリックし、「設定」を選択
②「ライセンス認証を今すぐ実行」をクリック
③「変更」をクリック
④プロダクトキーを入力し、「次へ」をクリック
⑤「ライセンス認証」を選択
以上でプロダクトキーに問題がなければライセンス認証が正常に完了されます。
もしライセンス認証が正常に完了しない方は後述する方法を試してみてください。
プロダクトキーをお持ちでない方、ライセンス認証が正常に完了しない方
プロダクトキーをお持ちでない方やプロダクトキーを入力してもライセンス認証が完了しない方はこちらの方法を試してみてください。
【手順】
①キーボードの「Windowsキー」を押しながら「R」を押す
②画面下にファイルを指定して実行ウィンドウが立ち上がるので、入力欄に「slui 4」と入力して「OK」をクリック
③青いウィンドウが立ち上がるので国名をクリック
④下のほうにある「日本」を選択して「次へ」をクリック
⑤表示された番号に電話をし、自動応答システムに沿って進めていき、すべての番号を伝えたら「確認IDを入力」をクリック
上手くいけば認証番号が通知されるので、通知された認証番号を入力してライセンス認証が完了します。