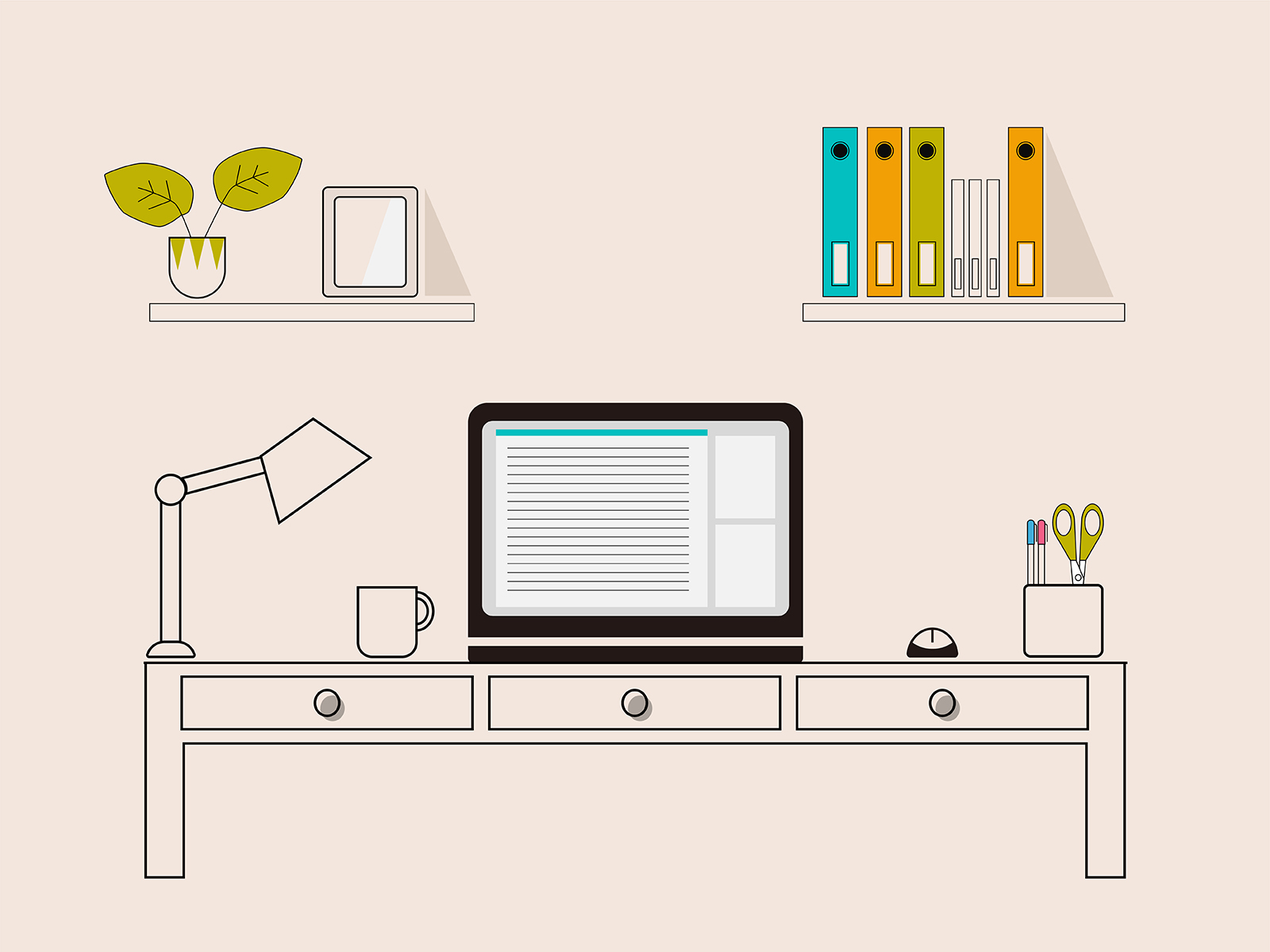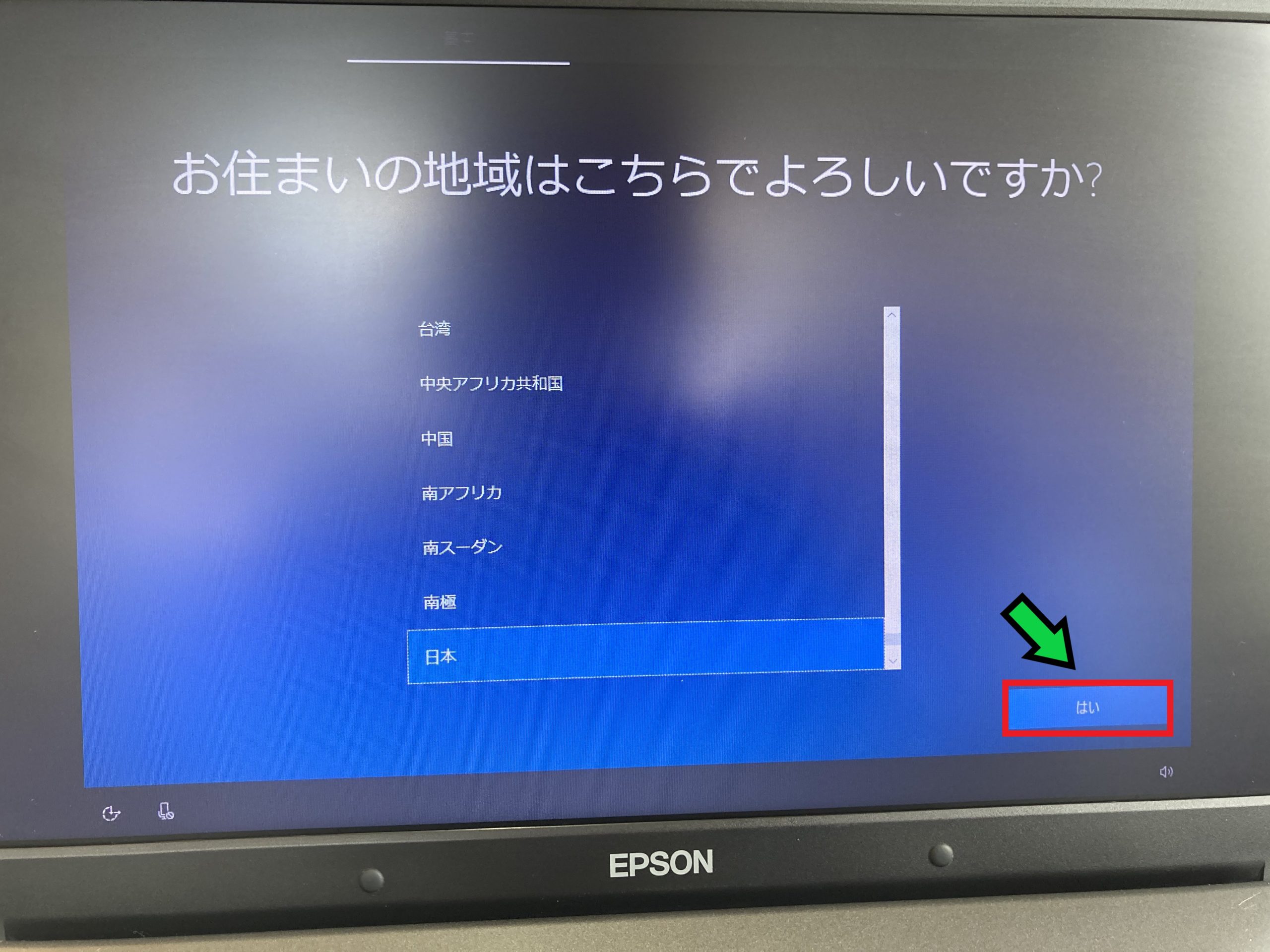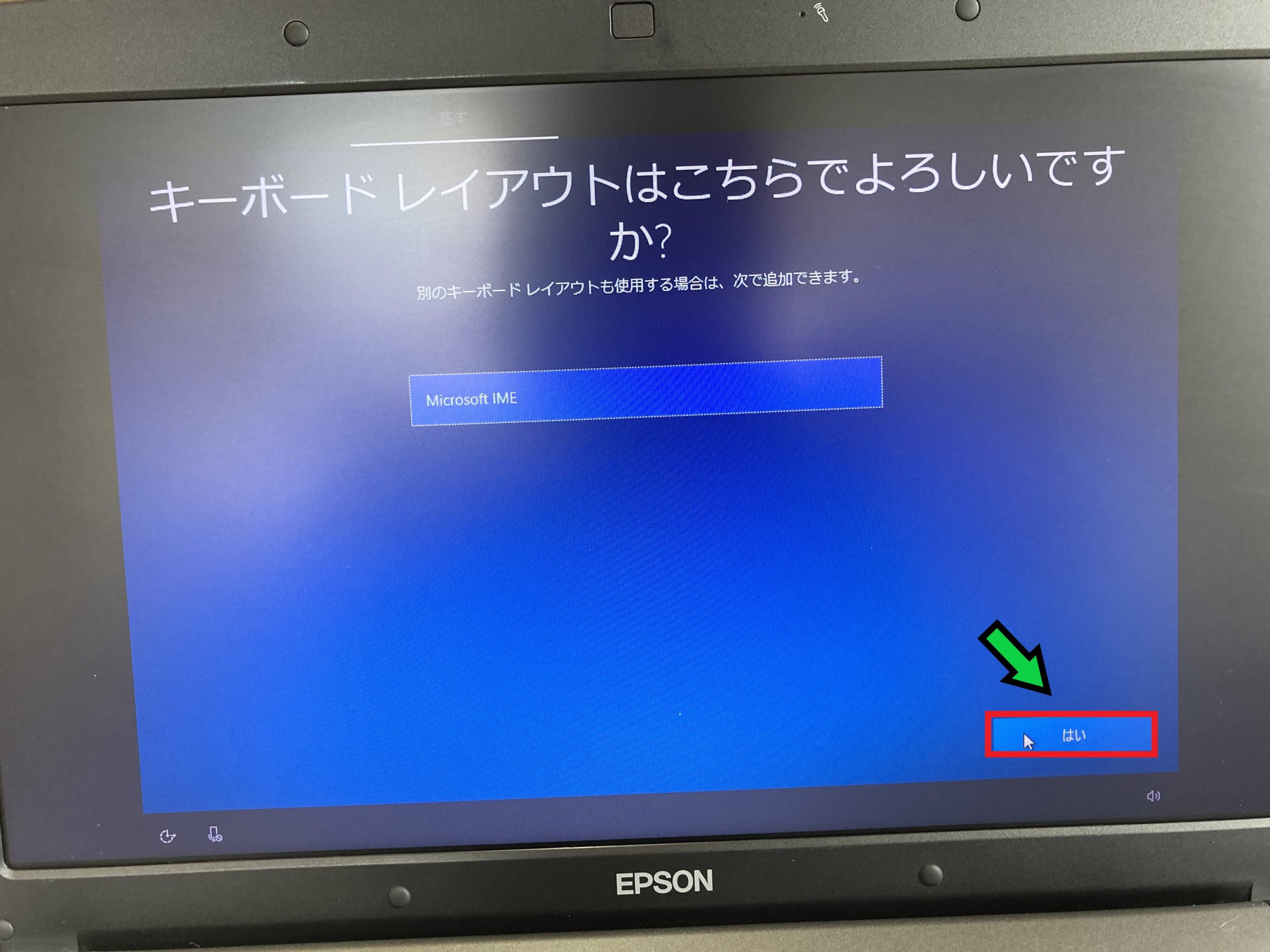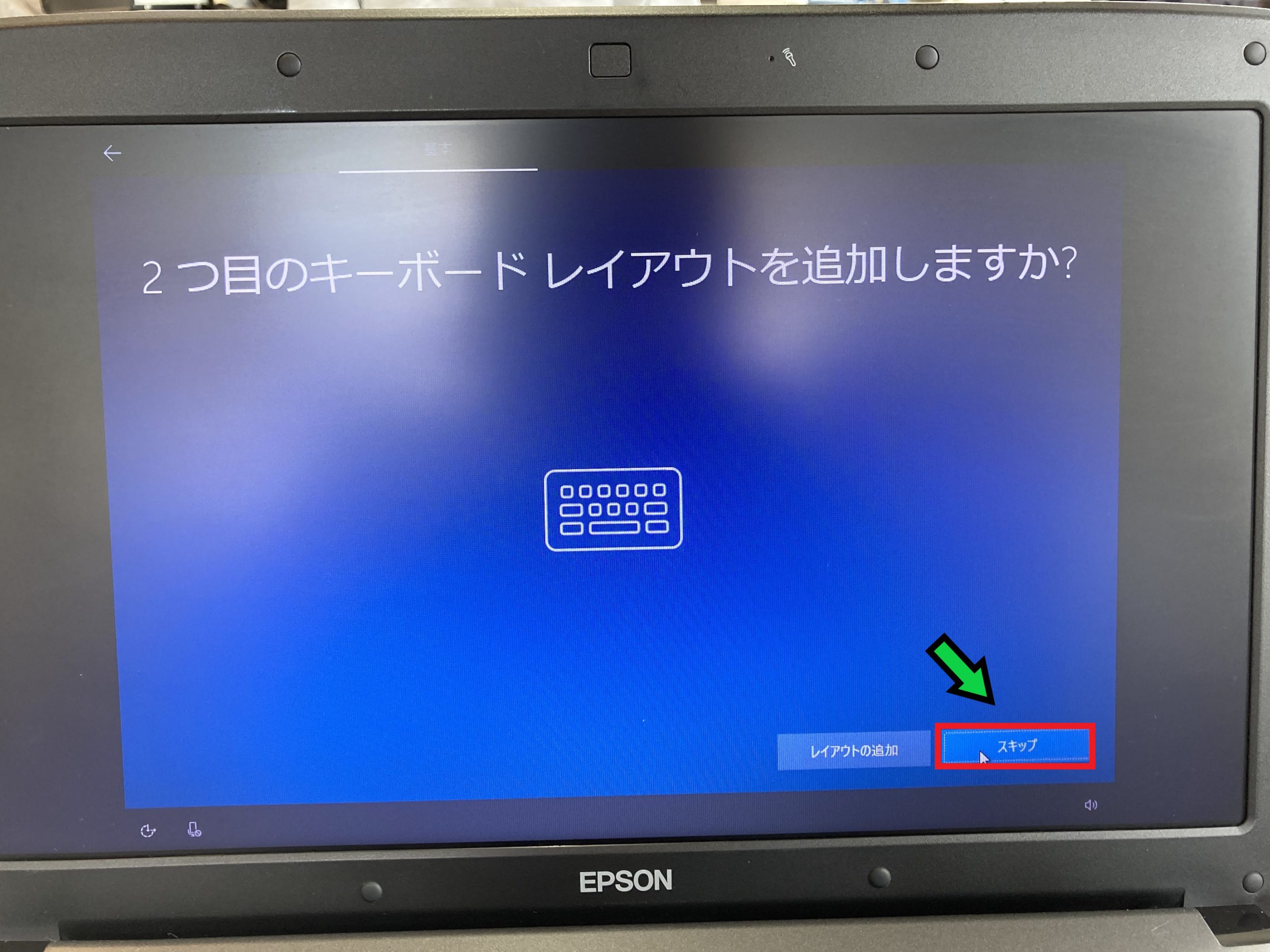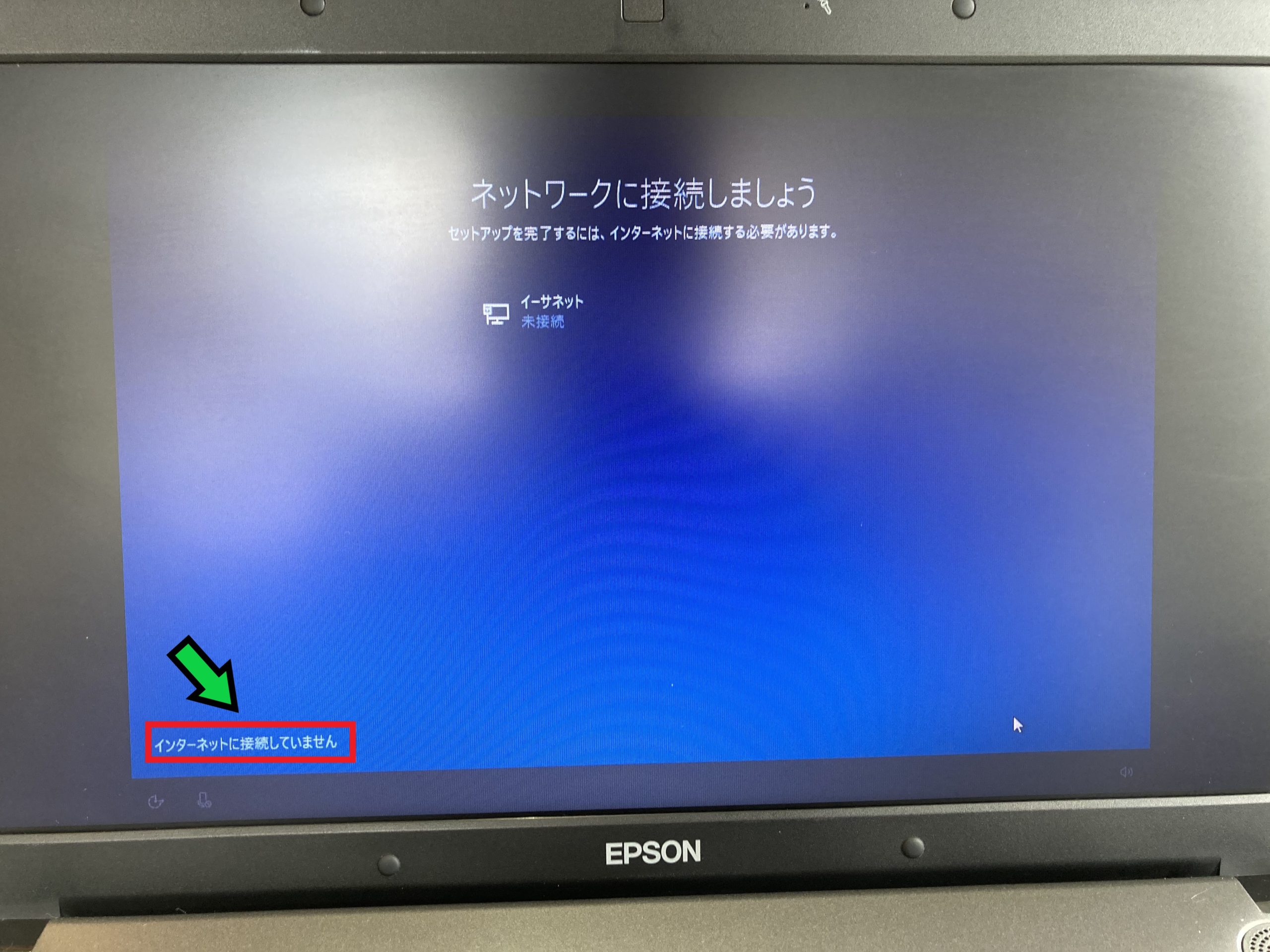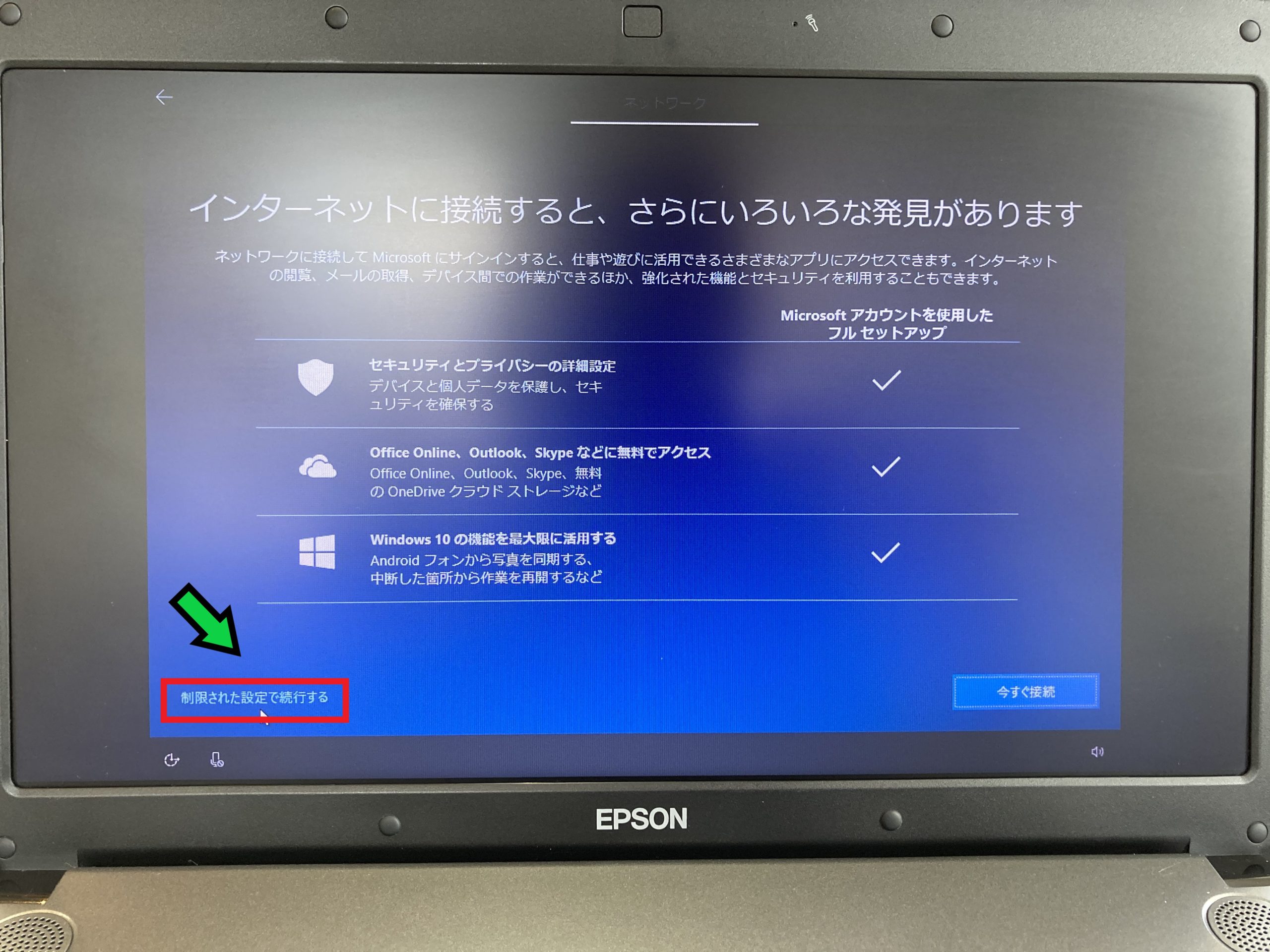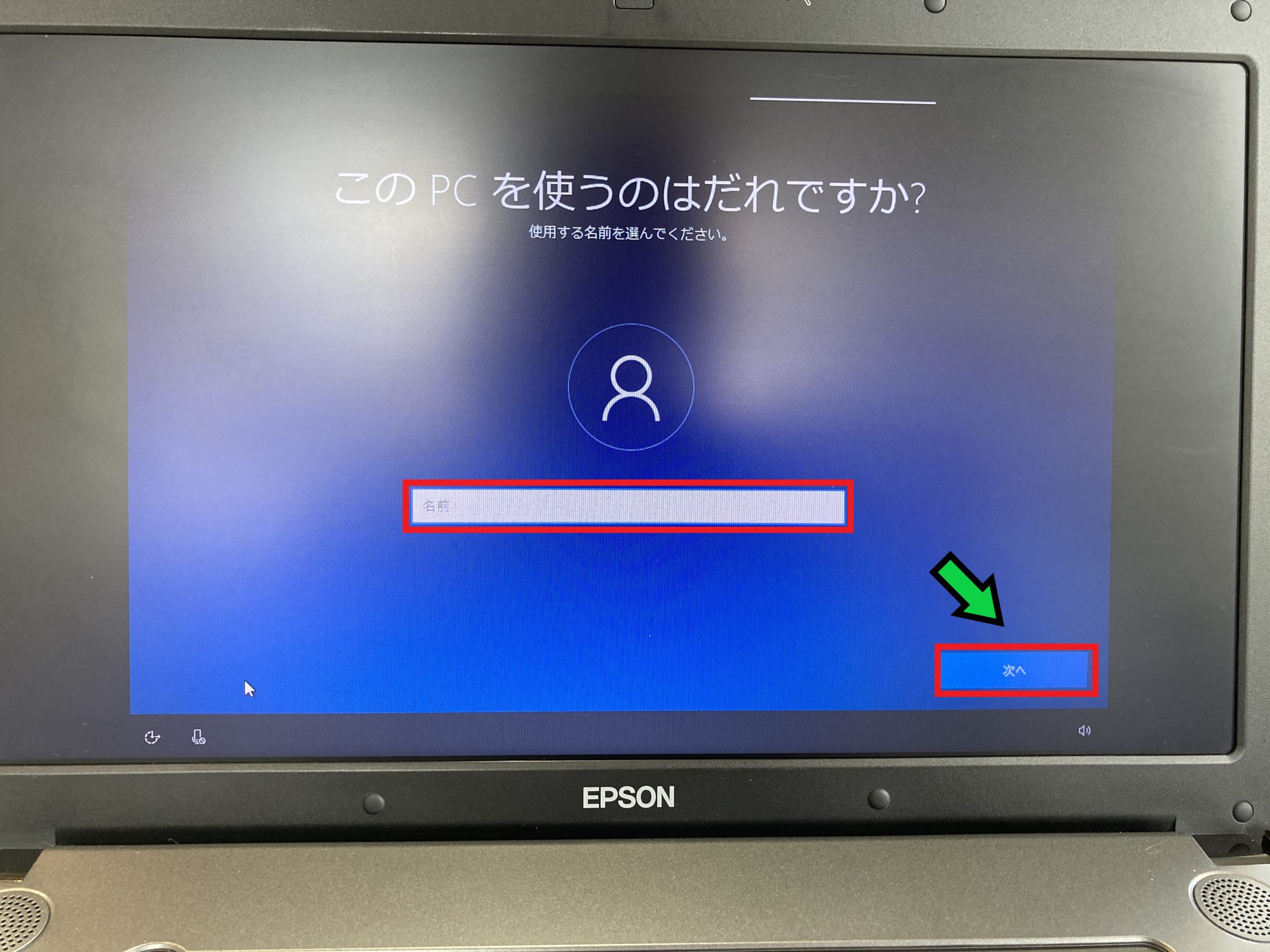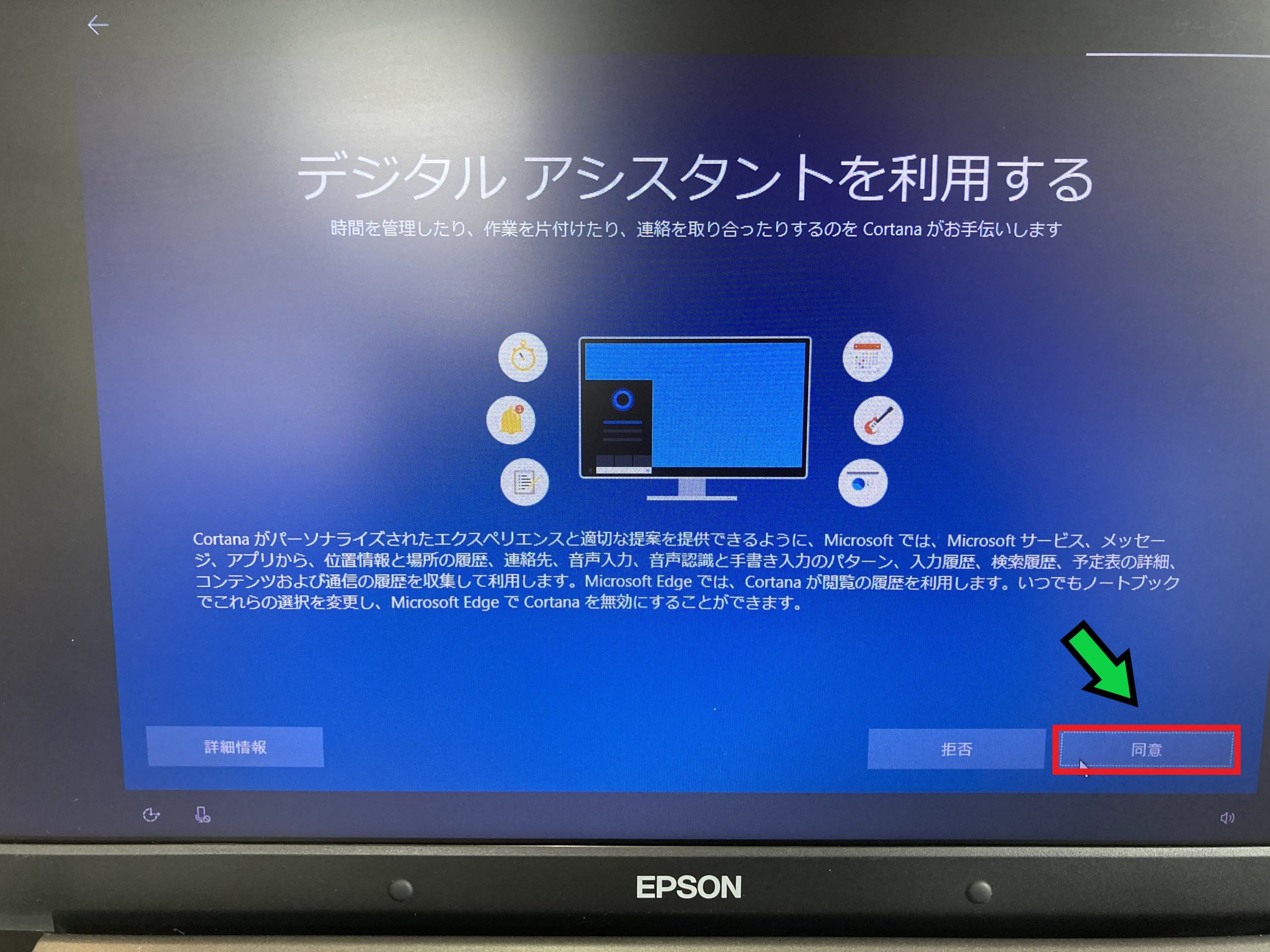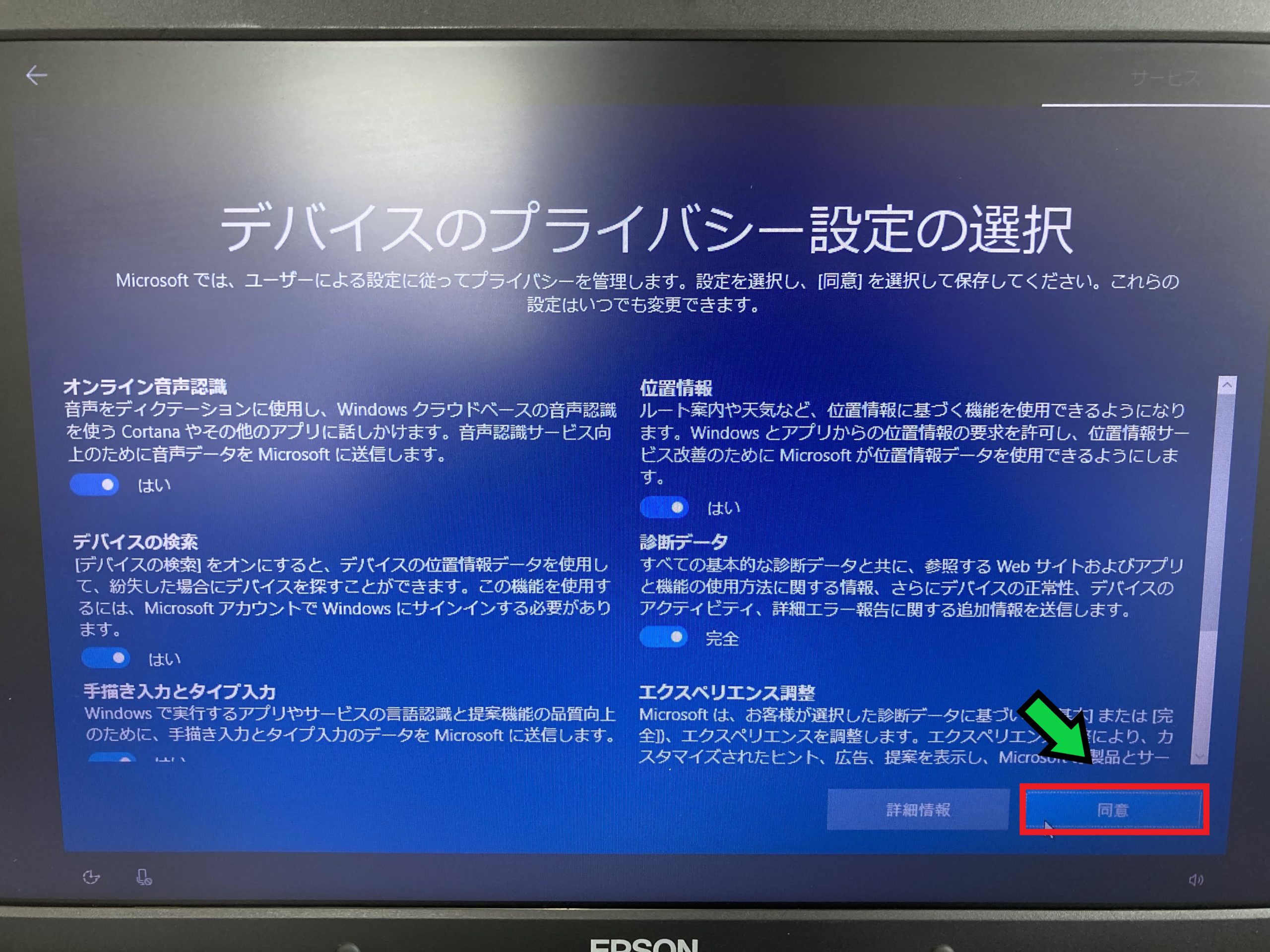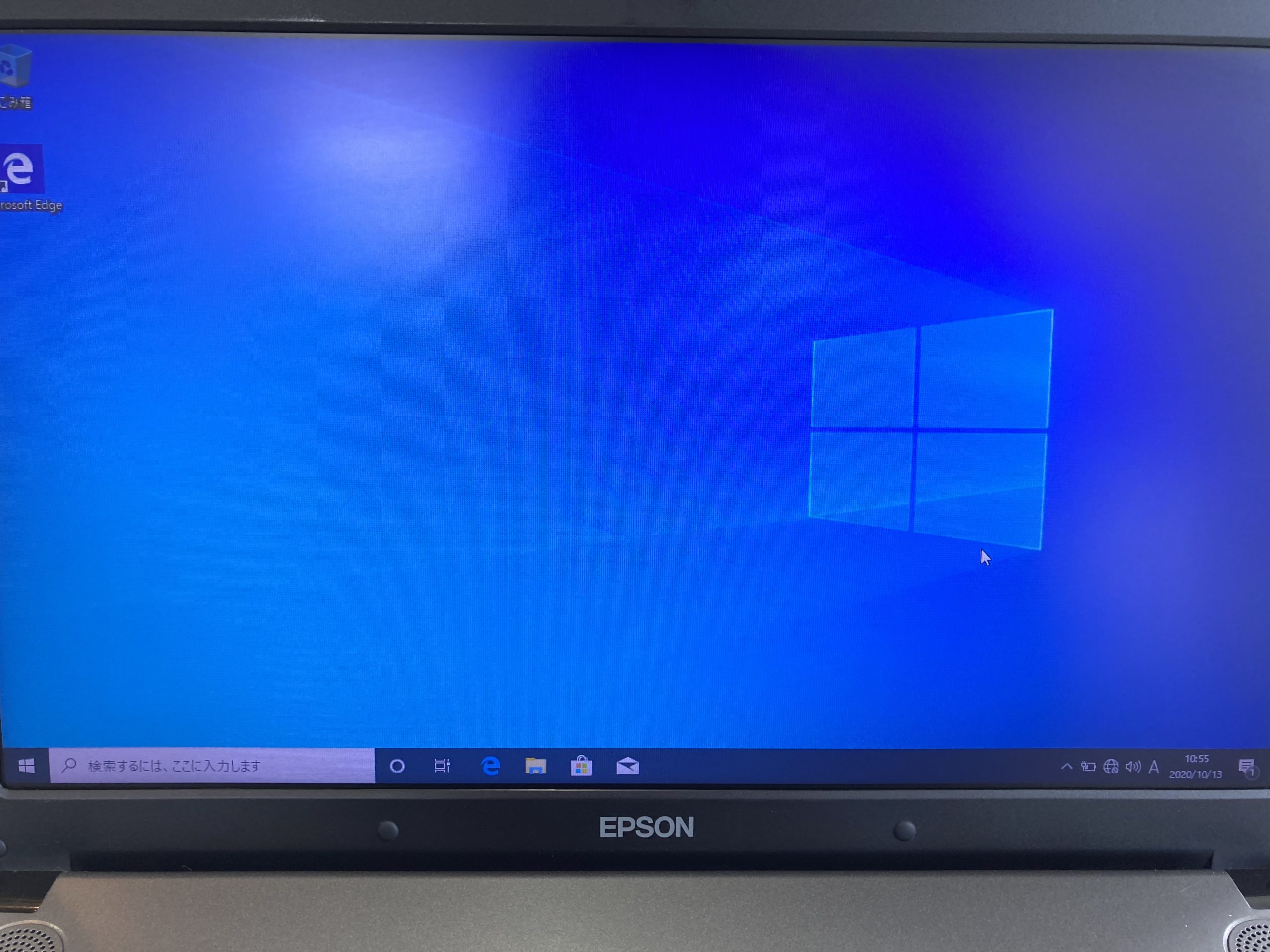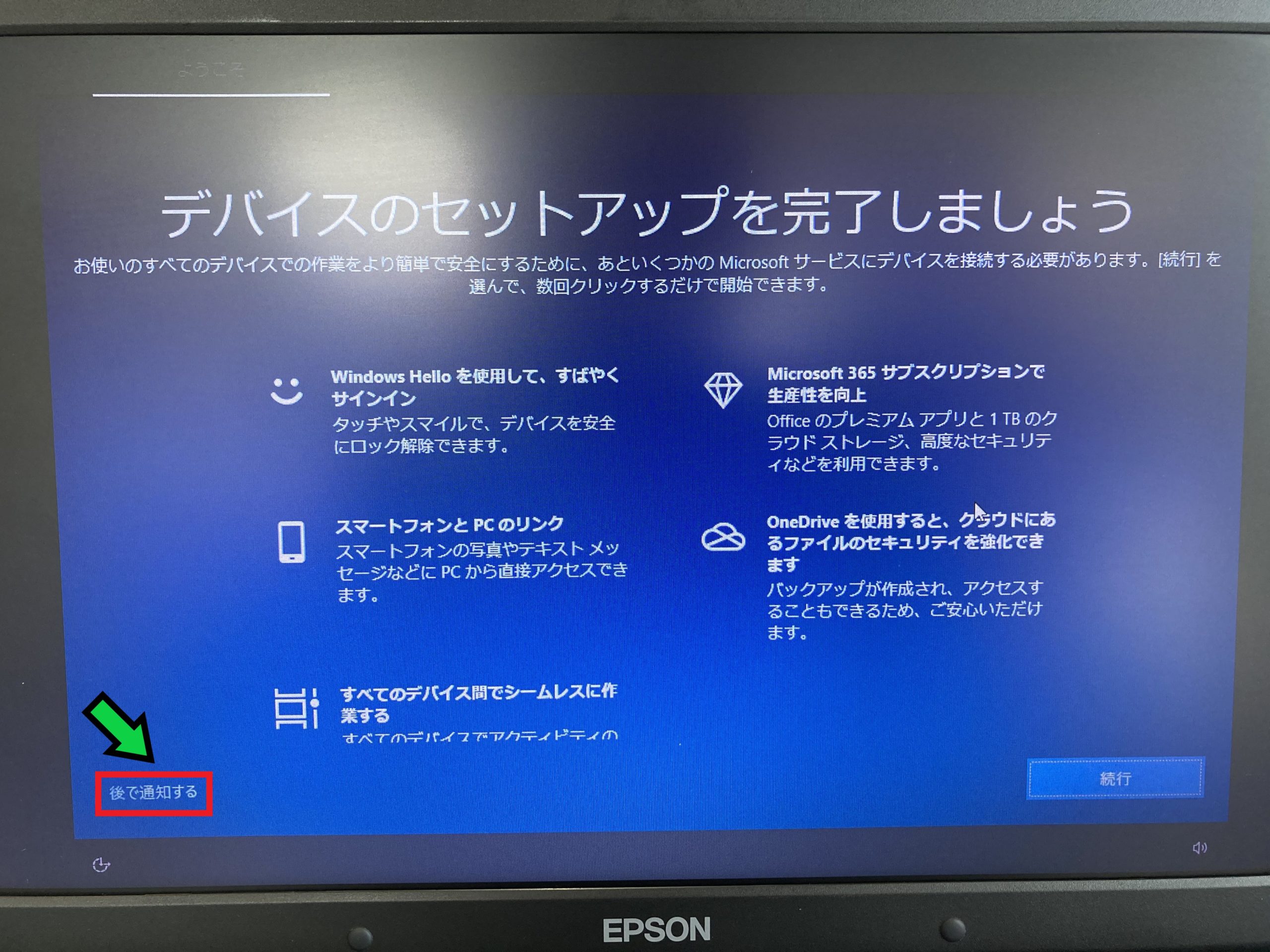作成日:2021/05/11
(更新日:2021/05/11)

こういった疑問に答えます。
本記事のテーマ
Microsoftアカウントではなく、ローカルアカウントでパソコンの初期設定をする方法【Windows10】




記事の信頼性

300社ほどの企業のパソコンサポートを担当していました。
今ではパソコン修理会社を設立して、年間1,000台以上のトラブル対応を行っております。
また、公立学校にて校内のIT化やICT授業のサポートを行っております。
この記事から得られる事
Windows10のパソコンでMicrosoftアカウントが無い方でもMicrosoftアカウトを作成せず初期設定を行う方法について解説します。
Windows10では初期セットアップ時にマイクロソフトのアカウント情報を入力する画面が出ます。
ただ、マイクロソフトアカウントを持っていない方や、マイクロソフトアカウントを使用したくない方でも、今回の手順を踏めばローカルアカウントにて初期設定が可能です。
この記事を読むことで、簡単にローカルアカウントでの初期セットアップ方法がわかります。
今回はWindows10のパソコンで、ローカルアカウントにて初期設定を行う方法について紹介します。
この方法ではMicrosoftアカウントが不要なので、より簡単に初期設定を行うことができます。
前提条件として、インターネット接続を初期セットアップ時にしてはいけません!
有線接続、無線接続どちらもNGなので、インターネットにつなげずにセットアップを始めましょう。
・パソコンを買った方。
・Microsoftアカウントを持っていない方。
ローカルアカウントのメリット
1,情報漏えいリスクを軽減できる。
2,1年以上サインインしていなくても、アカウントが削除されない。
※Microsoftアカウントで1年以上サインインしていないと、アカウントが削除されてしまいます。
Microsoftアカウントではなく、ローカルアカウントでパソコンの初期設定をする方法
【前提条件】
・この方法はWindows10での手順です。
・この方法はパソコンの初期設定が済んでいない方の手順になります。
・パソコンのセットアップ前に、インターネットに繋げないようにして下さい。
パソコンの初期設定が済んでいて、Microsoftアカウントからローカルアカウントにてサインインしたい方は、以下の記事を参考にしてみて下さい。
【手順】
①お住まいの地域を選び、「はい」をクリック
②キーボードレイアウトを確認し、「はい」をクリック
③2つ目のキーボードレイアウトが不要な場合は「スキップ」をクリック
④「ネットワークに接続しましょう」と促されますが、「インターネットに接続していません」をクリック
⑤「制限された設定で続行する」を選択
⑥パソコンの名前を設定して「次へ」をクリック
⑦パスワードを設定して「次へ」をクリック
※パスワードを設定したくない場合は、空欄のまま「次へ」をクリックして下さい
⑧「はい」をクリック
⑨音声機能を使用する場合は「同意」をクリック
⑩デバイスのプライバシー設定を選択し、「同意」をクリック
⑪しばらく待つと、デスクトップ画面が表示されます
⑫有線もしくは無線ネットワークに接続しましょう
⑬インターネットに接続すると「セットアップを完了しましょう」というメッセージが出てくるので、「OK」をクリック
⑭「後で通知する」をクリック
⑮以上でWindows10のローカルアカウントでの初期セットアップが終了です