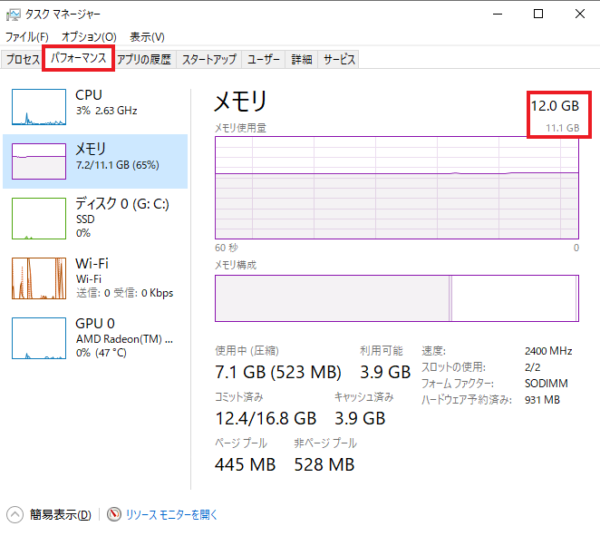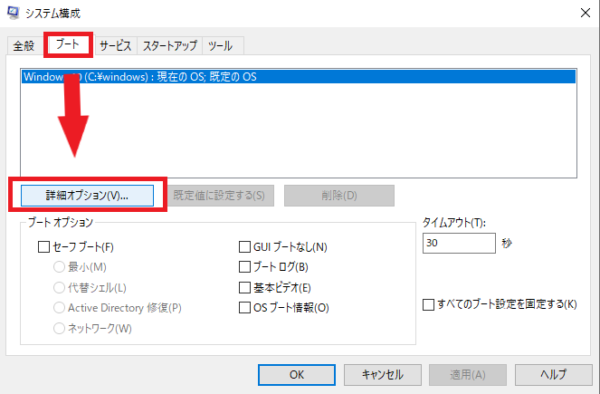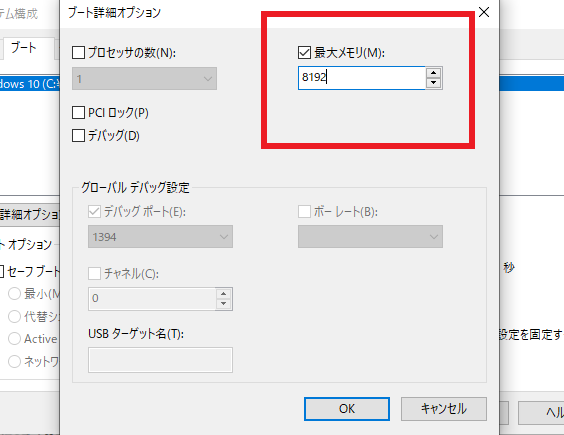作成日:2022/11/16
(更新日:2023/01/12)

表示メモリが少ない人「家で使っているパソコンのメモリを増設しました。使用可能メモリの表示が少ないのですが、設定などで変更できますか?パソコンが苦手な私でもわかるように教えてください。」
こういった疑問に答えます。
Contents
本記事のテーマ
使用可能メモリが少ないときの対処法




記事の信頼性

300社ほどの企業のパソコンサポートを担当していました。
今ではパソコン修理会社を設立して、年間1,000台以上のトラブル対応を行っております。
また、公立学校にて校内のIT化やICT授業のサポートを行っております。
この記事から得られる事
今回の記事では、使用可能メモリが少ないときの対処方について解説します。
使用しているパソコンにメモリを増設したはずが、使用可能メモリに反映されていない時にオススメの記事です。
この記事を読むことで、簡単に設定方法がわかります。
・メモリを増設したが、反映されない。
・メモリの増設をしてからパソコンの挙動がおかしい。
使用可能メモリが少ないときの対処法
【前提条件】
・この記事ではWindows10を使用しています。(他のWindowsでも同様の方法で設定できます)
・メモリの抜き差しをする場合は必ず電源を切ってパソコンには何も接続されていない状態で行ってください。(USBや電源ケーブル等)
【手順】
①デスクトップ画面で「Ctrl」+「Shift」+「Esc」を同時押しします
②タスクマネージャーが開くので、「パフォーマンス」をクリックして、メモリ容量を確認します(11.1GBの表示が使用可能なメモリ)
③増設したメモリが使用しているパソコンに対応しているか確認する
④メモリの抜き差しを試す ※この際に電源ケーブル、USBなどのパソコンに接続されているものはすべて外してください
⑤ここまでの方法で改善されない場合は、使用可能領域を増やす設定を行います。
⑥まず、スタートメニューの検索から「システム構成」と入力してクリックします
⑦「ブート」タブから「詳細オプション」を選択します
⑧「最大メモリ」にチェックをつけて下の「OK」をクリックします(再起動で使用可能領域が反映されます)
⑨以上が使用可能メモリが少ないときの対処法です