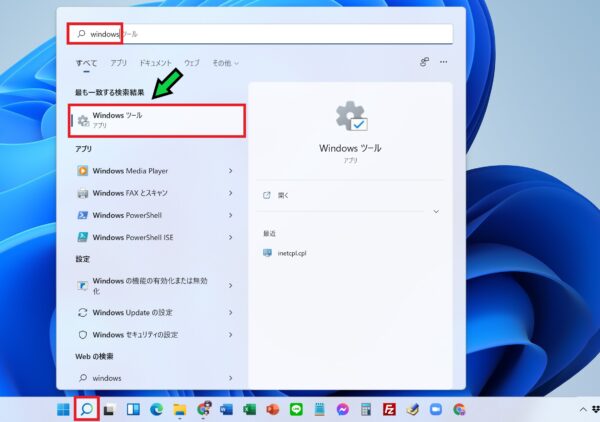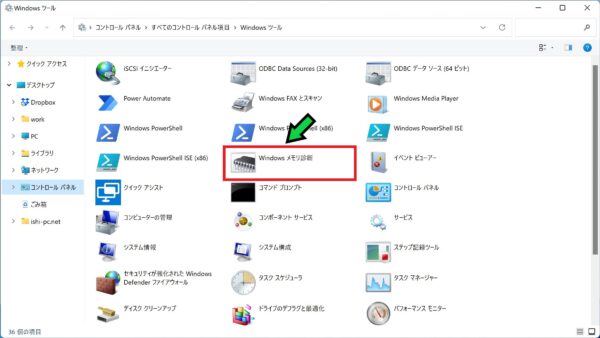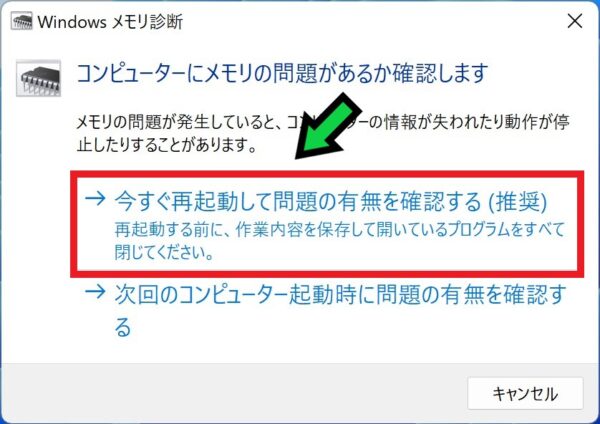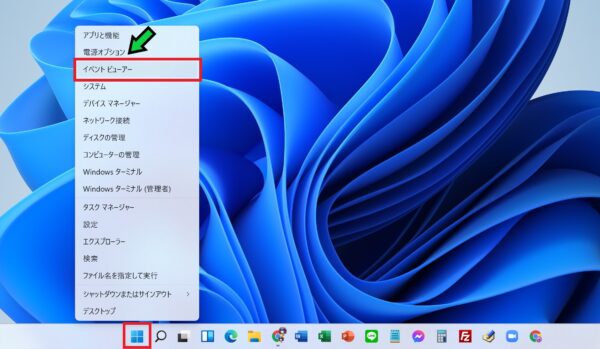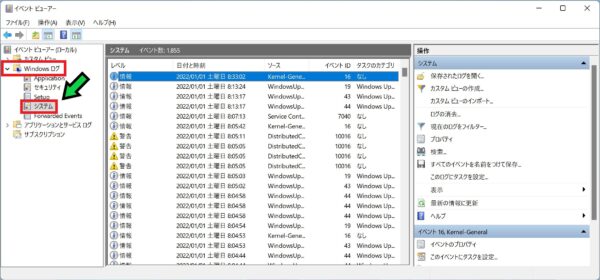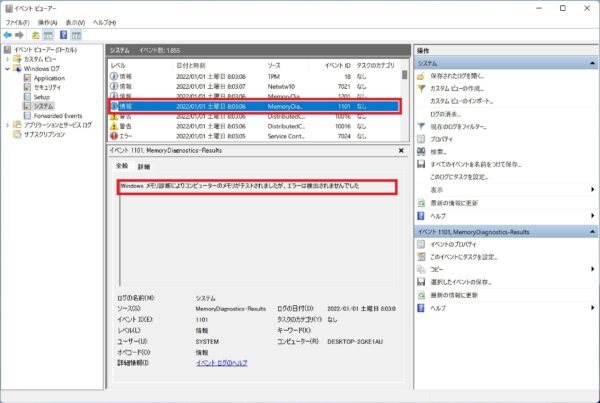作成日:2022/01/01
(更新日:2022/01/01)

こういった疑問に答えます。
Contents
本記事のテーマ
メモリ診断をする方法【Windows11】




記事の信頼性

200社ほどの企業のパソコンサポートを担当していました。
今ではパソコン修理会社を設立して、年間500台以上のトラブル対応を行っております。
この記事から得られる事
Windows11のパソコンで、メモリ診断を行う方法について解説します。
パソコンの動作が不安定な場合はメモリ診断を行うことで、原因が特定できる可能性があります。
今回はWindows11のパソコンで、メモリ診断をする方法について紹介します。
・パソコンの動作が不安定な方。
・Windows11でメモリ診断を行いたい方。
メモリ診断をする方法【Windows11】
【前提条件】
・この方法はWindows11での手順です。
・メモリ診断前に作業中のファイルは保存しておきましょう。
・メモリ診断には1時間以上かかる場合があります。
【手順】
①画面下の検索マークをクリックし、検索欄に「windows」と入力し「Windowsツール」をクリック
②「Windows メモリ診断」を選択
③「今すぐ再起動~」を選択
④メモリ診断が終わるまで待つ(1時間以上かかる場合があります)
⑤メモリ診断が終わったら自動的に再起動されます
⑥スタートボタンを右クリック→「イベントビューアー」を選択
⑦「Windows ログ」を展開し、「システム」を選択
⑧「MemoryDiagnostics-Results」を探し、メモリ診断結果を確認します
以上でメモリ診断が完了です。