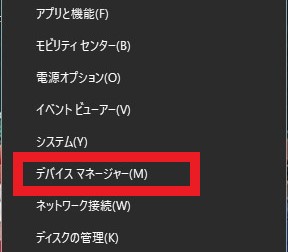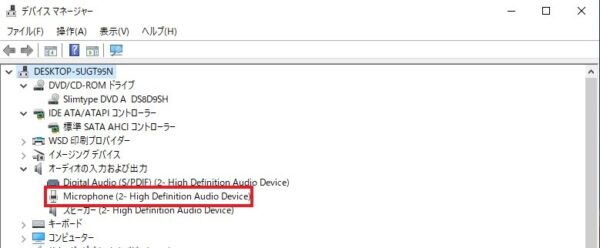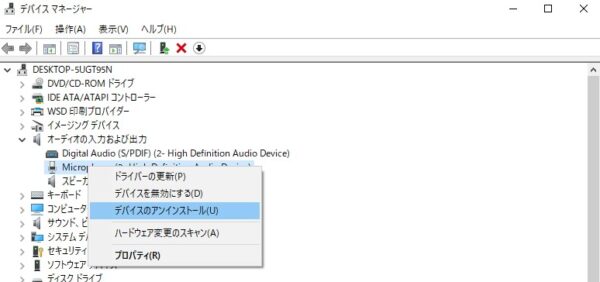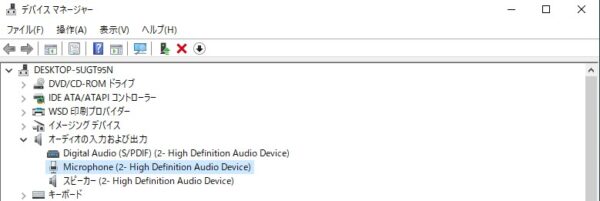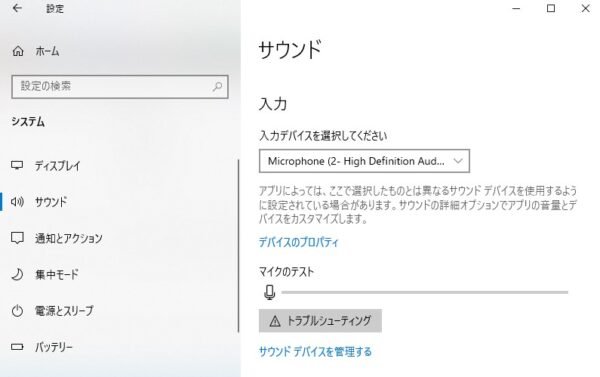作成日:2022/06/04
(更新日:2022/06/04)

LenovoのIdeaPad Slim 360でマイクが使えなくなった人「仕事でパソコンを使っています。Lenovoのパソコンでマイクが使えなくなったのですが、直す方法がわかりません。パソコンが苦手な私でもわかるように教えてください。」
こういった疑問に答えます。




本記事のテーマ
LenovoのIdeaPad Slim 360でマイクが使えなくなった場合の対処法【Windows】
記事の信頼性

記事を書いている私は、パソコンサポート歴6年ほど。
200社ほどの企業のパソコンサポートを担当していました。
今ではパソコン修理会社を設立して、年間500台以上のトラブル対応を行っております。
この記事から得られる事
Lenovoのパソコンでマイクが使えなくなった場合の対処法について解説します。
現在、LenovoのIdeaPad Slim 360で不具合があるものを数件確認しています。
今回はIdeaPad Slim 360のマイクが使えない場合の対処法について紹介します。
・IdeaPad Slim 360でマイクが使えなくなった方
LenovoのIdeaPad Slim 360でマイクが使えなくなった場合の対処法【Windows】
【前提条件】
・この方法はWindowsでの手順です。
・この方法はLenovoのIdeaPad Slim 360を想定していますが、他のパソコンも同様に活用できます。
【手順】
①画面左下にあるWindowsマーク(スタートボタン)を右クリックします
②デバイスマネージャーをクリックします
③デバイスマネージャー→オーディオの入力および出力→マイクのマークを右クリックします※画像に表示されているドライバーと異なる場合があります
④右クリックでメニューが出るのでデバイスのアンインストールをして、再起動します。
⑤再起動が終わると、さきほどアンインストールしたドライバーがダウンロードされているか確認します。
⑥ドライバーが確認できたら、Windowsマークを右クリック→設定→システム→サウンドの入力画面を表示します。声を出してマイクのバーが動いたらマイクが使えます