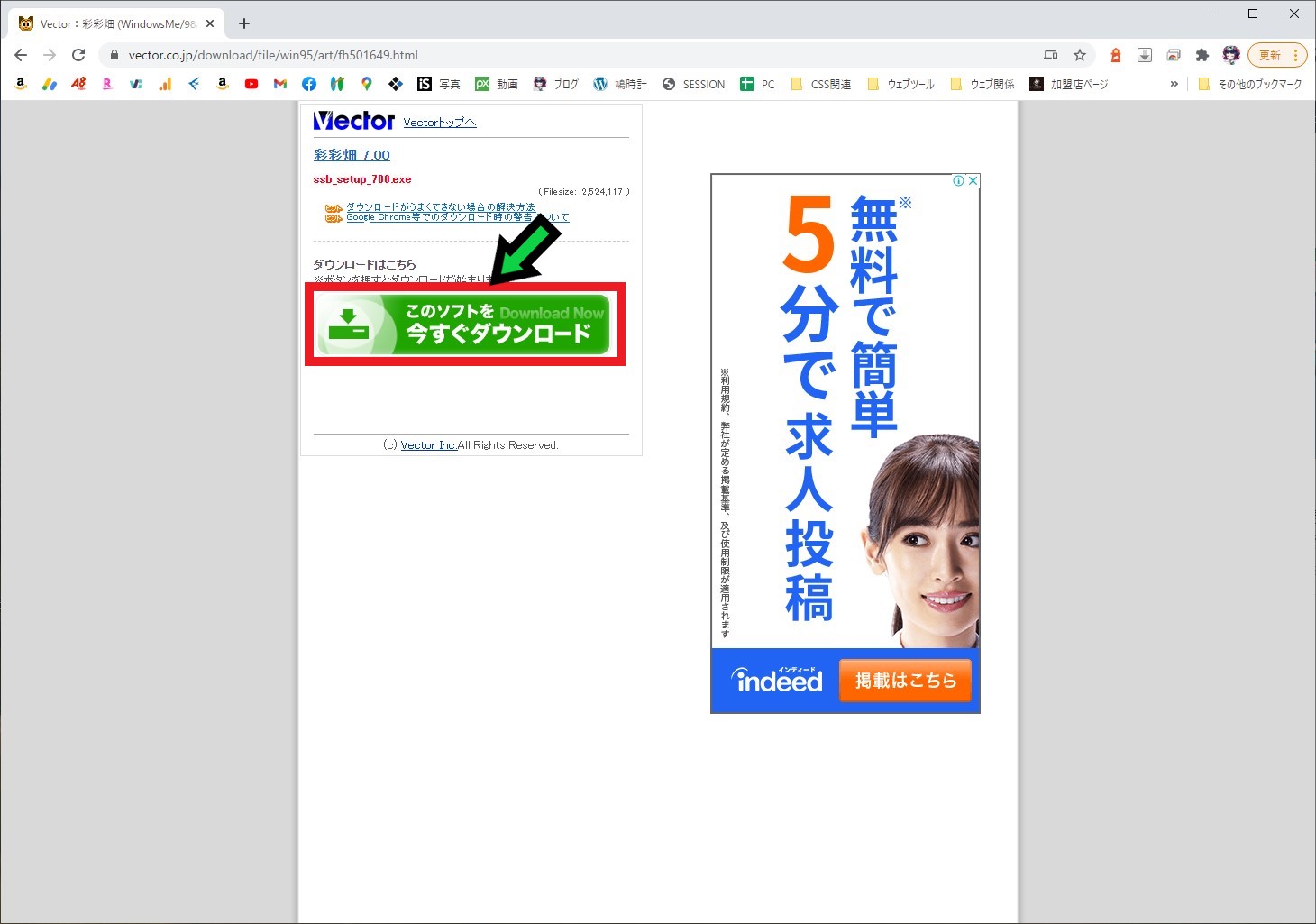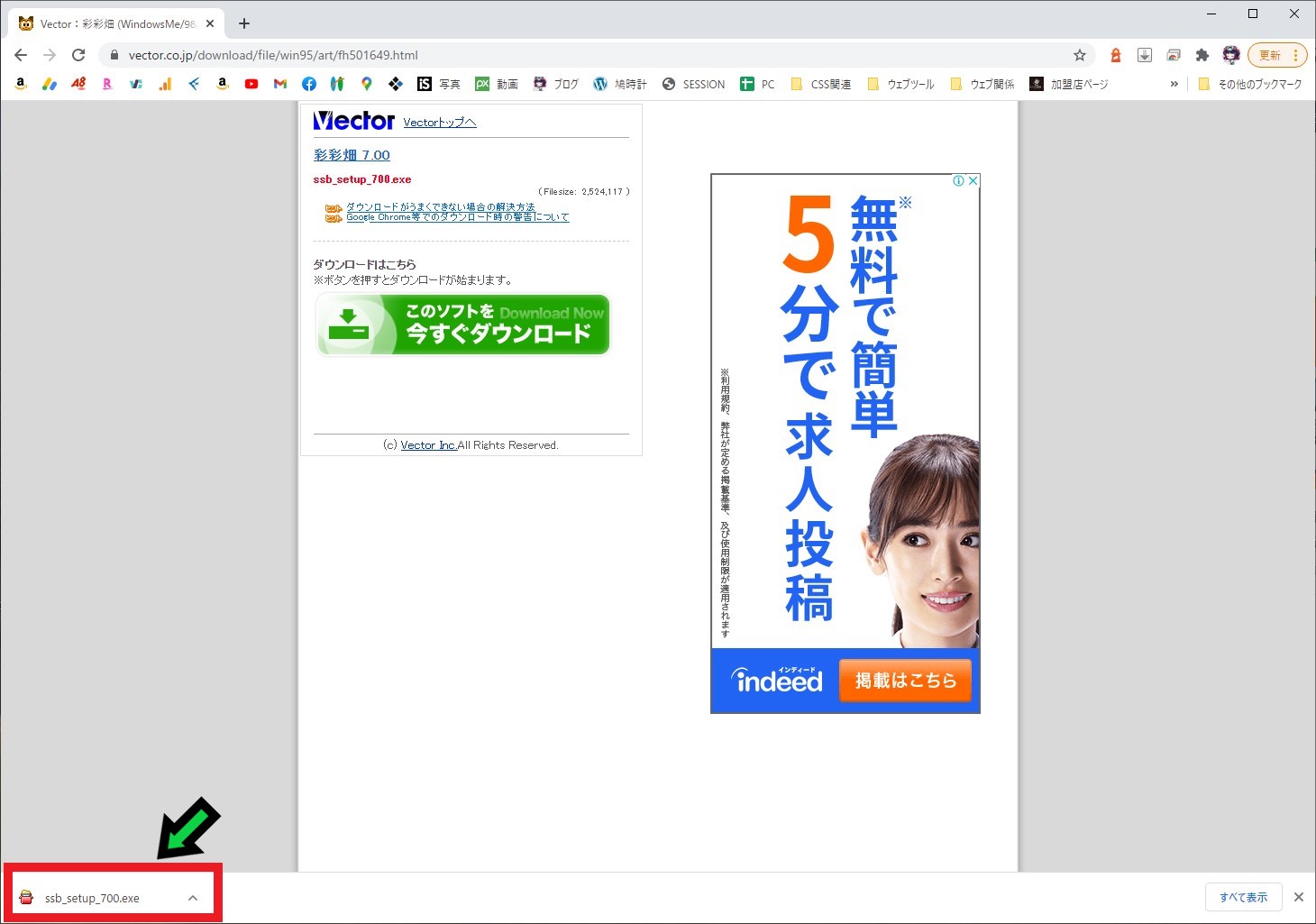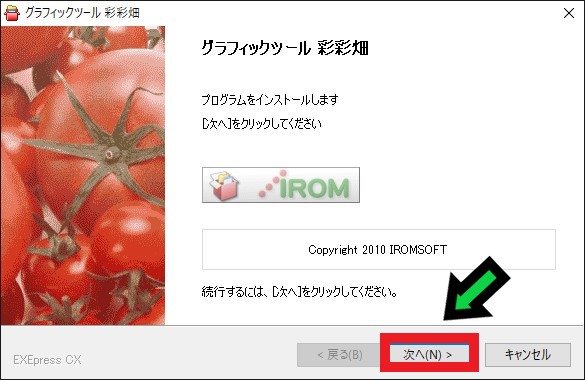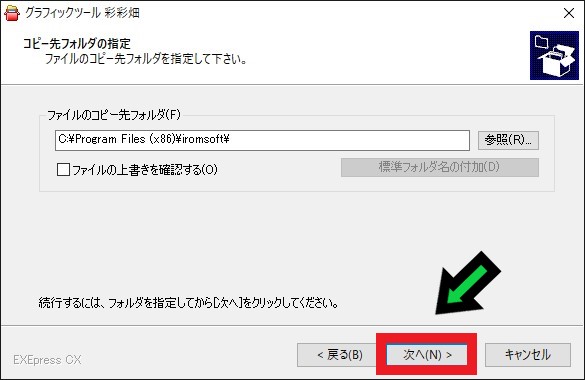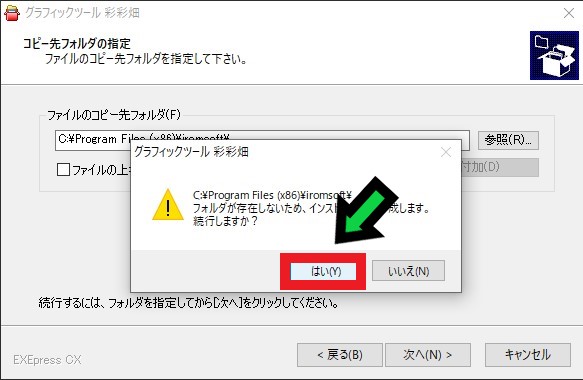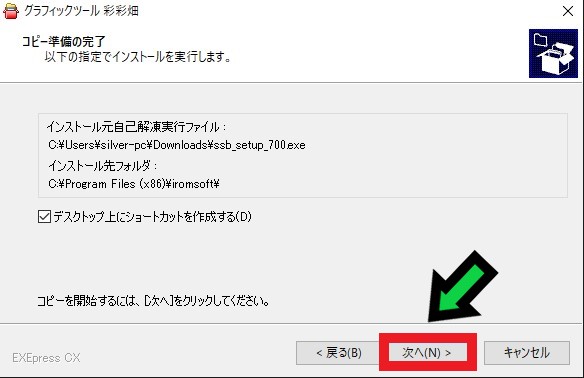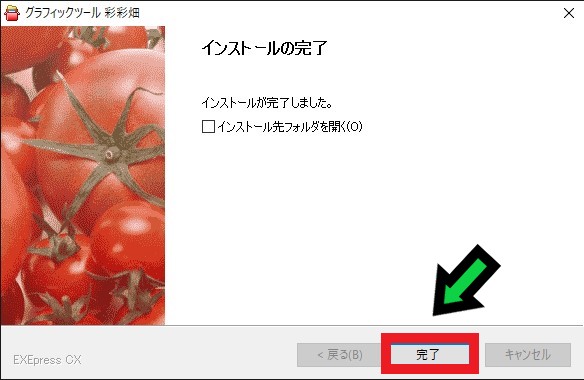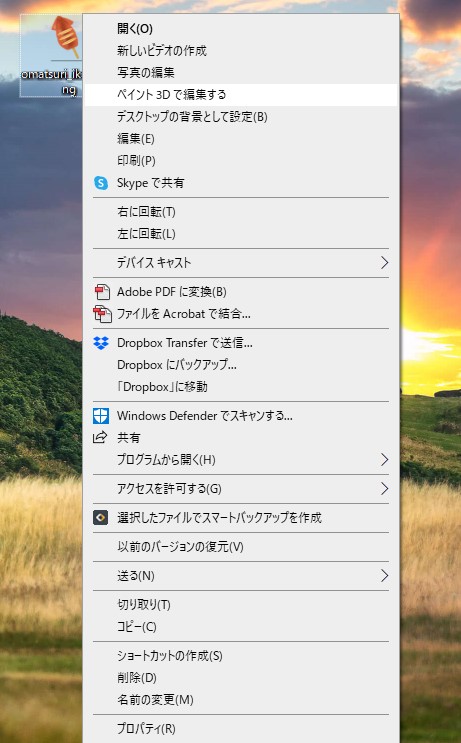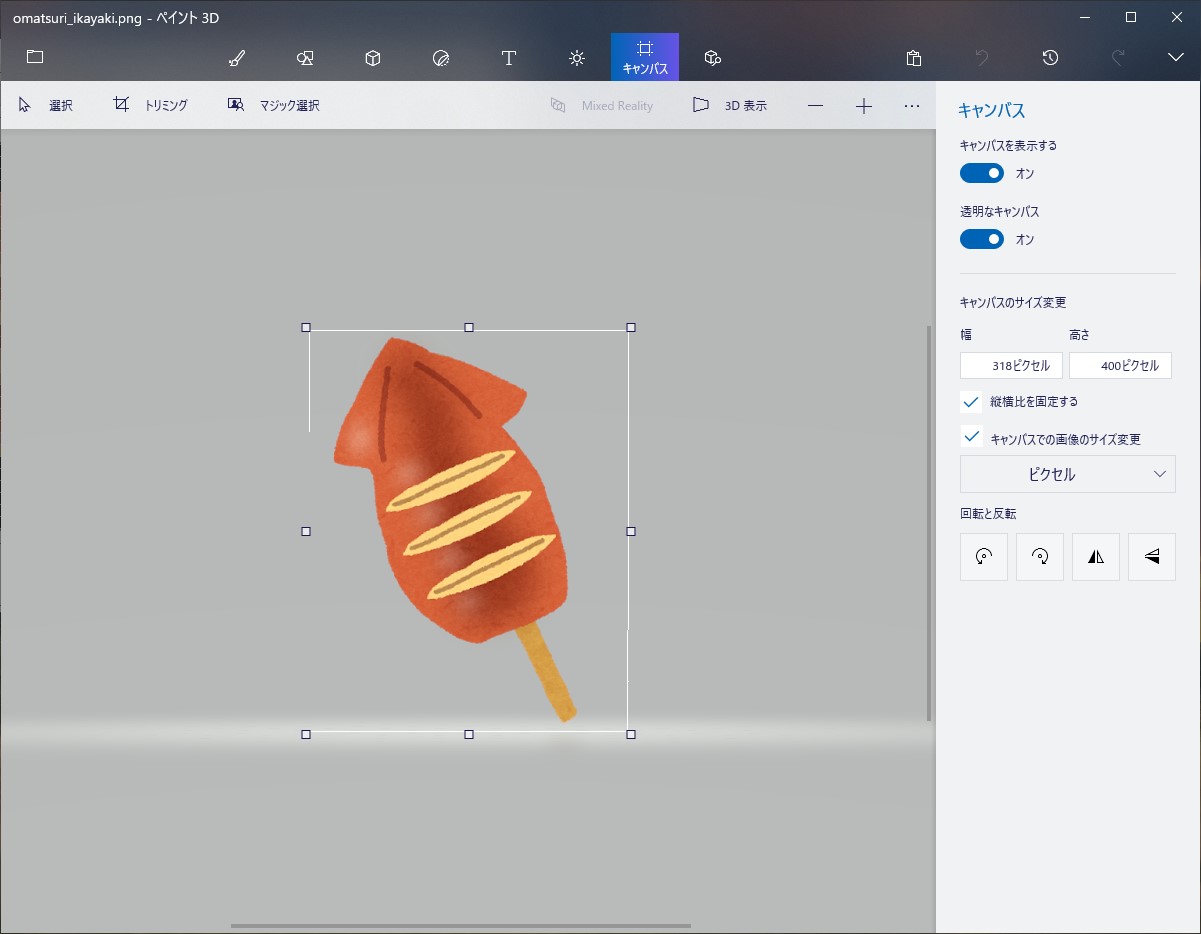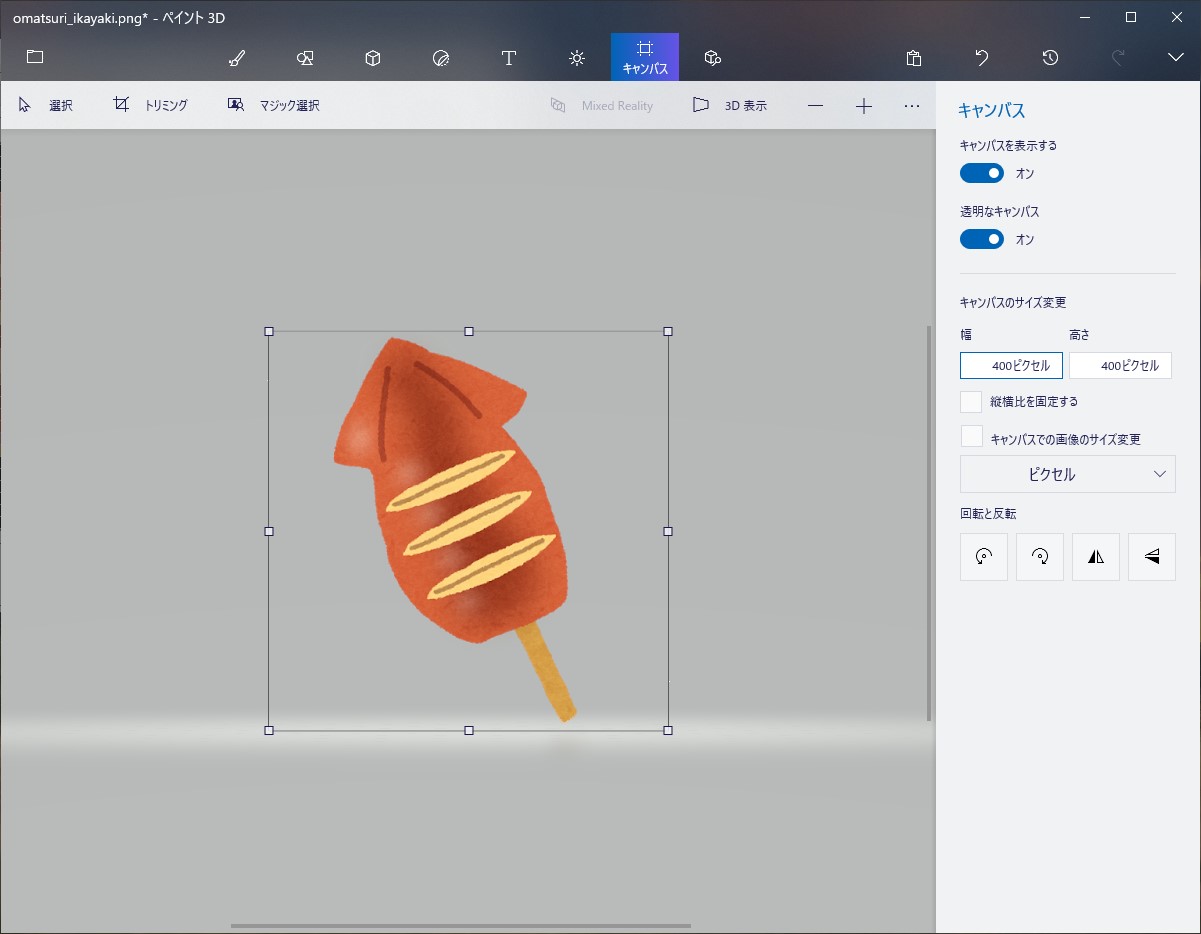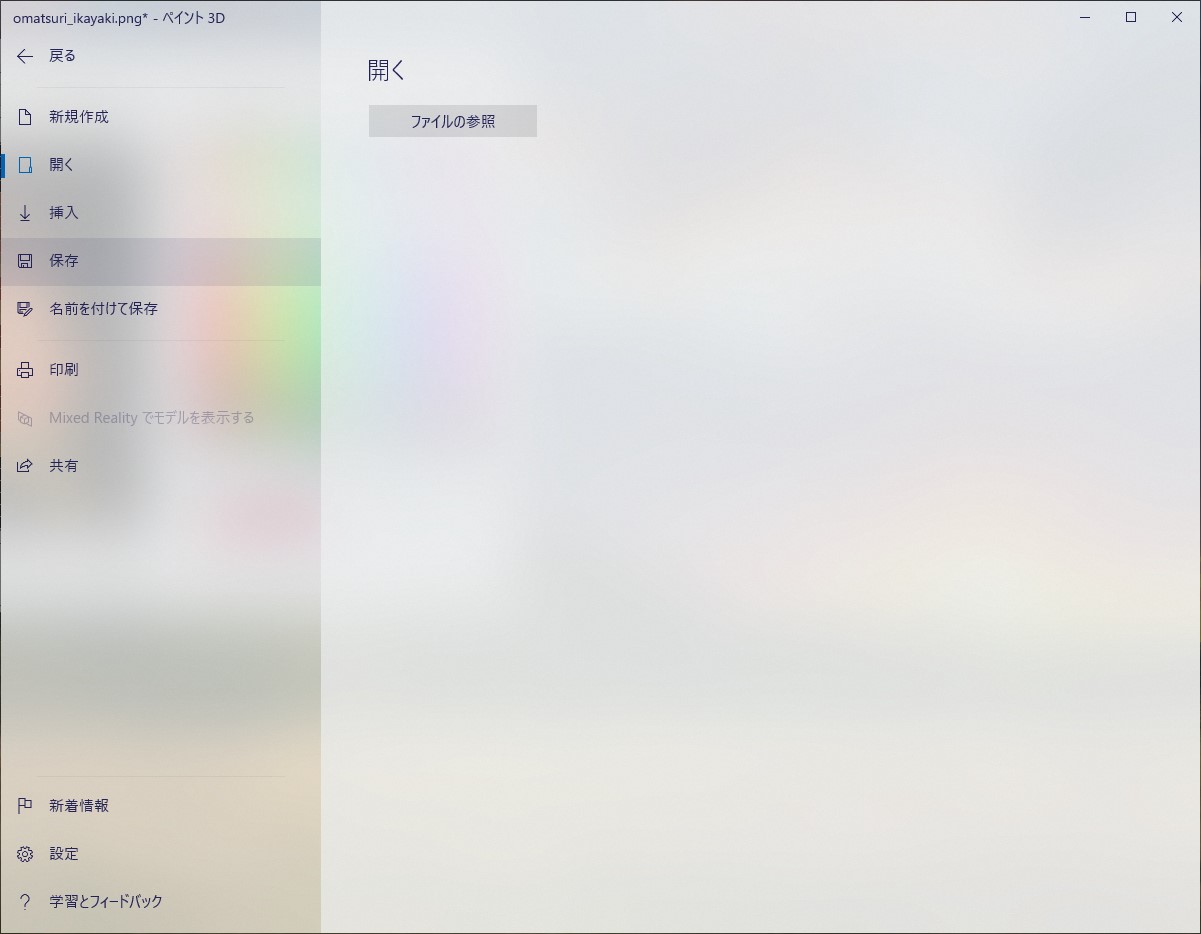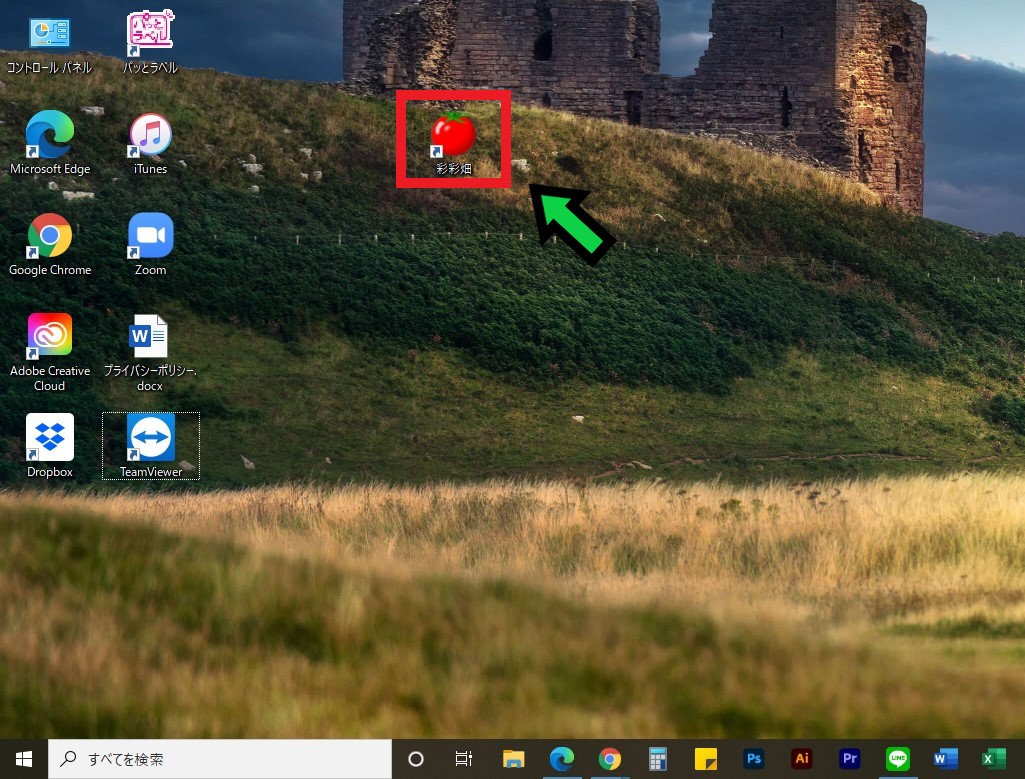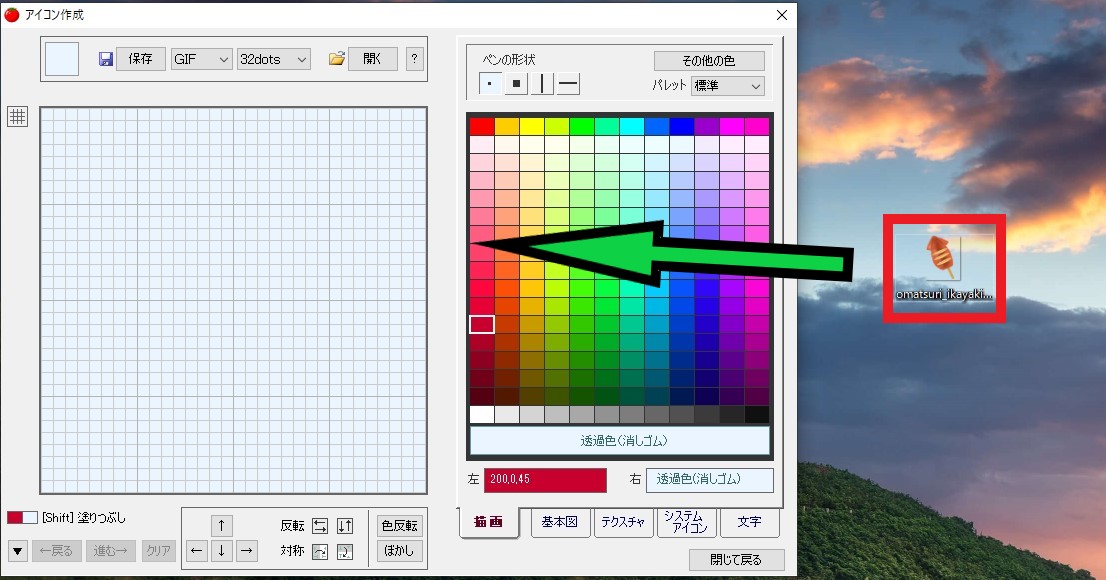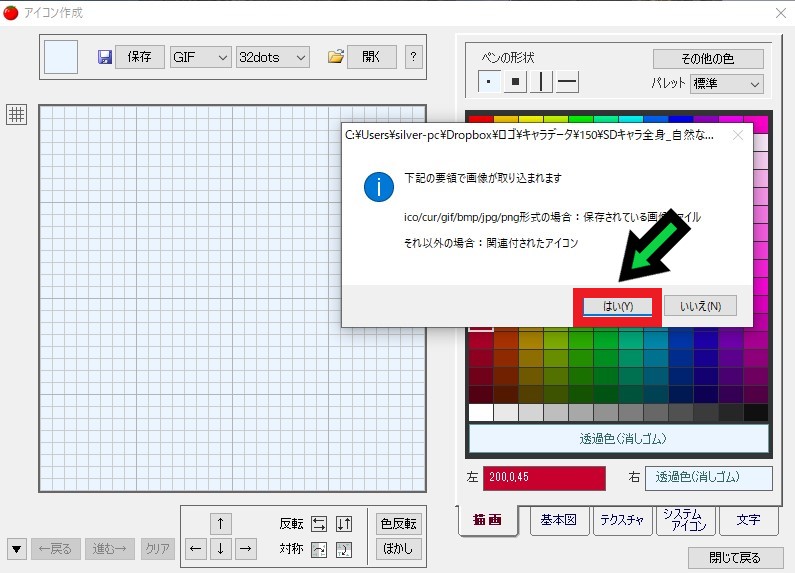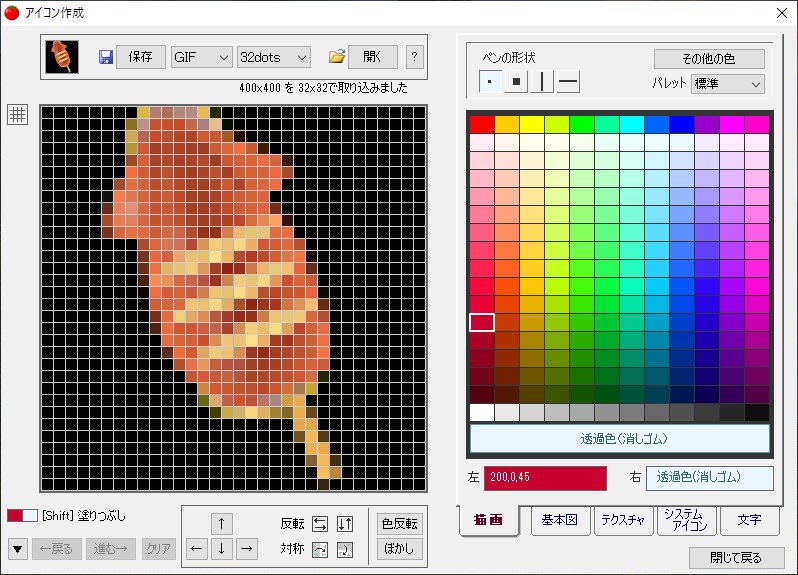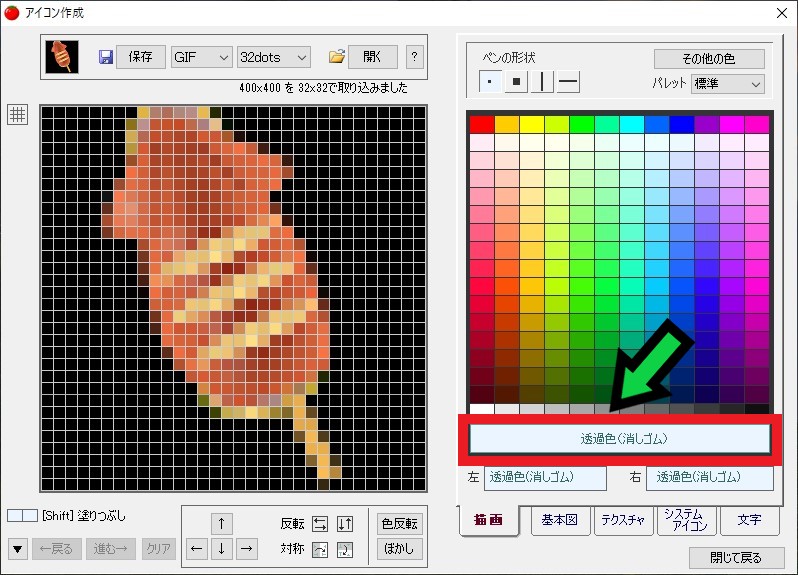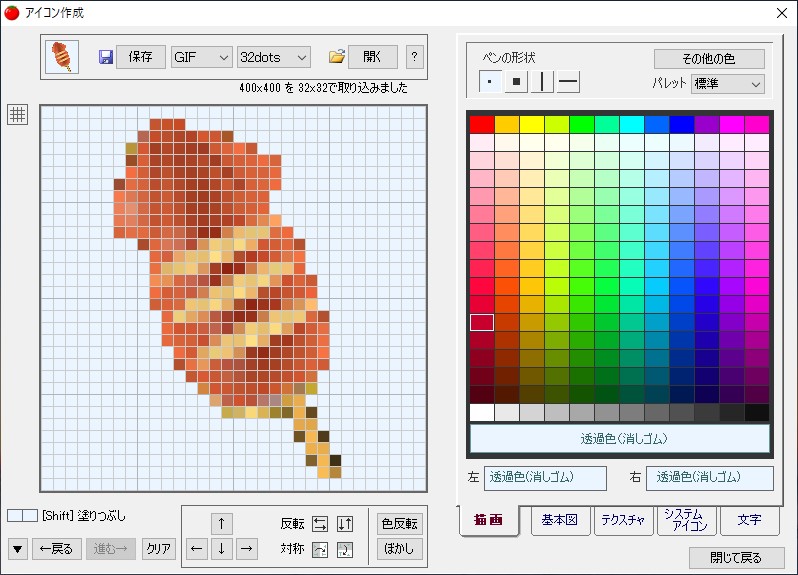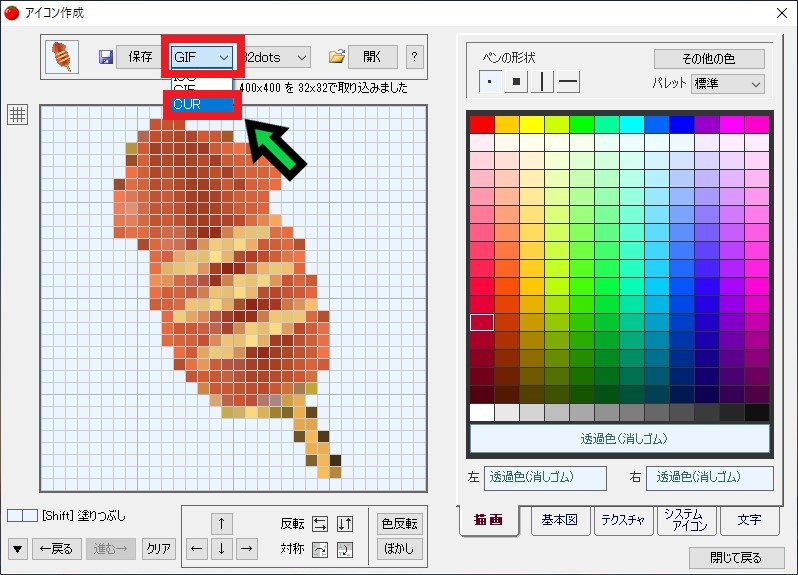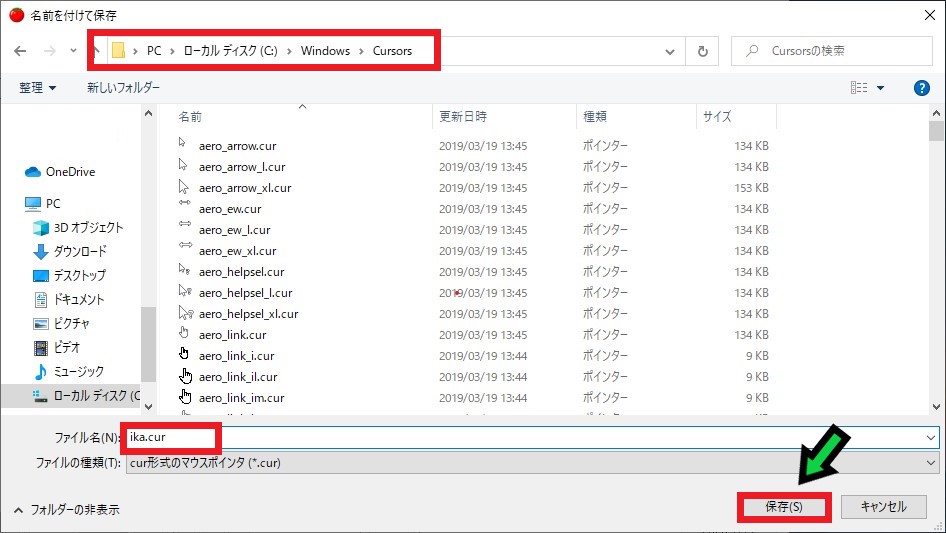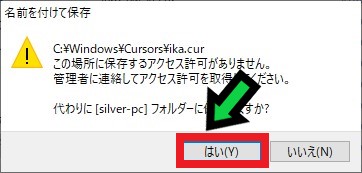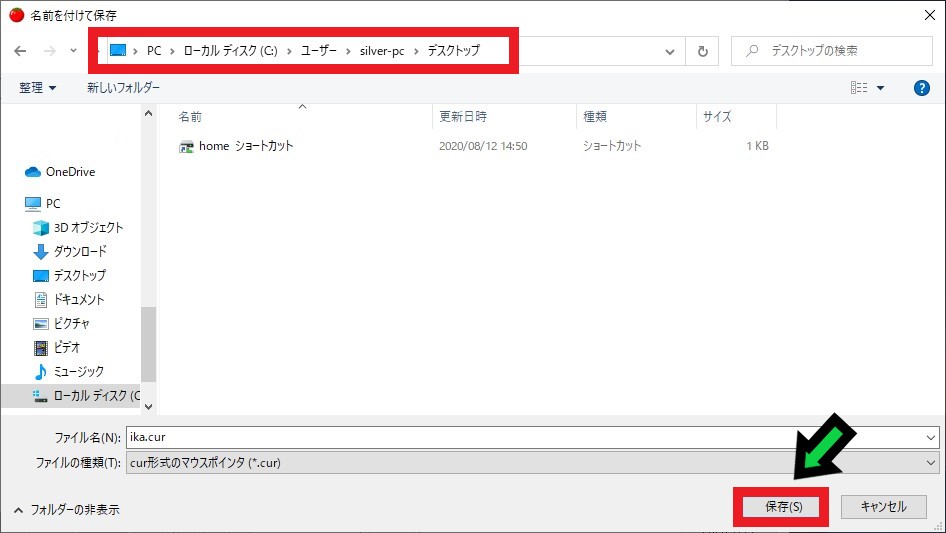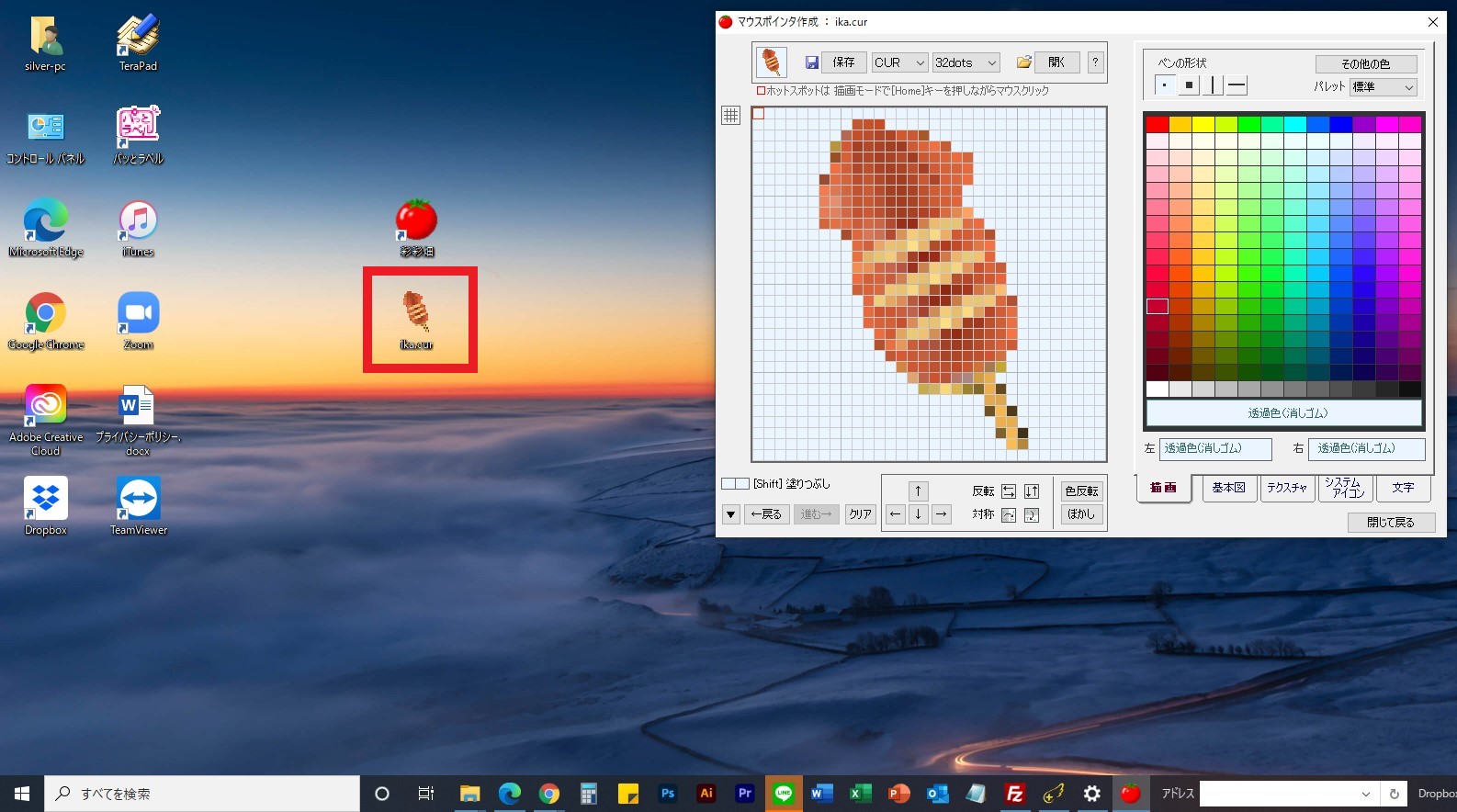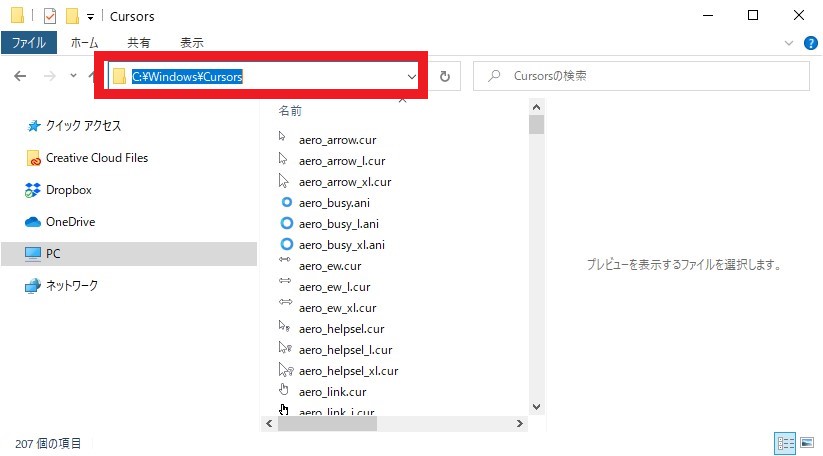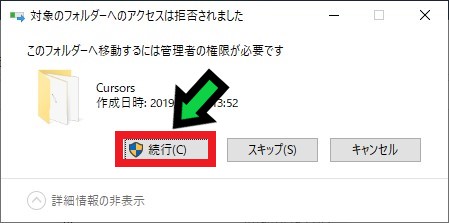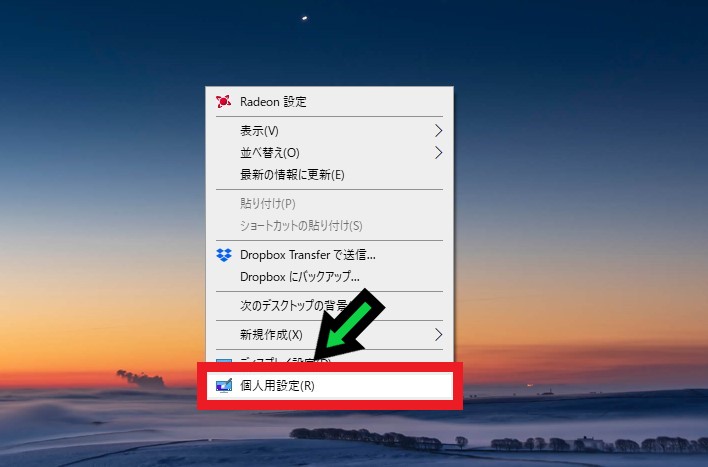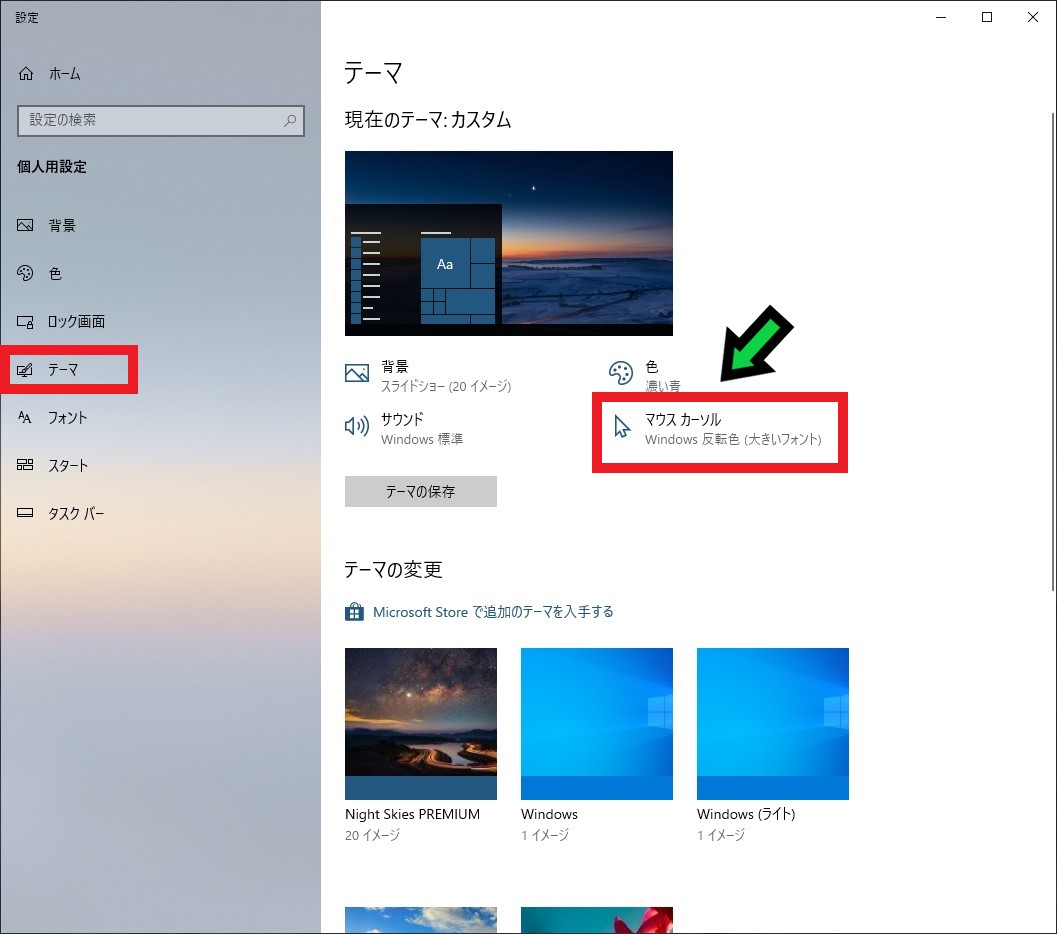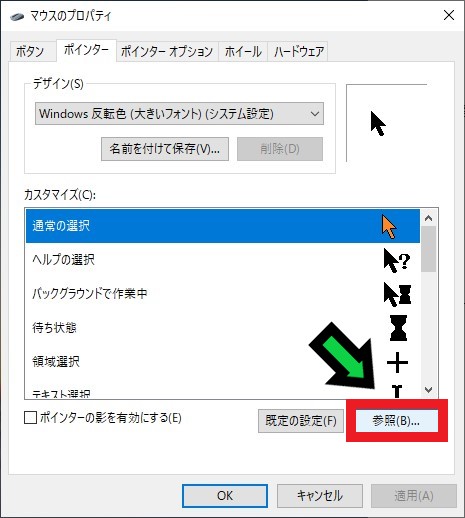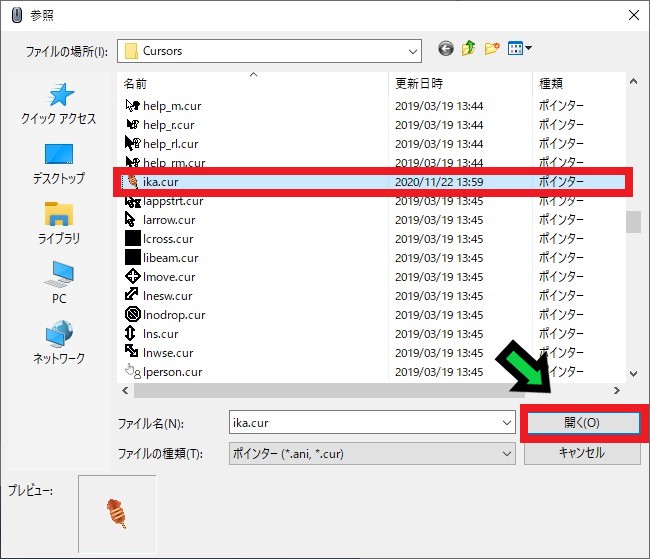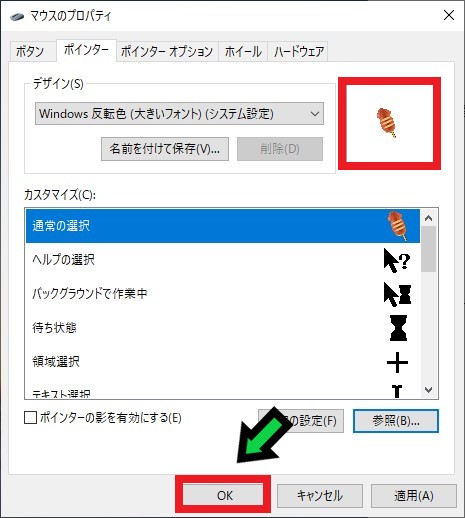作成日:2020/11/23
(更新日:2020/11/23)

こういった疑問に答えます。
Contents
本記事のテーマ
マウスのアイコンを好きな画像に変える方法【Windows10】
記事の信頼性

記事を書いている私は、パソコンサポート歴6年ほど。
200社ほどの企業のパソコンサポートを担当していました。
今ではパソコン修理会社を設立して、年間500台以上のトラブル対応を行っております。
この記事から得られる事
マウスのアイコンを好きな画像に変更する方法について解説します。
今回紹介する方法を試すことで、Windowsのマウスアイコンを自由にカスタマイズできます。
今回はWindows10でマウスアイコンを好きな画像に変更する方法について紹介します。
マウスのアイコンを好きな画像に変える方法【Windows10】
【前提条件】
・この方法はwindows10での手順です。
(フリーソフト)彩彩畑のインストール
まずはマウスアイコンを作成する際に使用するソフトをインストールします。
「彩彩畑」はフリーソフトで、使用に際して特に制限はございません。
【手順】
①「彩彩畑」ダウンロードサイトへ移動
→ https://www.vector.co.jp/download/fi…
②ソフトのタイトルを確認し、「このソフトを今すぐダウンロード」をクリック
③ダウンロードが終わったら、画面下のアイコンをクリック
④彩彩畑のインストールが開始されます。「次へ」をクリック
⑤「次へ」をクリック
⑥続行しますか?とメッセージが出てくるので、「はい」をクリック
⑦「次へ」をクリック
⑧「完了」をクリック
以上でインストールが完了しました。
マウスアイコン画像の準備
続いてマウスアイコン画像の準備を行います。
【手順】
①マウスアイコンに使用する画像を用意します
※今回は「いらすとや」にあるイカを使用します。
②使用する画像の上で「右クリック」→「ペイント3Dで編集する」を選択
③画面上部の「キャンバス」をクリック
④「縦横比を固定する」と「キャンバスでの画像のサイズ変更」のチェックを外し、幅と高さの数値を同じにします
⑤左上の「メニュー」をクリック→「保存」を選択
以上で画像の準備が完了です。
マウスアイコンの作成
次にマウスアイコンを作成します。
【手順】
①「彩彩畑」をダブルクリックして、ソフトを起動します
②画面下の「アイコン」をクリック
③さきほど加工した画像をドラッグ&ドロップで彩彩畑へ読み込ませます
④メッセージが表示されるので「はい」をクリック
⑤背景が黒になる場合は背景を手動で透明にします
⑥「透過色(消しゴム)」をクリックし、黒部分をマウスでクリックしていきます
⑦背景を透明にできました
⑧保存形式を「CUR」に変更し、「保存」をクリック
⑨保存先を「C:WindowsCursors」に指定し、ファイル名を入力、「保存」をクリック
⑩警告が出た場合は「はい」をクリック
⑪任意の保存先を選び、「保存」をクリック
※今回はデスクトップに保存します。
⑫デスクトップに保存できました
⑬作成した画像を「C:WindowsCursors」へ移動します
⑭メッセージが出てきたら「続行」をクリック
以上でマウスアイコンの作成が完了しました。
マウスアイコンの設定
最後にマウスアイコンの設定を行います。
【手順】
①デスクトップの何もないところで「右クリック」→「個人用設定」を選択
②画面端の「テーマ」をクリックし、「マウスカーゾル」を選択
③「参照」をクリック
④作成したアイコンを選択し、「開く」をクリック
⑤マウスアイコンが変更できたことを確認し、「OK」をクリック
以上でマウスアイコンのカスタマイズが完了です。