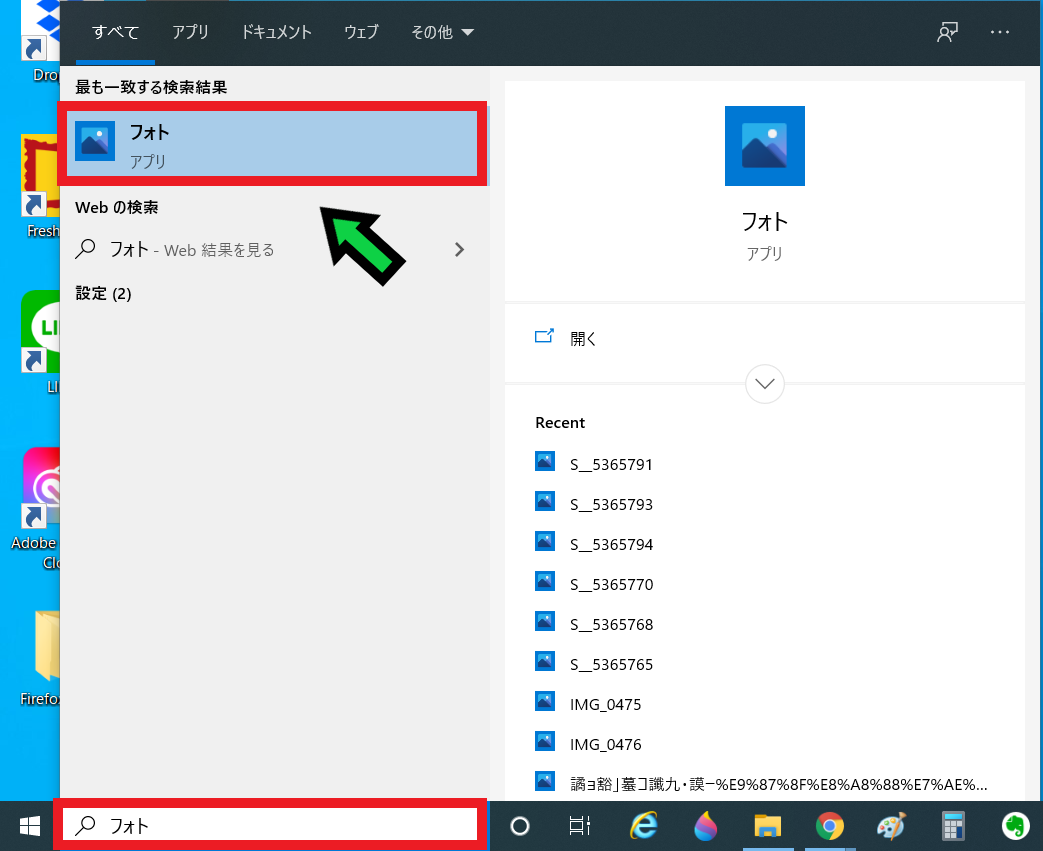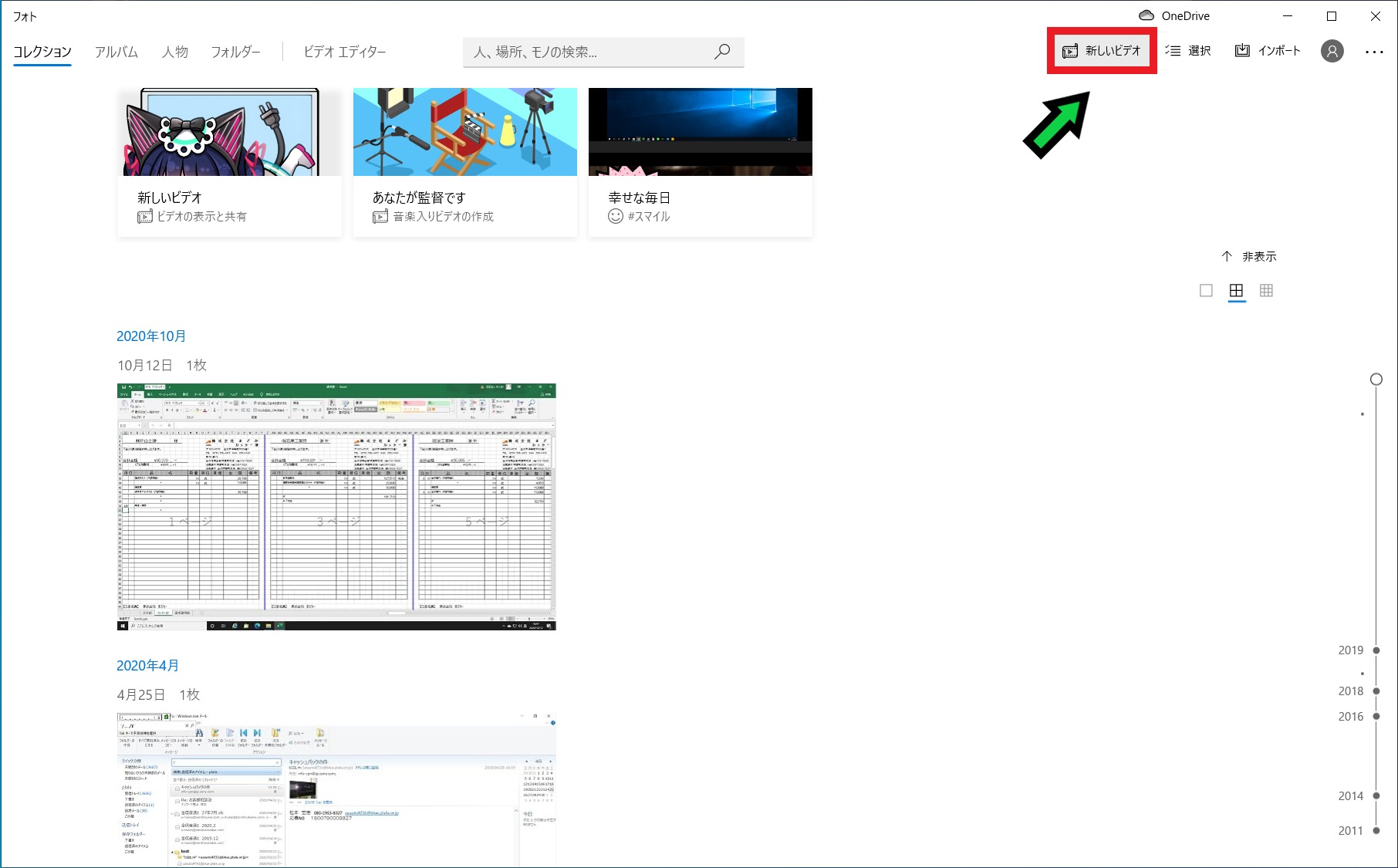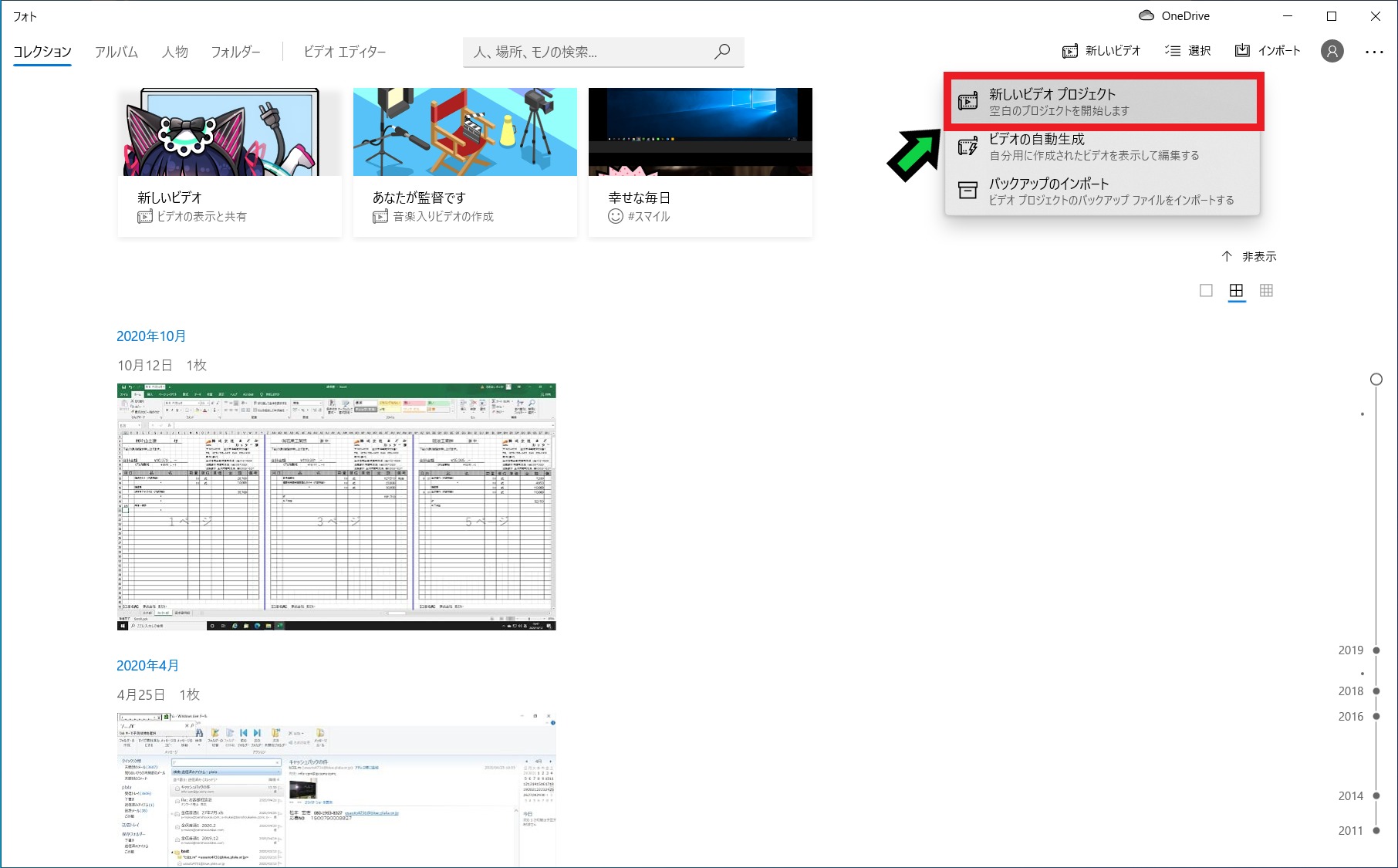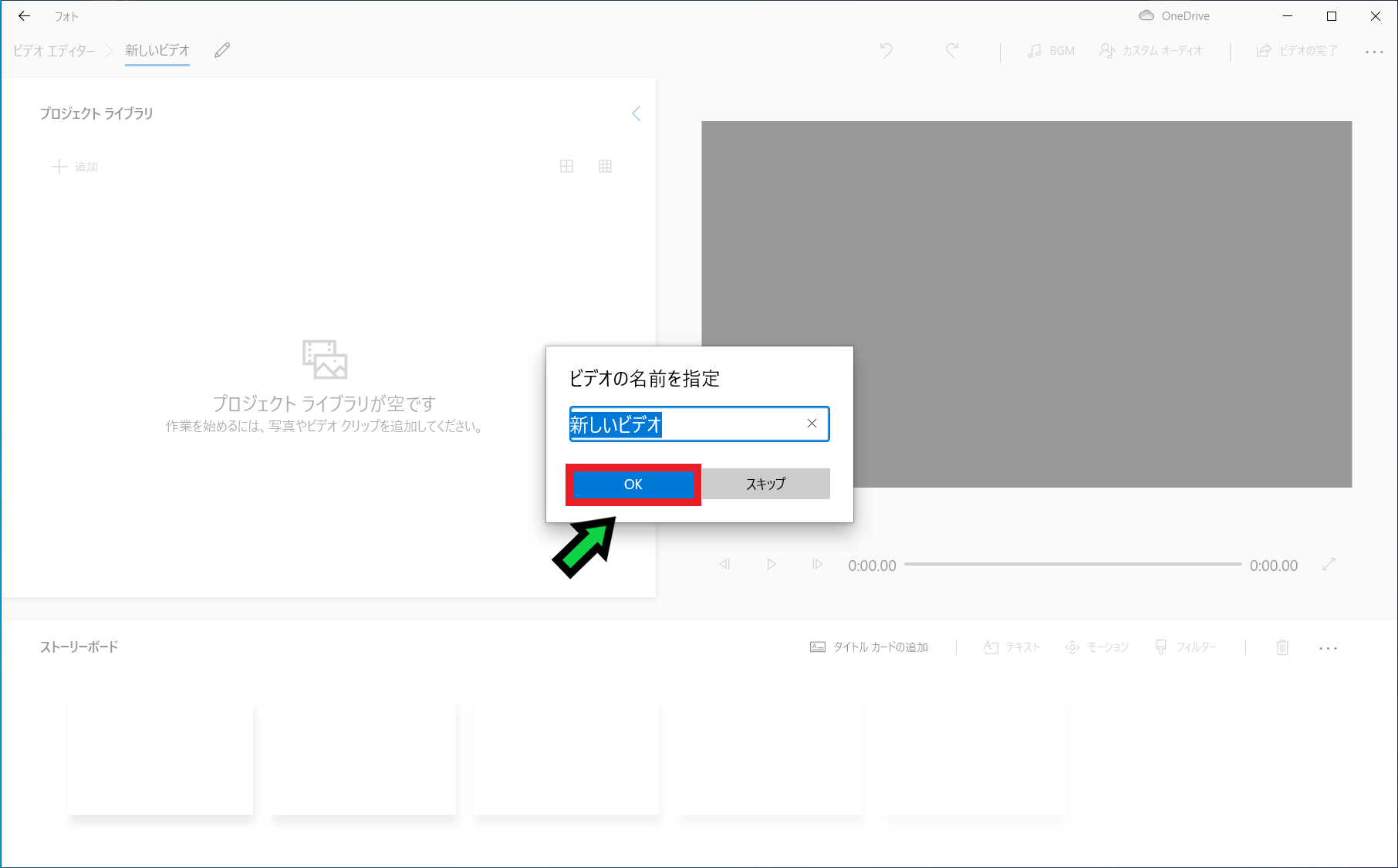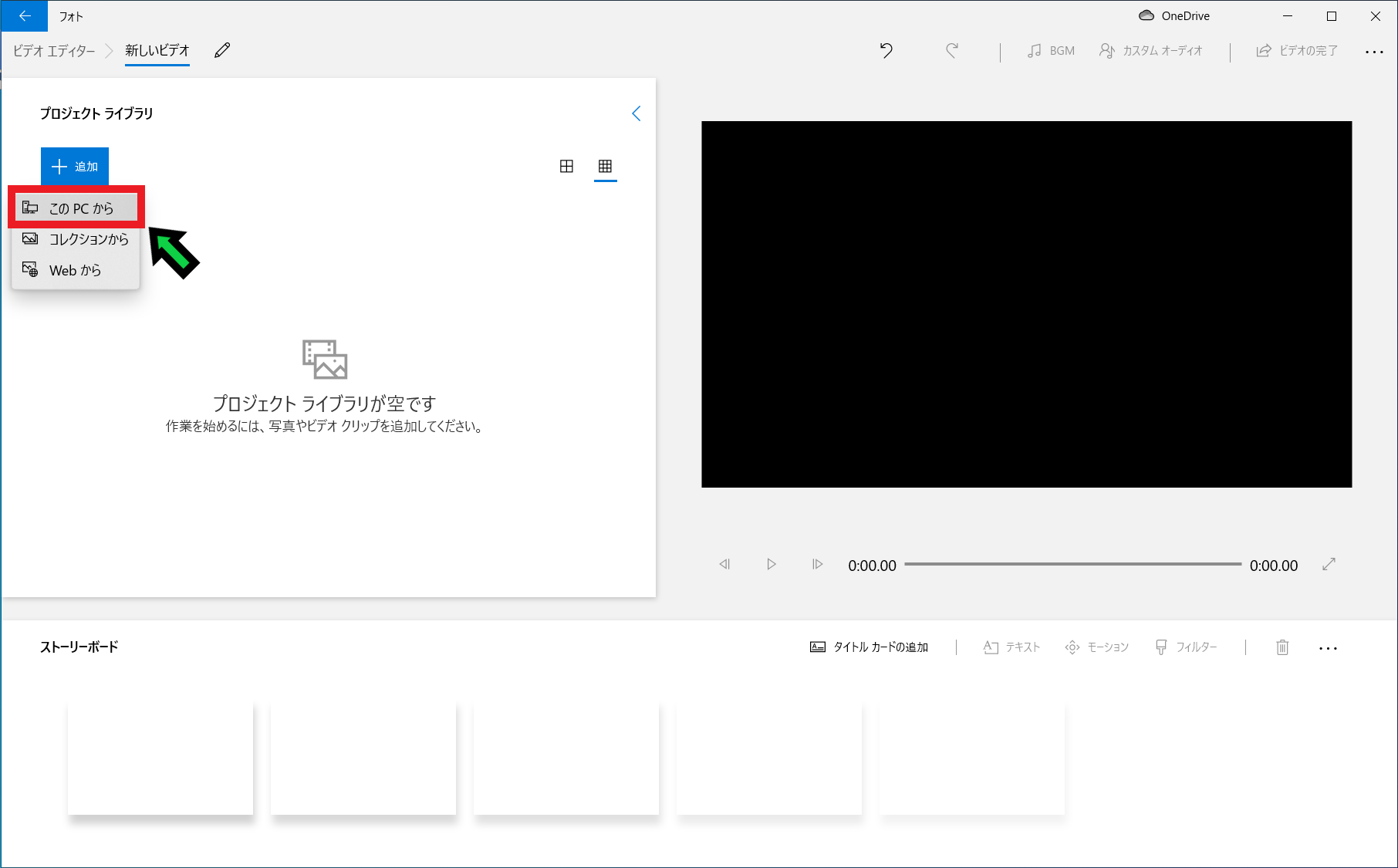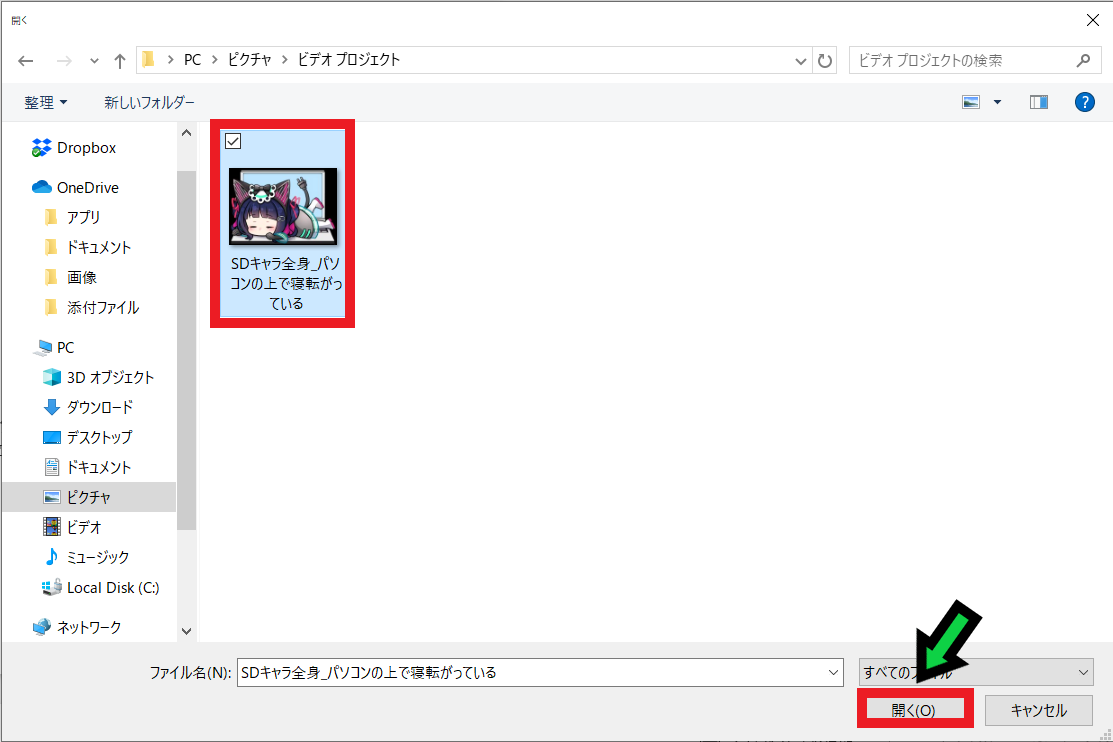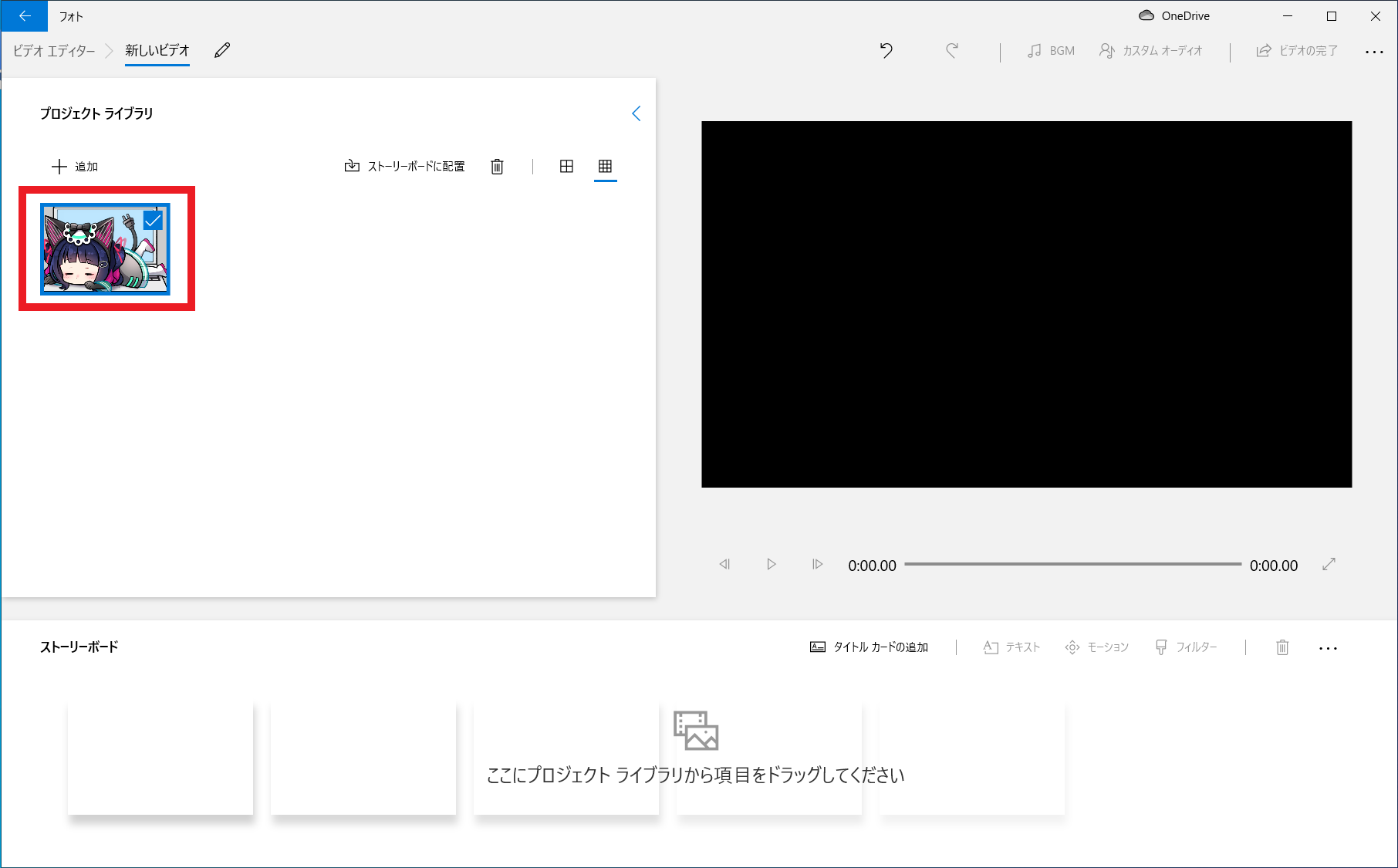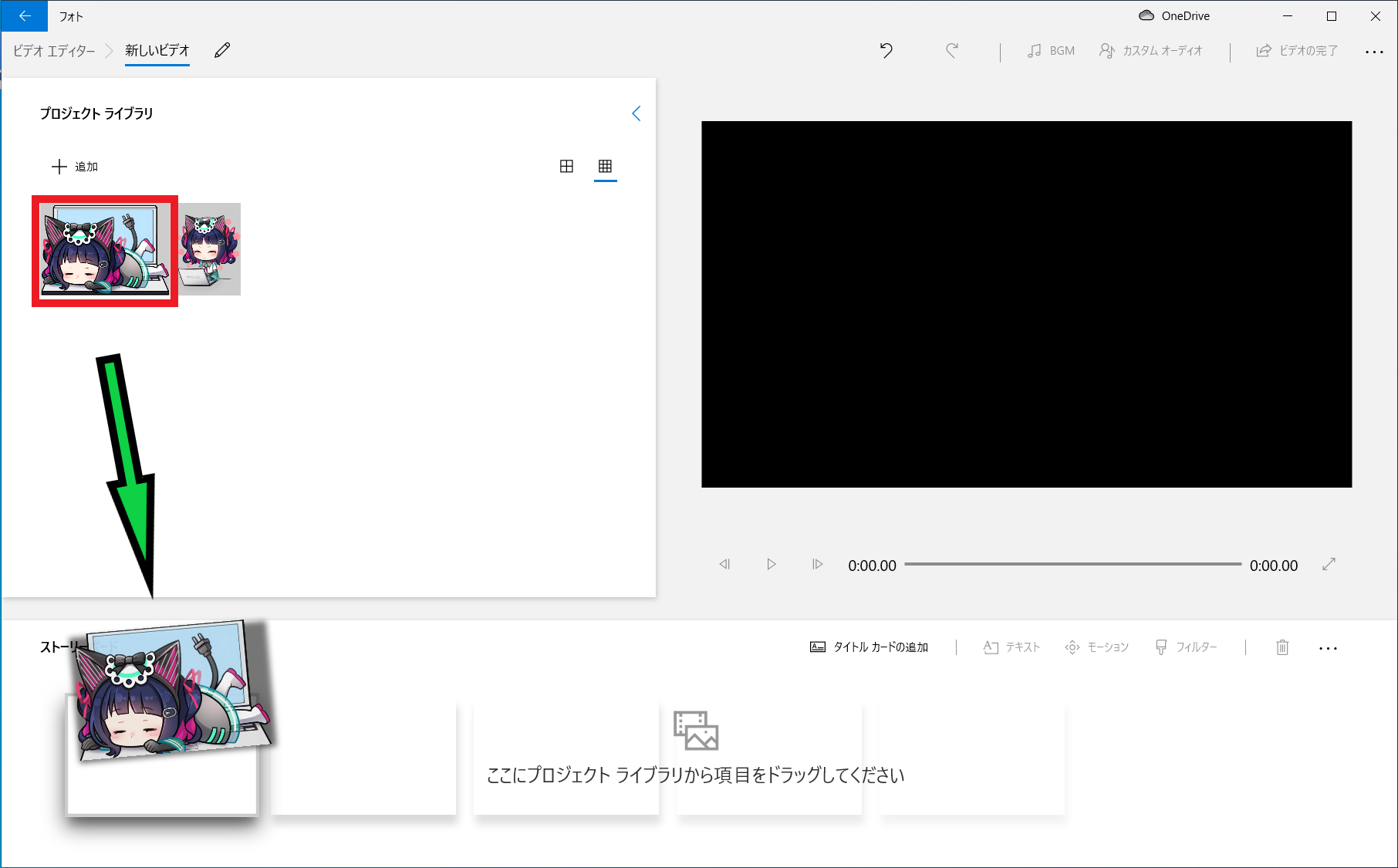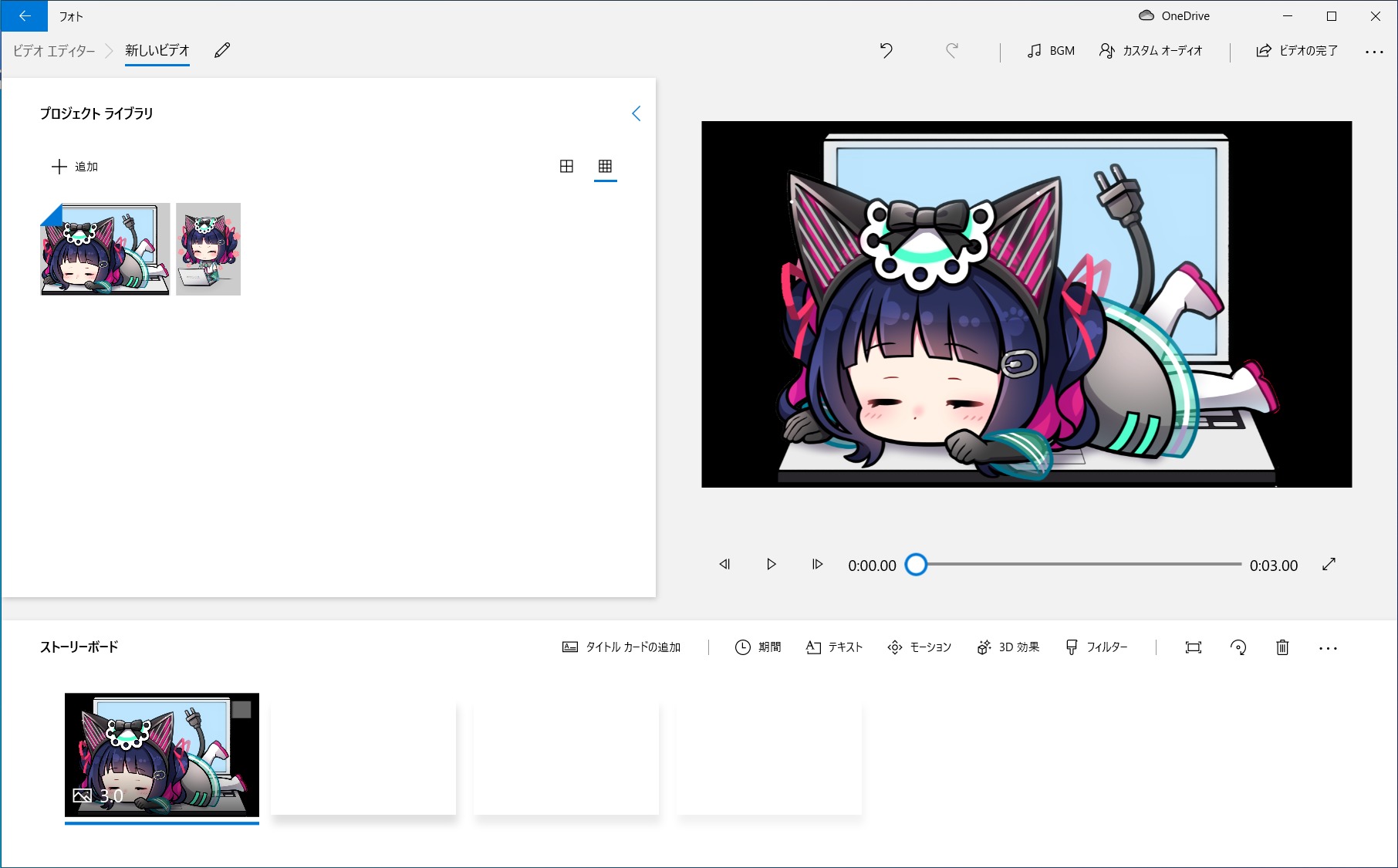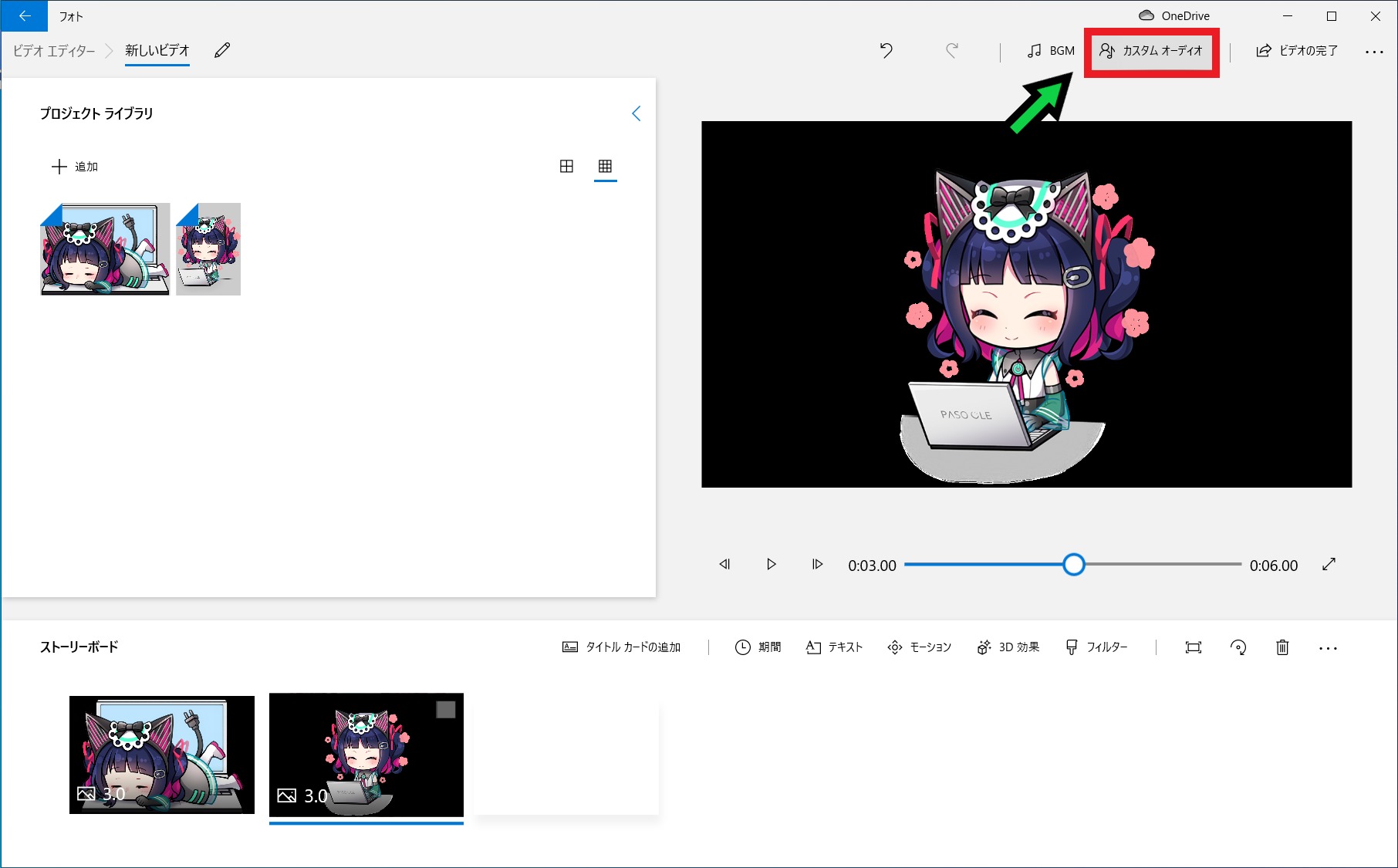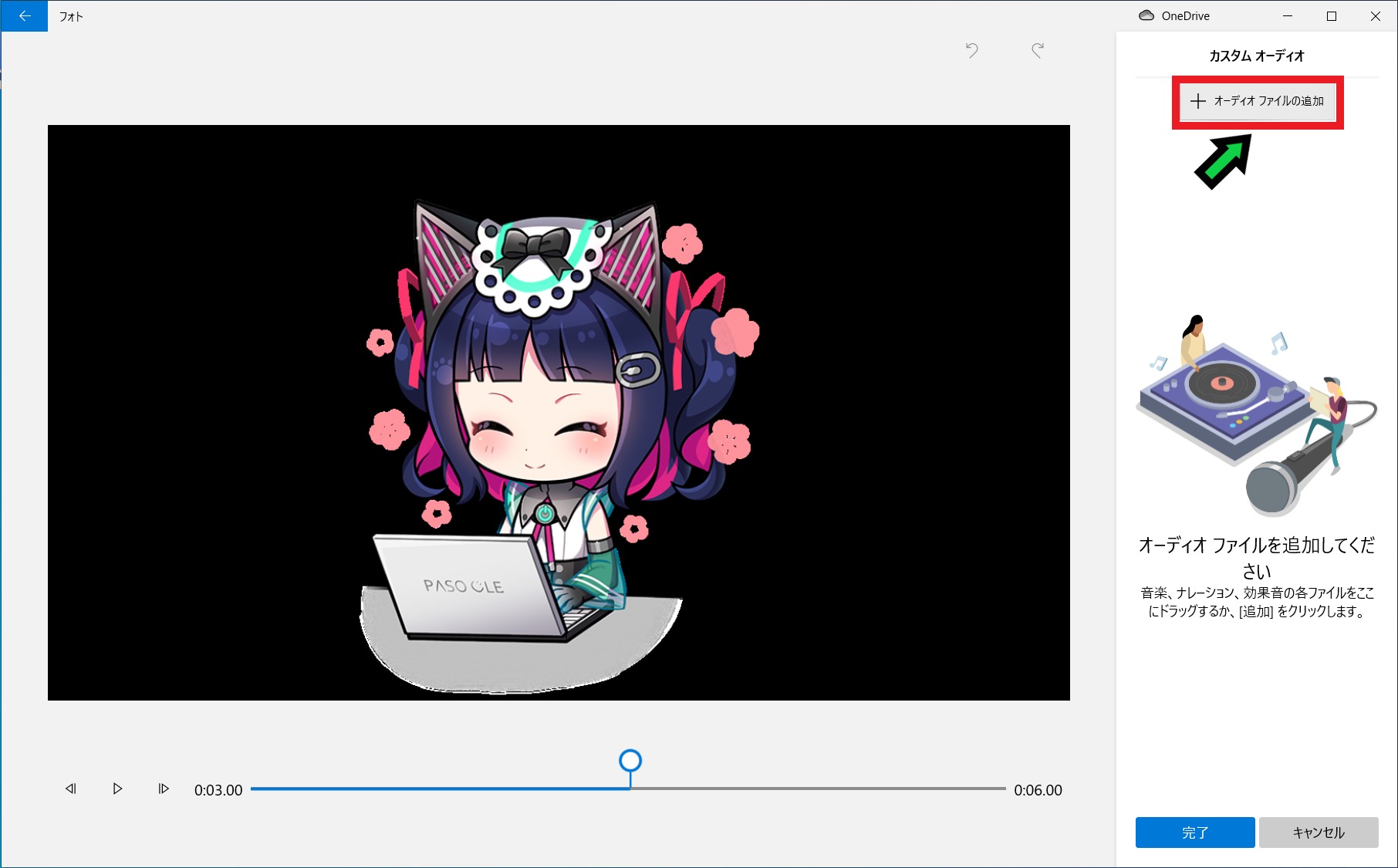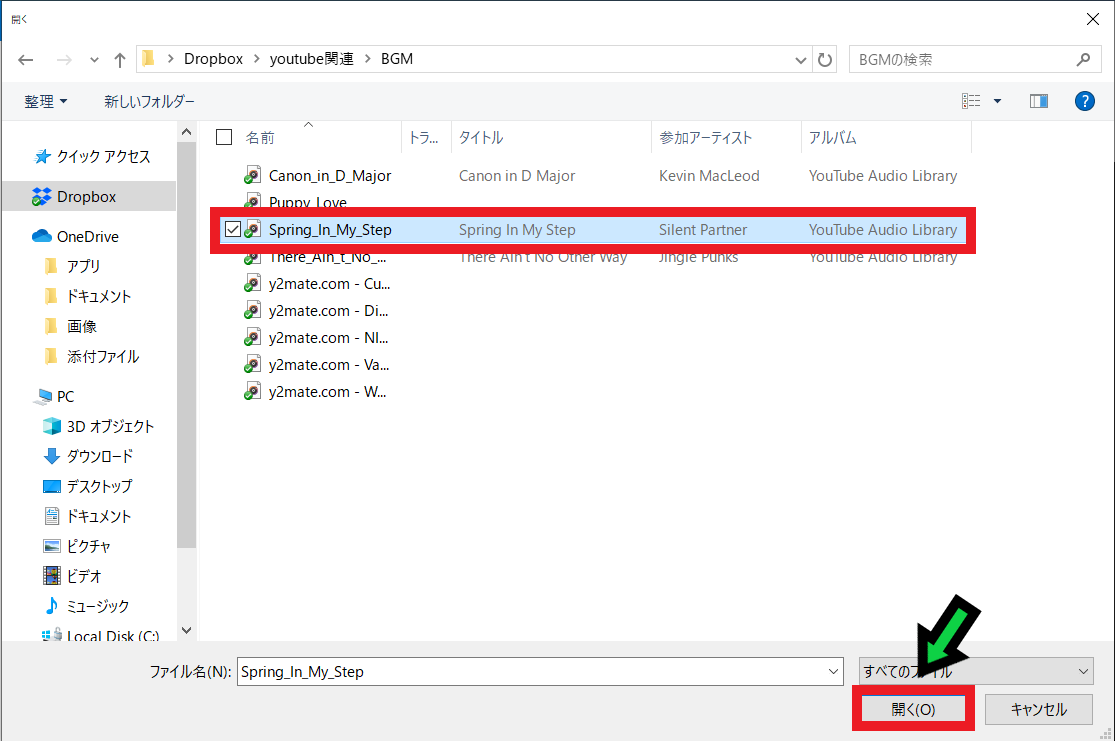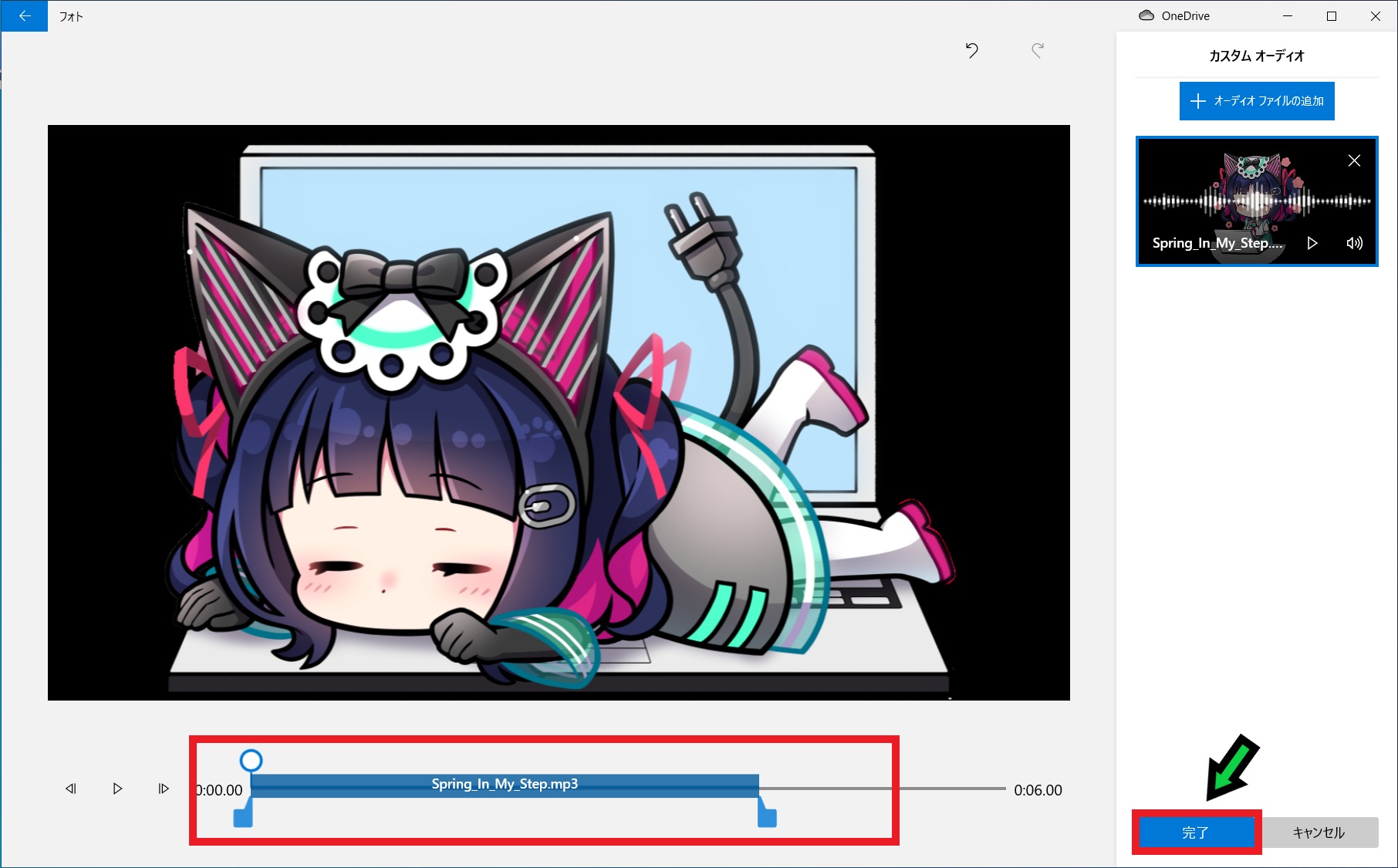作成日:2020/10/23
(更新日:2020/10/23)

こういった疑問に答えます。
本記事のテーマ
Windows10でムービーメーカーを使う方法を解説【フォトに変更されました】
記事の信頼性

200社ほどの企業のパソコンサポートを担当していました。
今ではパソコン修理会社を設立して、年間500台以上のトラブル対応を行っております。
この記事から得られる事
Windows10でムービーメーカーを使う方法を解説します。
Windows7では標準でムービーメーカーが搭載されていましたが、Windows10では代わりに「フォト」というアプリが入っています。
Windows10で使えるムービーメーカーをダウンロードできるサイトがあるようですが、ウィルスの疑いがあるので、注意して下さい。
この記事を読むことで、Windows10で標準搭載されている「フォト」の使い方がわかります。
今回はムービーメーカーの代わりとなる「フォト」をWindows10で使用する方法について紹介します。
Windows7から10へアップグレードされた方の中には、ムービーメーカーが使用できる環境の方もいるかと思います。
ただ、ムービーメーカーは現在サポート対応していないので、「フォト」を使用することをオススメします。
Windows10でムービーメーカーを使う方法を解説【フォトに変更されました】
【前提条件】
・この方法はwindows10での手順です。
・ムービーメーカーはWindows10に対応していないので、代わりに「フォト」を使用する方法について紹介します。
・「フォト」を使用して簡単な動画編集を行う方法について紹介します。
【手順】
①画面下の検索欄に「フォト」と入力し、フォトアプリを起動する
②「新しいビデオ」をクリック
③「新しいビデオプロジェクト」をクリック
④ビデオ名を入力して「OK」をクリック
⑤左側にある「追加」をクリック→「このPCから」を選択
⑥追加したい画像を選択して、「開く」をクリック
⑦画像が追加されました
⑧画像をストーリーボードへドラッグ&ドロップします
⑨ストーリーボードに追加されました
⑩続いて音楽を追加します。「カスタムオーディオ」をクリック
⑪「オーディオファイルの追加」をクリック
⑫追加したい音楽ファイルを選択し、「開く」をクリック
⑬音楽を流す範囲を指定して、「完了」をクリック
このような感じで簡単に動画編集を行う事ができます。