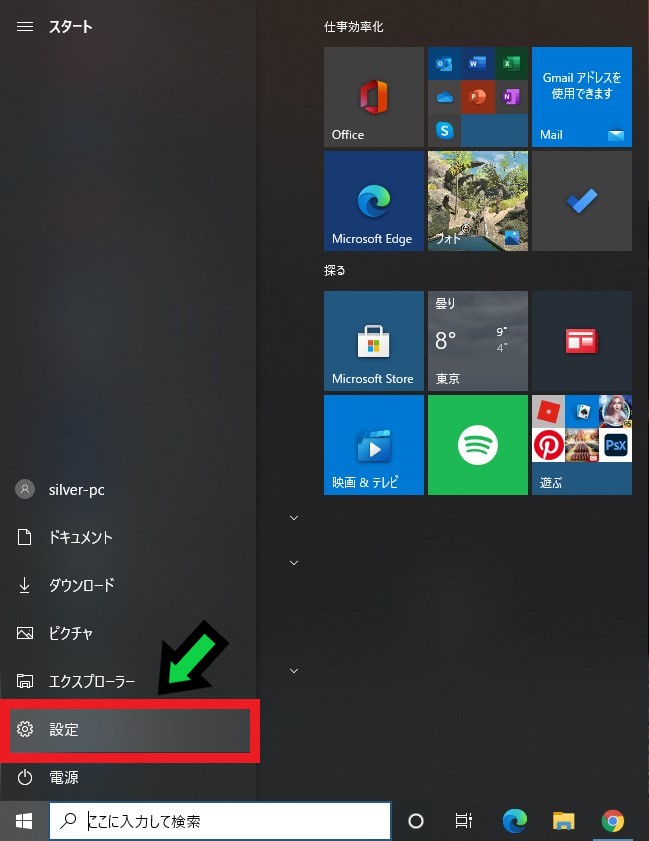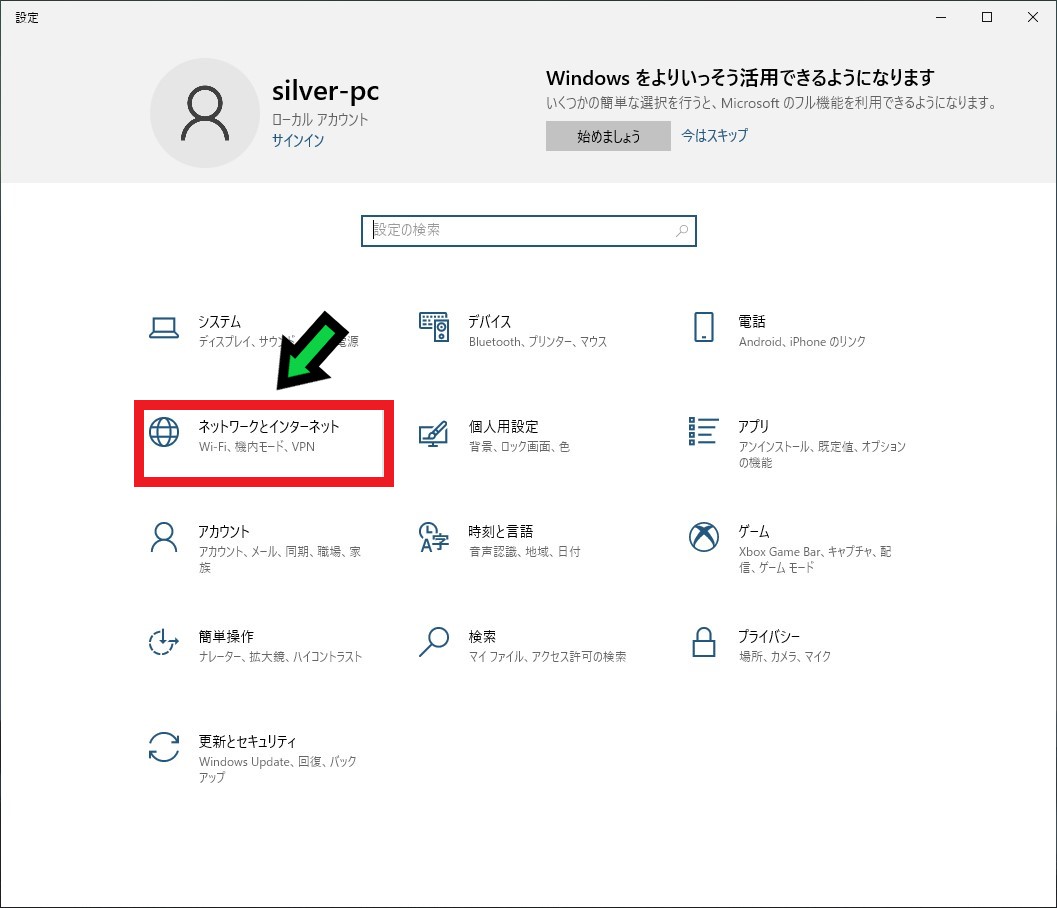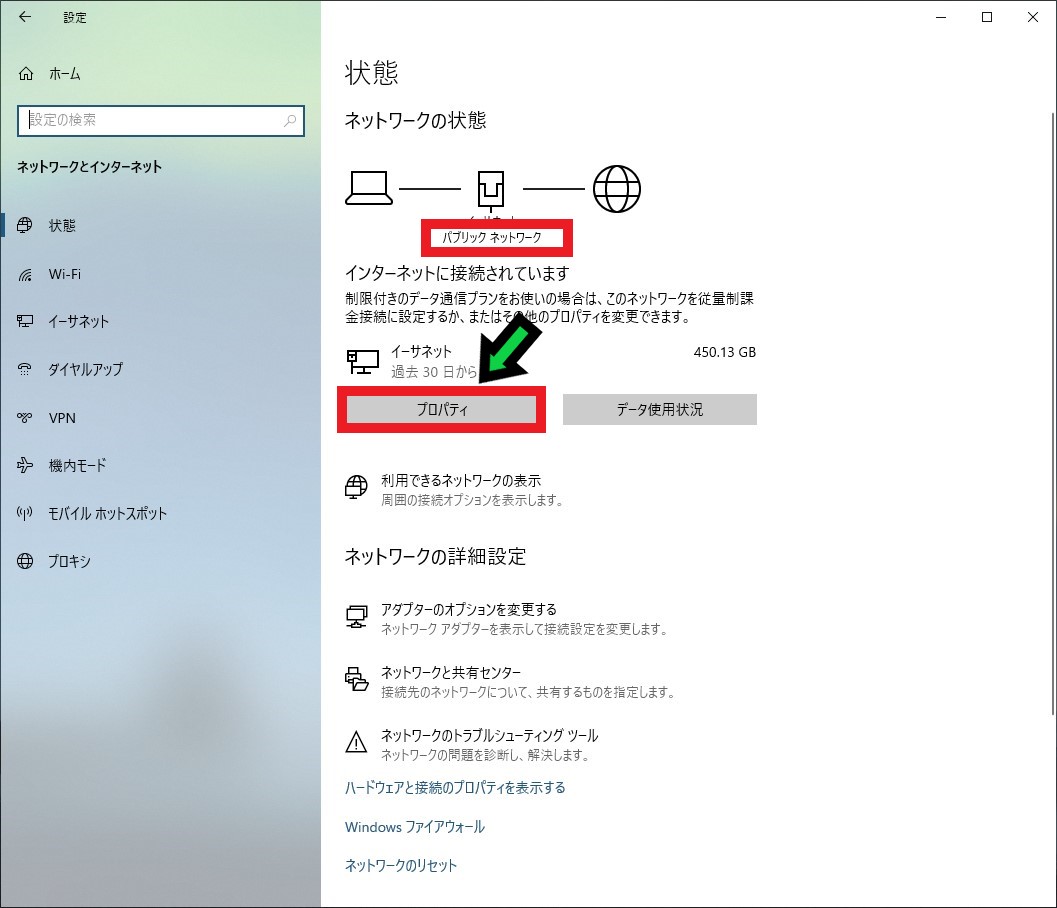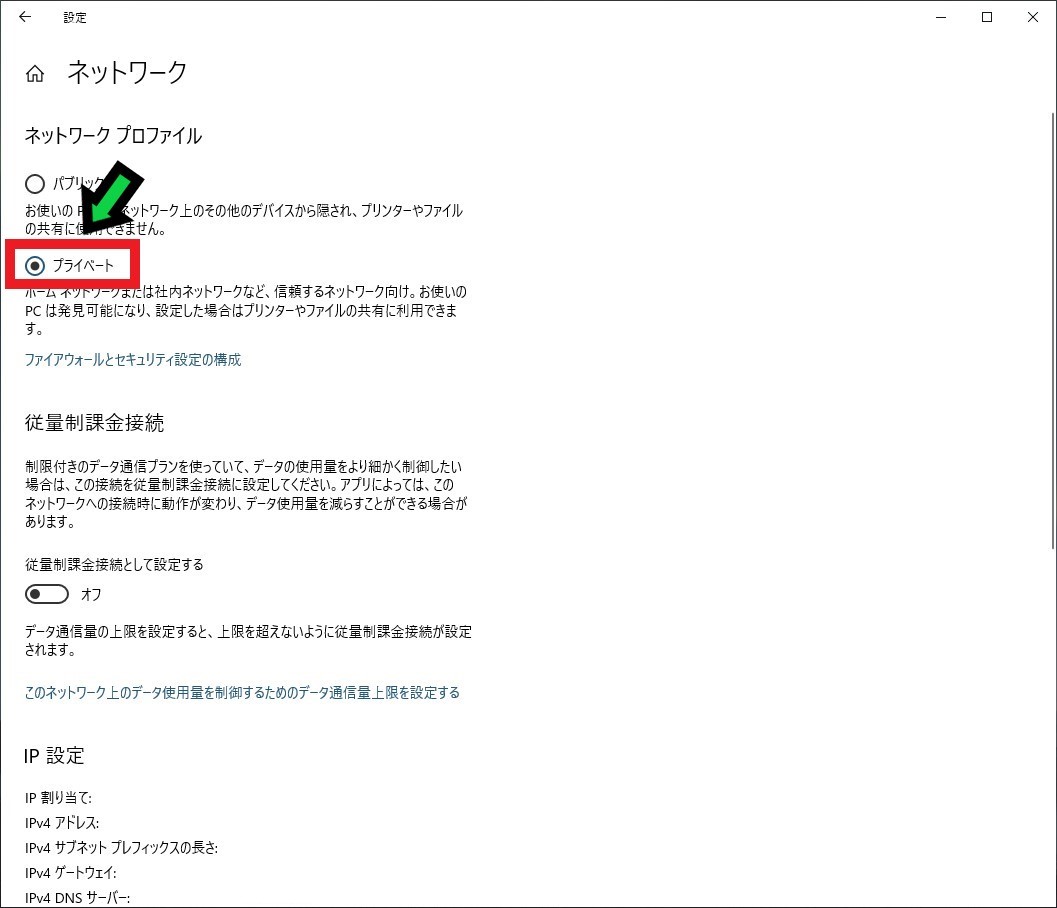作成日:2021/01/08
(更新日:2021/01/08)

ネットワークの設定を変更したい人「仕事でパソコンを使っています。ネットワークの設定の確認と、設定変更方法について知りたいです。パソコンが苦手な私でもわかるように教えてください。」
こういった疑問に答えます。
Contents
本記事のテーマ
【Windows10】パブリックからプライベートネットワークへ変更する方法【ネットワーク設定の確認方法も解説】
記事の信頼性

記事を書いている私は、パソコンサポート歴6年ほど。
200社ほどの企業のパソコンサポートを担当していました。
今ではパソコン修理会社を設立して、年間500台以上のトラブル対応を行っております。
この記事から得られる事
Windows10でネットワーク設定の確認方法について解説します。
また、パブリックネットワークとプライベートネットワークの設定変更の方法について解説します。
この記事を読むことで、簡単に設定することができます。
今回はWindows10でネットワーク設定の確認と、変更方法について紹介します。
・ファイルやフォルダを共有したい。
・プリンターの共有が上手くいかない。
・スキャンの設定が上手くいかない。
現在のネットワーク設定を確認する方法
【前提条件】
・この方法はWindows10での手順です。
【手順】
①左下のスタートボタンをクリックし、歯車マークの「設定」をクリック
②「ネットワークとインターネット」をクリック
③画面上部に現在のネットワーク情報が表示されています
ネットワーク設定を変更する方法
今回は「パブリックネットワーク」から「プライベートネットワーク」に変更します。
【手順】
①左下のスタートボタンをクリックし、歯車マークの「設定」をクリック
②「ネットワークとインターネット」をクリック
③ネットワーク設定を確認し、設定変更する場合は「プロパティ」をクリック
④設定したいネットワークを選択します
以上でネットワーク設定の変更が完了です。
こんな場合はパブリックネットワーク
・同じネットワーク内の他のパソコンからのアクセスを制限してれます。
・ファイル共有やプリンター共有は基本的にできません。
こんな場合はプライベートネットワーク
・同じネットワーク内の他のパソコンからのアクセスが可能です。
・同じネットワーク内でファイル共有やプリンター共有ができます。