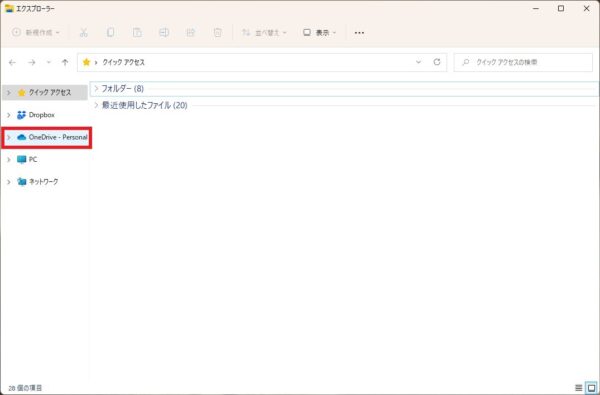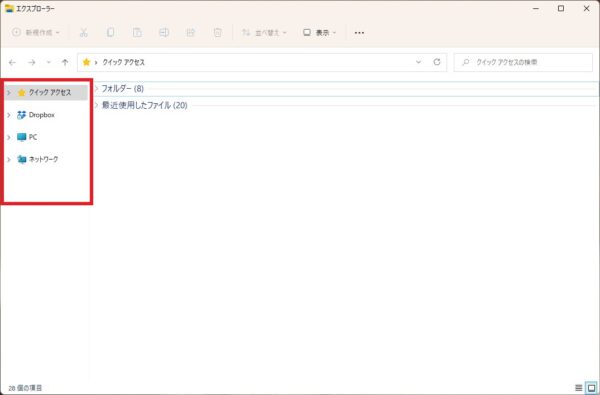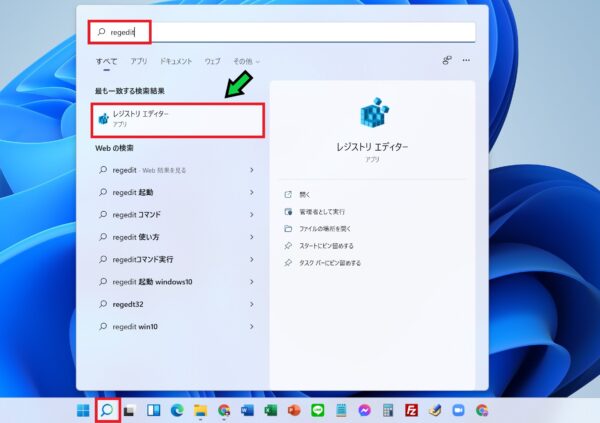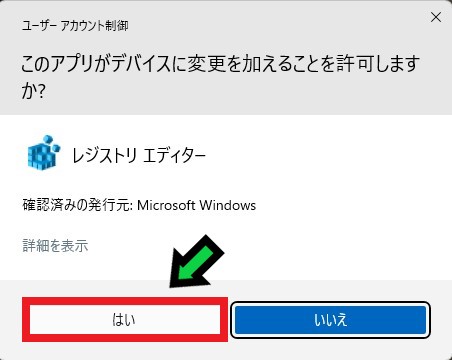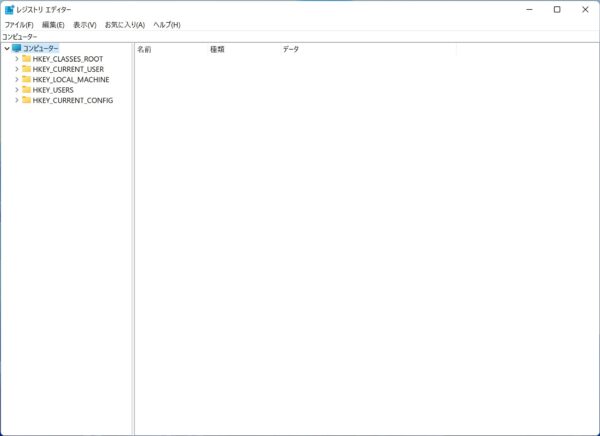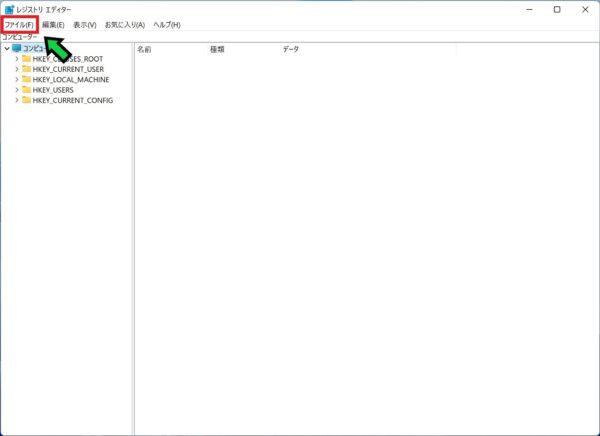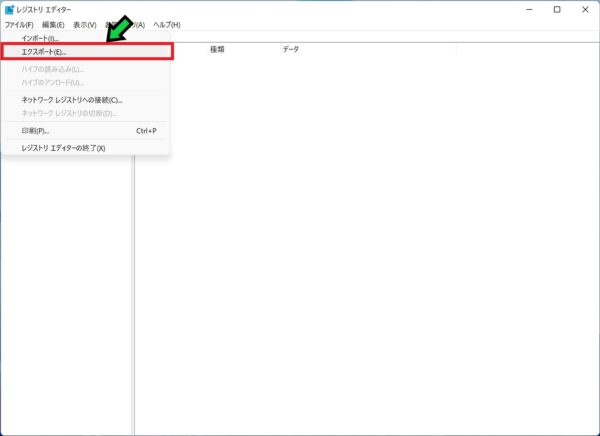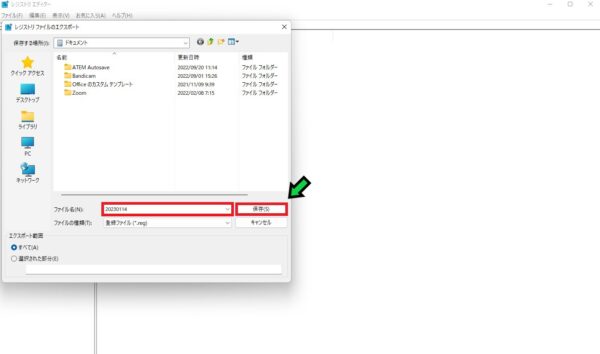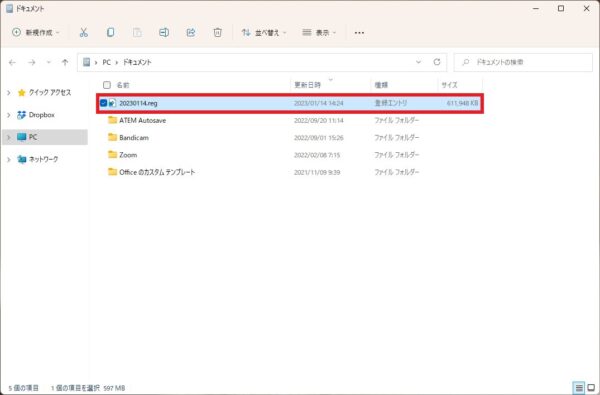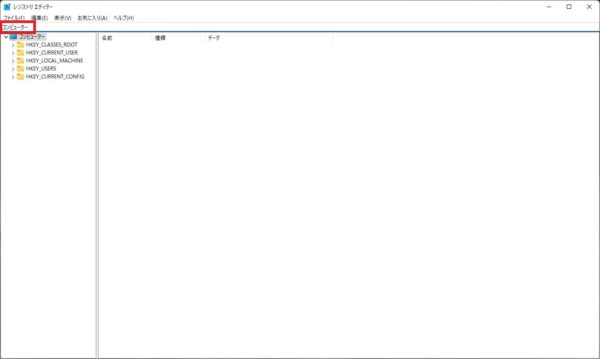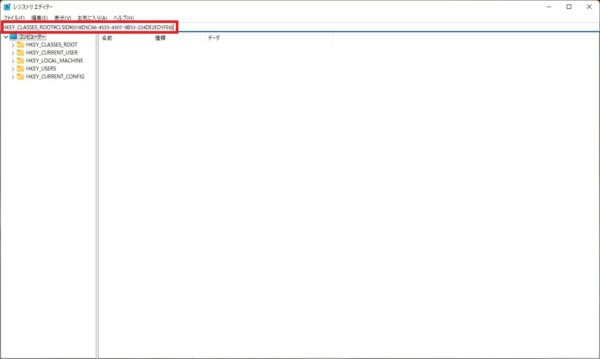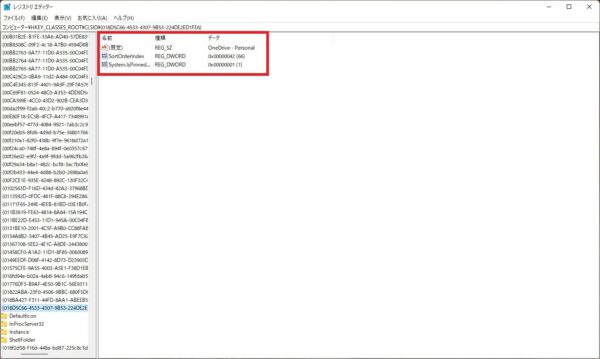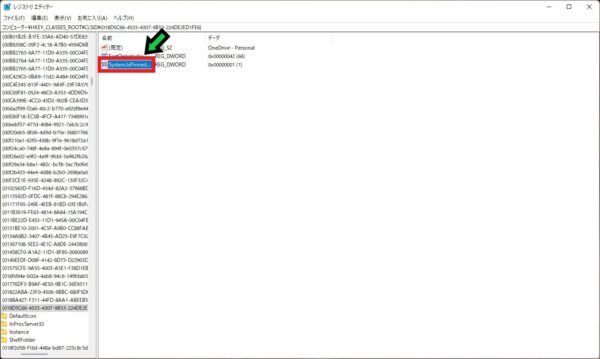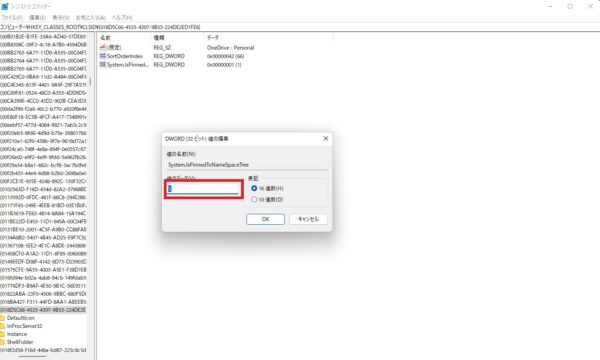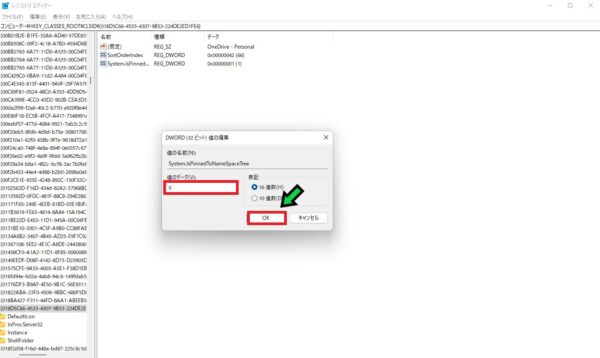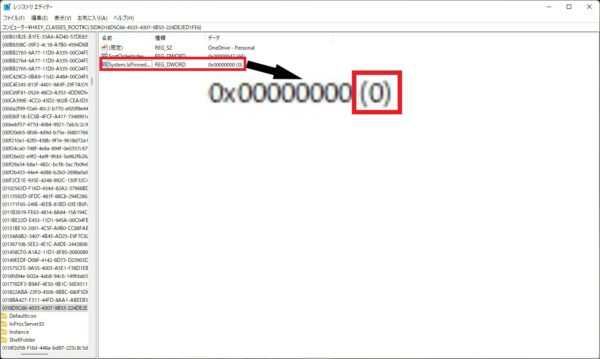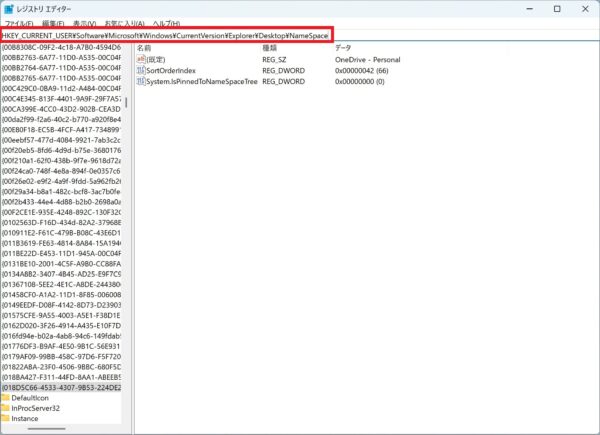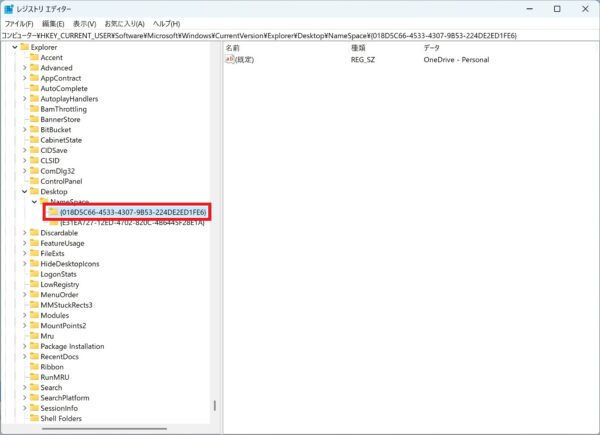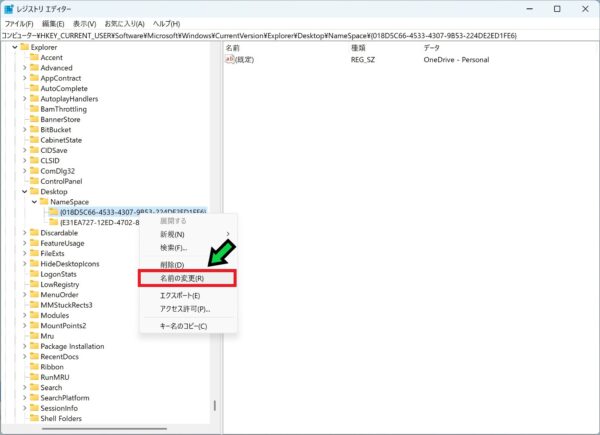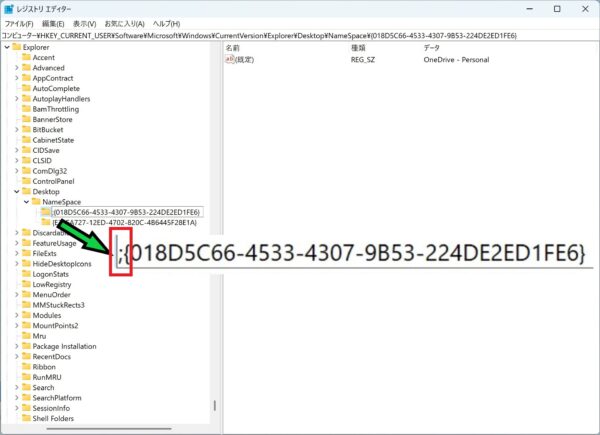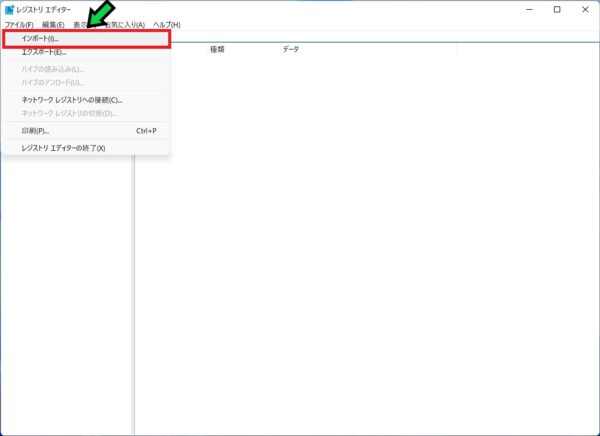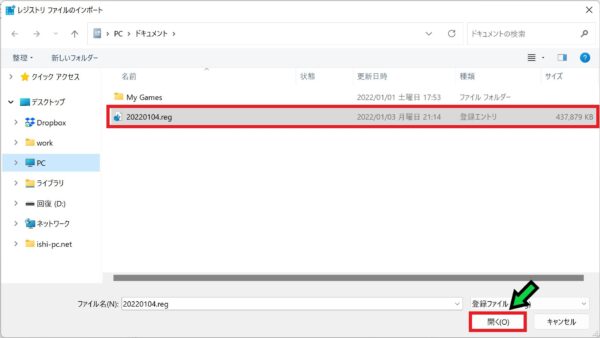作成日:2023/01/25
(更新日:2023/01/25)

パソコンを使っている人「仕事でWindows11のパソコンを使っています。フォルダの左側にある一覧にOneDriveが表示されていますが、使用しないので非表示にしたいです。OneDrive自体をアンインストールしても消えませんでした。フォルダ一覧にあるワンドライブを非表示にする方法について、パソコンが苦手な私でもわかるように教えてください。」
こういった疑問に答えます。
Contents
本記事のテーマ
フォルダ一覧にあるOneDriveを非表示にする方法【Windows11】




記事の信頼性

200社ほどの企業のパソコンサポートを担当していました。
今ではパソコン修理会社を設立して、年間500台以上のトラブル対応を行っております。
この記事から得られる事
Windows11のパソコンで、エクスプローラー左側のフォルダ一覧にあるOneDriveを非表示にする方法について解説します。
一覧から消すためにワンドライブをアンインストールしても、表示は消えません。
この記事を読むことで、フォルダ一覧にあるOneDriveを非表示にする方法がわかります。
今回はWindows11のパソコンで、フォルダ一覧にあるOneDriveを非表示にする方法について紹介します。
通常は左側に表示されますが
今回の方法を使えばOneDriveの表示を消すことができます。
・OneDriveを使っていない方。
・OneDriveの表示を消したい方。
フォルダ一覧にあるOneDriveを非表示にする方法【Windows11】
【前提条件】
・この方法はWindows11での手順です。
・レジストリを変更する際には、必ずバックアップを取るようにしましょう。
【事前準備】レジストリをバックアップする
レジストリの書き換えを間違えると、パソコンに重大な問題が発生する可能性があります。
事前にレジストリのバックアップを済ませておきましょう。
【手順】
①画面下の検索ボタンをクリックし、検索欄に「regedit」と入力して「レジストリエディター」をクリックします
「このアプリがデバイスに変更を加えることを許可しますか?」とメッセージが出たら「はい」を選択します。
②以上でレジストリエディターが起動します
③「ファイル」をクリック
④「エクスポート」を選択
⑤任意のファイル名を入力して「保存」をクリック
以上でバックアップ完了です。ドキュメントフォルダに保存されます。
レジストリを書き換えてOneDriveを非表示にする方法
【手順】
※レジストリエディタ起動済みの場合は、③から手順を進めてください。
①画面下の検索ボタンをクリックし、検索欄に「regedit」と入力して「レジストリエディター」をクリックします
「このアプリがデバイスに変更を加えることを許可しますか?」とメッセージが出たら「はい」を選択します。
②以上でレジストリエディターが起動します
③「コンピューター」の箇所をキーボードを使って削除します
④消したところに以下の文字列を上部の入力欄に貼り付けて、「Enter」を押します
HKEY_CLASSES_ROOT\CLSID\{018D5C66-4533-4307-9B53-224DE2ED1FE6}
⑤3つファイルが出てくるので「System.Is…」をダブルクリックします
⑥値のデータを「1」から「0」に変更します
⑦値のデータが「0」になっていることを確認し、「OK」をクリック
⑧「System.Is…」のデータが0x00000000(0)になっていればOKです。
⑨続いて上部入力欄に以下の文字列を貼り付けて「Enter」を押します
HKEY_CURRENT_USER\Software\Microsoft\Windows\CurrentVersion\Explorer\Desktop\NameSpace
⑩NameSpaceフォルダの中に「{018D5C66-4533-4307-9B53-224DE2ED1FE6}」があるので、右クリック
⑪「名前の変更」を選択
⑫カーソルを一番左の先頭に合わせ、「;(セミコロン)」を追記します
⑬以上で設定完了です。レジストリエディタは閉じてしまって大丈夫です。
OneDriveフォルダが表示されなくなりました。
レジストリを復元する方法【Windows11】
もしレジストリ変更前に戻したい場合は、以下の手順で復元することができます。
【手順】
①画面下の検索ボタンをクリックし、検索欄に「regedit」と入力して「レジストリエディター」をクリックします
「このアプリがデバイスに変更を加えることを許可しますか?」とメッセージが出たら「はい」を選択します。
②以上でレジストリエディターが起動します
③「ファイル」をクリック
④「インポート」を選択
⑤復元するレジストリファイルを選択して「開く」をクリック
以上でレジストリが復元されます。