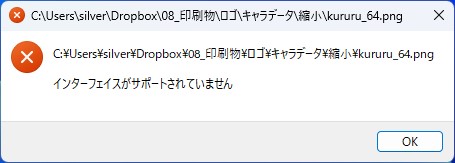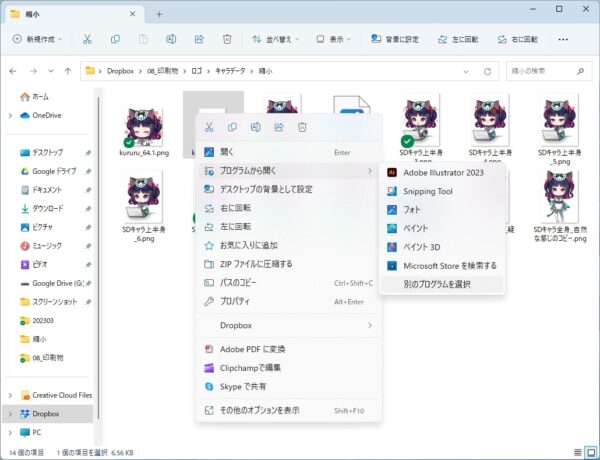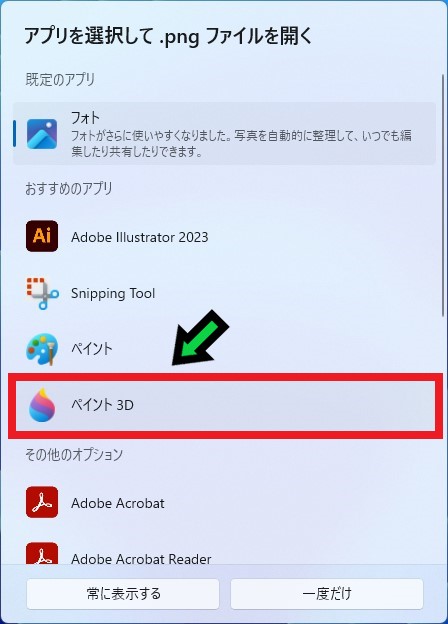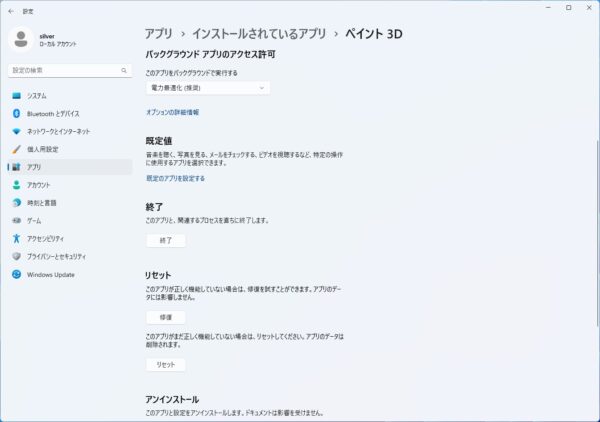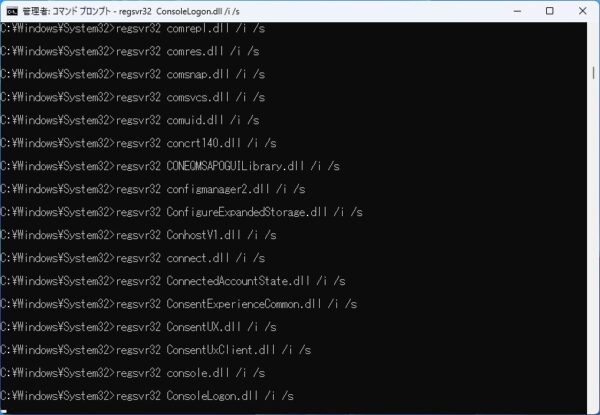作成日:2023/04/01
(更新日:2023/04/01)

こういった疑問に答えます。
Contents
本記事のテーマ
【インターフェイスがサポートされていません】ペイント3Dが開かないときの対応方法




記事の信頼性

200社ほどの企業のパソコンサポートを担当していました。
今ではパソコン修理会社を設立して、年間500台以上のトラブル対応を行っております。
この記事から得られる事
「インターフェイスがサポートされていません」と表示されてペイント3Dが開かないときの対応方法について解説します。
この記事を読むことで、ペイント3Dが開かなくなったときの解決方法がわかります。
今回はWindowsのパソコンでペイント3Dが開かなくなった際の対応方法を紹介します。
こちらの画像のように、「インターフェイスがサポートされていません」と表示されてペイント3Dが開かなくなることがあります。
・ペイント3Dを使っている方。
・ペイント3Dが開かなくなった方。
【インターフェイスがサポートされていません】ペイント3Dが開かないときの対応方法
【前提条件】
・この方法はWindows11のパソコンでの手順です。
・パソコンの状態によって、解決方法が異なる場合があります。
【結論】ペイント3Dが開かないときの対応方法
記事執筆現在、有効な解決策は見つかっておりません。
パソコンの初期化をすれば直りますが、そこまでするのは・・・
といった方は、以下の方法により最短手順で開くことができます。
【手順】
①ペイント3Dで開きたい画像を右クリック
②「プログラムから開く」➙「別のプログラム選択」をクリック
③「ペイント3D」をダブルクリック
以上でペイント3Dを開くことができます。
【補足】ペイント3Dが開かないときに試したこと
上記手順に行きつくまでに沢山の方法を試しましたが、どれも解決には繋がりませんでした。
ただ、もしかするとパソコンの環境によっては解決につながる場合がありますので紹介いたします。
【①Windows Update】ペイント3Dが開かないときに試したこと
Windows Updateを行い、最新バージョンにアップデートしましたが改善されませんでした。
【②修復】ペイント3Dが開かないときに試したこと
「設定」➙「アプリ」➙「インストールされているアプリ」➙「ペイント3D」➙「詳細オプション」➙「修復」
上記手順により、ペイント3Dの修復ができますが、改善されませんでした。
【③リセット】ペイント3Dが開かないときに試したこと
同画面の「リセット」よりアプリのリセットが可能です。
ただ、ペイント3Dのリセット作業を行っても改善されませんでした。
また後述する初期化作業を行っても設定が初期化されてしまいます。
【④初期化】ペイント3Dが開かないときに試したこと
続いてペイント3Dの初期化を試してみましたが、解決しませんでした。
以下に手順を紹介します。
「設定」➙「アプリ」➙「インストールされているアプリ」➙「ペイント3D」➙「詳細オプション」➙「アンインストール」➙「アンインストール」➙タスクバーにある検索欄に「ストア」と入力し「Microsoft Store」を開く➙上部検索欄に「ペイント」と入力し「ペイント3D」を選択➙「入手」をクリック➙しばらく待つとインストールが完了します。
【⑤コマンド】ペイント3Dが開かないときに試したこと
最後にコマンド入力を行い、DLLファイルの再登録を行いましたが解決しませんでした。
【まとめ】ペイント3Dが開かないときの対応方法
現状は有効な解決策は見つかっておりません。
回避策としては以下の2つが簡単で早いです。
・プログラムを開く➙別のプログラムを選択
・一度デスクトップに画像を移動
また有効な解決策が見つかりましたら、紹介いたします。