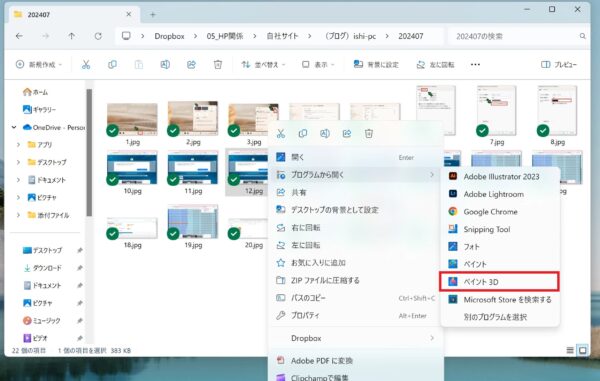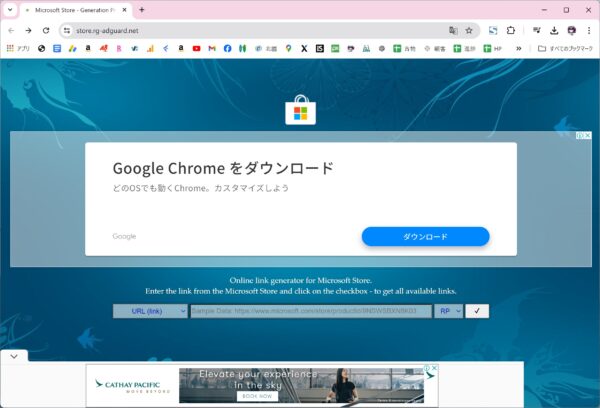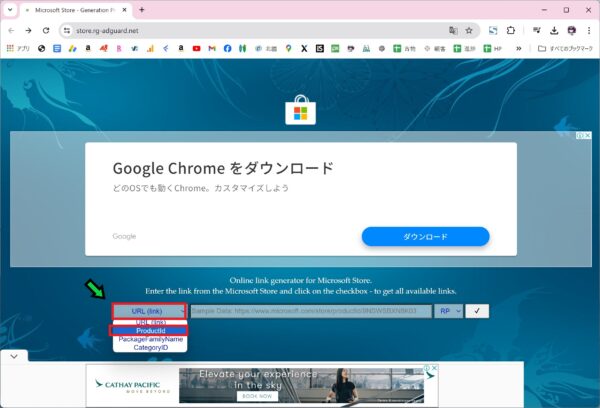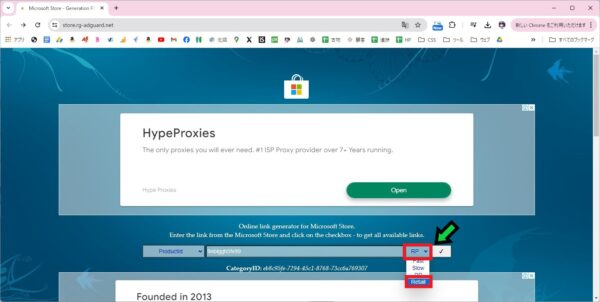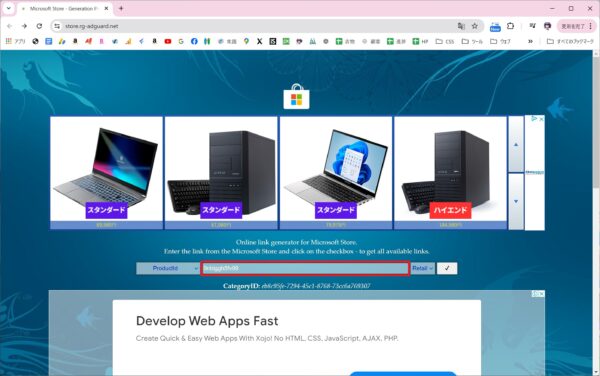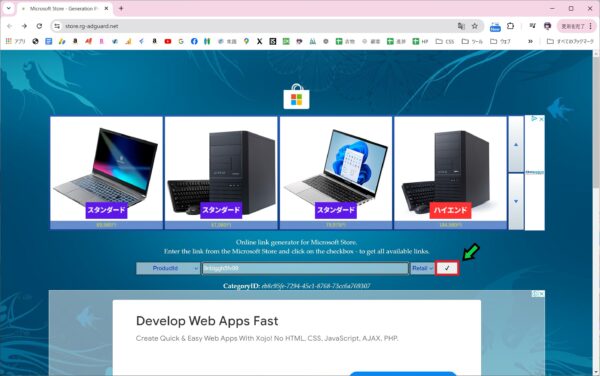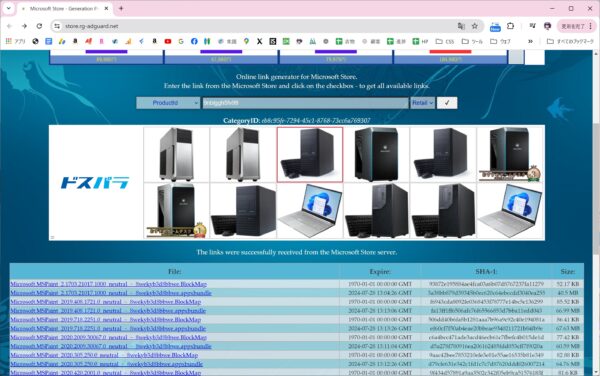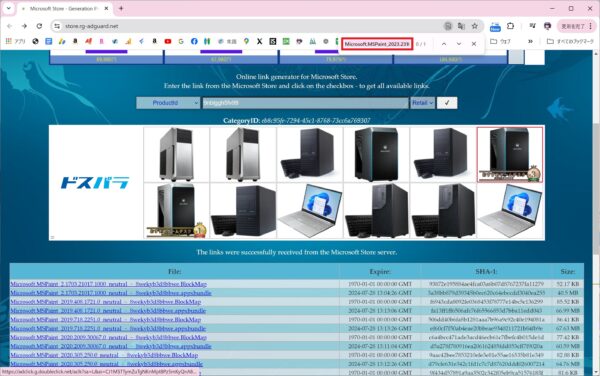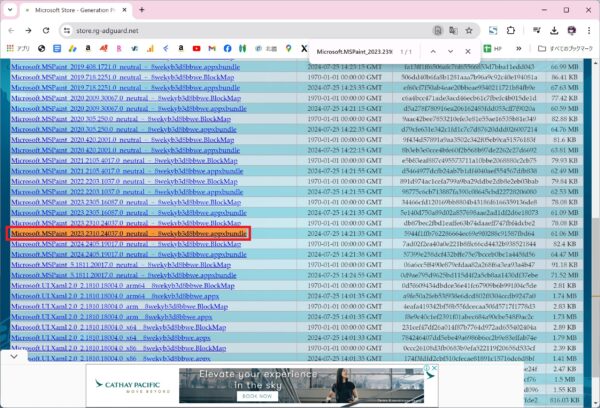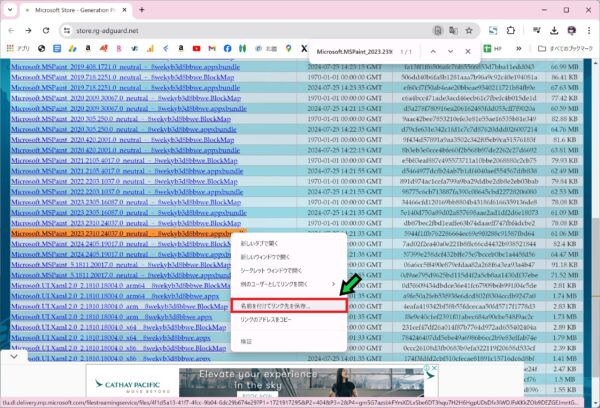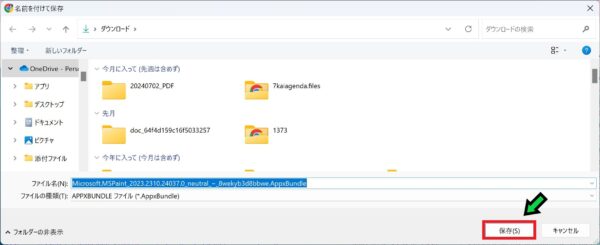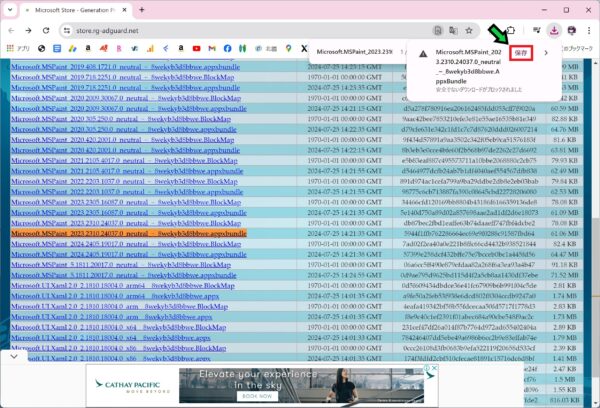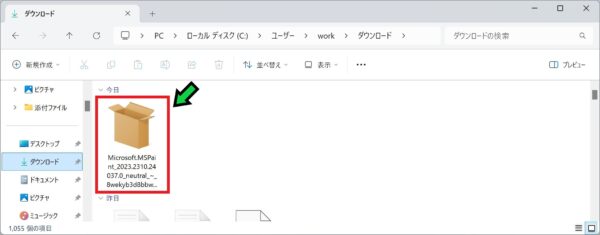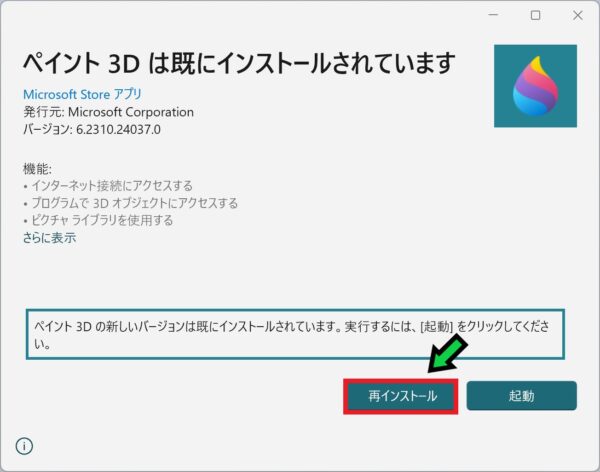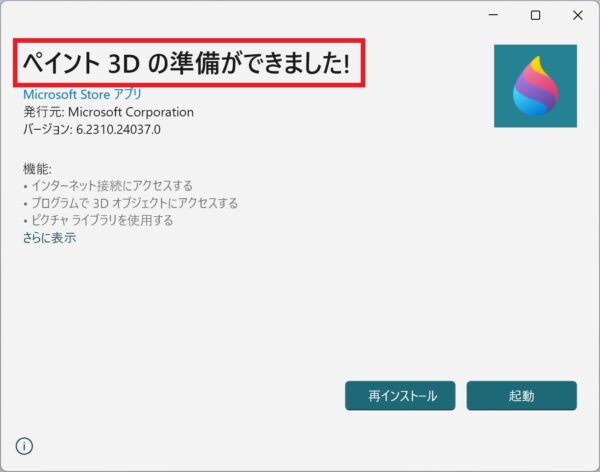作成日:2024/07/28
(更新日:2024/07/28)

こういった疑問に答えます。




本記事のテーマ
画像を右クリックした際にペイント3Dで開く項目がなくなった際の対応方法【Wndows11】
記事の信頼性

300社ほどの企業のパソコンサポートを担当していました。
今ではパソコン修理会社を設立して、年間1,000台以上のトラブル対応を行っております。
この記事から得られる事
Windows11のパソコンで、画像を右クリックした際にペイント3Dで開く項目がなくなった際の対応方法について解説します。
Windowsアップデートにより、プログラムから開くの項目にペイント3Dが無くなってしまう不具合が発生しております。
この記事を読むことで、画像をペイント3Dで開く方法がわかります。
今回はWindows11のパソコンで、画像を右クリックした際にペイント3Dで開く項目がなくなった際の対応方法について紹介します。
通常は画像を右クリックしてプログラムから開くを選択すると、ペイント3Dがリストに表示されますが、
リストにペイント3Dが表示されなくなった際の対応方法です。
・プログラムから開くにペイント3Dがなくなった方。
・ペイント3Dで画像を編集する方。
画像を右クリックした際にペイント3Dで開く項目がなくなった際の対応方法【Wndows11】
【前提条件】
・Windows11のパソコンでの手順です。
・手順の途中で「このアプリがデバイスに変更を加えることを許可しますか?」と表示される場合があります。その際は「はい」を選択してください。
【手順】
①こちらのサイトへ
https://store.rg-adguard.net/
②「URL」をクリックして「Productld」を選択
③「RP」をクリックして「Retail」を選択
④中央の空欄に以下の文字をコピペする
9nblggh5fv99
⑤チェックマーク☑をクリックすると検索が開始されます
⑥キーボードの「Ctrl」と「F」を押して検索結果を抽出します
⑦右上の検索欄に以下の文字をコピペします
Microsoft.MSPaint_2023.2310.24037.0_neutral_~_8wekyb3d8bbwe.appxbundle
⑧ヒットしたファイルが抽出されるので
ファイルの上で右クリック→「名前を付けてリンク先を保存」を選択
⑨ファイルを保存します
⑩警告が出るので「保存」をクリック
⑪保存したファイルをダブルクリック
⑫「再インストール」を選択
以上でペイント3Dが元に戻り正常に使えるようになります
画像を右クリックするとペイント3Dで開くことができます。