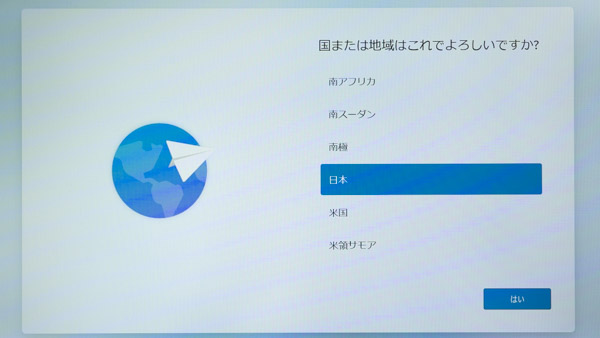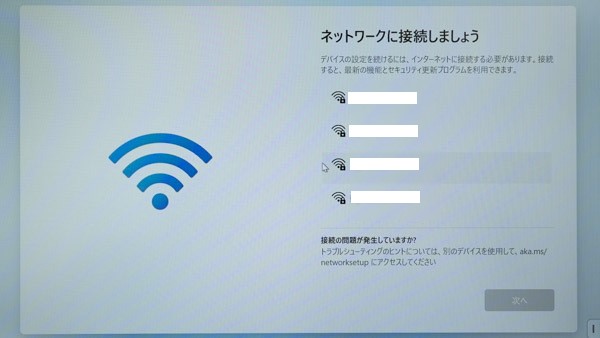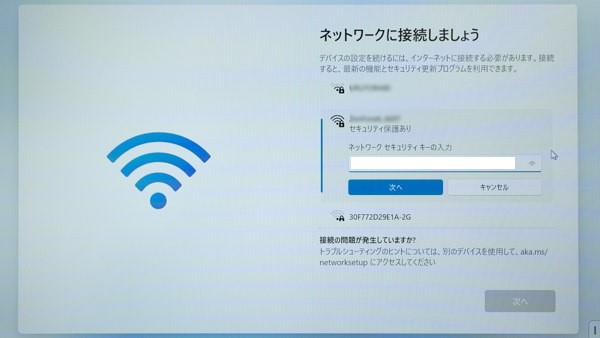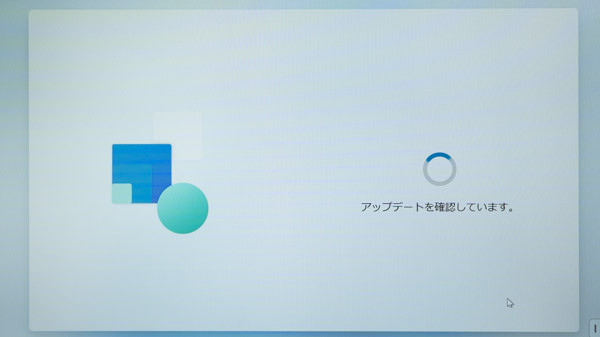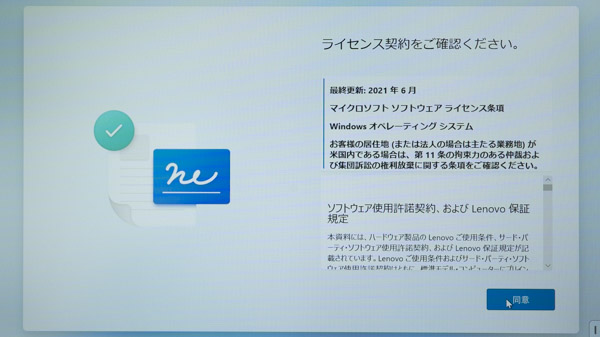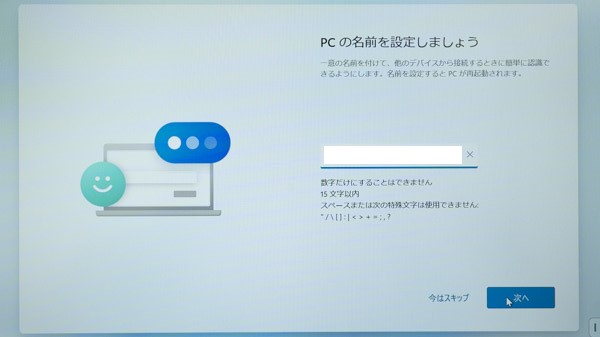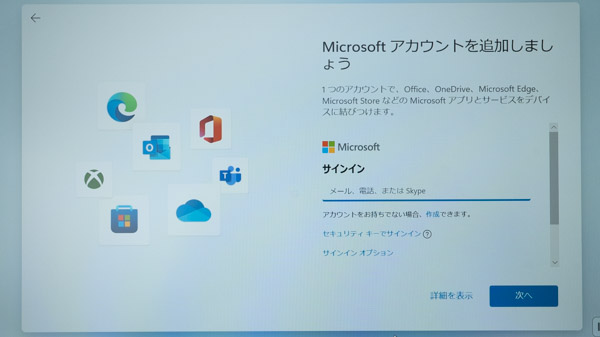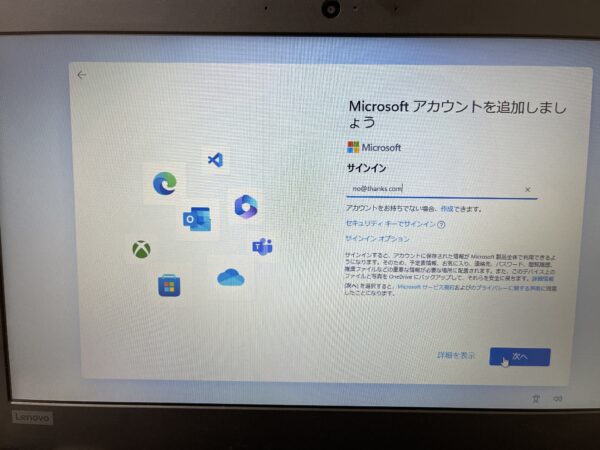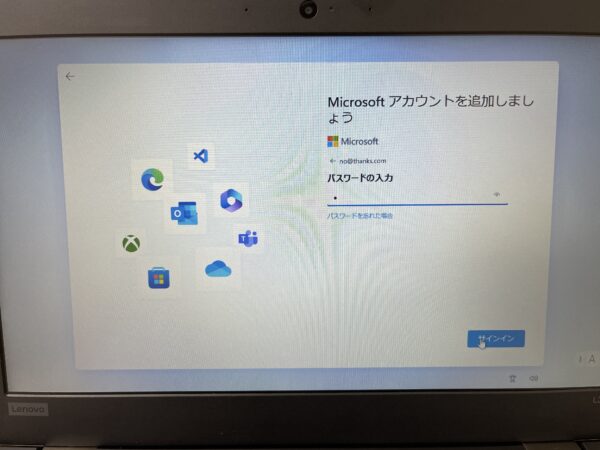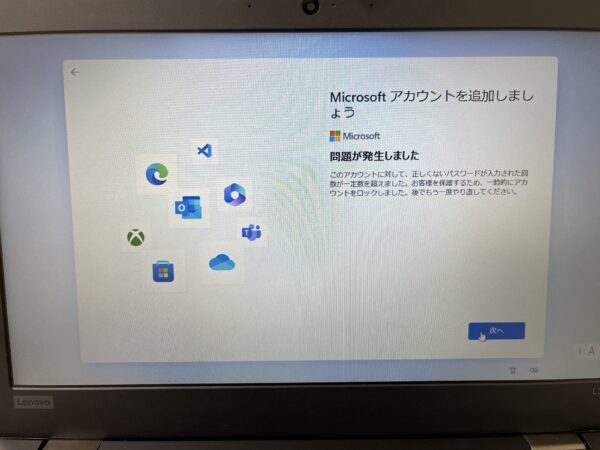作成日:2023/05/17
(更新日:2023/05/17)

Microsoftアカウント無しでWindows11を入れたい人「Microsoftアカウントを入力せずにWindows11を入れたいです。アカウント無しで入れる方法について、パソコンが苦手な私でもわかるように教えてください。」
こういった疑問に答えます。




本記事のテーマ
Microsoftアカウント無しでWindows11をインストールする方法
記事の信頼性

記事を書いている私は、パソコンサポート歴8年ほど。
300社ほどの企業のパソコンサポートを担当していました。
今ではパソコン修理会社を設立して、年間500台以上のトラブル対応を行っております。
この記事から得られる事
Windows11をMicrosoftアカウント無しでインストールしたいときの方法を紹介します
本記事では、Windows10から11へのアップグレードを想定しています。
この記事を読むことで、Microsoftアカウント無しでインストールすることができます。
今回はMicrosoftアカウント無しでインストールしたいときの対処法について紹介します。
・Microsoftアカウント無しでWindows11を入れたい方
Microsoftアカウント無しでWindows11を入れる方法
【前提条件】
・この方法はWindowsでの手順です
・今回紹介するのはMicrosoftが推奨しているセットアップ方法ではないので、行う場合は自己責任でお願いします。
【手順】
①Windows11のセットアップを開始します。国を選択してください。
②キーボードレイアウトを確認して、「はい」をクリックします。
③ネットワーク接続画面が表示されます。
Windows11では必ずネットワークに接続しないと、先に進むことができません。
④アクセスポイントを選択して、パスワードを入力します。
⑤ネットワークに繋がると自動的にアップデートが始まります。
⑥ライセンス契約に同意します。
⑦PCの名前を入力します。(スキップでも可)
⑧Microsoftアカウントを追加する画面が表示されたら、サインインの下に「no@thanks.com」と入力します。
⑨「次へ」クリックします。
⑩パスワードは適当に入力します。(画像はスペース一回です)
⑪問題が発生しましたと表示されますが、次の画面で正常にローカルアカウントの設定に切り替わります。
⑫ローカルアカウント設定を進めて、セットアップ完了です。