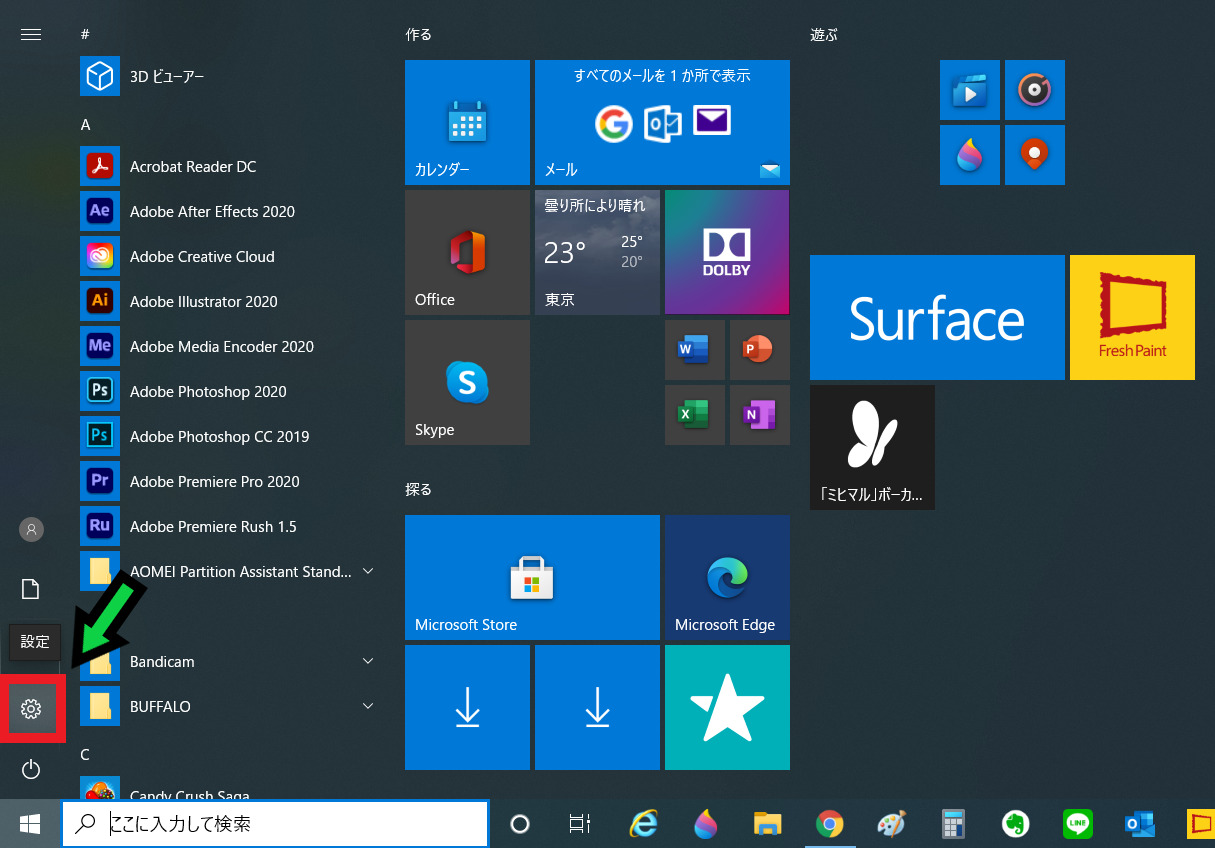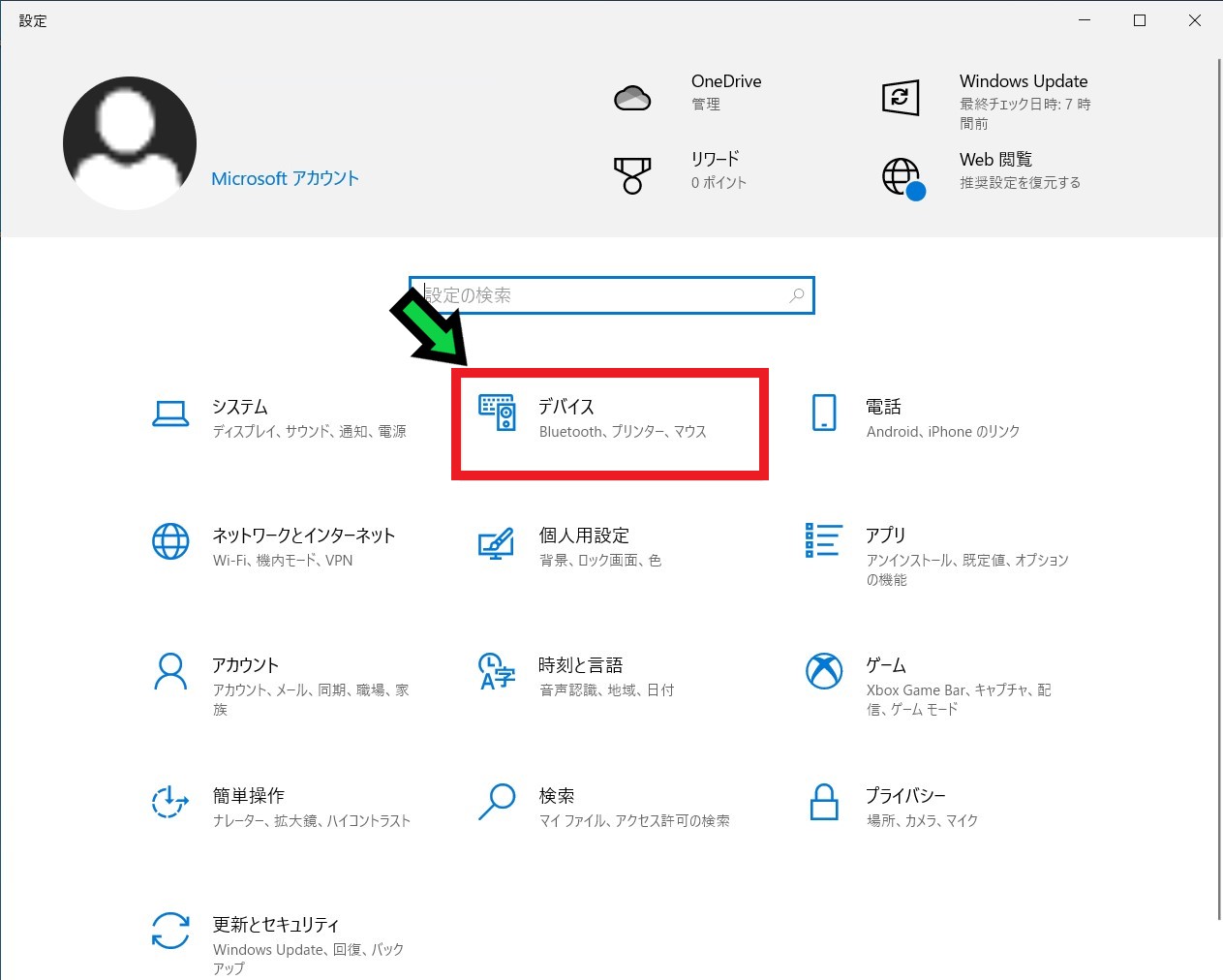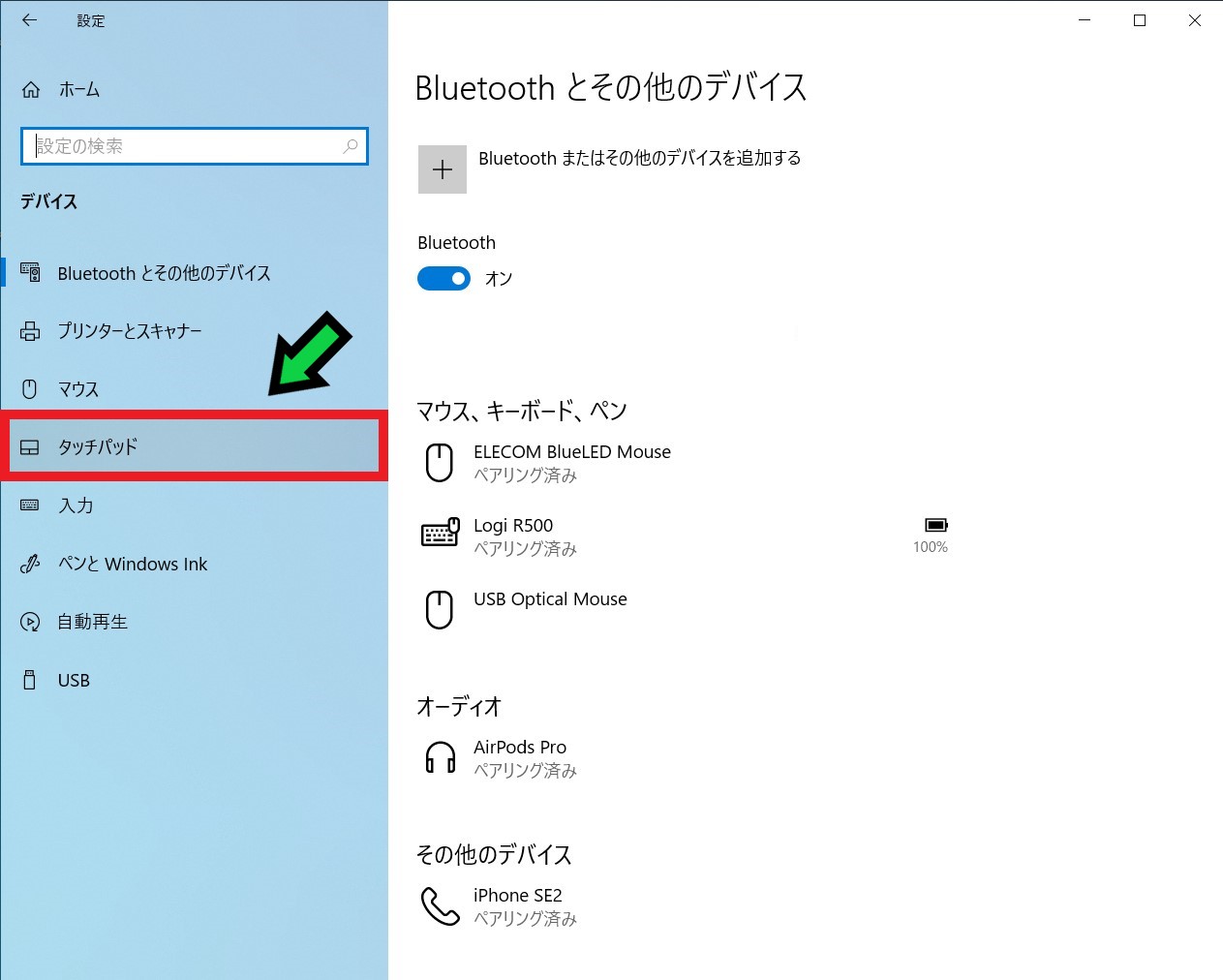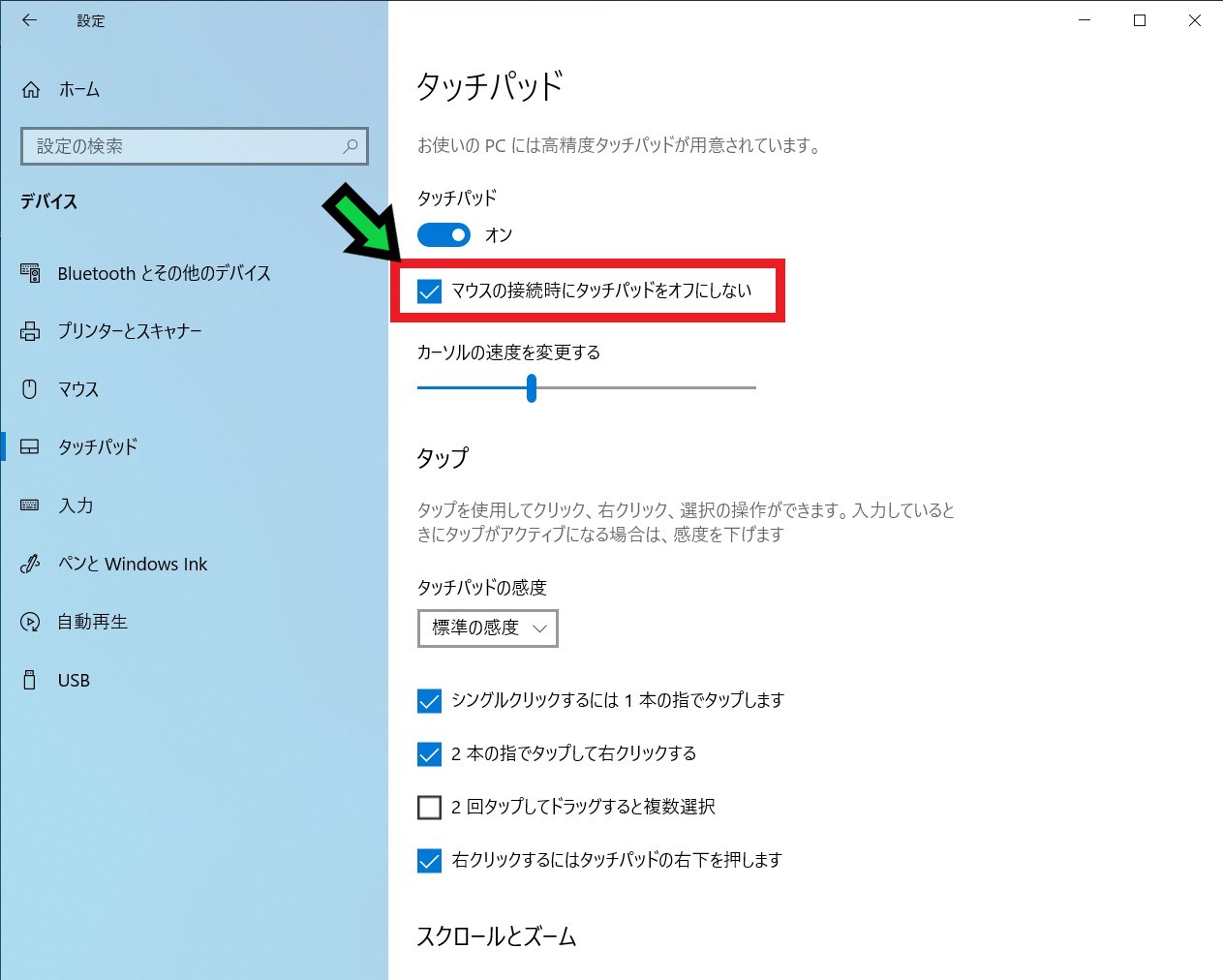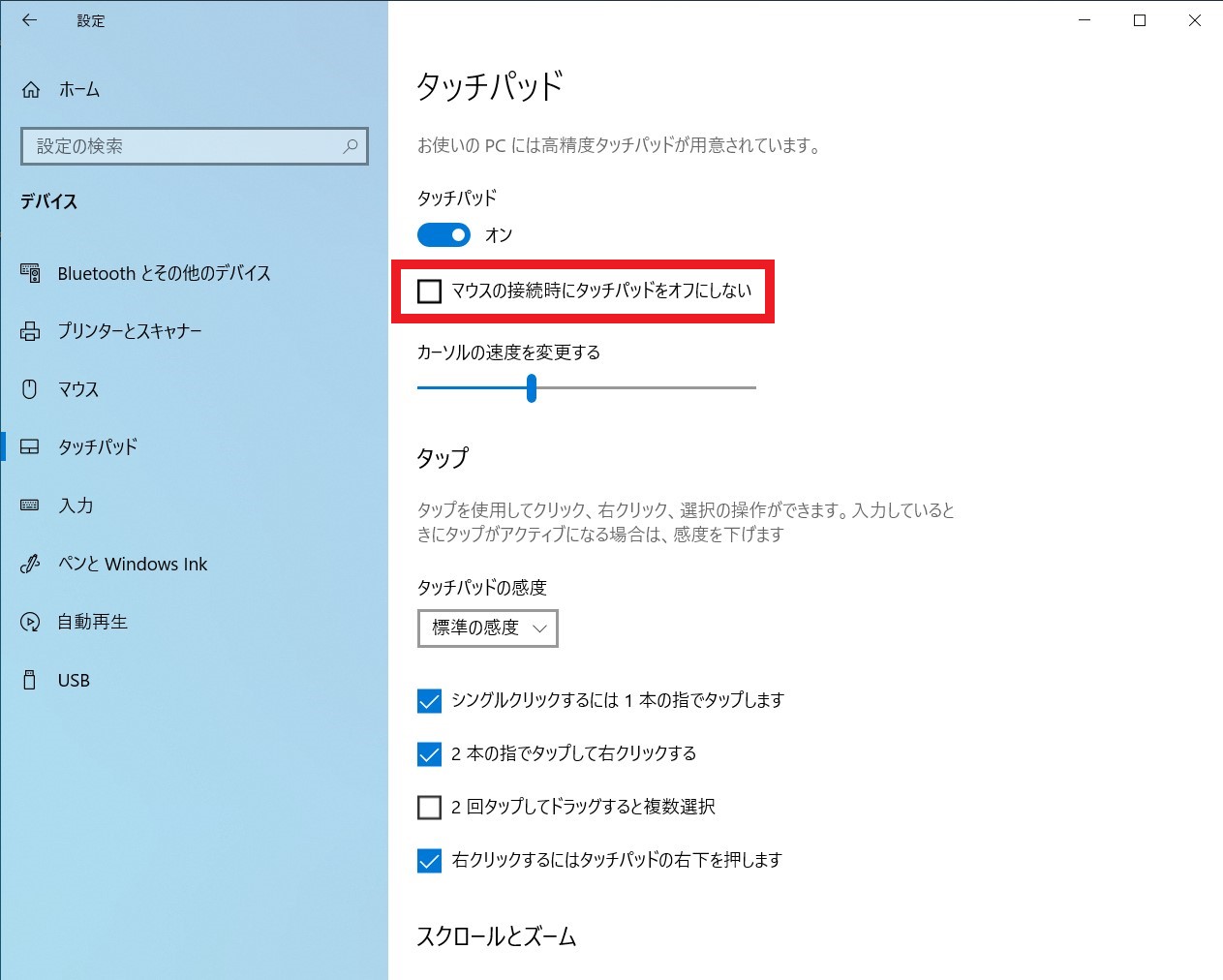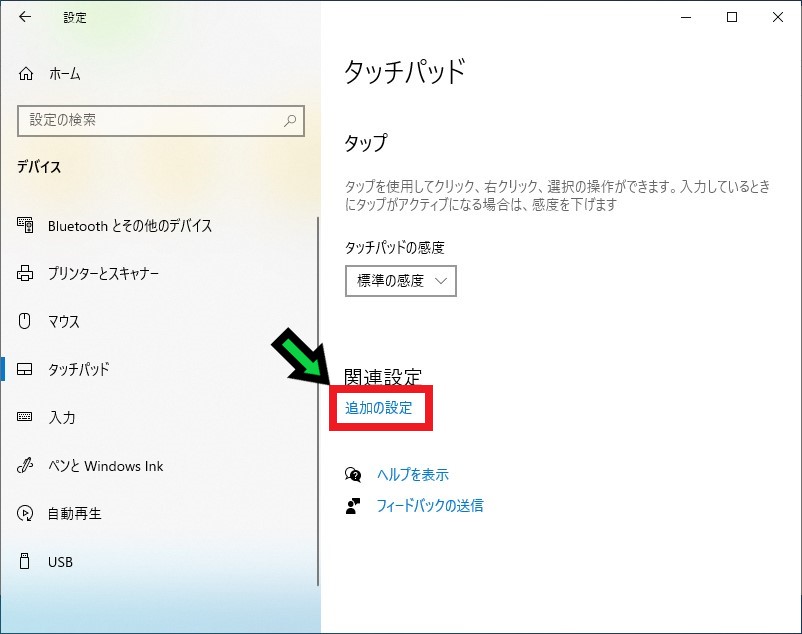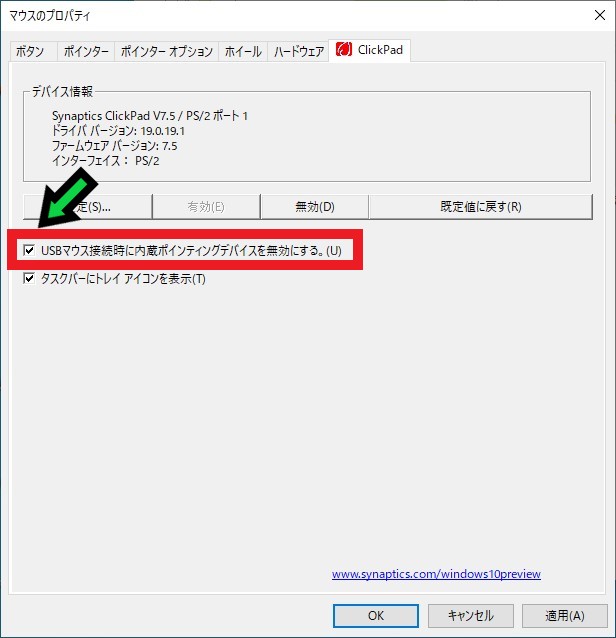作成日:2021/04/10
(更新日:2021/04/10)

こういった疑問に答えます。
Contents
本記事のテーマ
【マウス接続時のみ】タッチパッドを無効にする方法を解説【windows10】




記事の信頼性

200社ほどの企業のパソコンサポートを担当していました。
今ではパソコン修理会社を設立して、年間500台以上のトラブル対応を行っております。
この記事から得られる事
Windows10のノートパソコンでタッチパッドを無効にする方法について解説します。
タッチパッドが誤動作につながる方は、今回の方法でタッチパッドを無効にすることができます。
また、マウス接続時のみタッチパッドを無効にすることもできます。
この記事を読むことで、簡単にタッチパッドを無効にすることができます。
今回はWindows10のノートパソコンで、マウス接続時のみタッチパッドを無効にする方法について紹介します。
・タッチパッドを無効にしたい方。
・マウスが無い時にはタッチパッドを使いたい方。
【マウス接続時のみ】タッチパッドを無効にする方法を解説
【前提条件】
・この方法はWindows10での手順です。
・メーカーや機種によって切り替え方法が違う場合があります。
【手順】
①左下のスタートボタンをクリックし、「設定」を開く
②「デバイス」を選択
③左の欄にある「タッチパッド」をクリック
④「マウスの接続時にタッチパッドをオフにしない」のチェックを外す
※項目が無い場合は、後述する手順⑤へ
以上で設定完了です。
マウス接続時のみタッチパッドが無効になります。
マウスの接続時にタッチパッドをオフにしないの項目が無い場合
【手順】
⑤「追加の設定」をクリック
⑥「USBマウス接続時に内蔵ポインティングデバイスを無効にする。」のチェック☑をつける
⑦「OK」をクリック
以上で設定完了です。
タッチパッドを完全に無効にする方法
ノートパソコンの機種によっては、タッチパッド有効・無効ボタンがあります。
それが無効になっていると、タッチパッドが使えなくなります。
HP製の一部のノートパソコンでは左上の小さい点が、タッチパッドの有効・無効の切り替えボタンになっています。
オレンジ色に点灯していたら、無効になっています。
小さい点を指で2回、ダブルクリックをするようにポチポチッと押すと、オレンジ色から白色の点灯に変わり、タッチパッド機能が有効になります。
また、一部のノートパソコンではファンクションキーの中に、タッチパッドの有効・無効の切り替えキーがあります。
そちらを押すと、タッチパッドが無効に切り替わります。
※反応が無い場合は、「Fnキー」を押しながら、ファンクションキーを押してみて下さい。