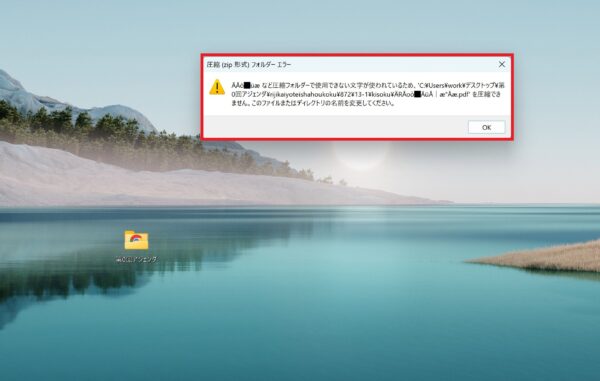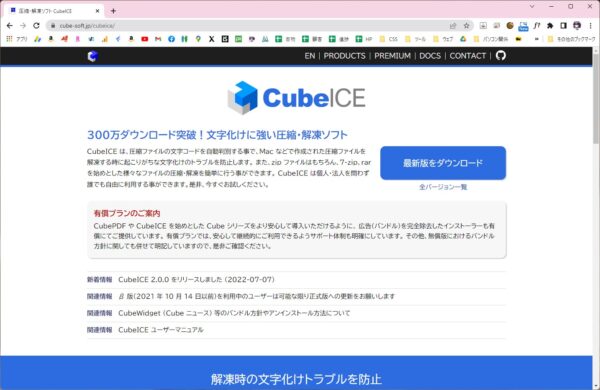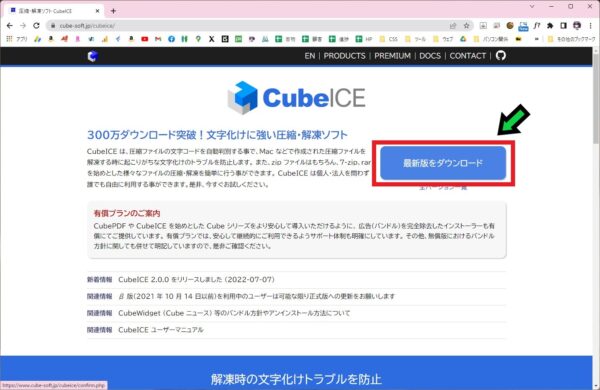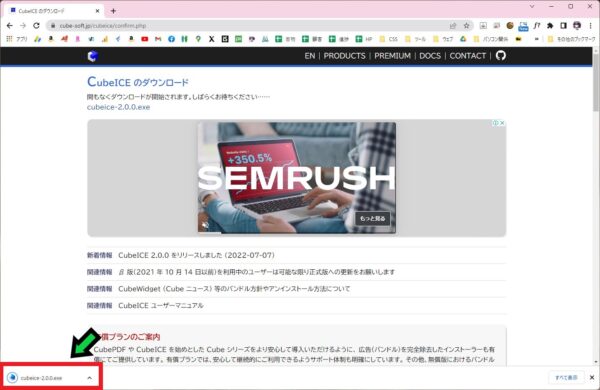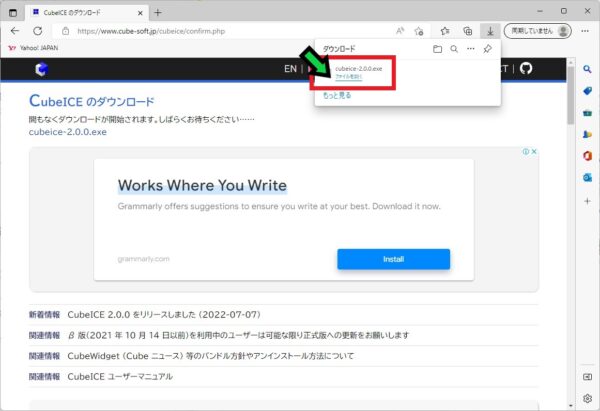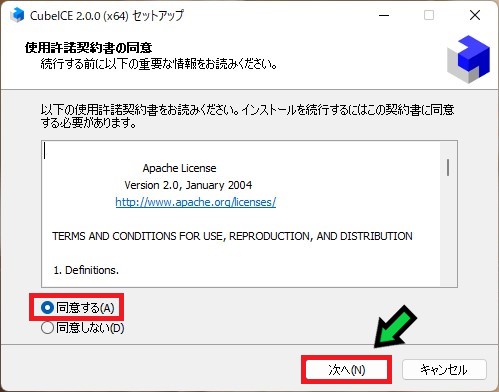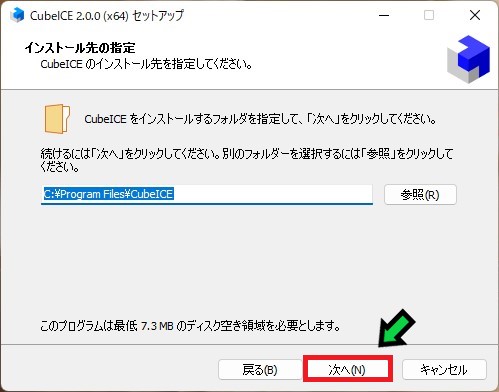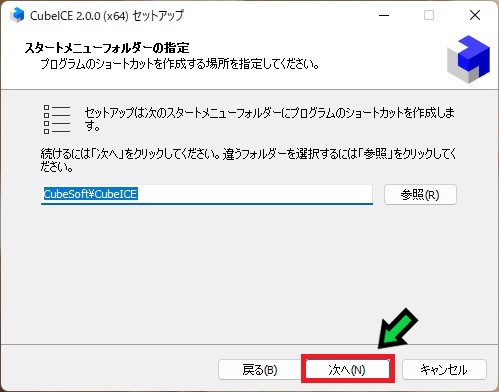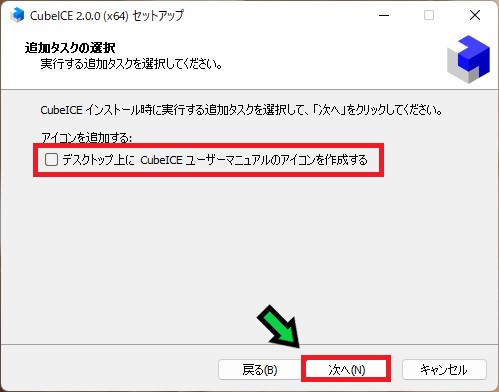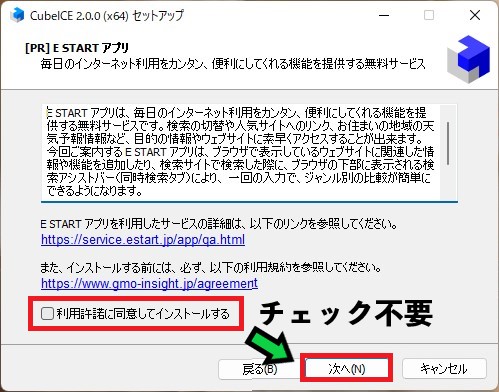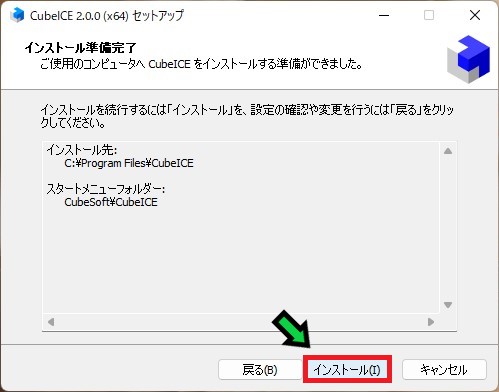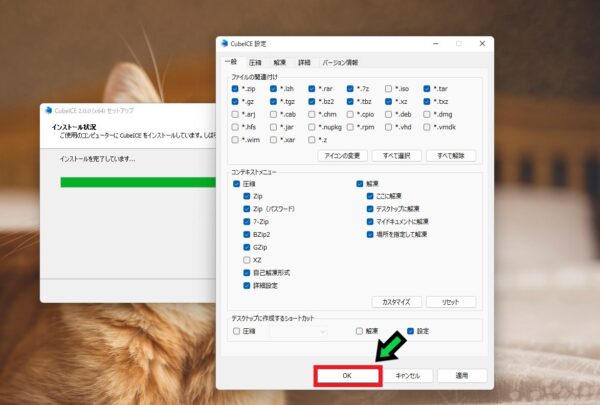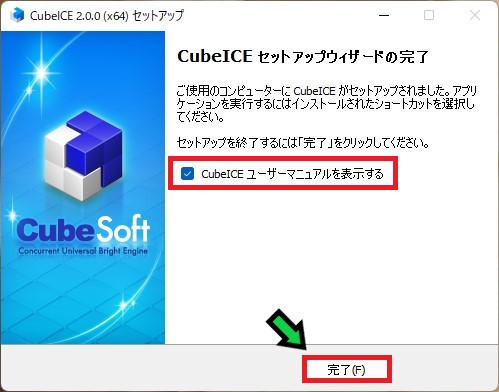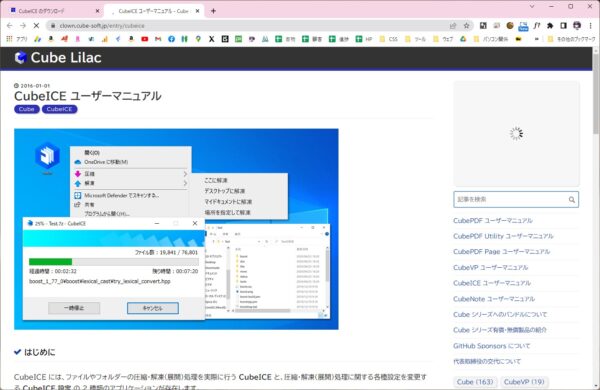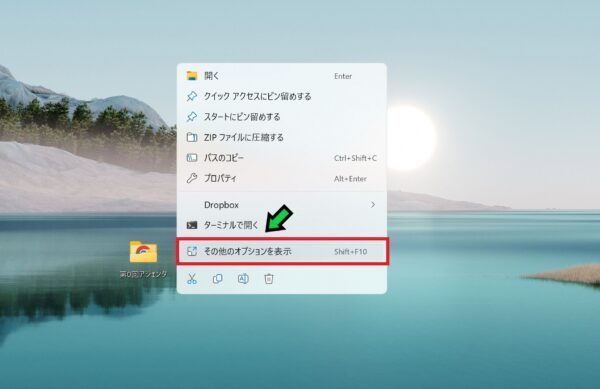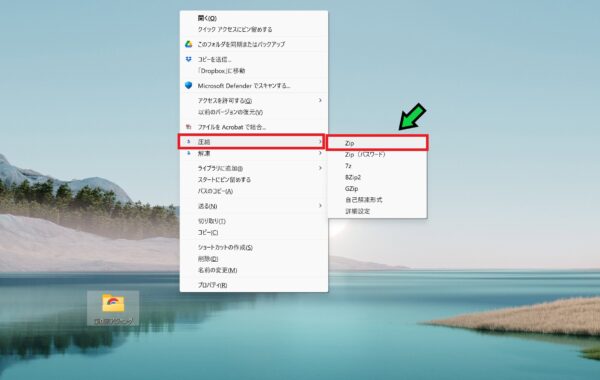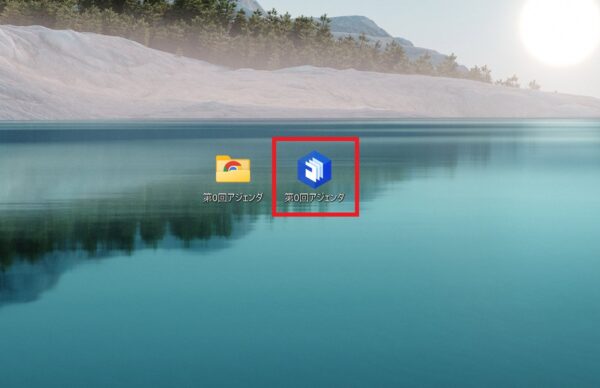作成日:2022/12/10
(更新日:2022/12/10)

フォルダが圧縮できない人「仕事でパソコンを使っています。フォルダを圧縮したいのですが、エラーメッセージが出てできません。使用できない文字が使われていると表示されます。ファイルやフォルダの名前を変えずに圧縮する方法はありますか?パソコンが苦手な私でもわかるように教えてください。」
こういった疑問に答えます。




Contents
本記事のテーマ
Windows11で圧縮できない時の対応方法【使用できない文字が使われて・・・】
記事の信頼性

記事を書いている私は、パソコンサポート歴6年ほど。
200社ほどの企業のパソコンサポートを担当していました。
今ではパソコン修理会社を設立して、年間500台以上のトラブル対応を行っております。
この記事から得られる事
Windows11のパソコンでファイルやフォルダが圧縮できない時の対応方法について解説します。
圧縮する際に「使用できない文字が使われて・・・」とエラーメッセージが表示される場合は、今回紹介する方法でファイル名を変えずに圧縮することができます。
今回はWindows11のパソコンでファイルやフォルダが圧縮できない時の対応方法について紹介します。
こちらの画像のように「使用できない文字が使われて・・・」と表示されて圧縮できない場合は今回の方法で解決できます。
・ファイルやフォルダが圧縮できない方。
・圧縮するとエラーが表示される方。
Windows11で圧縮できない時の対応方法【使用できない文字が使われて・・・】
【前提条件】
・この方法はWindows11での手順です。
手順①CubeICEをインストールする
ファイルやフォルダが圧縮できない問題は「CubeICE」というフリーソフトを使えば解決できます。
インストール時手順に少し注意点がありますが、それを除けば問題なく使用できます。
【手順】
①CubeICEのダウンロードページを開く
https://www.cube-soft.jp/cubeice/
②「最新版をダウンロード」をクリック
③ダウンロードが完了したらアイコンをクリックします
※画像はChromeです。
Edgeの場合は右上です。
④セットアップが開始されるので「同意する」にチェックを入れて「次へ」を選択
⑤「次へ」をクリック
⑥再度「次へ」をクリック
⑦「デスクトップ上に~」のチェックを入れずに「次へ」を選択
⑧「利用許諾に~」チェックを入れずに「次へ」を選択
⑨「インストール」をクリック
⑩「CubeICE設定」が立ち上がるので、そのまま「OK」をクリック
⑪マニュアルを見たい方はチェックを入れて「完了」をクリック
チェックを入れるとマニュアルが表示されます。
以上でインストール完了です。
手順②CubeICEを使って圧縮する
【手順】
①圧縮したいフォルダの上で右クリック→「その他のオプションを表示」
②「圧縮」→「Zip」を選択
③少し待つと圧縮が完了して圧縮フォルダが完成します
※もし見当たらない場合はデスクトップを探してみて下さい