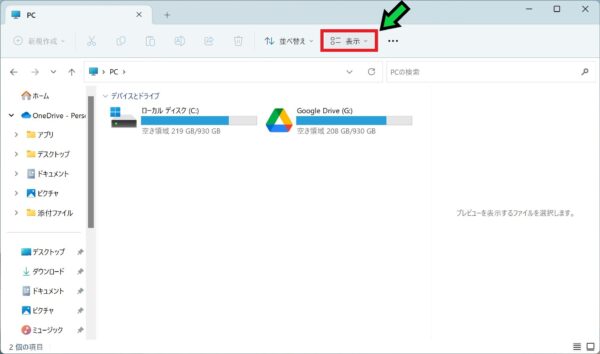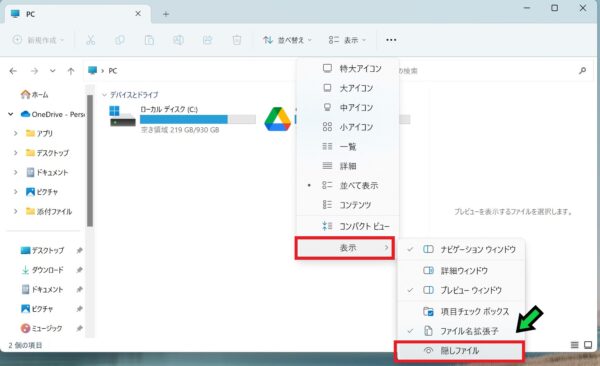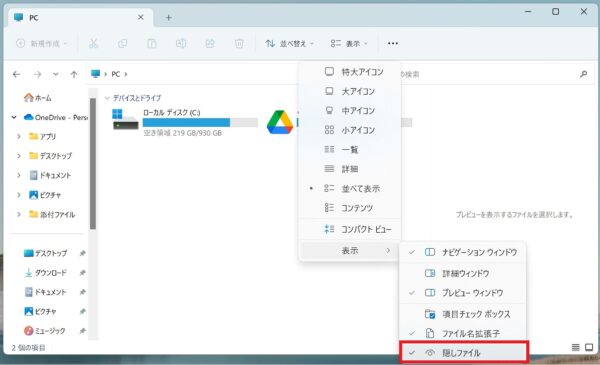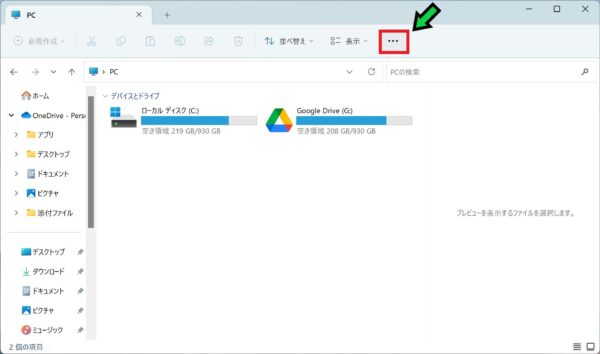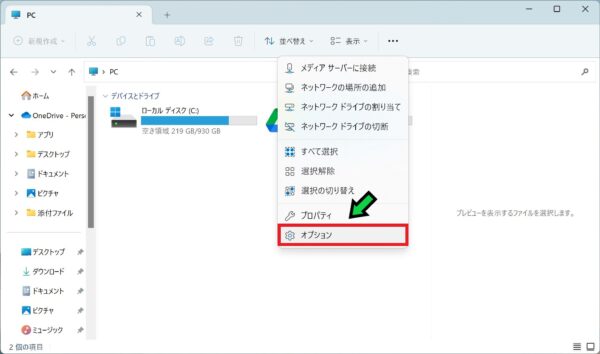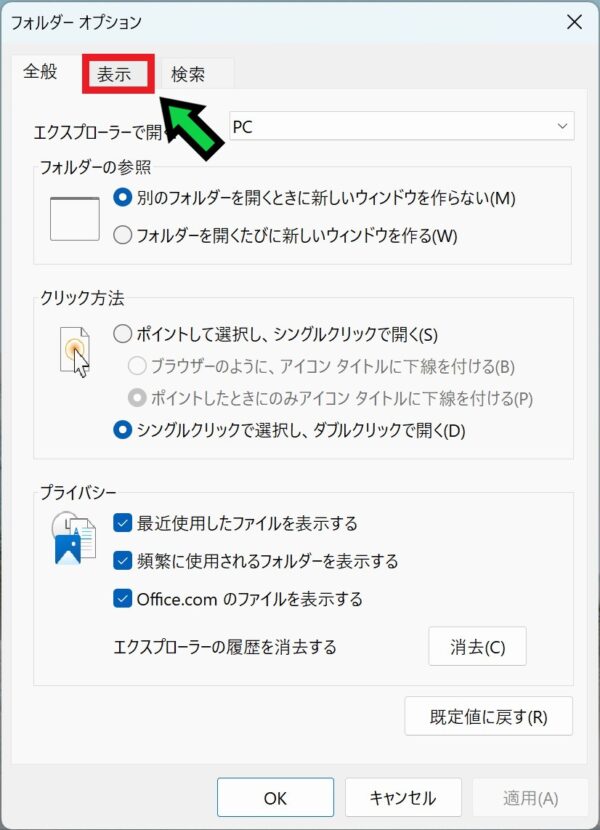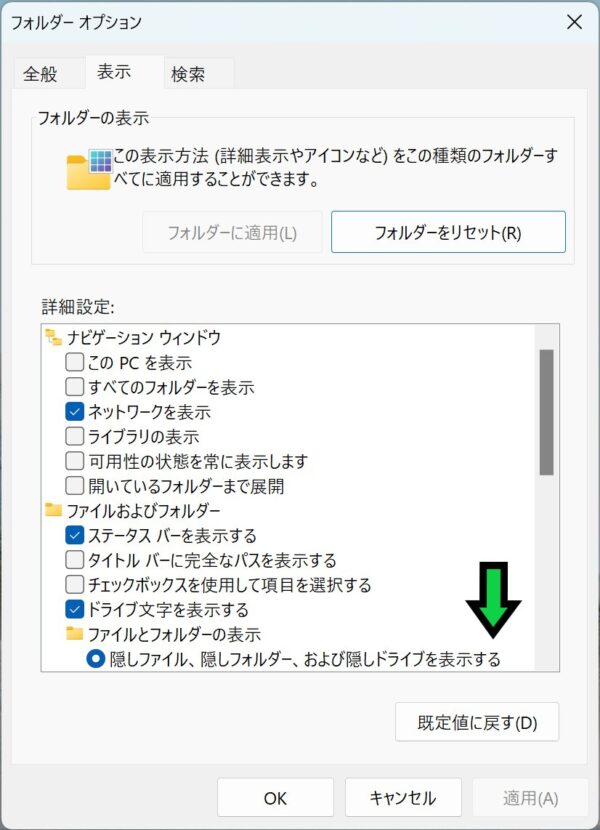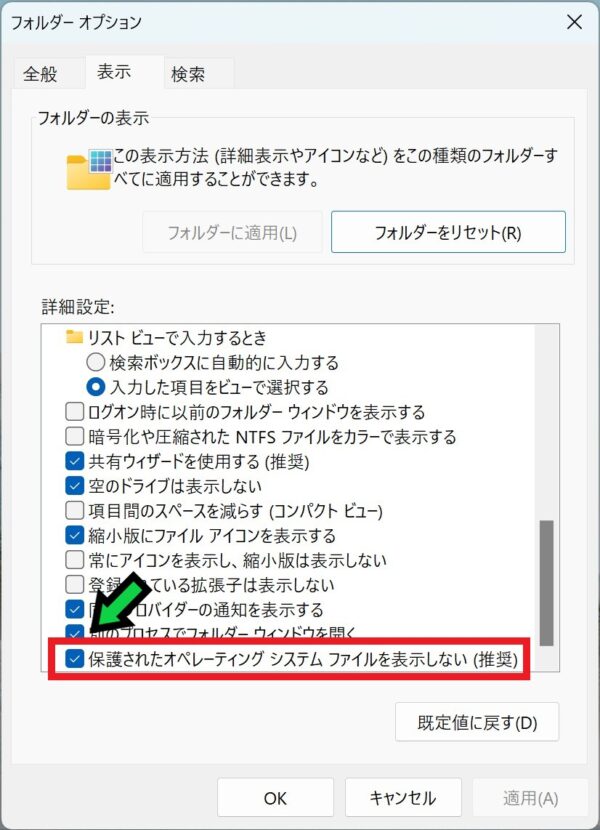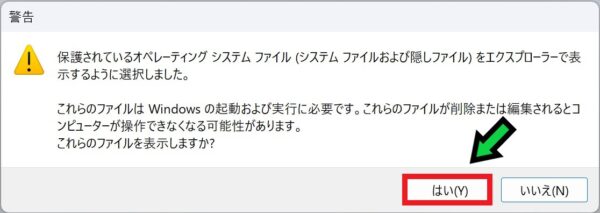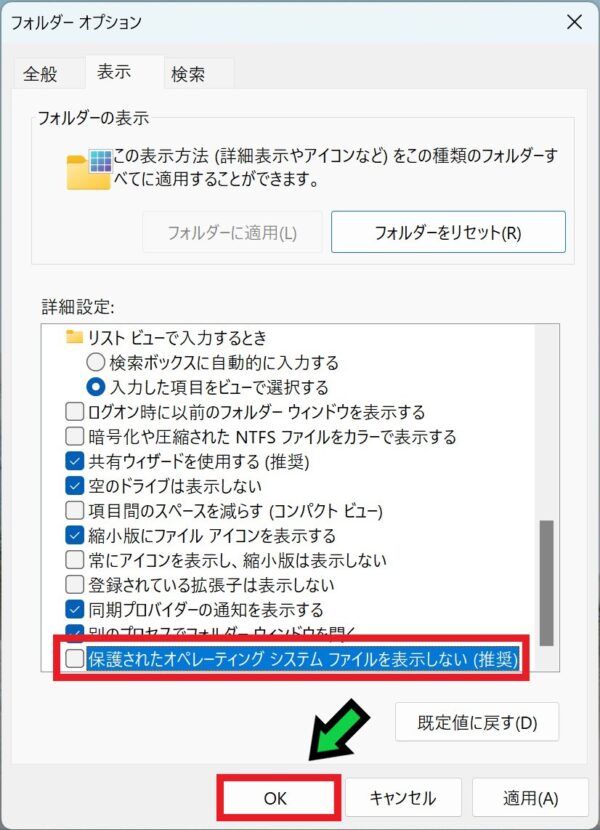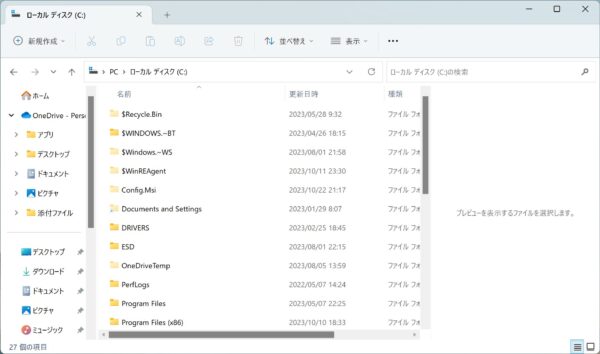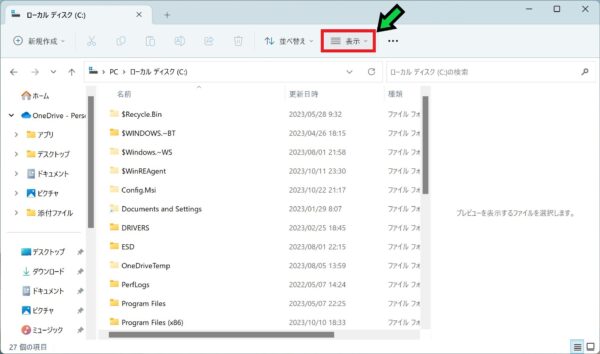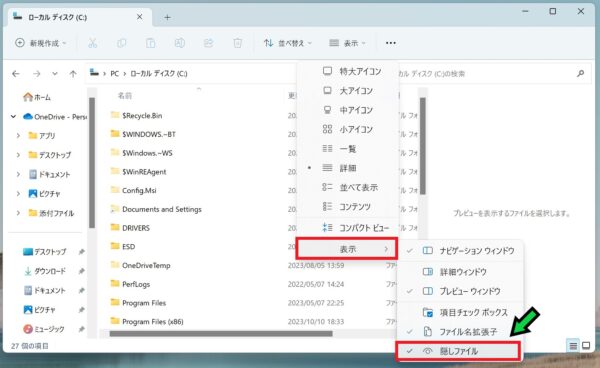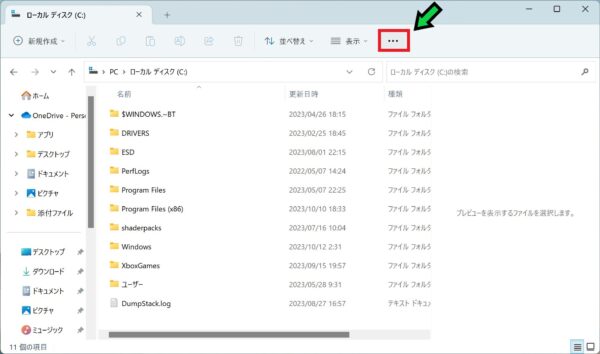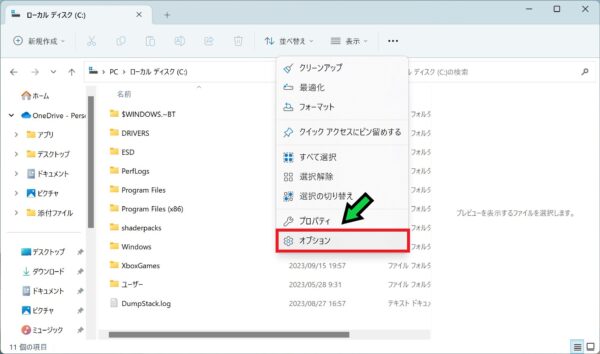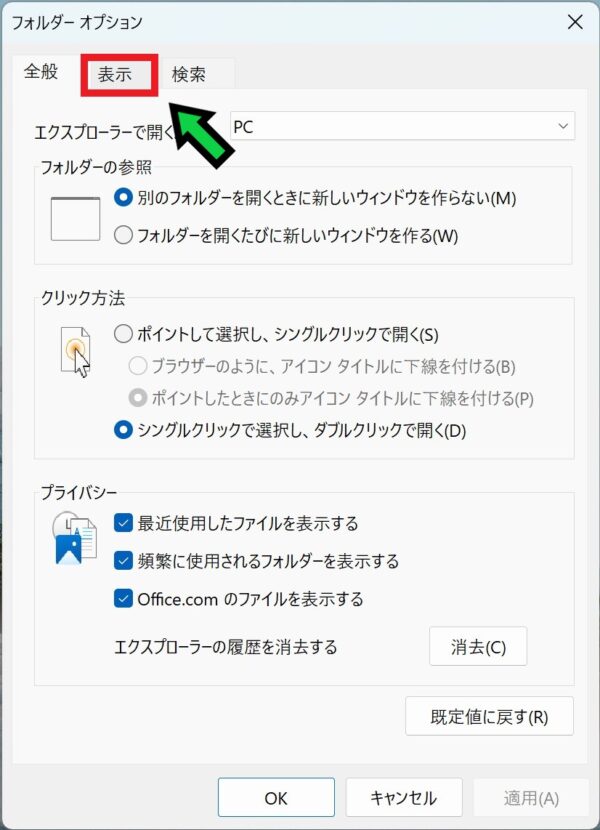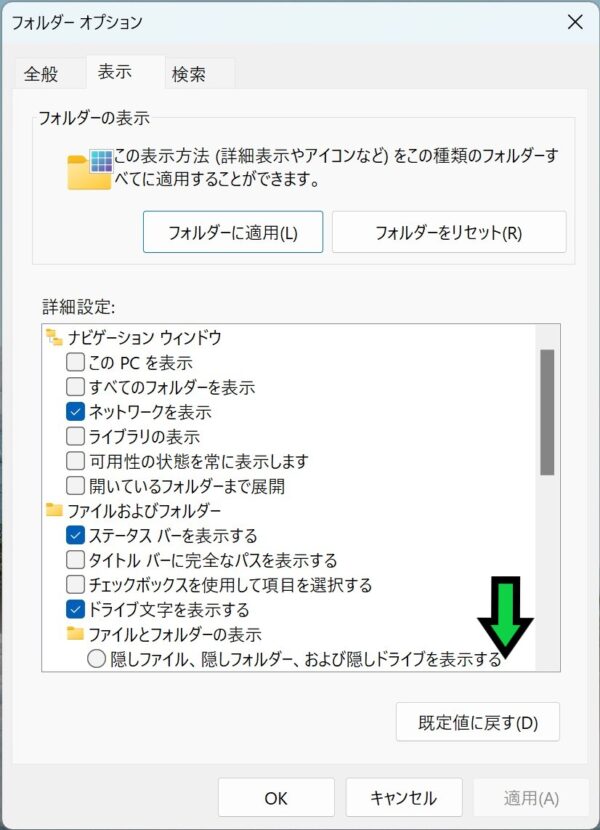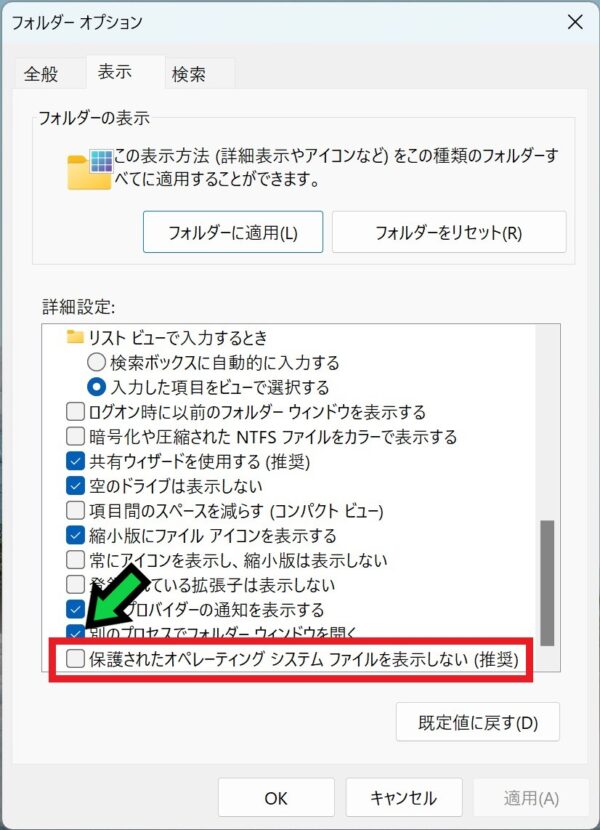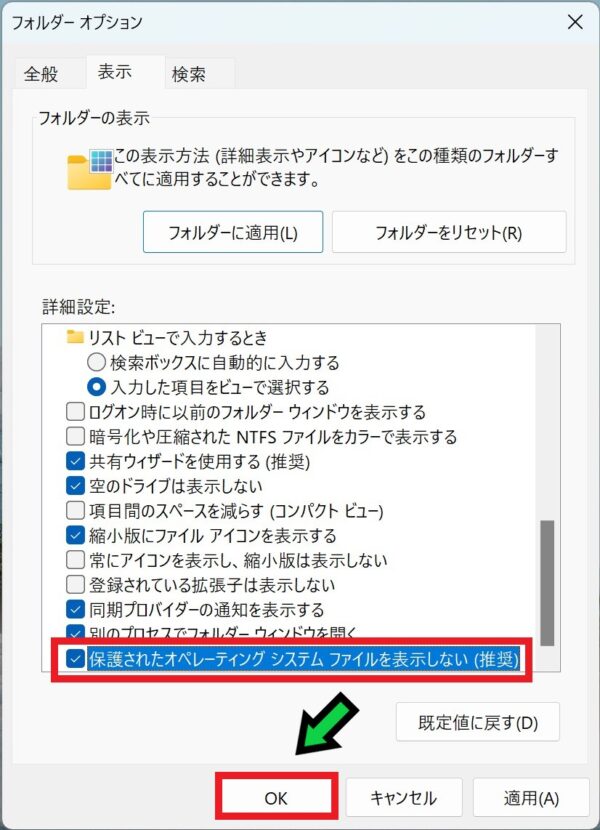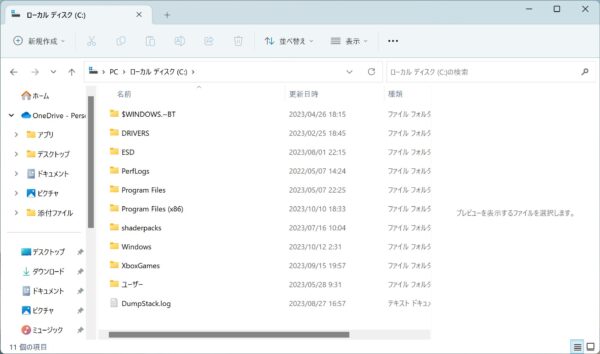作成日:2023/10/27
(更新日:2023/10/27)

こういった疑問に答えます。
本記事のテーマ
通常見れないファイルを表示させる方法【Windows11】




記事の信頼性

300社ほどの企業のパソコンサポートを担当していました。
今ではパソコン修理会社を設立して、年間1,000台以上のトラブル対応を行っております。
この記事から得られる事
Windows11のパソコンで、通常見れないファイルを表示させる方法について解説します。
保護されたオペレーティングシステムファイルを表示させたい方は、この記事を読むことで、隠しファイル以外の通常見れないファイルやフォルダを表示させる方法がわかります。
今回はWindows11のパソコンで、隠しファイル以外の通常見れないファイルやフォルダを表示する方法について紹介します。
・Windows11を使う方。
・Windows11で通常見れないファイルを表示させたい方。
通常見れないファイルを表示させる方法【Windows11】
【前提条件】
・この方法はWindows11での手順です。
・誤ってファイルを削除したりすると、OSが壊れてしまう可能性があるので注意してください。
・手順の途中で「このアプリがデバイスに変更を加えることを許可しますか?」と表示される場合があります。その際は「はい」を選択してください。
【手順】
①フォルダを開き、上部にある「表示」をクリック
②「表示」→「隠しファイル」をクリックしてチェックを入れます☑
③「・・・」をクリック
④「オプション」を選択
⑤「表示」タブをクリック
⑥下にスクロールして「保護されたオペレーティングシステムを表示しない」のチェックを外す
⑦警告文が出るので「はい」を選択
⑧チェックが外れていることを確認し、「OK」をクリック
以上で通常見れないファイルやフォルダが表示されます。
通常見れないファイルを非表示に戻す方法【Windows11】
要件が終わったら設定を元に戻しましょう。
【手順】
①「表示」をクリック
②「表示」→「隠しファイル」を選択しチェックを外す
③「・・・」をクリック
④「オプション」を選択
⑤「表示」タブをクリック
⑥下にスクロールして、「保護されたオペレーティングシステムファイルを表示しない」にチェックを入れる☑
⑦チェックが入ったことを確認し、「OK」をクリック
以上で元に戻りました。