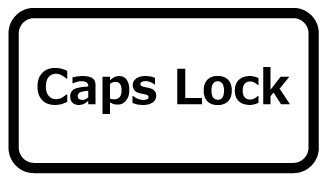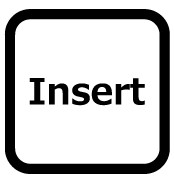作成日:2022/05/29
(更新日:2022/05/29)

パソコンのキーボード入力がおかしくなった人「パソコンのキーボード入力がおかしくなりました。キーボード入力がおかしくなったときの対処法について、パソコンが苦手な私でもわかるように教えてください。」
こういった疑問に答えます。




Contents
本記事のテーマ
パソコンのキーボード入力がおかしいときの対処法
記事の信頼性

記事を書いている私は、パソコンサポート歴6年ほど。
200社ほどの企業のパソコンサポートを担当していました。
今ではパソコン修理会社を設立して、年間500台以上のトラブル対応を行っております。
この記事から得られる事
Windowsのパソコンで、パソコンのキーボード入力がおかしいときの対処法を紹介します
本記事では、Windows 10/11を想定していますが、より古いWindowsでも同様に対処することができるでしょう。
この記事を読むことで、パソコンのキーボード入力がおかしいときの対処法がわかります。
今回はパソコンのキーボード入力がおかしいときの対処法について紹介します。
・突然パソコンのキーボード入力がおかしくなったときの対処法を知りたい方
パソコンのキーボード入力がおかしいときの対処法
【前提条件】
・この方法はWindowsでの手順です
・今回紹介する対処法で直らない場合は故障している可能性も考えられます。
【キーボード入力がおかしいときの対処法】
症状別で試すべきショートカット
まずは、ショートカットキーを使った対処法を紹介します。
●日本語入力ができない場合
日本語入力をしたいのにアルファベットが入力される場合は、以下のショートカットを押してください
・キーボードの左上にある「半角/全角」キー
・キーボードの左の方にある「英数」キー
・「Alt」キーを押しながら「Shift」キー
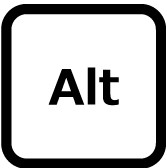
ショートカット以外でも、タスクバーにある「A」アイコンを右クリックし、メニューから「ひらがな」を選択することで同じ操作ができます。
上記の操作を行っても、日本語入力ができない場合はIMEが無効になっていることが考えられます。
●テンキー(数字のキー)が打てない・一部が数字になる
キーボードの右側にテンキーと呼ばれる数字のキーが並んでいることがあります(テンキーが無いキーボードもあります)このキーが反応しないときはNumLockが無効になっているときが多いです。
また、一部のキーボードはアルファベットのキーに数字が割り振られていることがあります。数字ではなくアルファベットを入力したいときはNumlockを無効にします。
テンキーの左上にあるNumLockを押す。設定がわからない場合は「Fn」キーを押しながら「Numlock」キーを押す。

●違う文字が入力される
Aキーを打つと「ち」と入力される、3キーを打つと「あ」と入力される場合、かな入力が有効になっています。
「Alt」キーを押しながら「カタカナ・ひらがな・ローマ字」キーを押す。
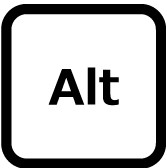
●入力したアルファベットがすべて大文字になる
CapsLockが有効になっています。ショートカットキーで無効にしてください。
「Shift」キーを押しながら「CapsLock」キーを押す。
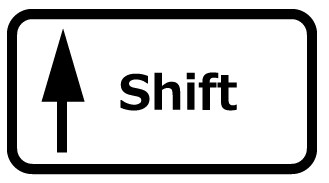
●文字を入力すると後ろの文字が消えてしまう
文章の途中にカーソルを合わせて文字を入力すると後ろの文字が消えてしまうことがあります。
・スペースを押すと文字が消える
・バックスペースを押すと前後の文字が消える
上のケースのような場合、「上書きモード」に変更されているため「挿入モード」に切り替えます。
「Insert」キーを押す。
「Insert」キーを押すことで「挿入モード」と「上書きモード」を切り替えることができます。
規定のキーボード設定を変更する
ショートカットキーを入力しても解決しない場合は規定のキーボードの設定を変更してみましょう。
①タスクバーにある「スタート」ボタンをクリックします。
②スタートメニューから歯車アイコンをクリックします。
③設定ウインドウが表示されます。「時計と時刻」をクリックします。
④左のリストにある「地域と言語」をクリックします。
⑤ウィンドウ右の設定項目の中にある「関連設定」グループを探し、その中にある「キーボードの詳細設定」をクリックします。
⑥「規定の入力方式の上書き」の選択項目を「日本語 Microsoft IME」に変換します。
⑦パソコンを再起動します。
再起動後にパソコンの入力がもとに戻らないか確認して下さい。単純に再起動するだけでもキーボードの状態がリセットされるため、入力が正常に戻る場合があります。
【一部のキーが入力できないときの対処法】
「一つのキーが入力できない」という症状の場合は、キーボードが故障しているケースが多いですが、Windowsの設定によっても入力ができなくなるケースがあります。
まずは、同じように入力できないキーが他にないか症状を確認しましょう。他のキーも入力できない場合は、『症状別で試すべきショートカット』を参考に、キー入力がもとに戻らないか試してみましょう。ショートカットキーでもとに戻らない場合は、まうすきー機能とフィルターキー機能の設定を確認してみてください。
マウスキーとフィルターキー機能の確認手順
①タスクバーにある「スタート」ボタンをクリックします。
②メニューが表示されたら歯車アイコンをクリックします。
③設定ウィンドウが表示されます。「簡単操作」をクリックします。
④マウスキー機能をオフにします。左のリストから「マウス」をクリックします。
⑤「マウス」の設定画面が表示されます。もし「マウスをキーパッドで操作する」のスイッチがオンになっている場合はオフに切り替えます。
⑥続いてフィルターキー機能をオフにします。左のリストから「キーボード」をクリックします。
⑦「フィルターキー機能の仕様」のスイッチがオンになっている場合はオフに切り替えます。
【すべてのキーが入力できない・無反応のときの対処法】
すべてのキーボード入力が全くできないときは、以下のような問題が考えられます。
・キーボードが正しく接続されていない
・入力するアプリケーションに問題がある
・ドライバに異常がある
それぞれの問題の対処法について順に紹介していきます。
キーボードの接続を確認する
外付けキーボードを使用している場合、まずはキーボードの接続状態を確認します。以下の対処法を試して下さい。
・パソコンを再起動する
・有線接続の場合はキーボードを外してからもう一度繋いでみる。また、USB接続の場合は別のUSBポートに接続してみる。
・パソコンに接続しているほかのUSB機器を取り外す。
・ワイヤレス接続の場合は、キーボードの電源を入れ直す。電池を新品に変えてみる。
・Bluetooth接続の場合は、一度接続を解除してから正しい手順で再ペアリングする。
・可能であれば別のキーボードを用意し接続してみる。
アプリケーションに問題がないか確認する
もしかしたらキーボードが全く入力できないわけではなく、一部のアプリケーションのみで文字が入力できなくなっているだけなのかもしれません。
ブラウザやメモ帳などのアプリケーションにテキストを入力し、特定のアプリケーションのみで発生していないか確認してください。
もし、特定のアプリケーションのみで文字が入力できなかった場合は、キーボードではなく、そのアプリケーションの操作や設定に問題があることが考えられます。
アプリケーションの更新を確認して、最新版にアップデートできないか試してみましょう。
ドライバの再インストールを行う
キーボードのドライバに不具合が起きて入力ができないケースもあります。ドライバを再インストールすることで問題が解決する可能性があります。
ドライバを再インストールするには以下の手順で操作します。
①タスクバーにある「スタート」ボタンを右クリックします。
②「デバイスマネージャー」を選択します。
③デバイスマネージャウィンドウが開きます。リストから「キーボード」の項目を探し、その左にある矢印アイコンをクリックします。
④ツリーが展開され、「キーボード」の下に1つあるいは複数の項目が現れます。「キーボード」の下に表示された項目のうちいずれか1つを右クリックします。
⑤右クリックのメニューから「削除」または「デバイスのアンインストール」を選択します。
⑥確認メッセージが表示されたら「OK]をクリックします。
⑦項目が削除されます。もし「キーボード」の下に複数の項目があり、まだ項目が残っている場合は同じ操作を繰り返して「キーボード」の下の項目をすべて削除します。
⑧「キーボード」の下にあるドライバをすべて削除したらパソコンを再起動します。
再起動するとドライバが自動で再インストールされます。キーボードの問題が改善されたか確認してみてください。
ハードウェアとデバイスのトラブルシューティングツールを実行する
Windowsのハードウェアとデバイスのトラブルシューティングツールを実行することで、キーボードの問題が修正できる可能性があります。
そのため、トラブルシューティングツールを実行してキーボードが入力できない問題を解決できないか試してみてください。
ハードウェアとデバイスのトラブルシューティングツールは、Windowsの設定からは実行できないため、次の手順で実行してください。
①Windowsマークを右クリック→「エクスプローラー」
②次のディレクトリにアクセスします。
C:WindowsdiagnosticssystemDevice |
③「DiagPackage.diagpkg」をダブルクリックします。
④トラブルシューティングに従って進めます。
⑤問題が見つかったら案内に従って修正を試みます。
⑥問題の検出と修正が完了したらウィンドウを閉じます。
トラブルシューティングが完了したら正常にキーボード入力ができるか確認しましょう。
【入力が直らないときは故障しているかも?】
ここまでの対処法を試しても改善しない場合は、キーボード自体の故障が考えられます。特に一部のキーのみ反応しなかったり、全てのキーが反応しない場合は故障と考えるのが自然です。
キーボードの状態や使用年数次第でキーボードであれば買い替え、キーボード内蔵のノートパソコンであれば本体の買い替えを検討してみてください。
他のパソコンでは使えるのに特定のパソコンだけ使えないのであれば、システムの復元が有効かもしれません。