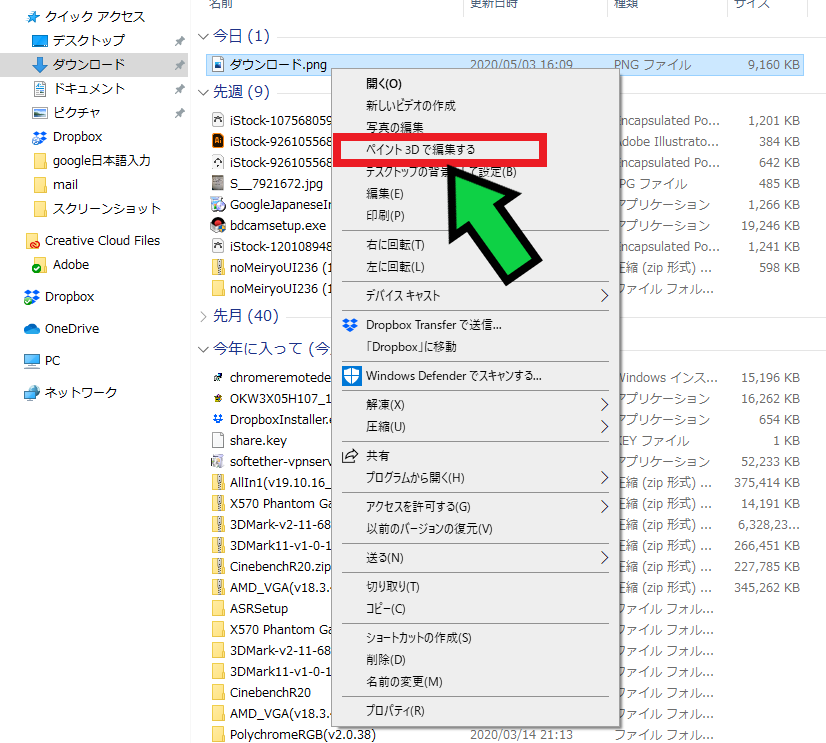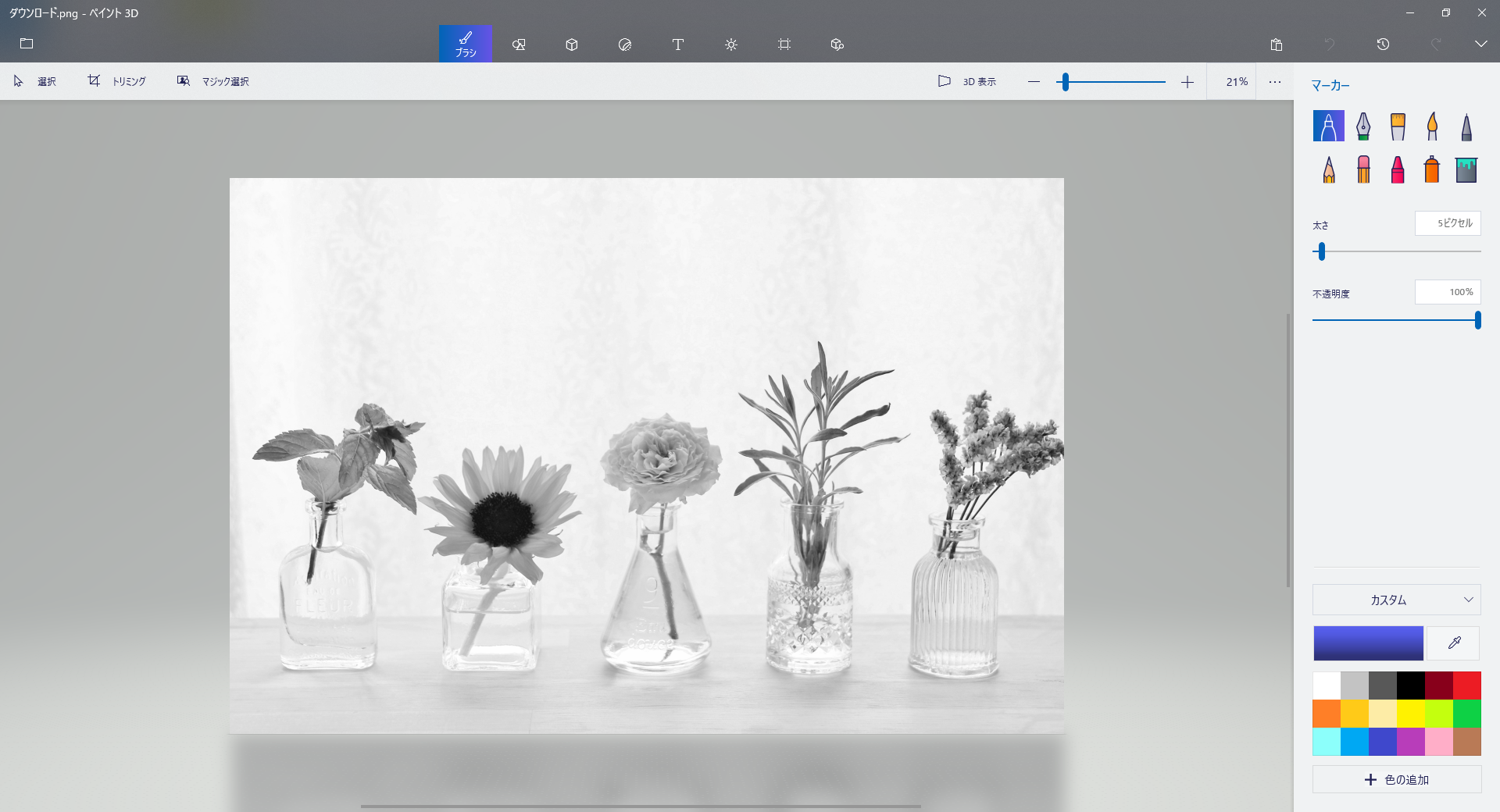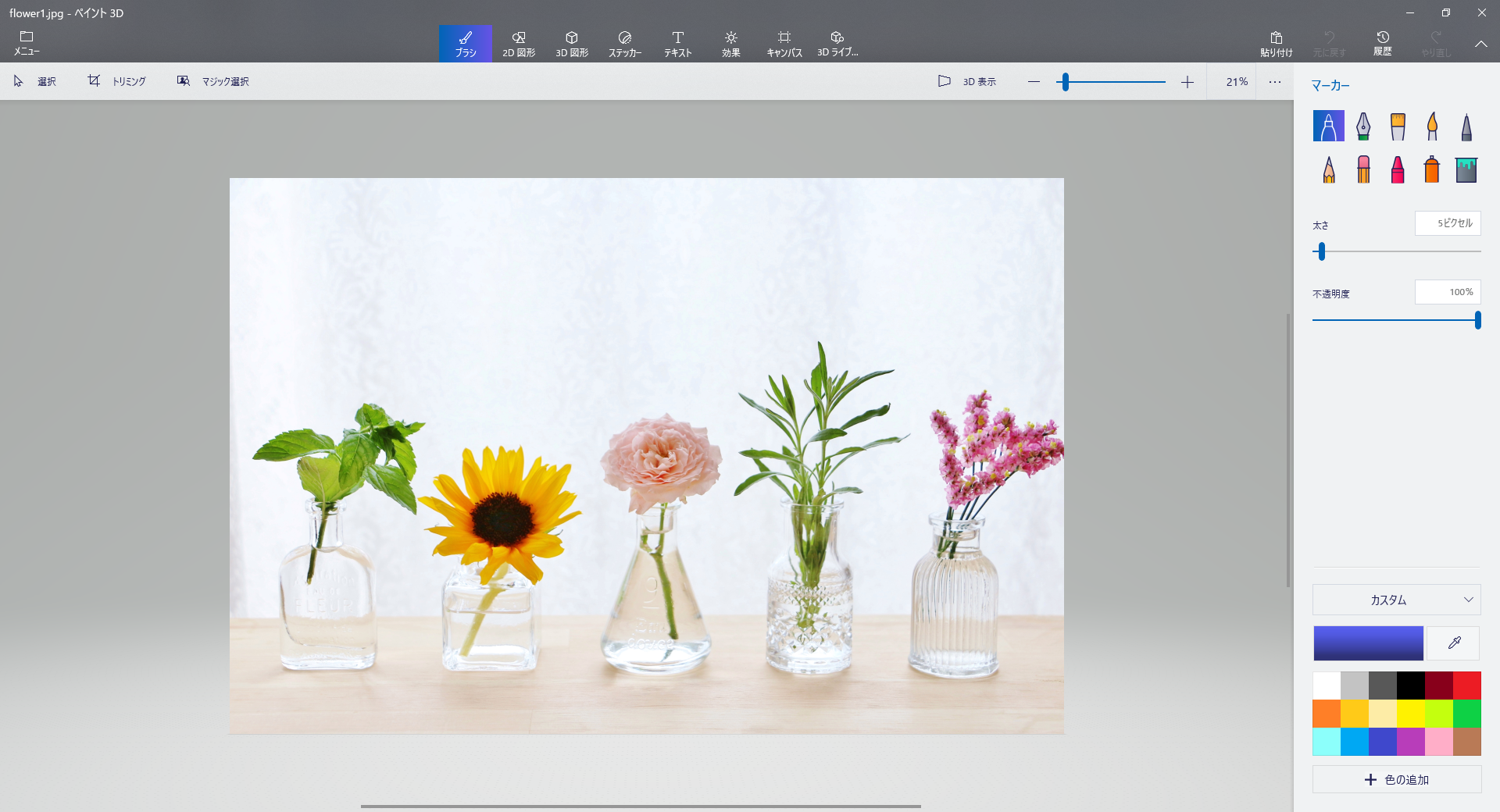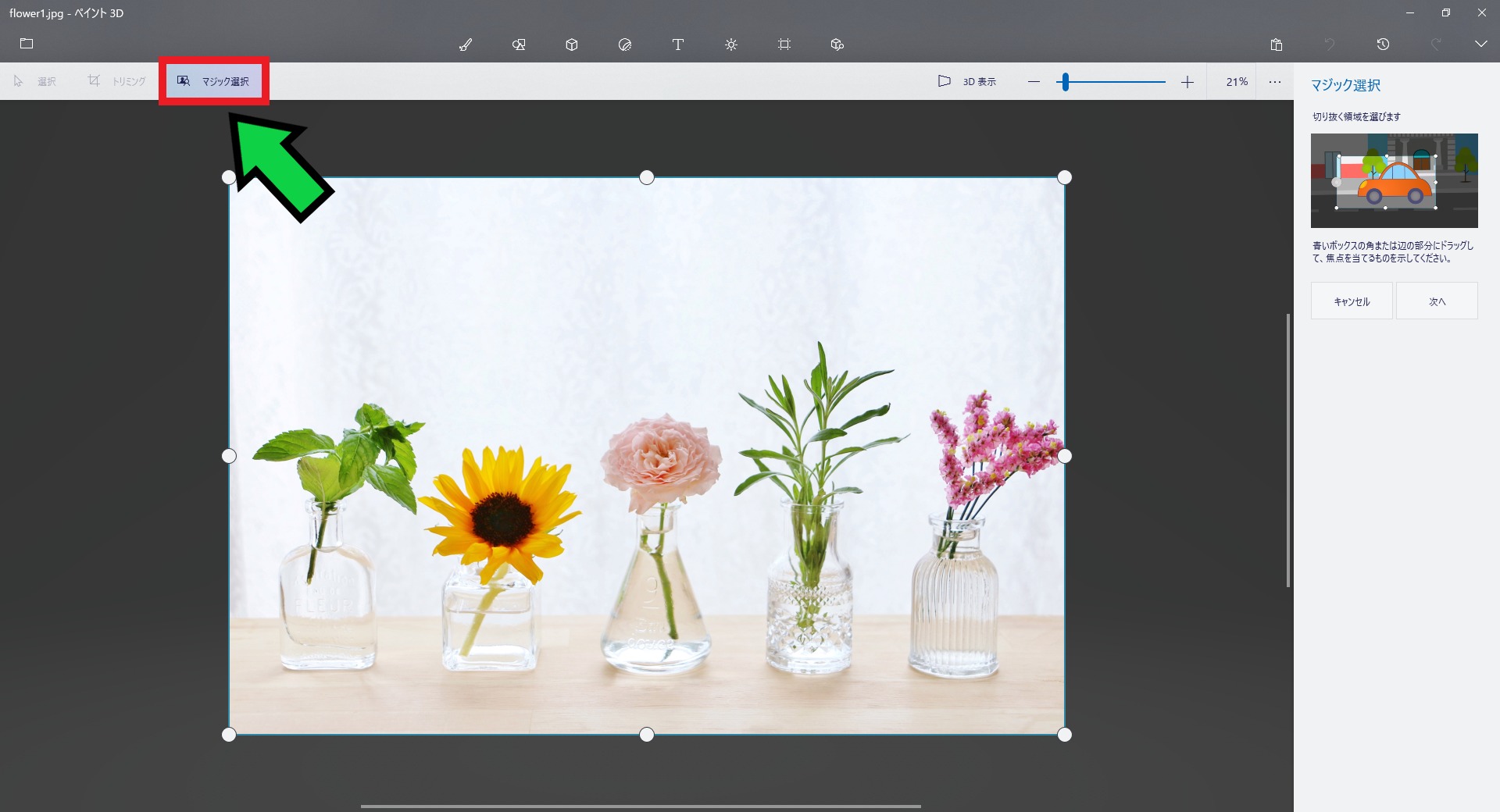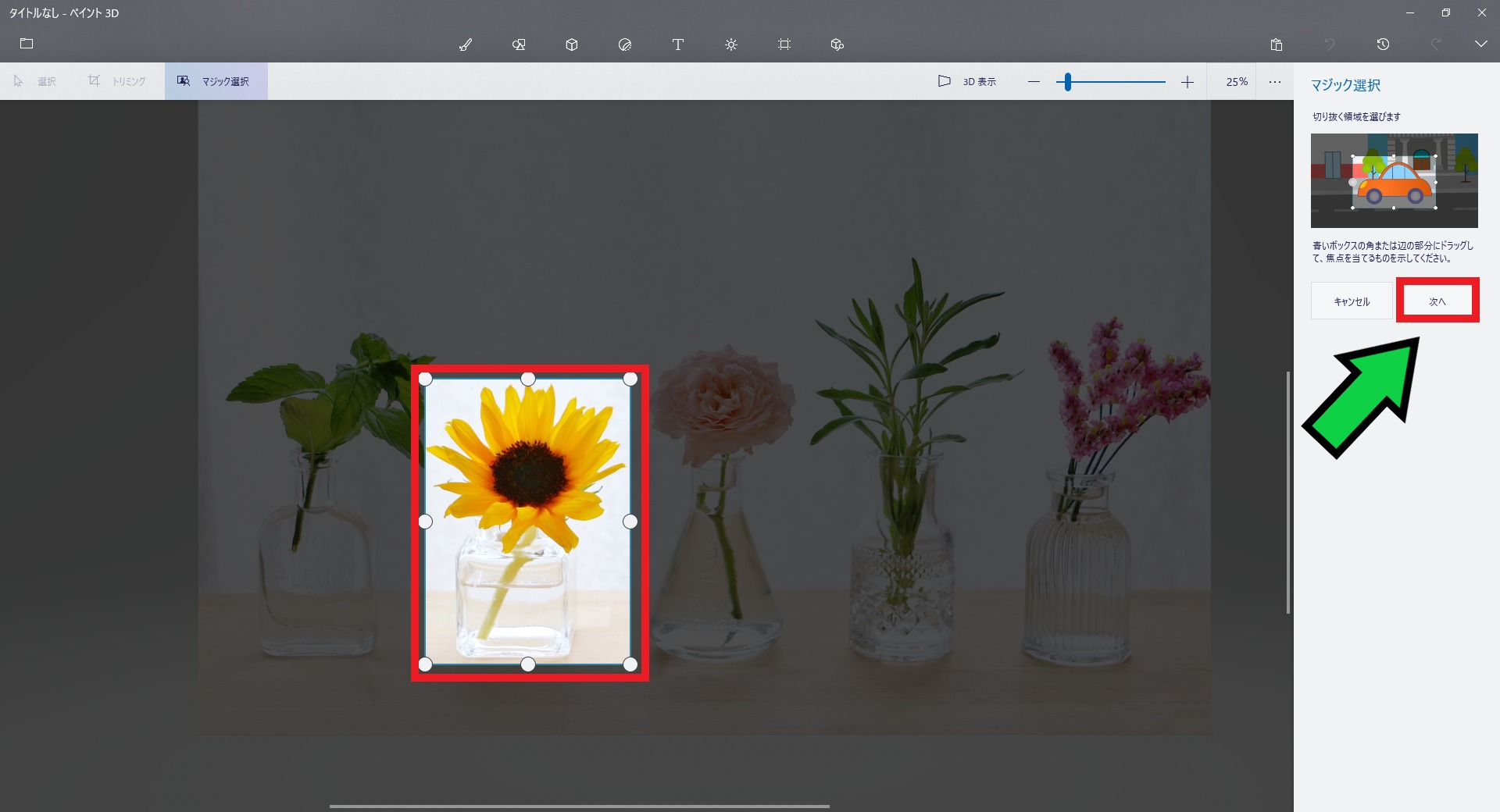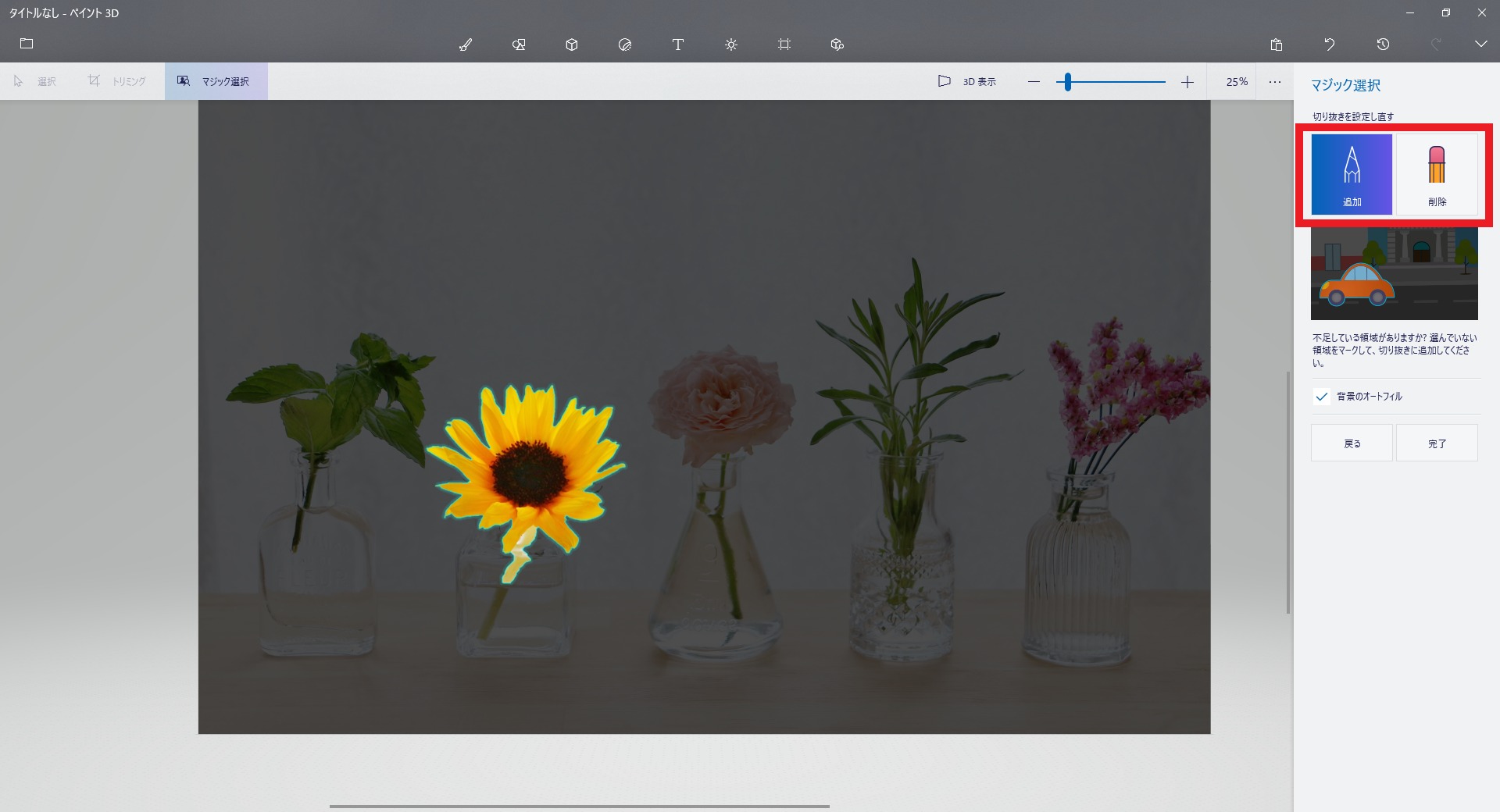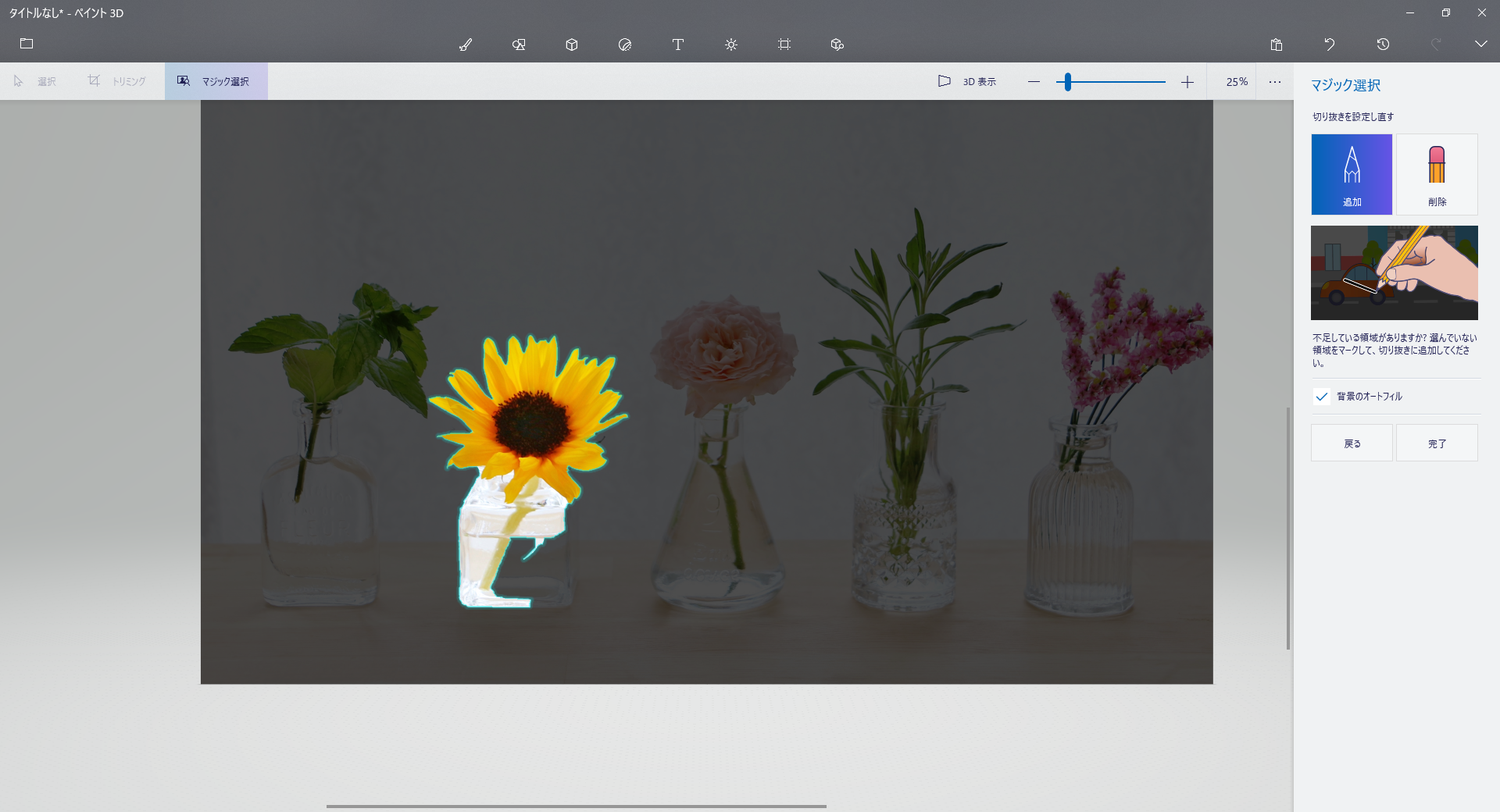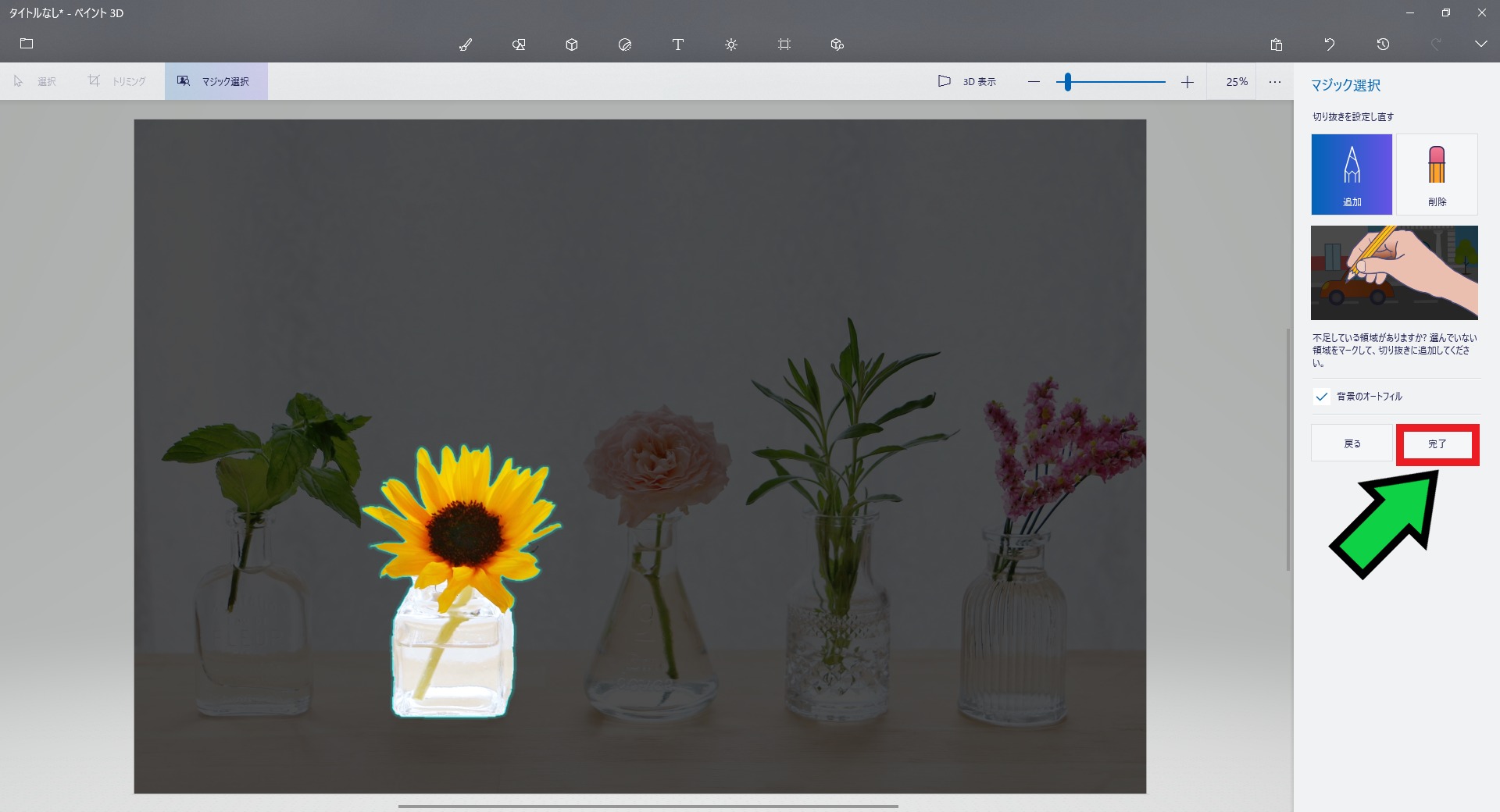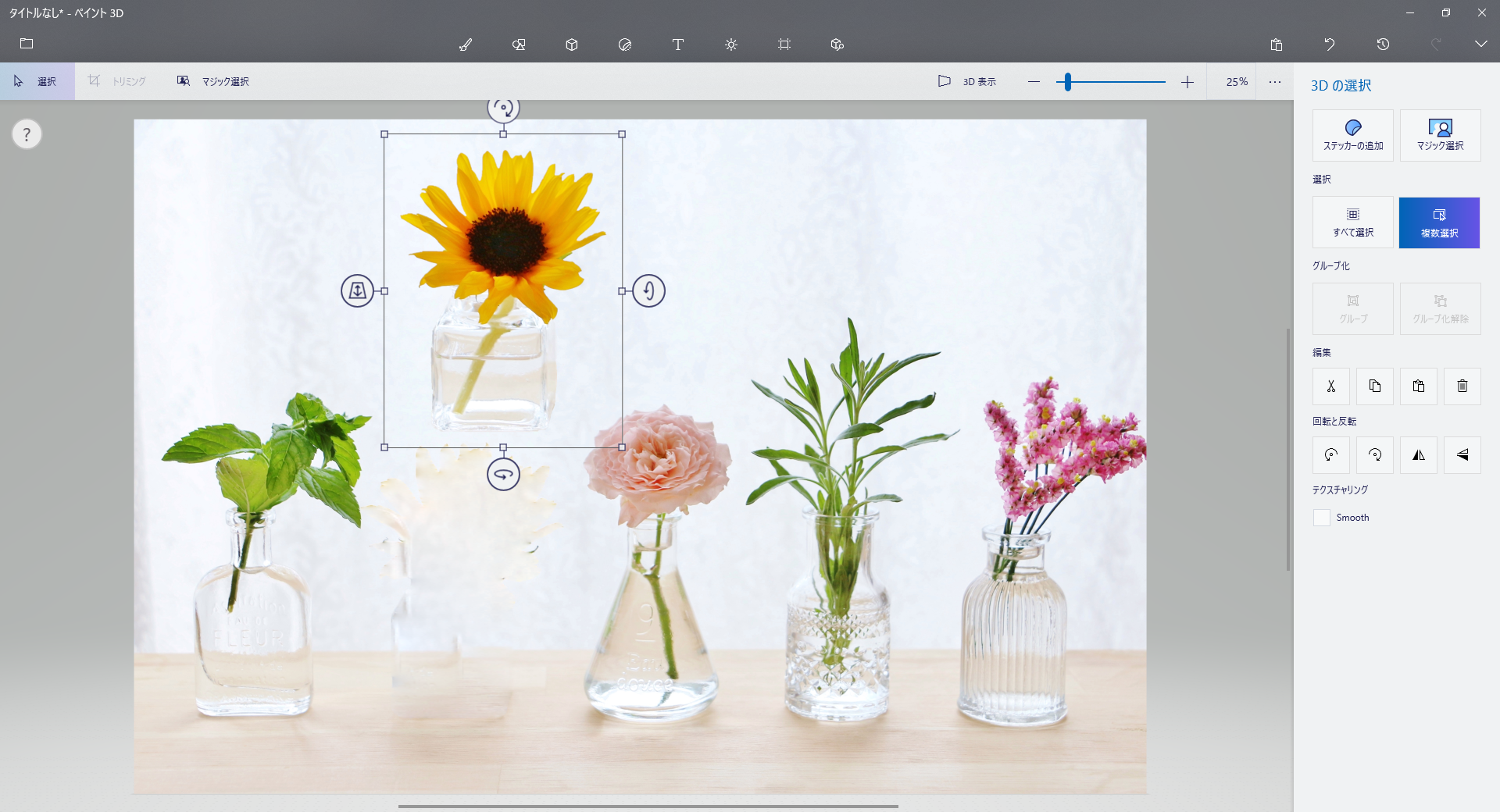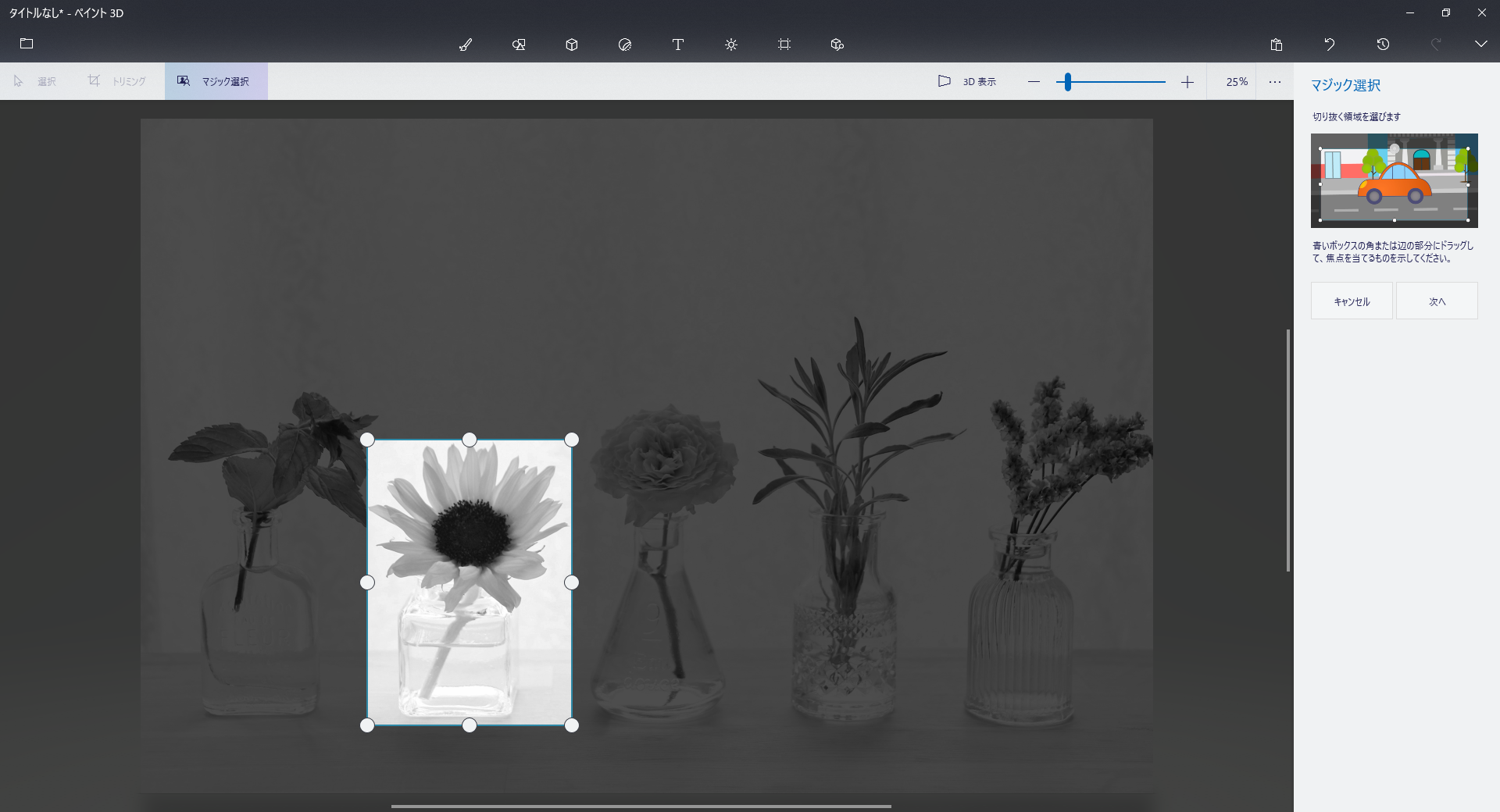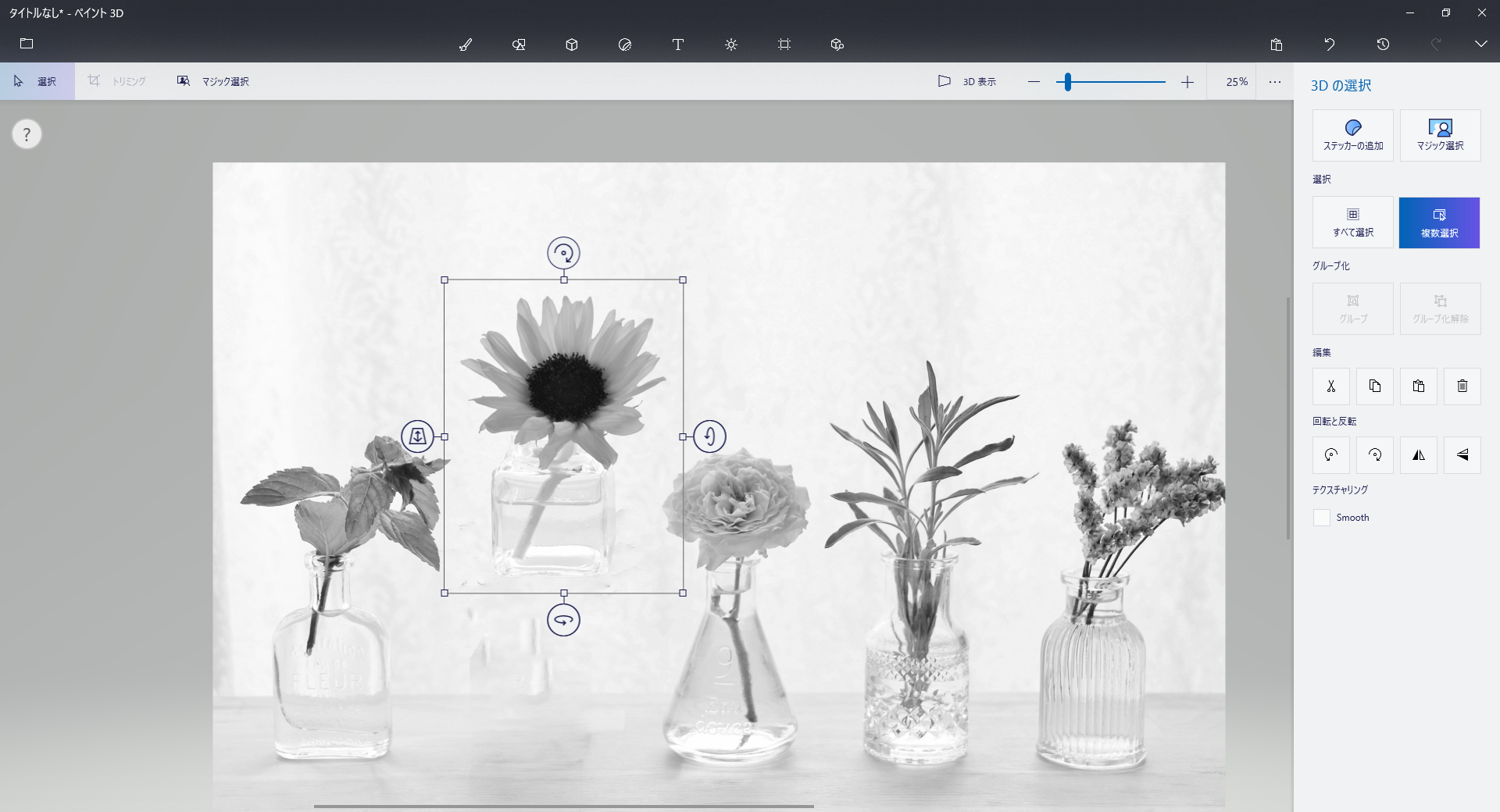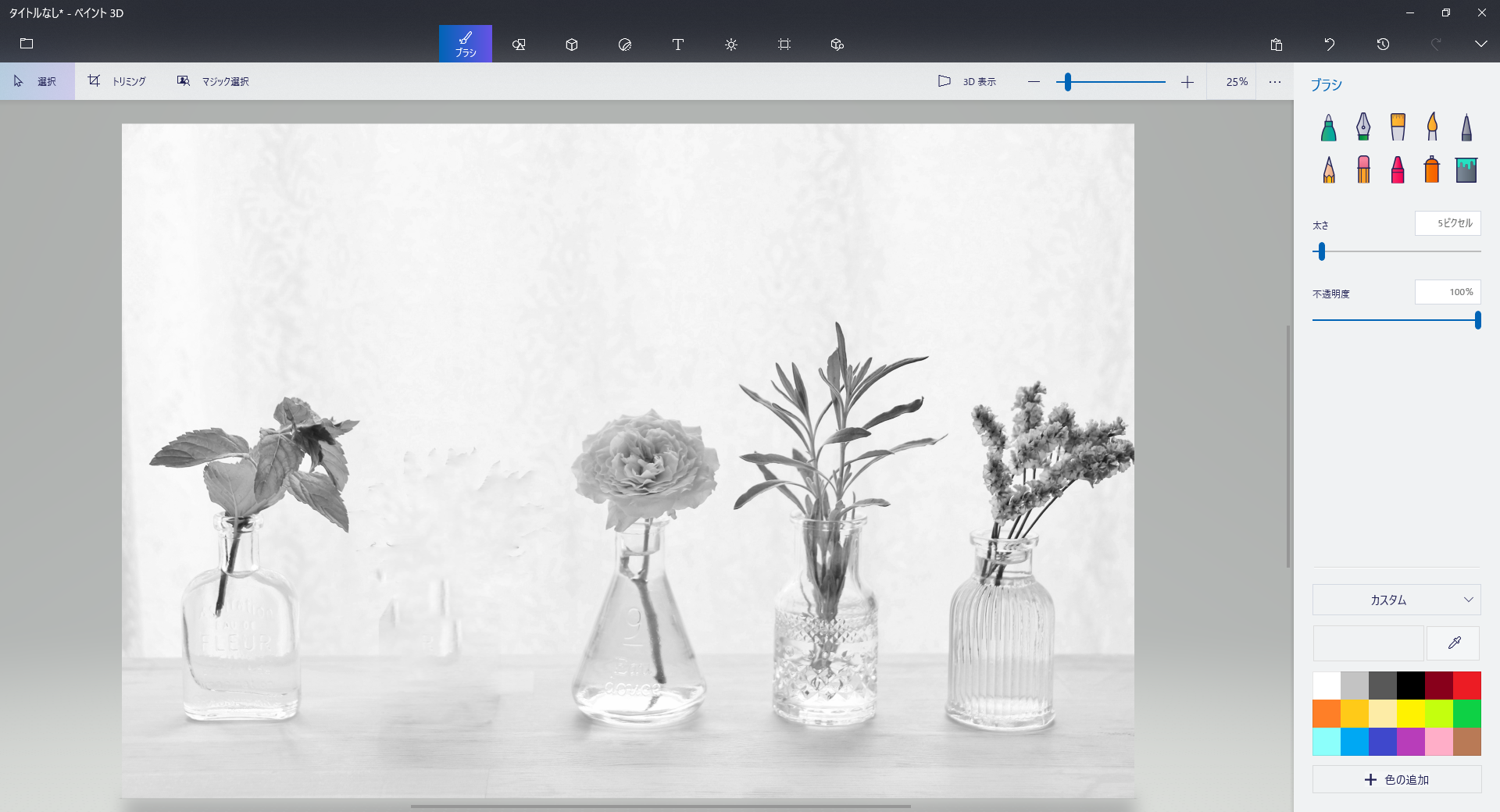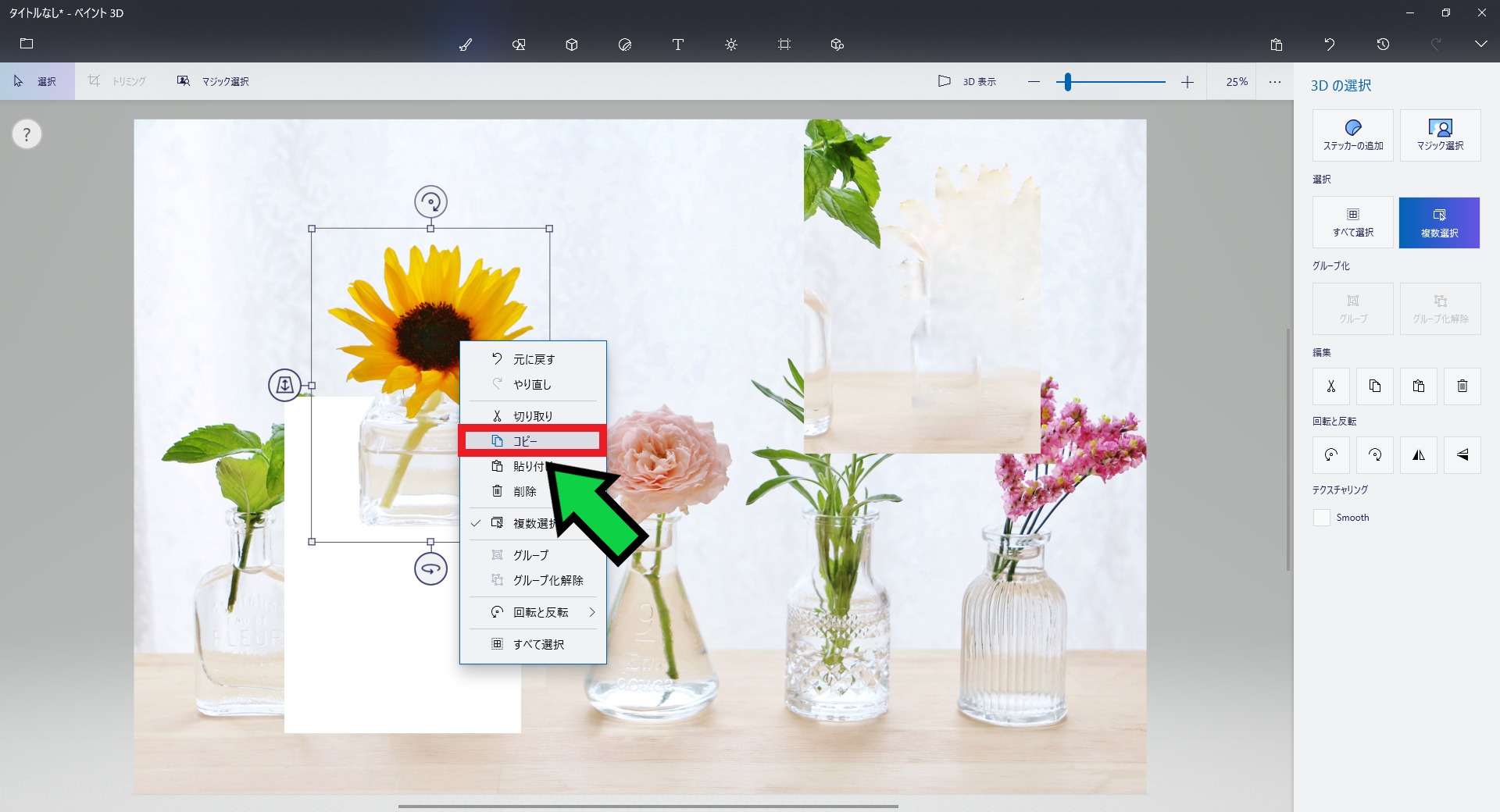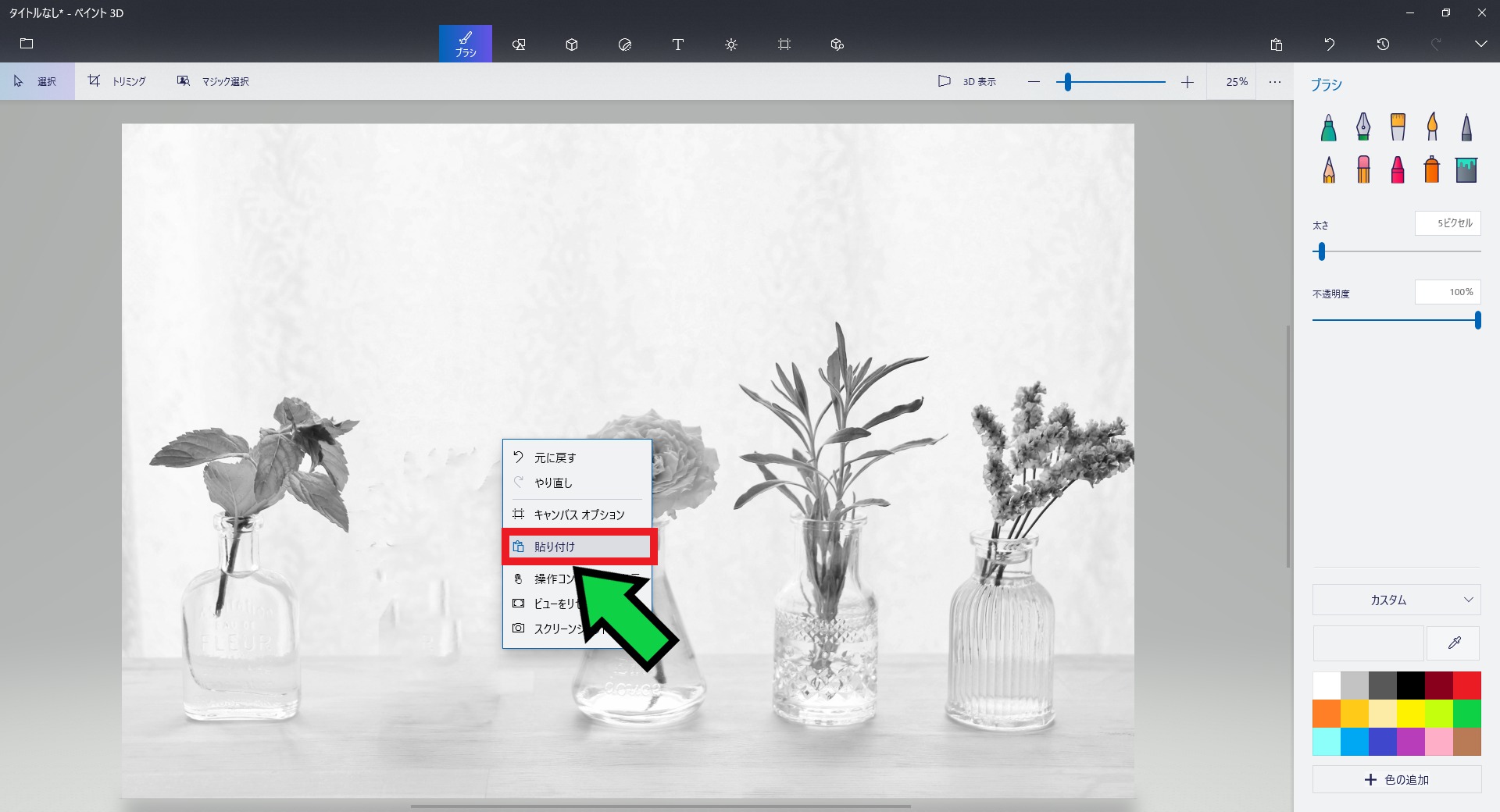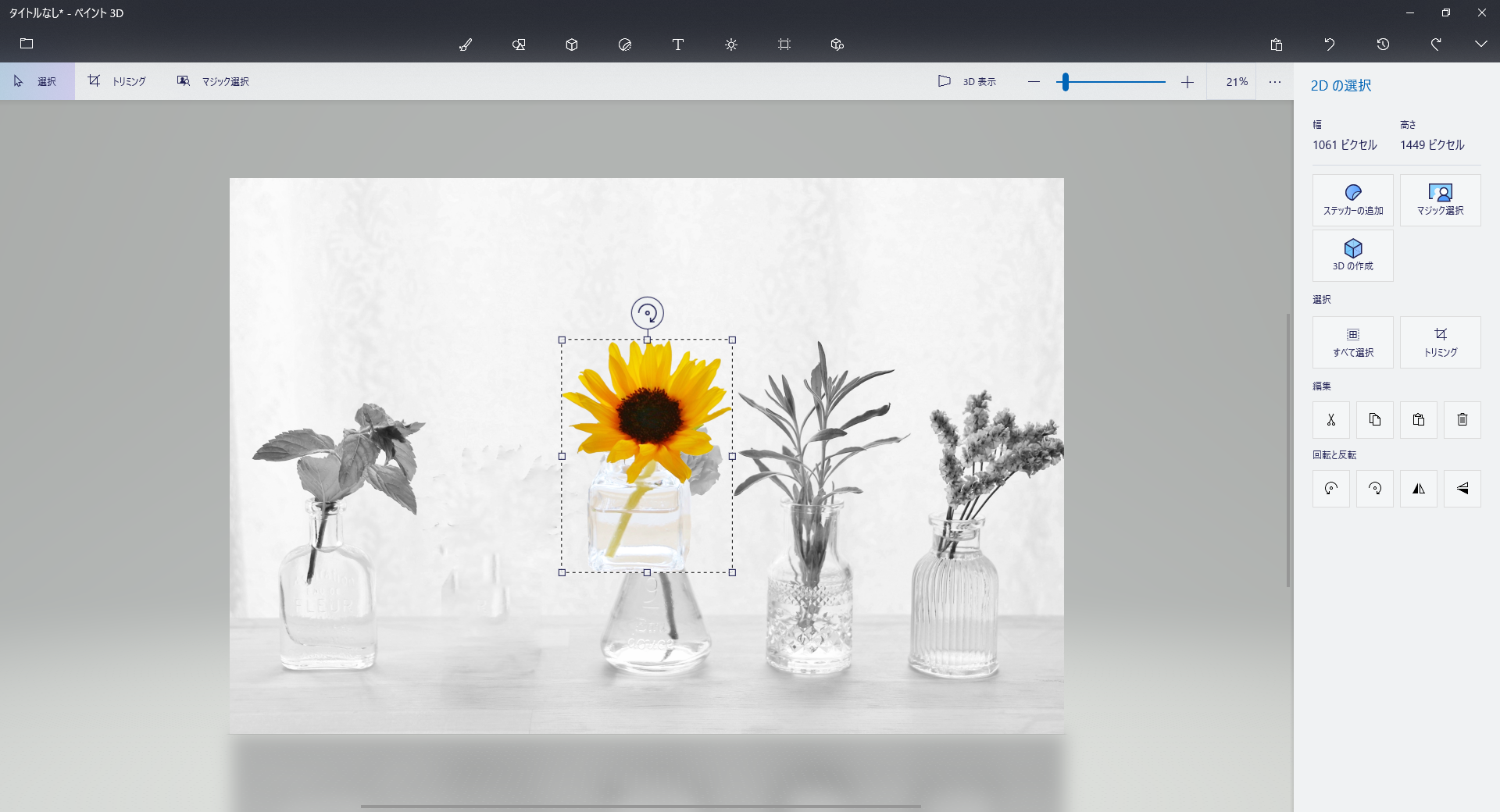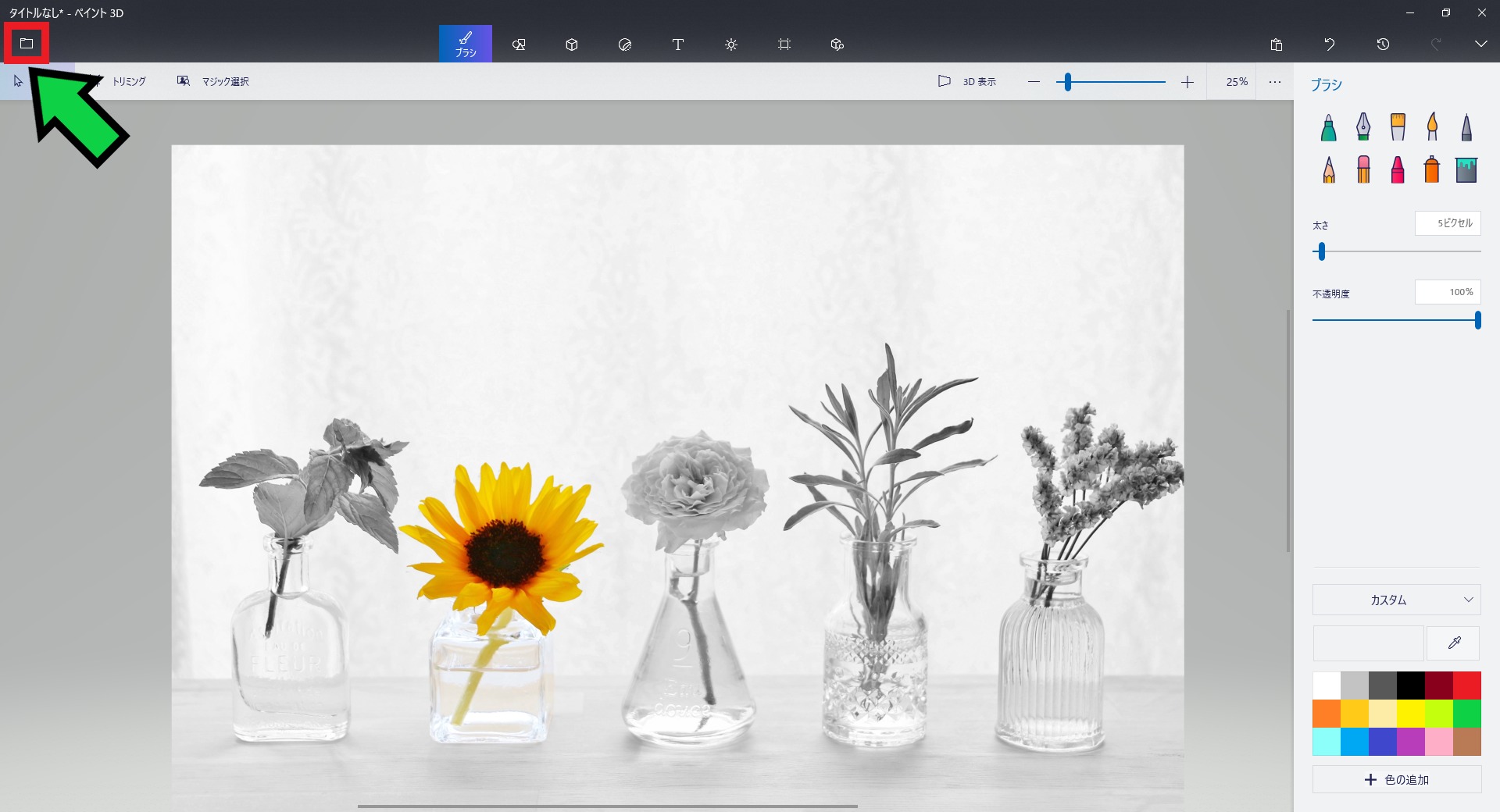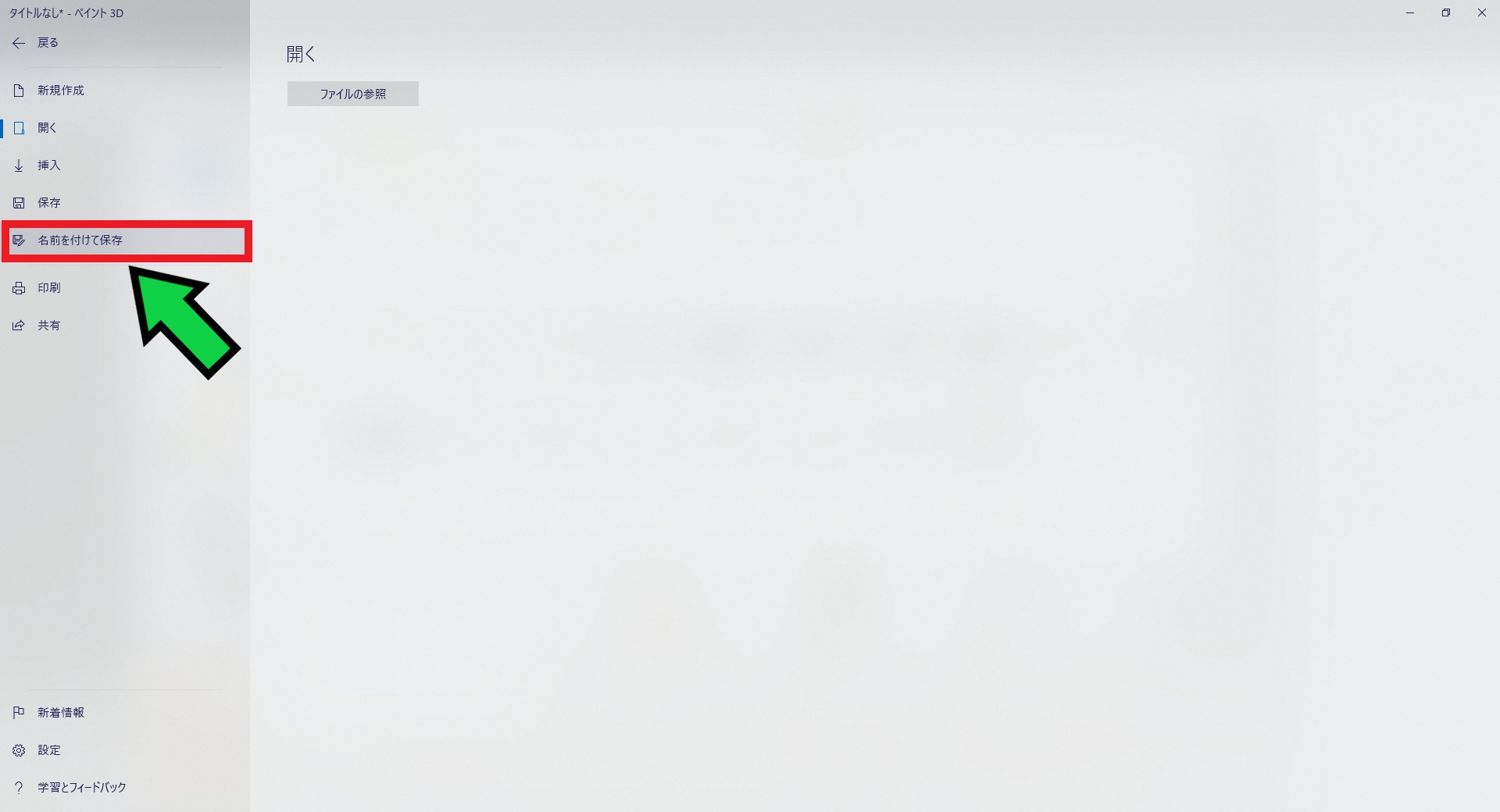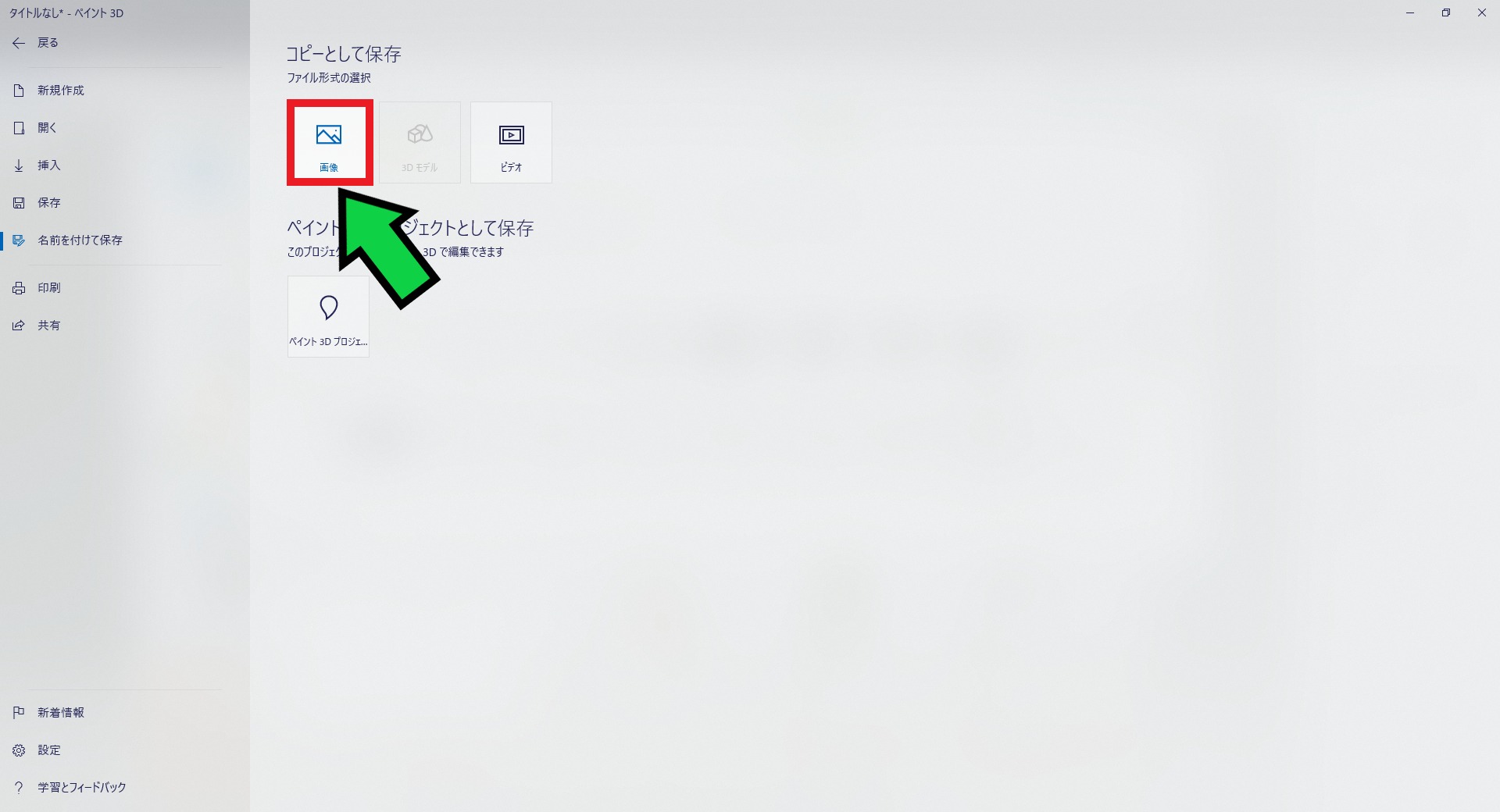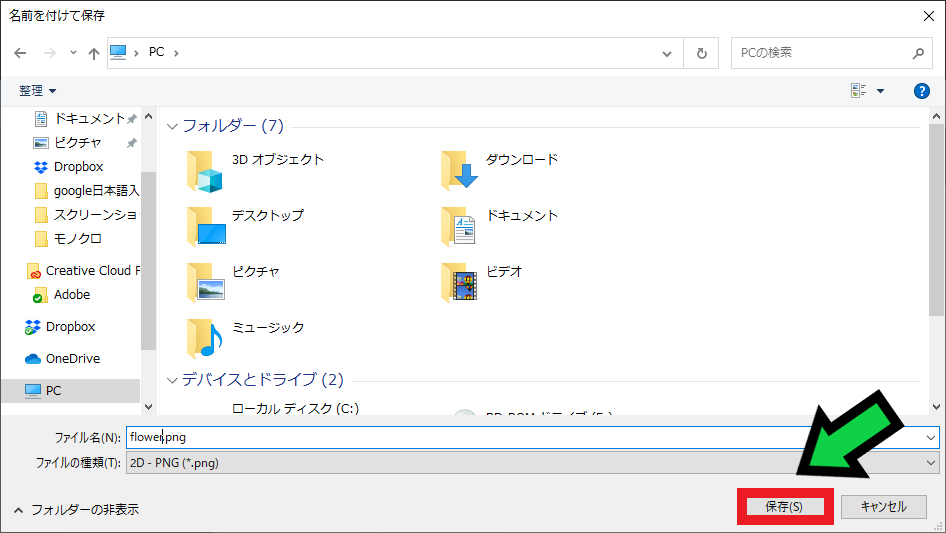作成日:2020/05/03
(更新日:2023/04/01)

こういった疑問に答えます。
Contents
本記事のテーマ
【プレモルのCM】モノクロを使って画像にアクセントをつける方法
記事の信頼性

200社ほどの企業のパソコンサポートを担当していました。
今ではパソコン修理会社を設立して、年間500台以上のトラブル対応を行っております。
この記事から得られる事
画像にモノクロ加工を加える事で、画像にアクセントをつける方法を解説します。
基本的に画像のモノクロ加工をするには、ひと手間かかります。
できるだけ簡単にできる方法を紹介します。
標準ソフト+ウェブブラウザを使うので、ソフトのインストール等は必要ありません。
例えばこの写真のひまわりを目立たせたい場合、今回紹介する手法を使うことで
このようにアクセントをつけることができます。プレモルのCMみたいな画像になります。
【プレモルのCM】モノクロを使って画像にアクセントをつける方法
【前提条件】
・この方法はwindows10での手順です。
・画像の編集については、著作権侵害にならないように注意してください。著作物・フリー素材を含め、再編集・加工が禁止されている場合があります。ライセンス条項を事前にご確認してから、編集をするようにしてください。
まずは既存の画像をモノクロに変える
ウェブブラウザでカラー画像をモノクロ画像に変換するサービスを使います。
①こちらのサイトへ→ https://www.peko-step.com/tool/grayscale.html
②サイトの手順に従ってモノクロ画像を作成する
③ダウンロードフォルダに画像が保存されるので、ダウンロードフォルダを開く
※ダウンロードフォルダの開き方 「左下のスタートボタンで右クリック」→「エクスプローラー」→ダウンロードフォルダがあるので開く
④保存した画像の上で右クリックを押して「ペイント3Dで開く」を選択
⑤モノクロ画像が開きました
続いてカラー画像を切り取る
⑥モノクロ化する前の画像ファイルをペイント3Dで開く
⑦「マジック選択」をクリック
⑧切り取りたい箇所を四角で囲って「次へ」をクリック
⑨右上の「追加」「削除」ボタンを使って、不要な部分を削ったり、必要な部分を追加します
※追加の場合は、必要な部分をクリックすると追加されます
⑩切り取りたい部分をできるだけ正確に指定していきます
⑪範囲指定が終わったら「完了」をクリック
⑫切り取りができました
モノクロ画像も切り取る
⑬続いてモノクロ画像も同じ手順で切り取ります
⑭カラー画像のほうのペイント3Dファイルを開き、さきほど切り取ったカラー画像の上で右クリックして「コピー」を選択
⑮モノクロ画像のほうのペイント3Dファイルを開き、右クリックを押して「貼り付け」を選択
⑯切り取ったカラー画像をマウスでクリックしながら移動して位置を合わせる
⑰左上のメニューボタンをクリック
⑱「名前を付けて保存」をクリック
⑲「画像」をクリック
⑳ファイル名を入れて、任意のフォルダを指定して「保存」をクリック
㉑以上で画像編集が終わりました