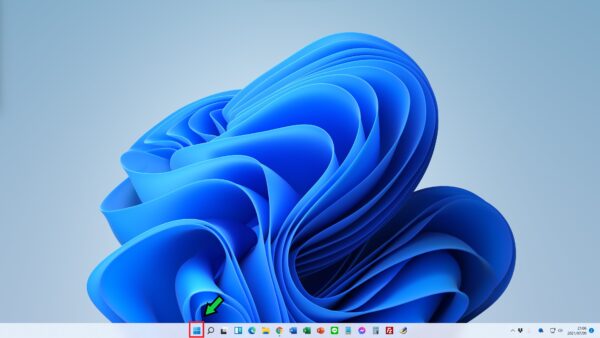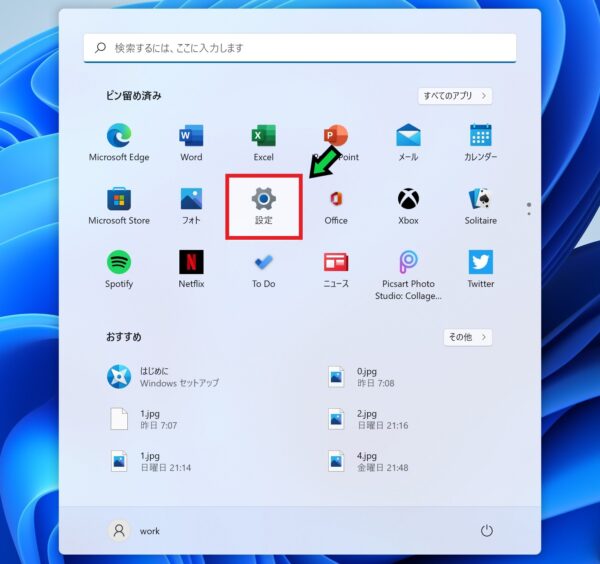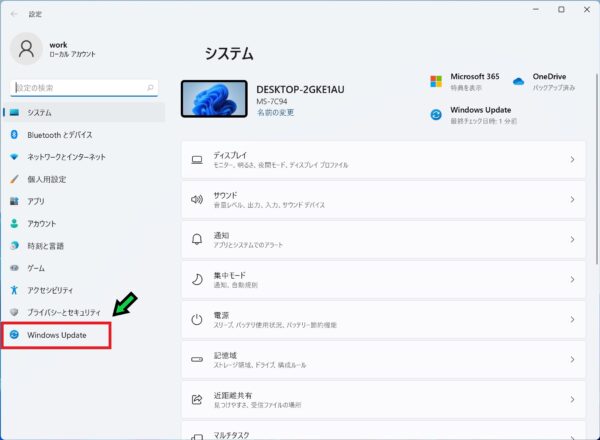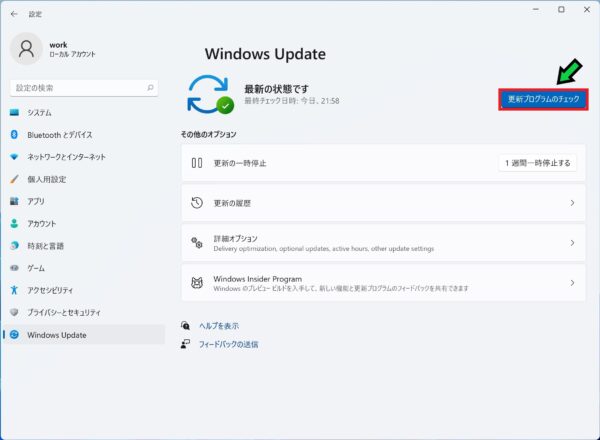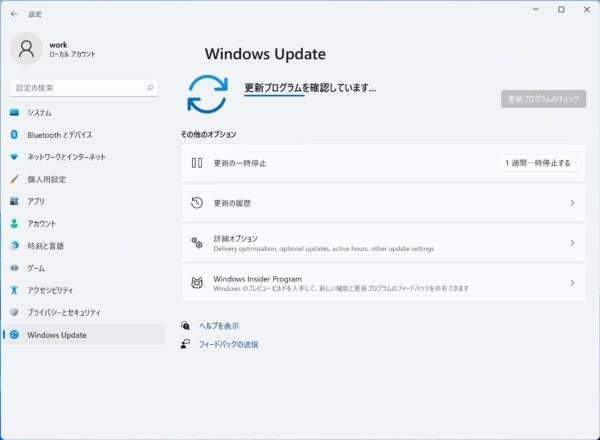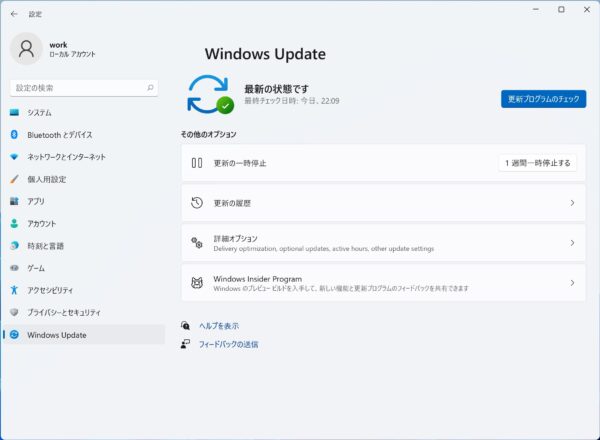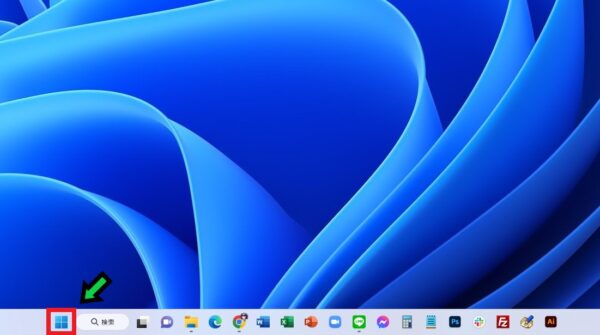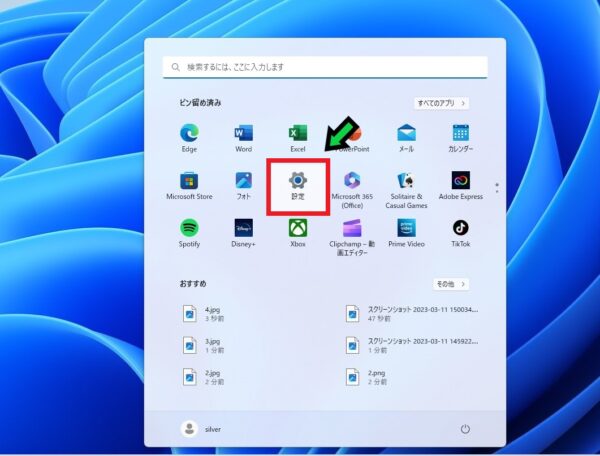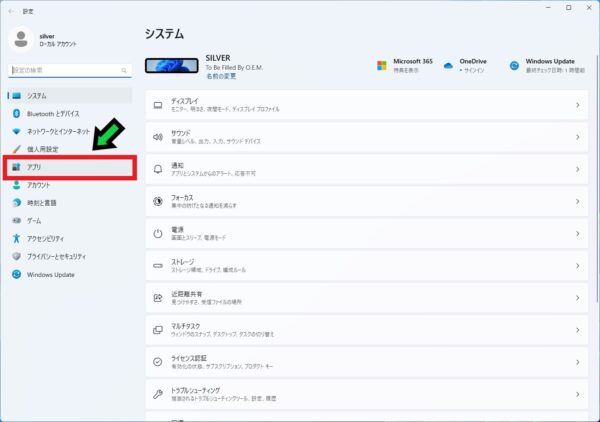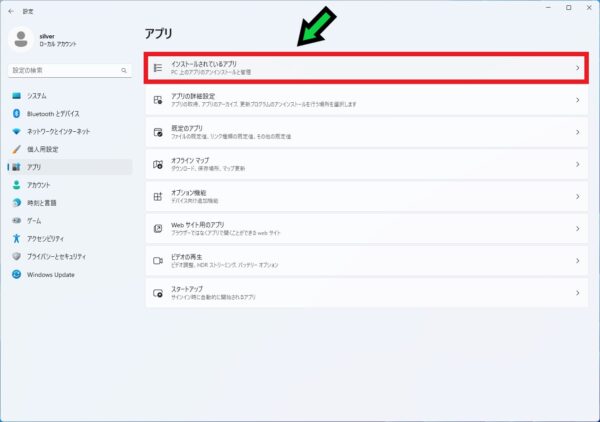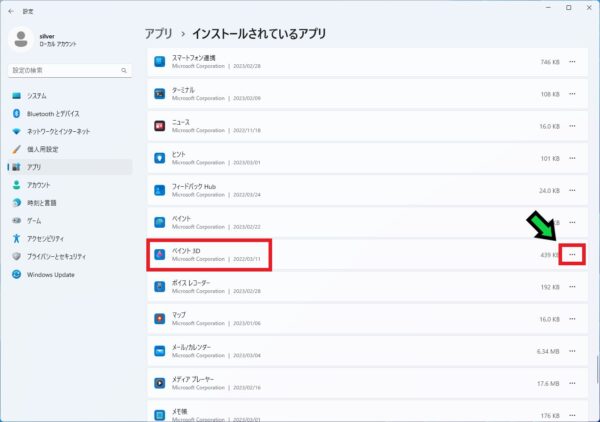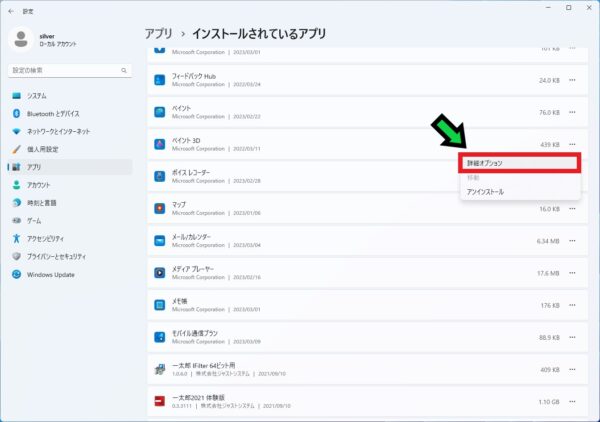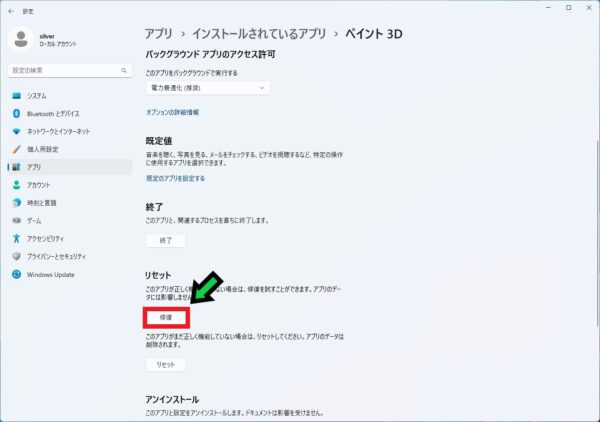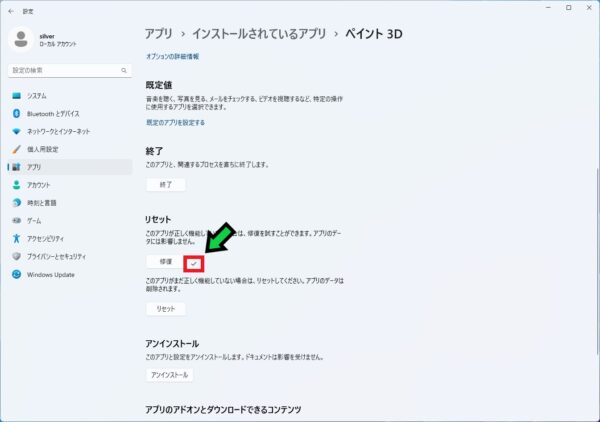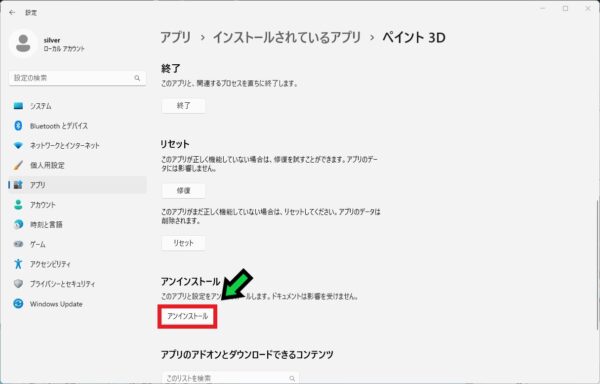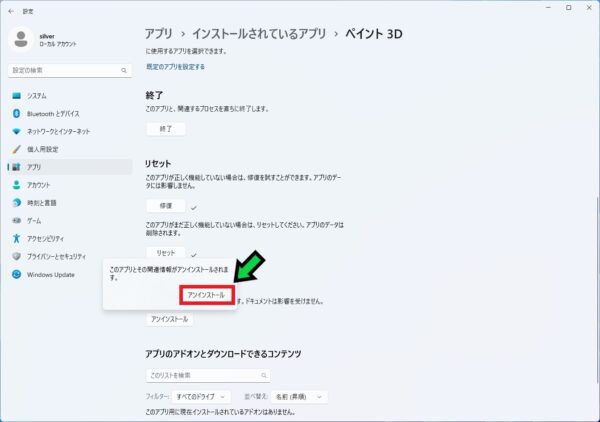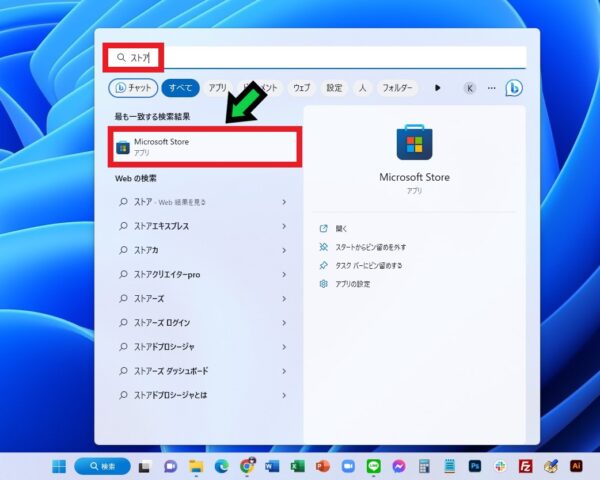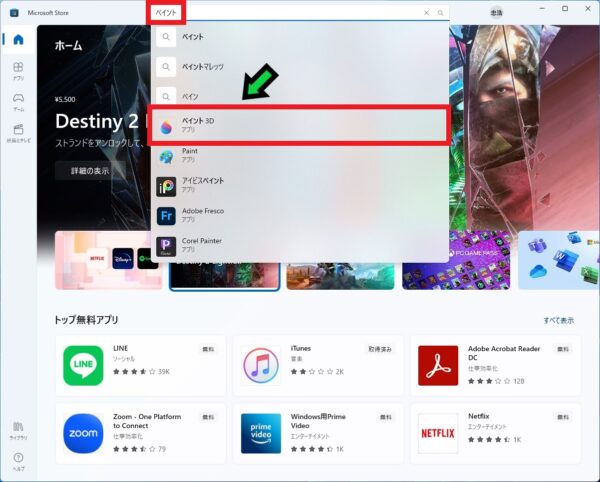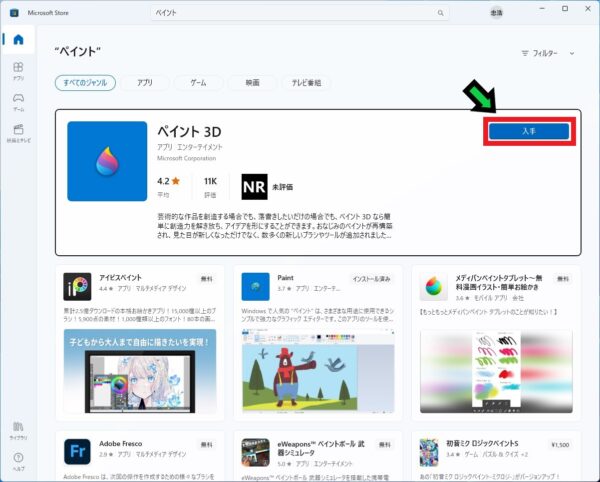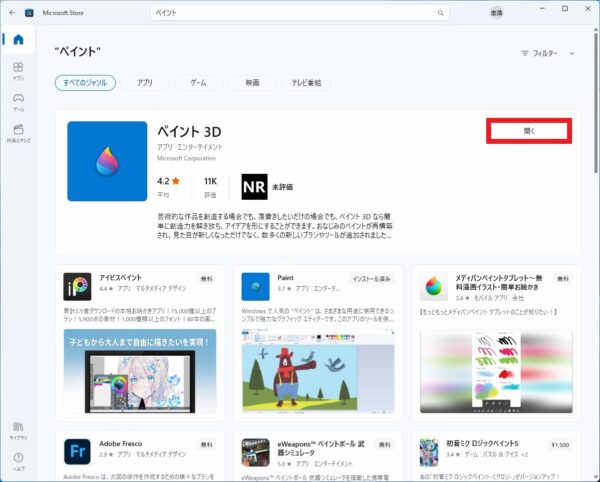作成日:2023/04/01
(更新日:2023/04/01)

こういった疑問に答えます。
Contents
本記事のテーマ
【Windows11】ペイント3Dを再インストールする方法




記事の信頼性

200社ほどの企業のパソコンサポートを担当していました。
今ではパソコン修理会社を設立して、年間500台以上のトラブル対応を行っております。
この記事から得られる事
Windows11のパソコンでペイント3Dを再インストールする方法について解説します。
ペイント3Dの動作が不安定な場合は、この記事を読むことで解決方法がわかります。
今回はWindows11のパソコンでペイント3Dを再インストールする方法を紹介します。
・ペイント3Dを使っている方。
・ペイント3Dの動作が不安定な方。
【Windows11】ペイント3Dを再インストールする方法
【前提条件】
・この方法はWindows11のパソコンでの手順です。
・パソコンの状態によって、解決方法が異なる場合があります。
事前に試したほうが良いこと
再インストールをする前に、事前に試すことで改善する場合がある方法を紹介します。
①Windows Updateを行う
Windows Updateを行い、最新バージョンにアップデートすることで改善する場合があります。
【手順】
①下のスタートボタンをクリック
②「設定」を選択
③「Windows Update」をクリック
④「更新プログラムのチェック」をクリック
⑤Windows Updateが実行されます
⑥少し経つとWindows Updateが完了します
再起動を促される場合は、使用しているソフトを終了して再起動をしてください。
再起動後にペイント3Dが正常に使用できるか確認しましょう。
②ペイント3Dの修復を行う
ペイント3Dの修復を行うことで改善する場合があります。
【手順】
①スタートボタンをクリック
②「設定」を選択
③「アプリ」を選択
④「インストールされているアプリ」を選択
⑤下に進み「ペイント3D」の項目にある「・・・」をクリック
⑥「詳細オプション」を選択
⑦「修復」をクリック
少し待つとチェックマークが入り、修復が完了します
修復で直らない場合は、同じ画面にあるリセットを行います。
③ペイント3Dのリセットを行う
同画面の「リセット」よりアプリのリセットが可能です。
また後述する初期化作業を行っても設定が初期化されてしまいます。
④ペイント3Dの初期化を行う
同画面のアンインストールよりペイント3Dを削除し、再インストールすることでペイント3Dを再インストールすることができます。
【手順】
①「アンインストール」をクリック
②再度「アンインストール」をクリック
③設定を閉じます
④スタートボタンをクリック
⑤検索欄に「ストア」と入力して「Microsoft Store」をクリック
⑥Microsoft Storeの検索欄に「ペイント」と入力して「ペイント3D」を選択
⑦ペイント3Dのページが開いたら「入手」をクリック
⑧少し待つと表示が「開く」に変わります
以上でペイント3Dの再インストールが完了です。