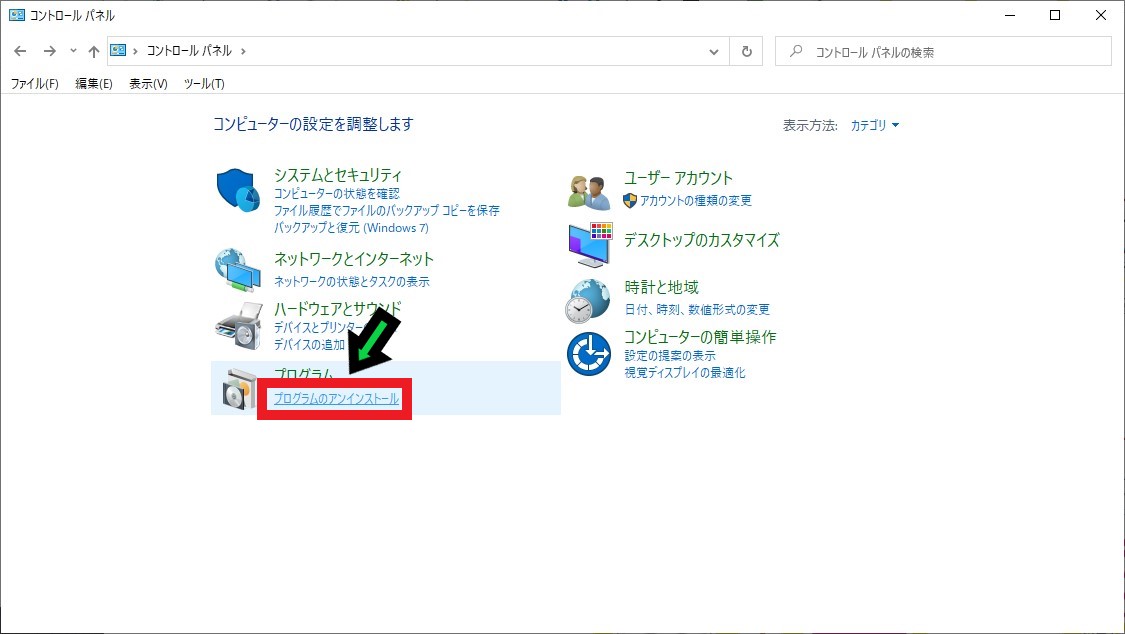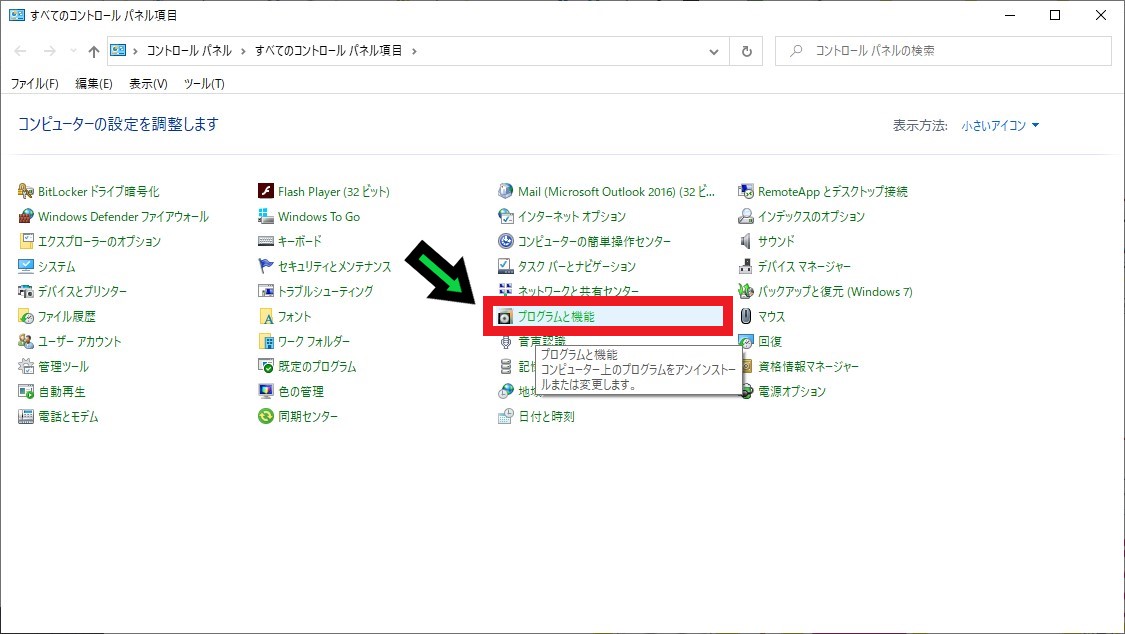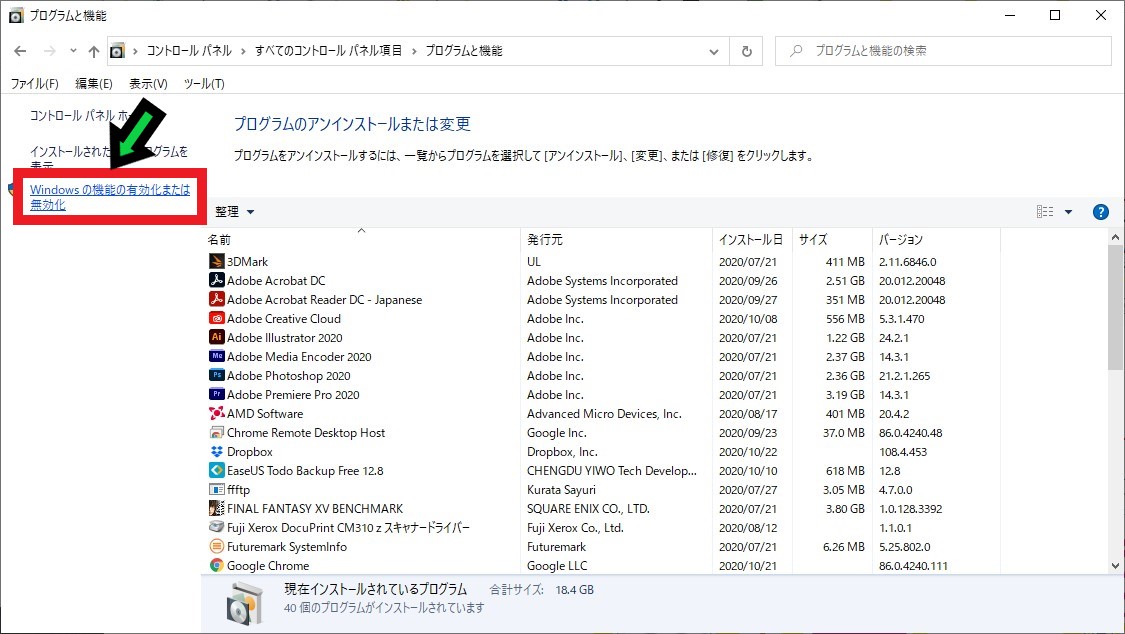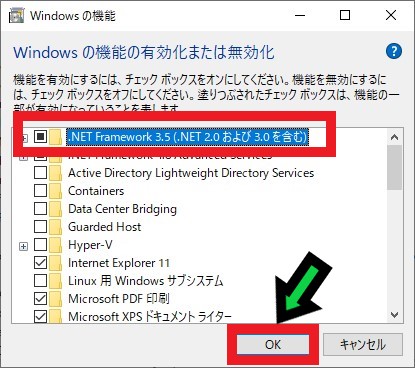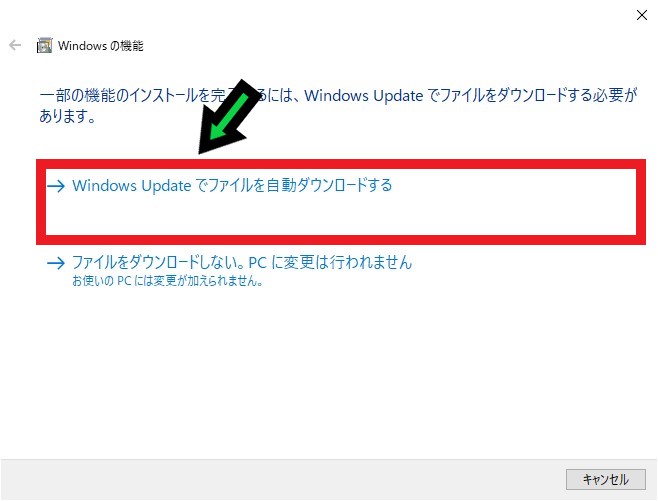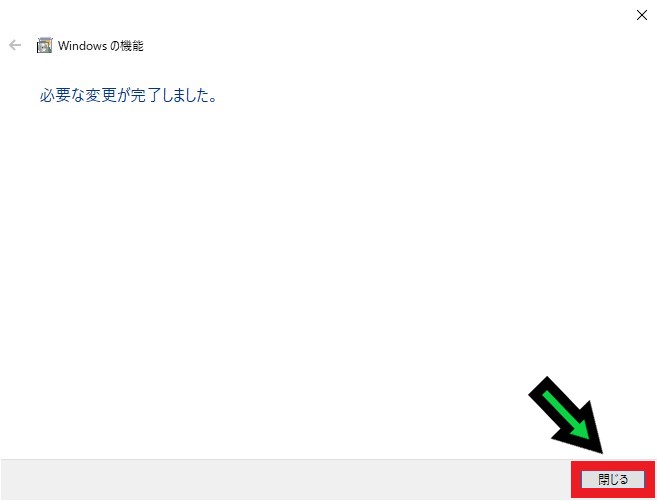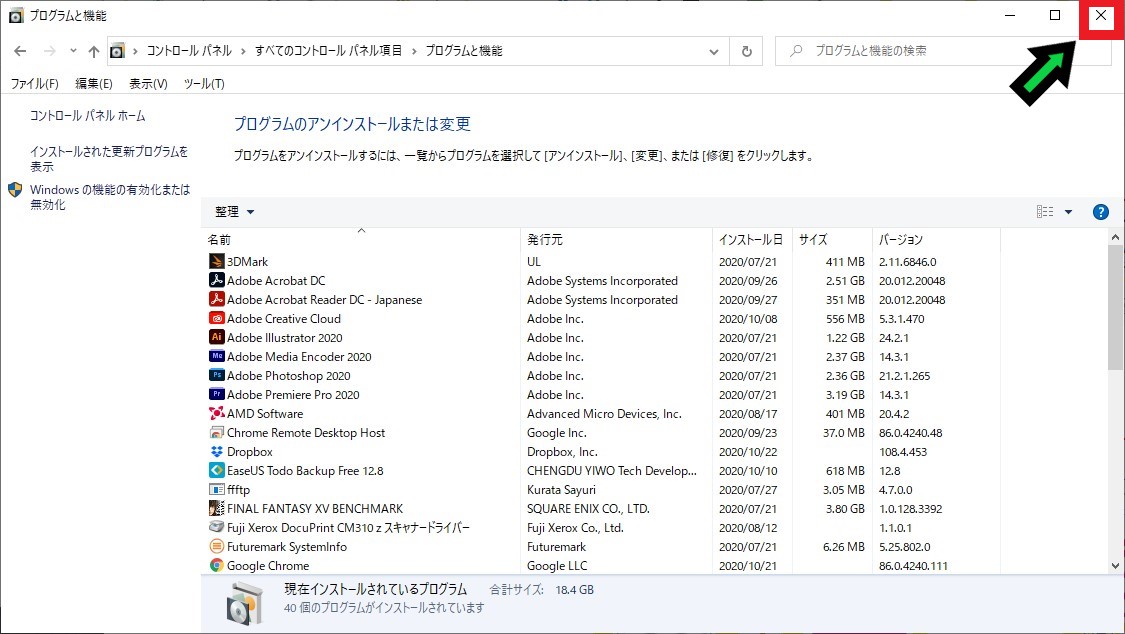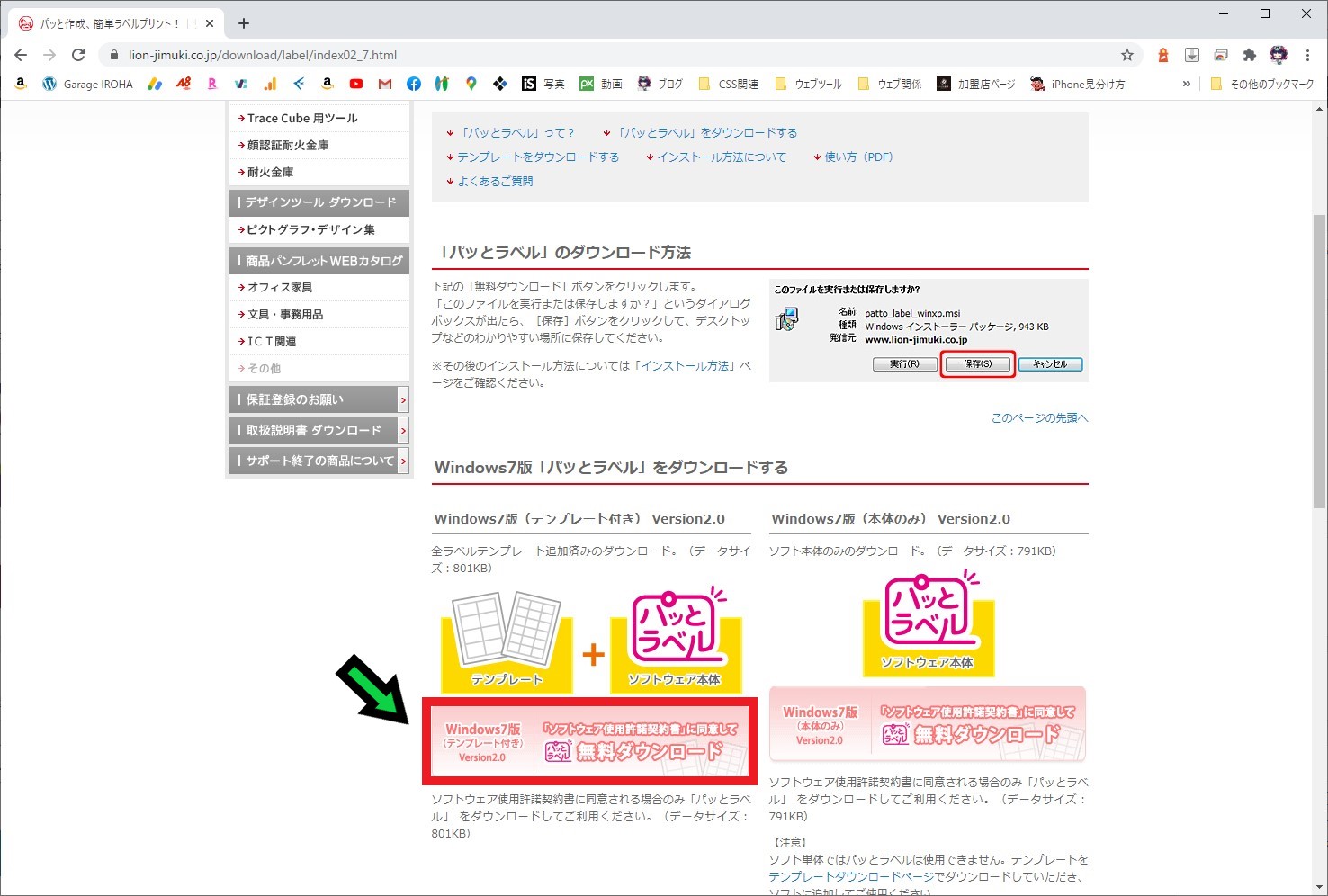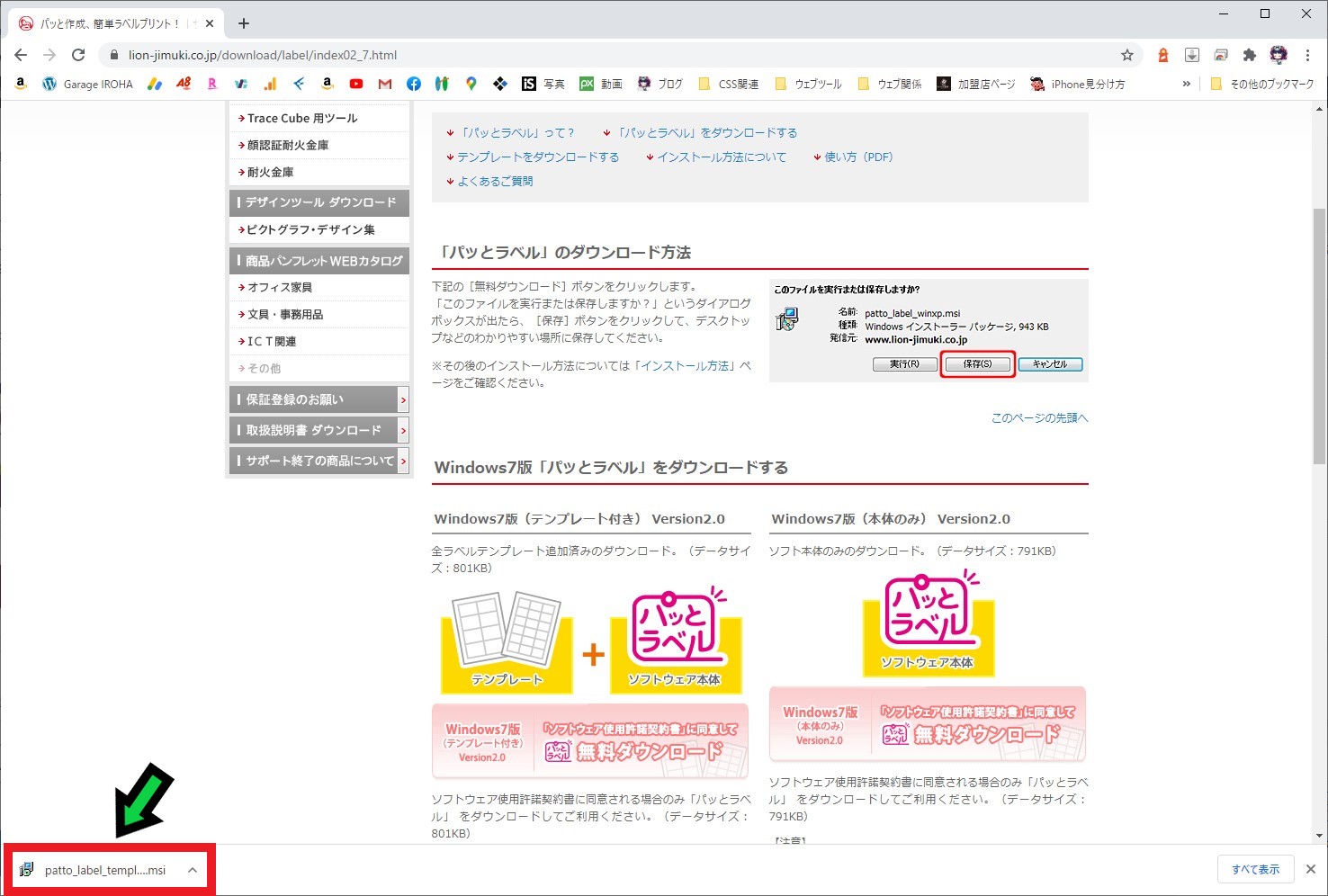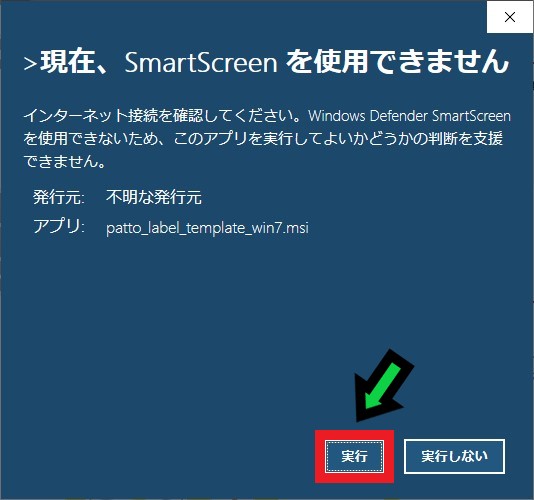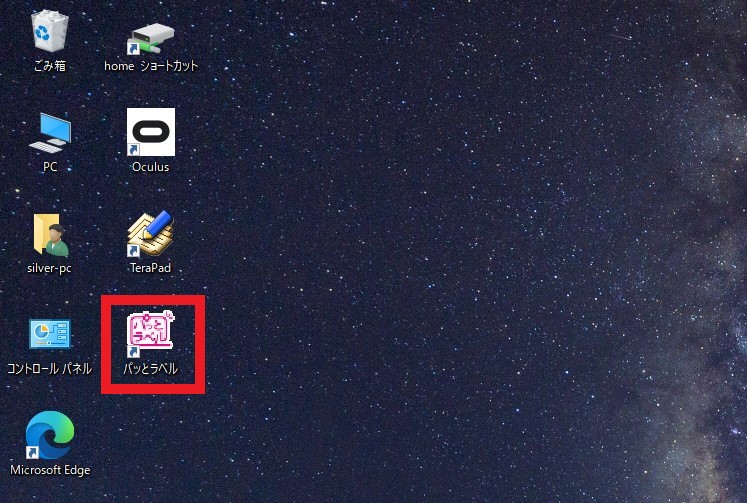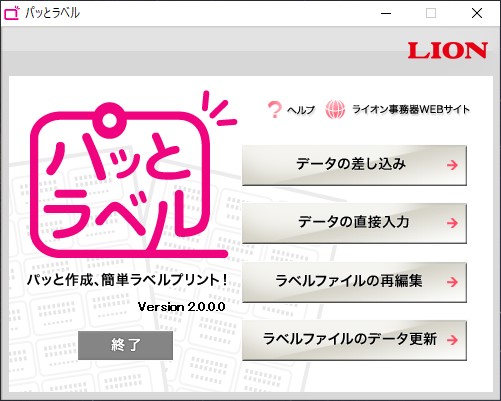作成日:2020/10/22
(更新日:2020/10/22)

こういった疑問に答えます。
本記事のテーマ
【完全解説】パッとラベルをWindows10にインストールする手順
記事の信頼性

200社ほどの企業のパソコンサポートを担当していました。
今ではパソコン修理会社を設立して、年間500台以上のトラブル対応を行っております。
この記事から得られる事
パッとラベルをWindows10にインストールする手順について解説します。
通常のパソコン設定のままだと、パッとラベルをインストールすることができません。
この記事を読むことで、簡単にインストールすることができます。
今回はパッとラベルをWindows10にインストールする方法について紹介します。
制作元のホームページを見てみると、Windows7版までしかありませんが、設定を変えることでWindows10でも使用することができます。
【完全解説】パッとラベルをWindows10にインストールする手順
【前提条件】
・この方法はwindows10での手順です。
・パッとラベルはWindows10に公式対応している訳ではありませんので、使用は自己責任でお願いします。
【手順】
①コントロールパネルを開く
※コントロールパネルの開き方がわからない場合はこちら↓の記事で解説しています。
簡易手順:「左下のWindowsマーク」を右クリック→「ファイル名を指定して実行」→「control」と入力して「Enter」を押す
②「プログラムのアンインストール」をクリック
アイコンが並んでいる画面が出た方は「プログラムと機能」をクリック
③「Windowsの機能の有効化または無効化」をクリック
④「.NET Framework 3.5」の欄が黒塗りになっていない場合は、クリックして黒塗りにして「OK」をクリック
⑤「Windows Updateでファイルを自動ダウンロードする」を選択
⑥しばらくするとダウンロードが終わりますので、「閉じる」をクリック
⑦プログラムと機能を右上の☓で閉じます
⑧パッとラベルのダウンロードページに移動します
https://www.lion-jimuki.co.jp/down…
⑨「無料ダウンロード」をクリック
⑩ダウンロードが終わったら画面下のアイコンをクリック
⑪青い画面が出てきたら、「実行」を選択
⑫ユーザーアカウント制御が出てきたら、「はい」を選択
⑬以上でパッラベルがインストールできました
⑭これでWindows10でも使用できるようになります