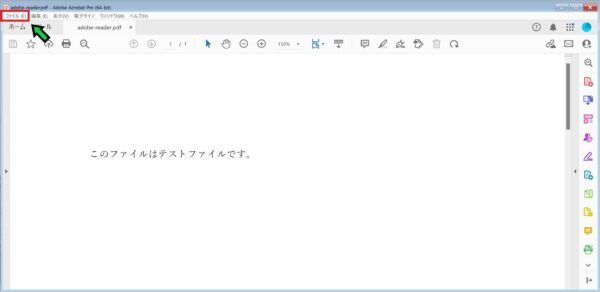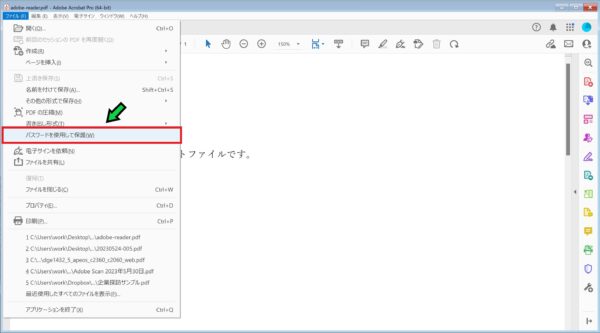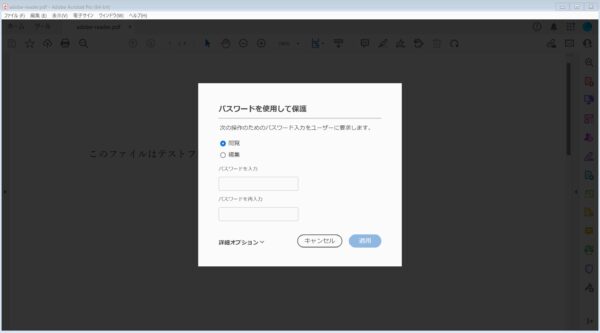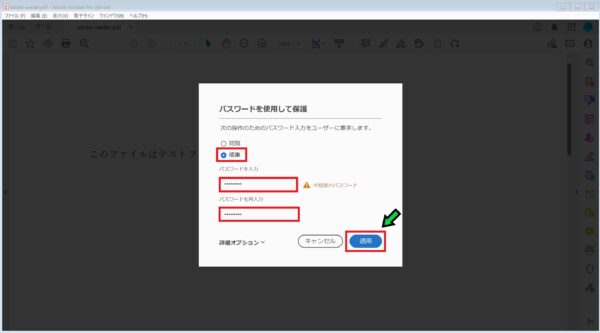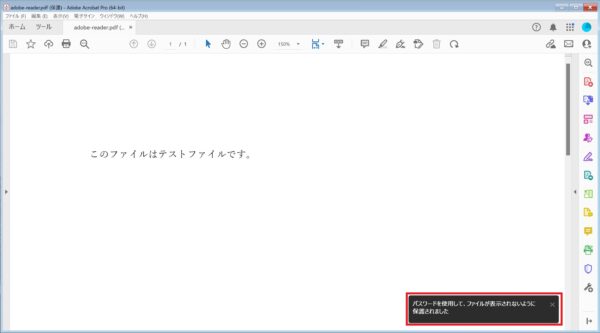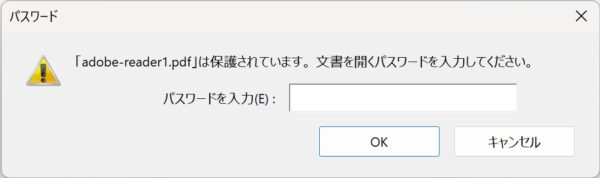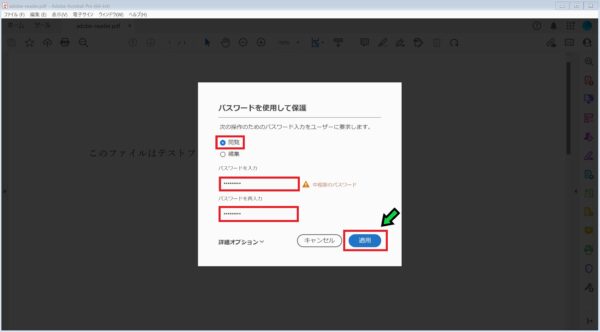作成日:2023/06/03
(更新日:2023/06/03)

こういった疑問に答えます。
本記事のテーマ
PDFの編集を制限、禁止する方法【Adobe Reader】




記事の信頼性

300社ほどの企業のパソコンサポートを担当していました。
今ではパソコン修理会社を設立して、年間1,000台以上のトラブル対応を行っております。
また、公立学校にて校内のIT化やICT授業のサポートを行っております。
この記事から得られる事
WindowsのパソコンでPDFファイルにパスワードをかける方法について解説します。
PDFにパスワードをかけることで、PDFファイルの編集を禁止、制限することができます。
今回はWindowsのパソコンで、PDFファイルにパスワードをかける方法について紹介します。
パスワードをかけることで、PDFファイルを編集する際にパスワードが必要になります。
・PDFにパスワードをかけたい方。
・PDFファイルの編集を制限したい方。
PDFの編集を制限、禁止する方法【Adobe Reader】
【前提条件】
・有料のAdobe Readerか、Adobe Creative Cloudの有料アカウントが必要になります。
・この方法はWindows11での手順です。
・手順の途中で「このアプリがデバイスに変更を加えることを許可しますか?」と表示される場合があります。その際は「はい」を選択してください。
【手順】
①パスワードをかけたいPDFファイルを開きます
②「ファイル」をクリック
③「パスワードを使用して保護」を選択
※もし選択できない場合は、Adobeアカウントにサインインしてみてください。
※選択するには有料のAdobeアカウントが必要になります。
④パスワードを設定する画面が表示されます
⑤「編集」が選択されていることを確認し、パスワードを2回入力、その後「適用」をクリック
⑥自動的に保存されます
以上で設定完了です。
PDFファイルを編集しようとすると、パスワードを入力する画面が表示されるようになります。
PDFファイル自体にパスワードをかける方法
PDF自体にパスワードをかけたい場合は、こちらの方法にて設定することができます。
【手順】
①パスワードをかけたいPDFファイルを開きます
②「ファイル」をクリック
③「パスワードを使用して保護」を選択
※もし選択できない場合は、Adobeアカウントにサインインしてみてください。
※選択するには有料のAdobeアカウントが必要になります。
④パスワードを設定する画面が表示されます
⑤「閲覧」が選択されていることを確認し、パスワードを2回入力、その後「適用」をクリック
⑥自動的に上書き保存されます
以上で設定完了です。
再度PDFファイルを開くと、パスワードを入力する画面が表示されます。