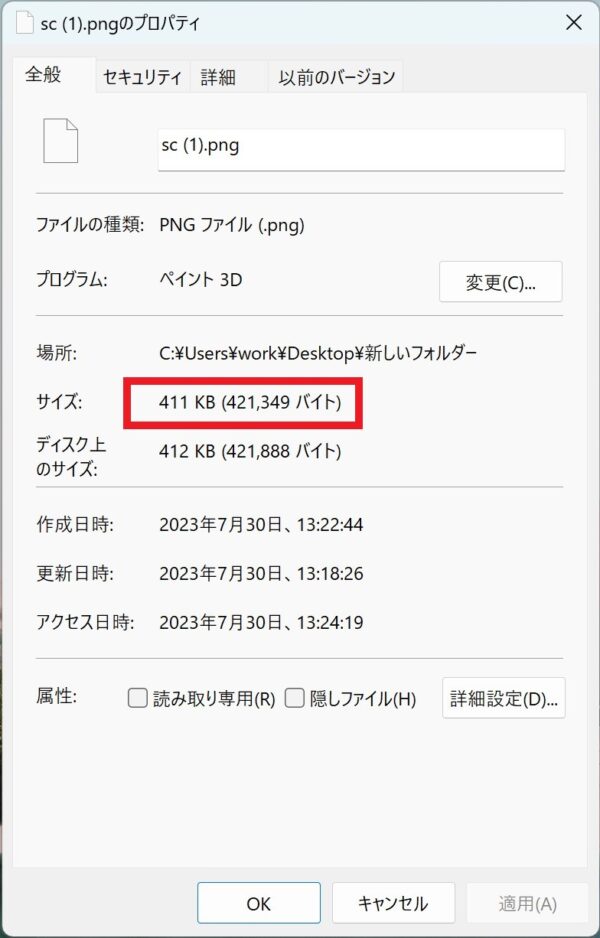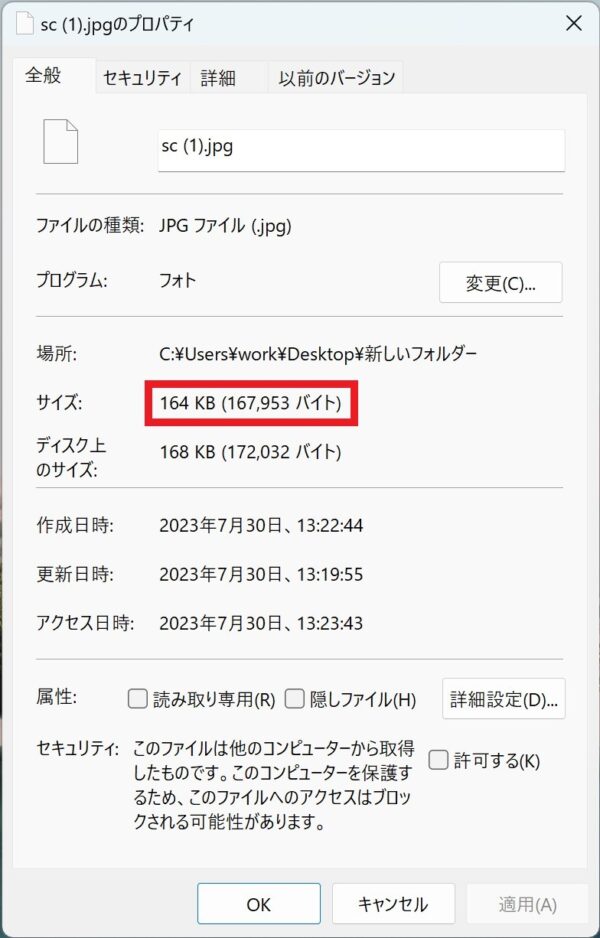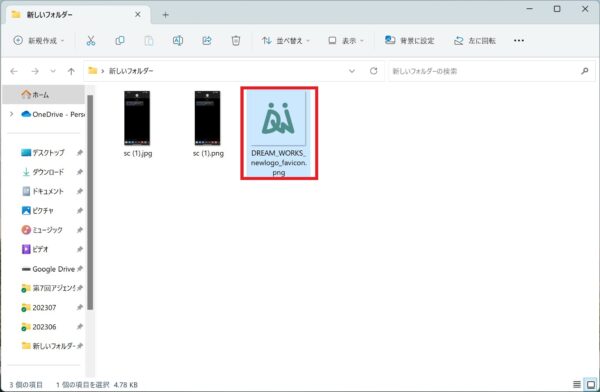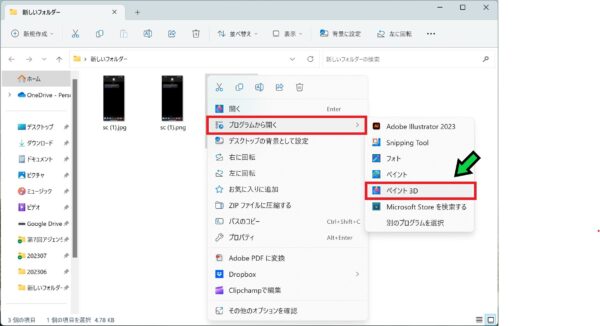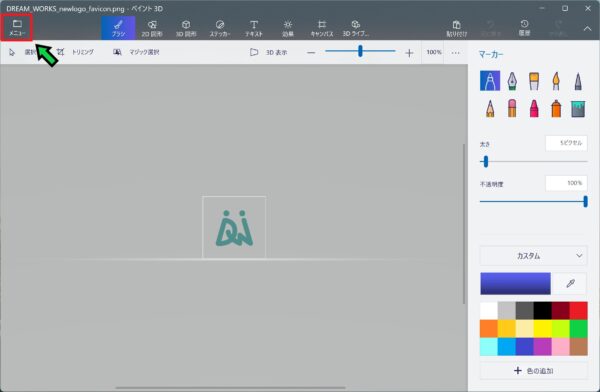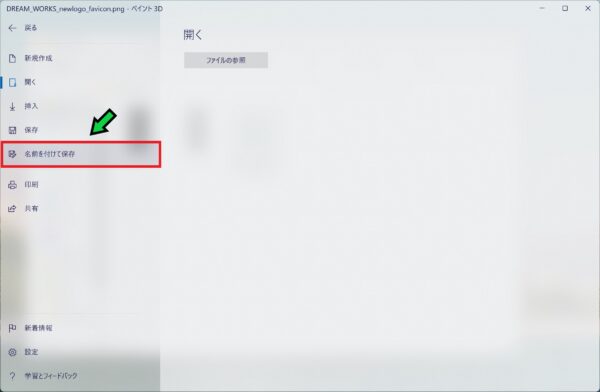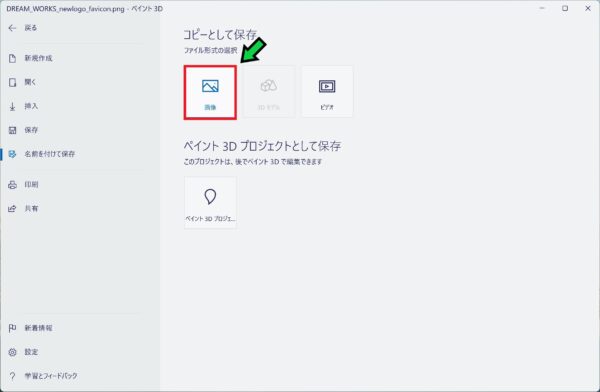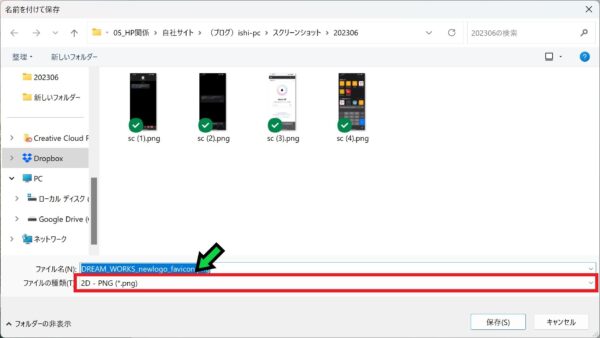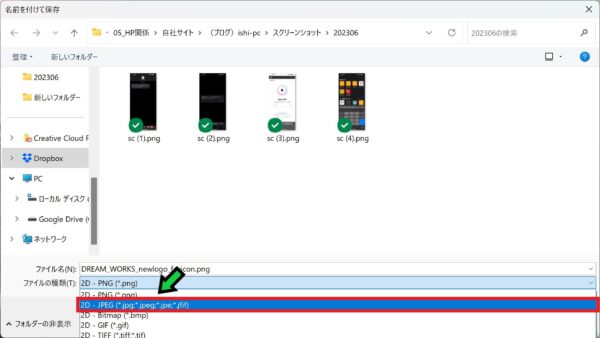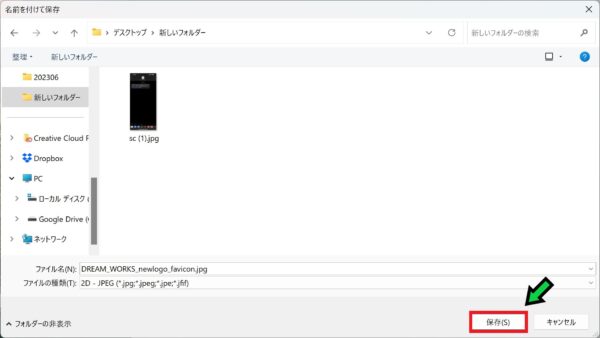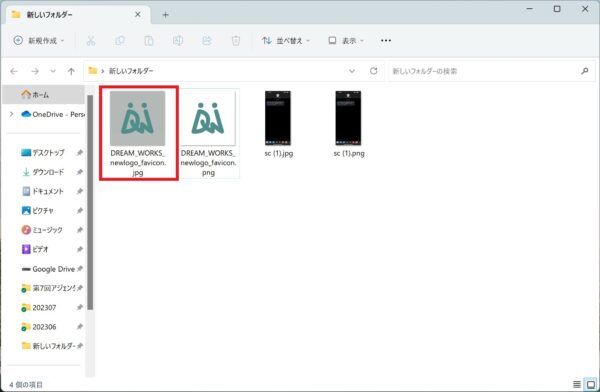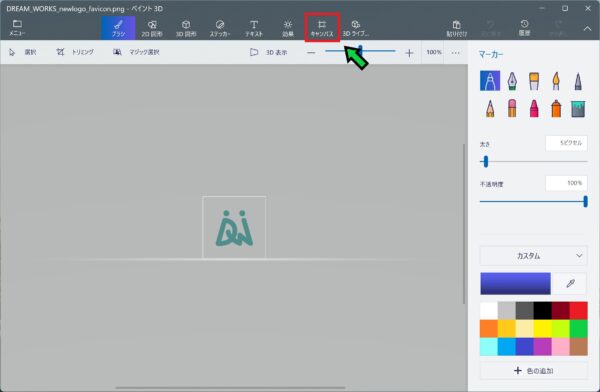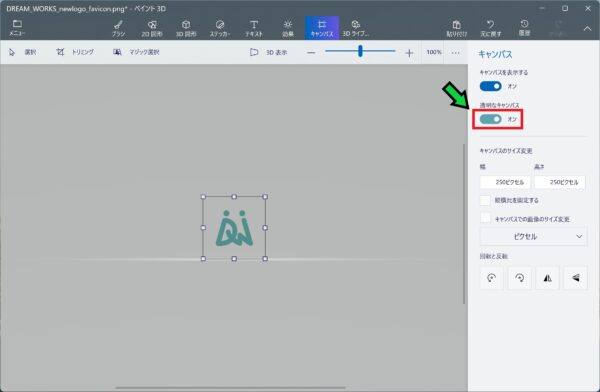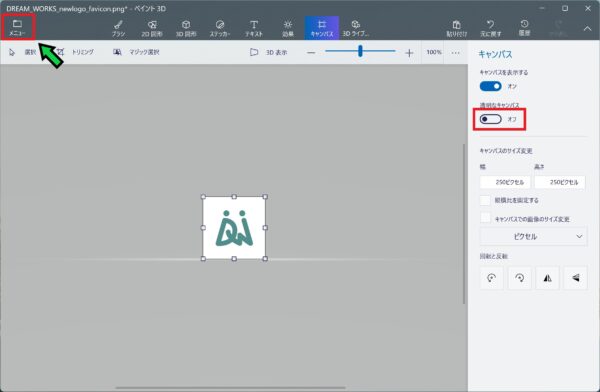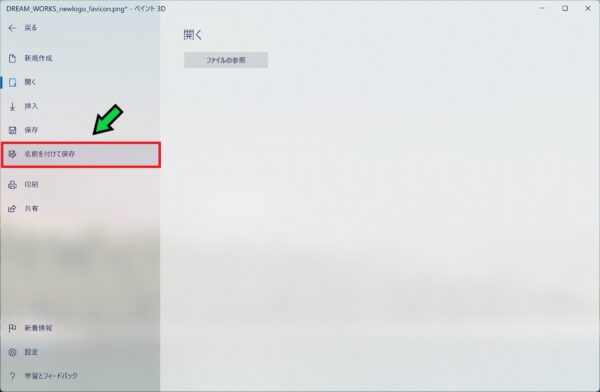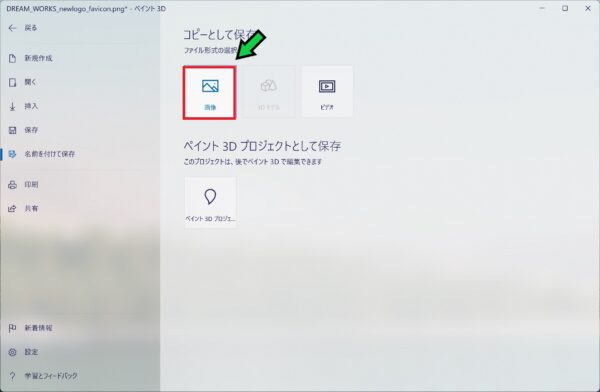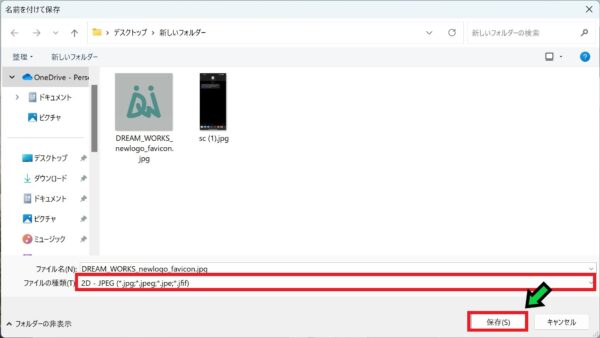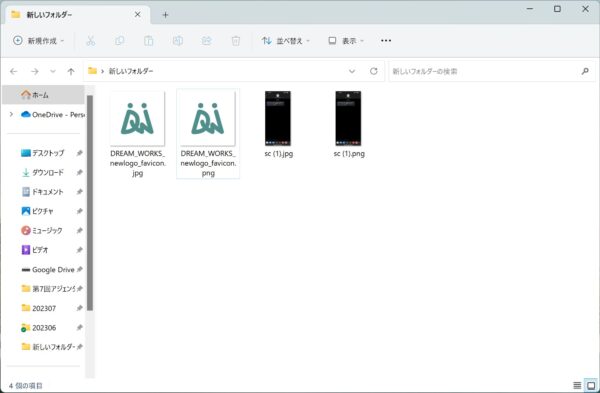作成日:2023/07/31
(更新日:2023/07/31)

こういった疑問に答えます。
Contents
本記事のテーマ
パソコンでPNGをJPGへ変更にする方法【Windows11】




記事の信頼性

300社ほどの企業のパソコンサポートを担当していました。
今ではパソコン修理会社を設立して、年間1,000台以上のトラブル対応を行っております。
この記事から得られる事
Windows11のパソコンで、pngの画像をjpgに変更する方法について解説します。
この記事を読むことで、Windows11で画像の拡張子をPNGからJPGに変更する方法がわかります。
今回はWindows11のパソコンで、画像の拡張子をpngからjpgに変更する方法について紹介します。
pngよりjpgのほうがファイルサイズが小さいので、HDDの容量を減らしたい方や画像をアップロードしたい方にピッタリです。
【PNG】
【JPG】
・パソコンの容量が気になる方。
・pngの画像データをjpgに変更したい方。
パソコンでPNGをJPGへ変更にする方法【Windows11】
【前提条件】
・この方法はWindows11での手順です。
・手順の途中で「このアプリがデバイスに変更を加えることを許可しますか?」と表示される場合があります。その際は「はい」を選択してください。
【手順】
①JPGに変更したい画像を右クリック
②「プログラムから開く」→「ペイント3D」を選択
③「メニュー」をクリック
④「名前を付けて保存」を選択
⑤「画像」をクリック
⑥ファイルの種類をクリックして「JPG」へ変更する
⑦「保存」をクリック
以上でPNGの画像をJPGに変更できました。PNGのデータも残るので、必要に応じて削除してください。
PNGからJPGへ変更したときに背景がグレーになる場合の対応方法【Windows11】
PNGからJPGへ変更したときに、背景が透明の場合はグレーになってしまいます。
今回の方法で保存すれば、背景を白にして保存することができます。
【手順】
①JPGに変更したい画像(PNGファイル)を右クリック
②「プログラムから開く」→「ペイント3D」を選択
③「キャンバス」をクリック
④「透明なキャンバス」をクリックしてオフにします
⑤オフになっていることを確認して「メニュー」をクリック
⑥「名前を付けて保存」を選択
⑦「画像」をクリック
⑧ファイルの種類を「JPG」に変更して「保存」をクリック
以上で背景を白く保存することができます。