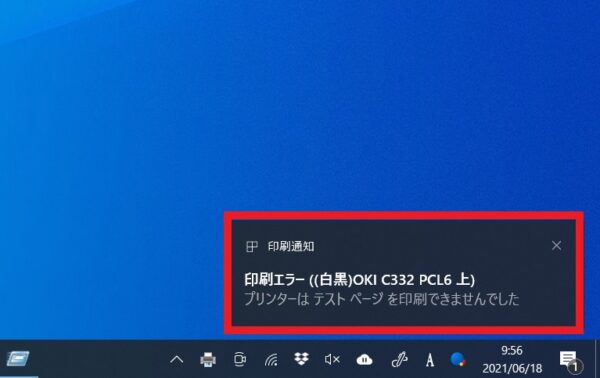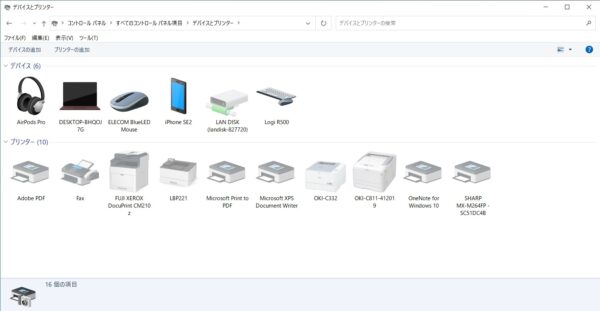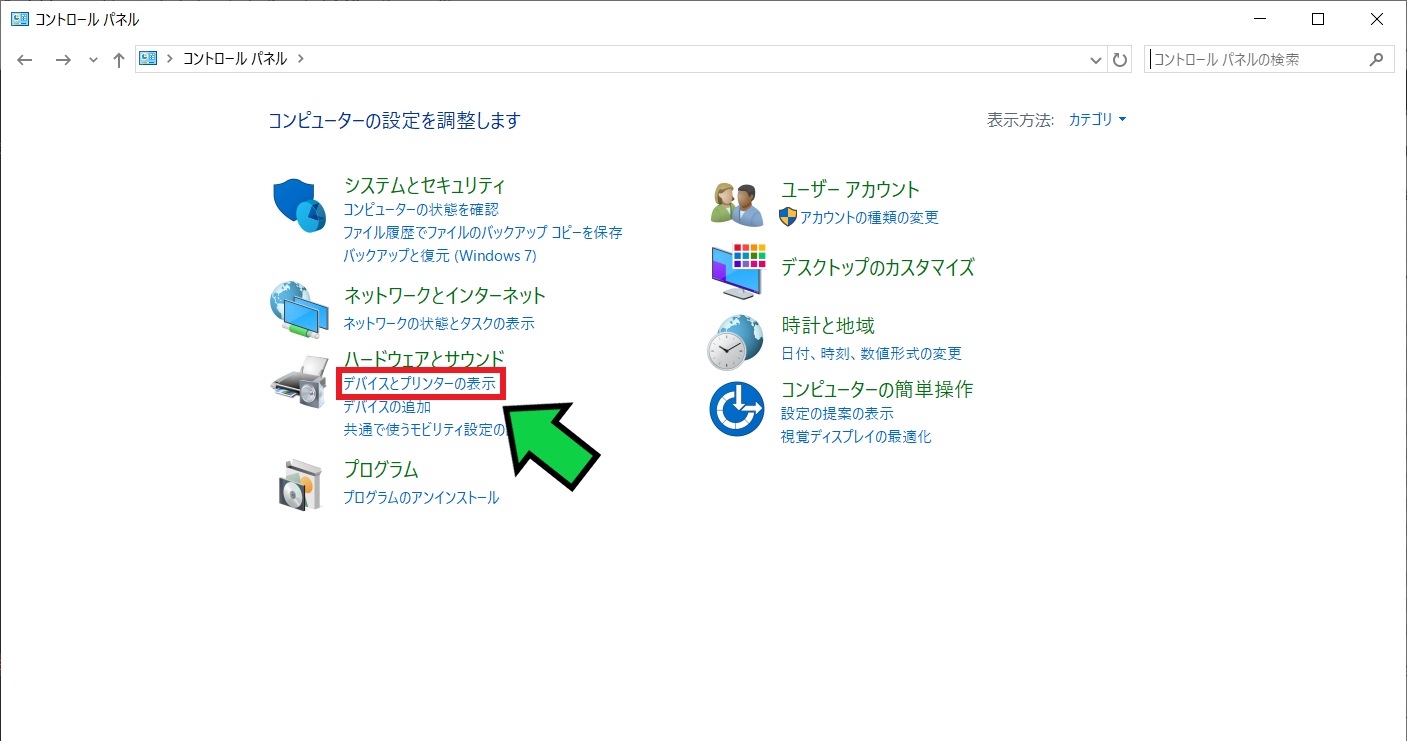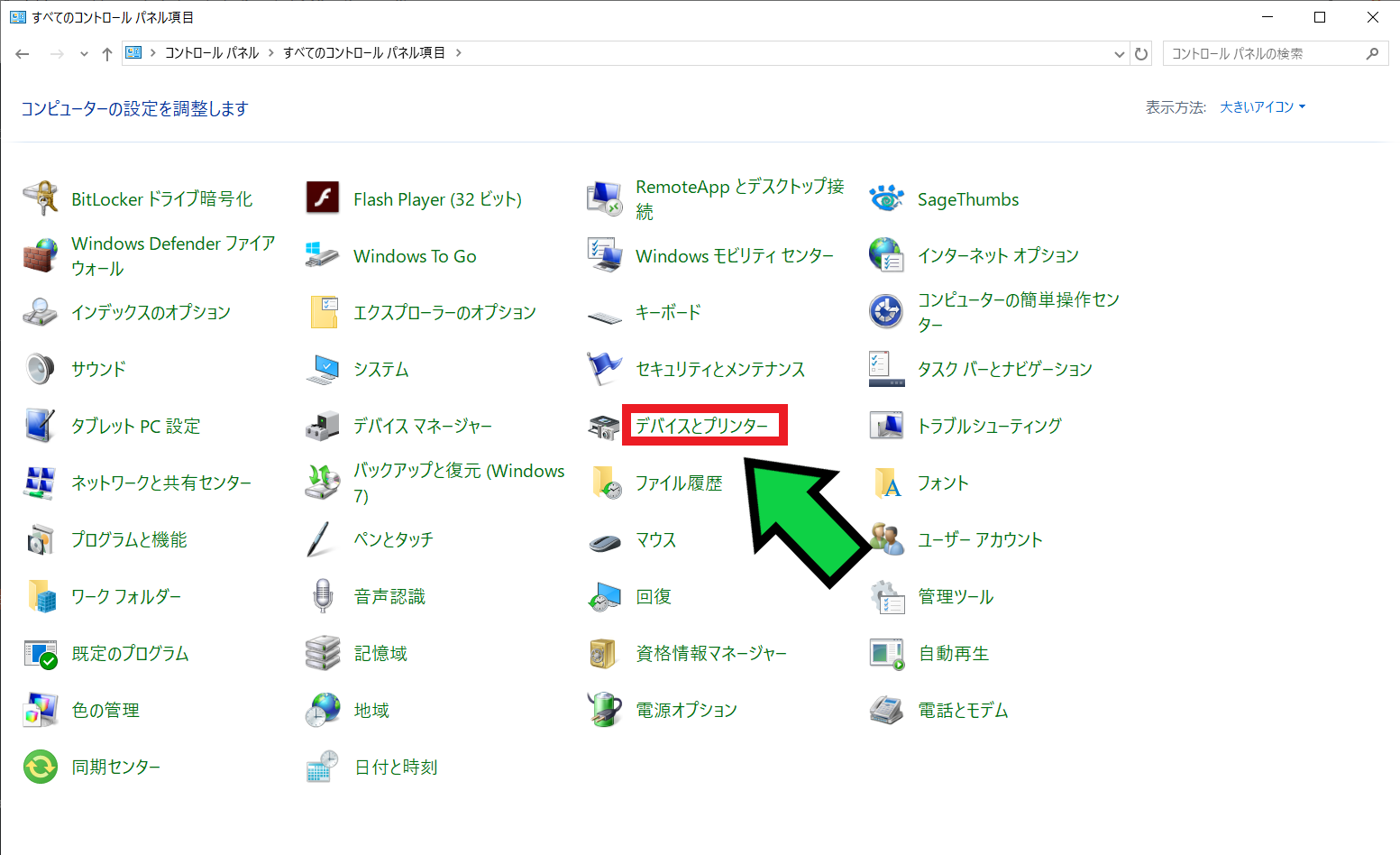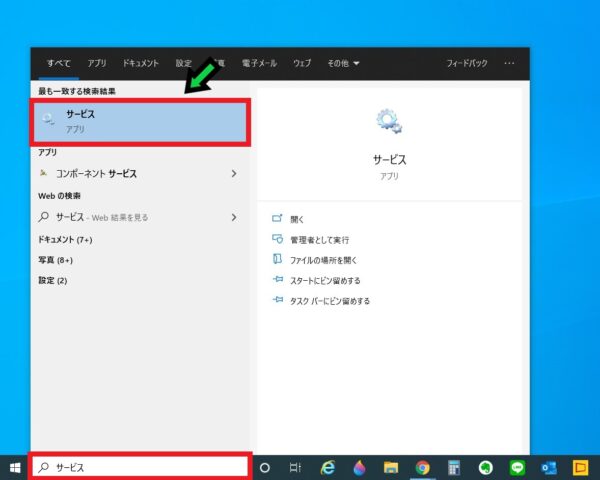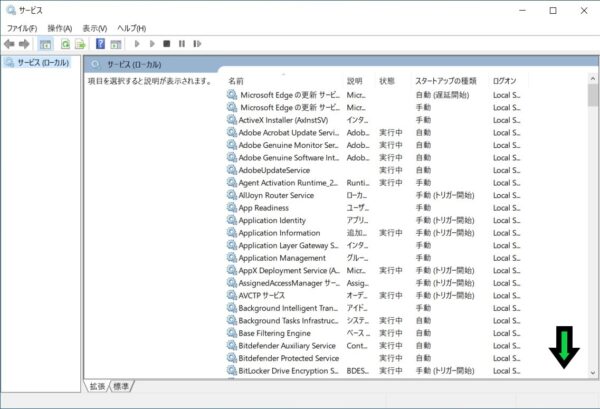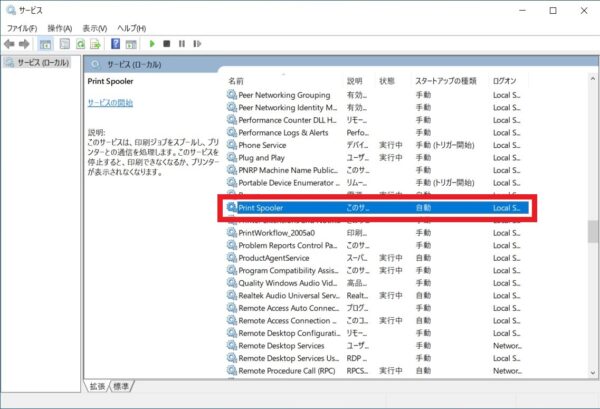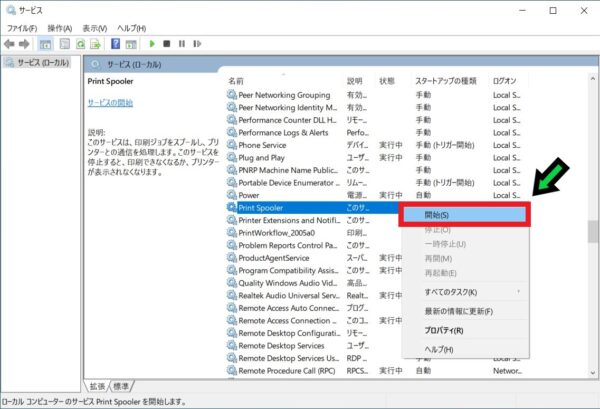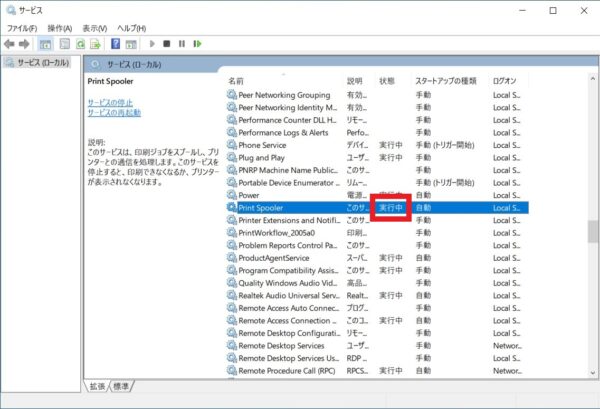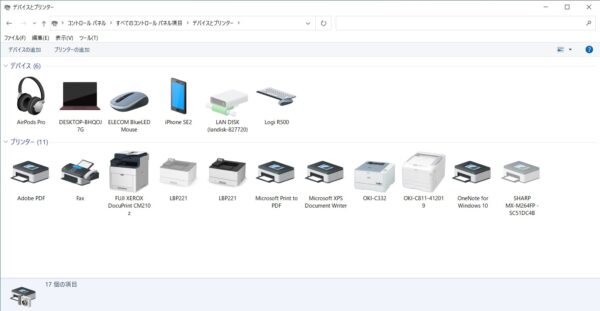作成日:2021/06/17
(更新日:2021/06/17)

こういった疑問に答えます。




本記事のテーマ
すべてのプリンターがオフラインになり印刷できない際の対応方法【Windows10】
記事の信頼性

200社ほどの企業のパソコンサポートを担当していました。
今ではパソコン修理会社を設立して、年間500台以上のトラブル対応を行っております。
この記事から得られる事
Windows10のパソコンでプリンターの一覧がグレーアウトしてしまい、印刷ができなくなった際の対応方法について解説します。
他のパソコンで印刷ができて、1つのパソコンだけ印刷ができなくなり、かつ、すべてのプリンターで印刷ができなくなった際の対応方法です。
この記事を読むことで、印刷トラブル時の対応方法がわかります。
今回はWindows10のパソコンですべてのプリンターで印刷ができなくなった際の対応方法について紹介します。
印刷するとエラーが発生します。
デバイスとプリンターを開くと、プリンターがグレーアウトしています。
・複数のプリンターで印刷ができなくなった方。
・一部のパソコンだけ印刷ができない方。
すべてのプリンターがオフラインになり印刷できない際の対応方法
【前提条件】
・Windows10のパソコンでの手順です。
・一部のパソコンのみ印刷ができず、かつ、すべてのプリンターで印刷ができない場合の対応方法です。
・インターネットに接続できている場合の対応方法です。
【手順】
①コントロールパネルを開く
※コントロールパネルの開き方がわからない場合はこちら↓の記事で解説しています。
簡易手順:「左下のWindowsマーク」を右クリック→「ファイル名を指定して実行」→「control」と入力して「Enter」を押す
②「デバイスとプリンターの表示」をクリック
※設定によっては、下の画像になっていることもあります。
③プリンターがグレーアウトしていることを確認
④画面下の検索欄に「サービス」と入力し、「サービス(アプリ)」をクリック
⑤Pの位置までスクロールする
⑥「Print Spooler」の上で右クリック
⑦「開始」を選択
※もし既に開始となっている場合は、別の原因が考えられます。
⑧「Print Spooler」が実行中に変わったことを確認
⑨数秒待つと、プリンターが印刷できるようになります