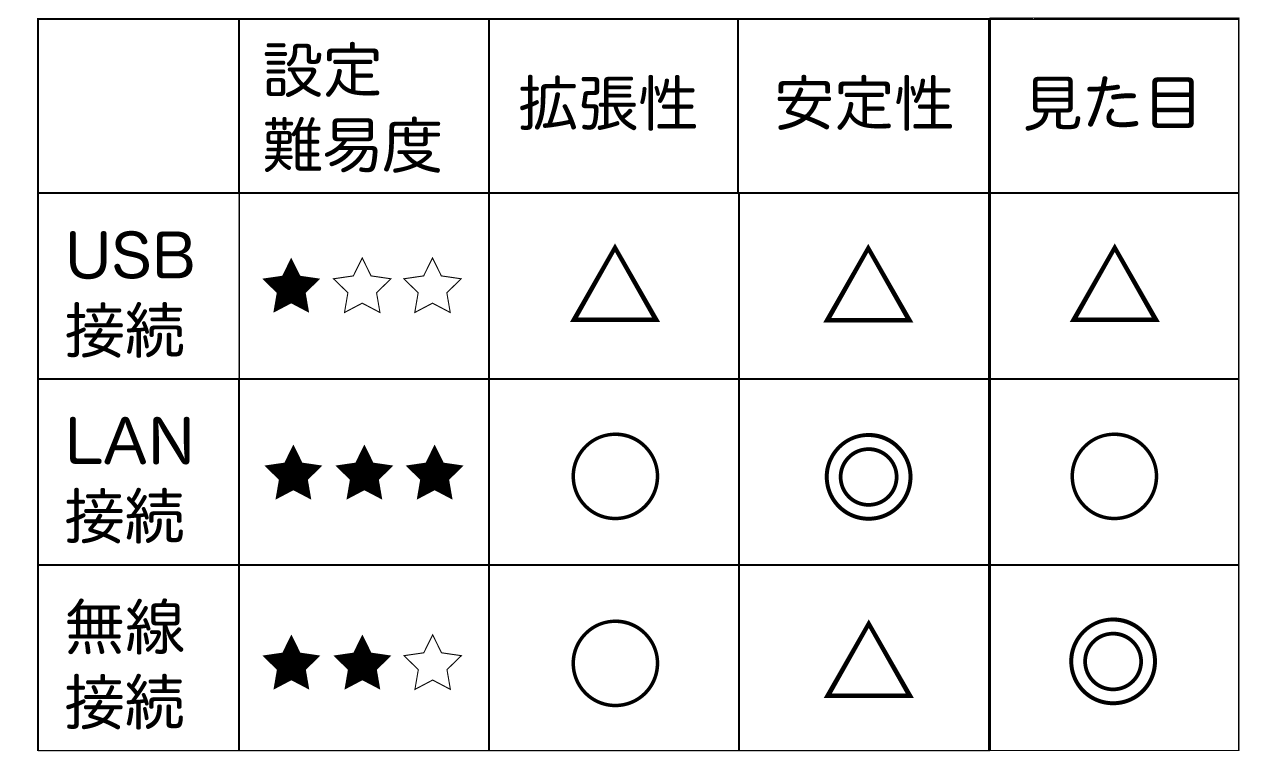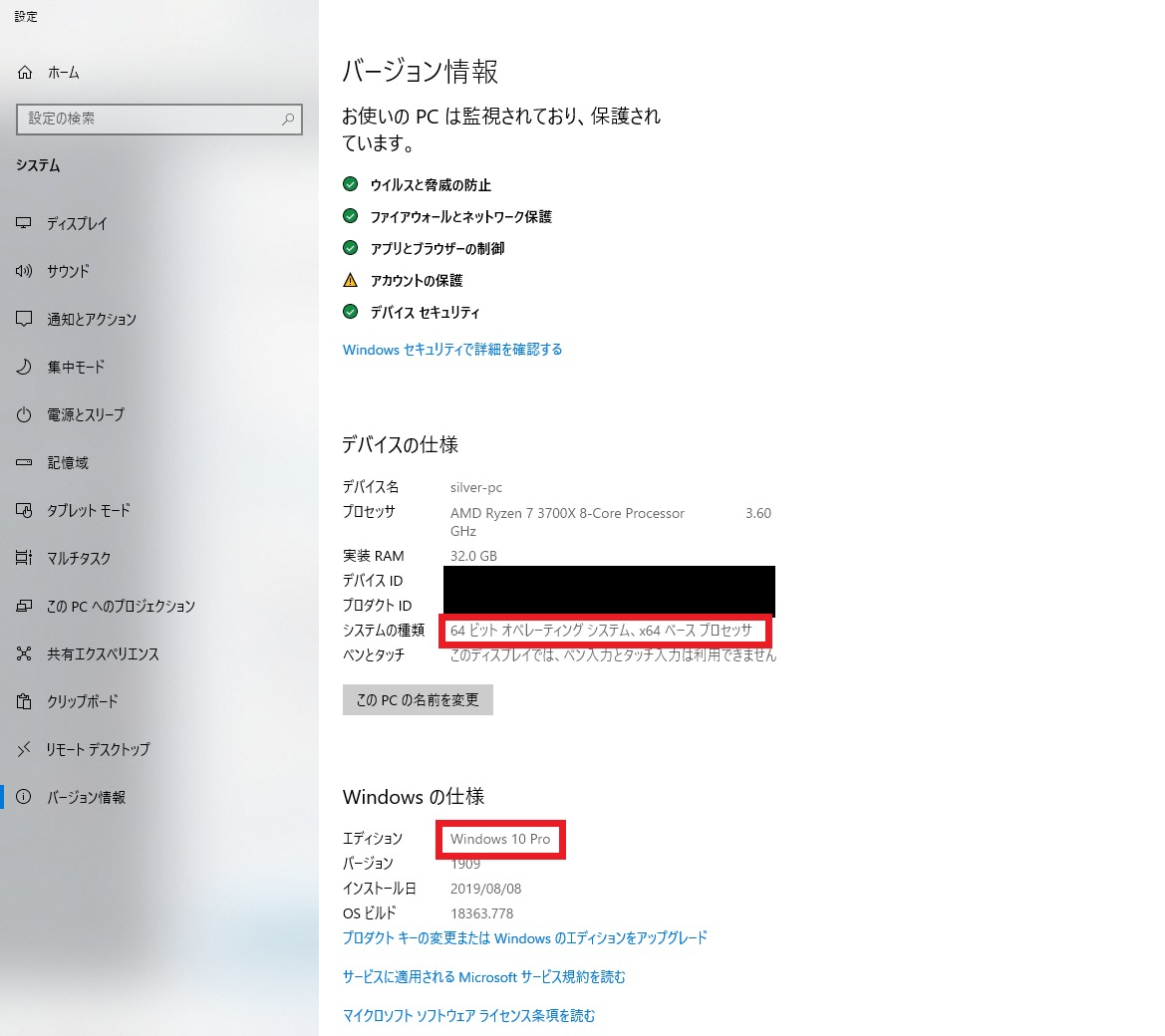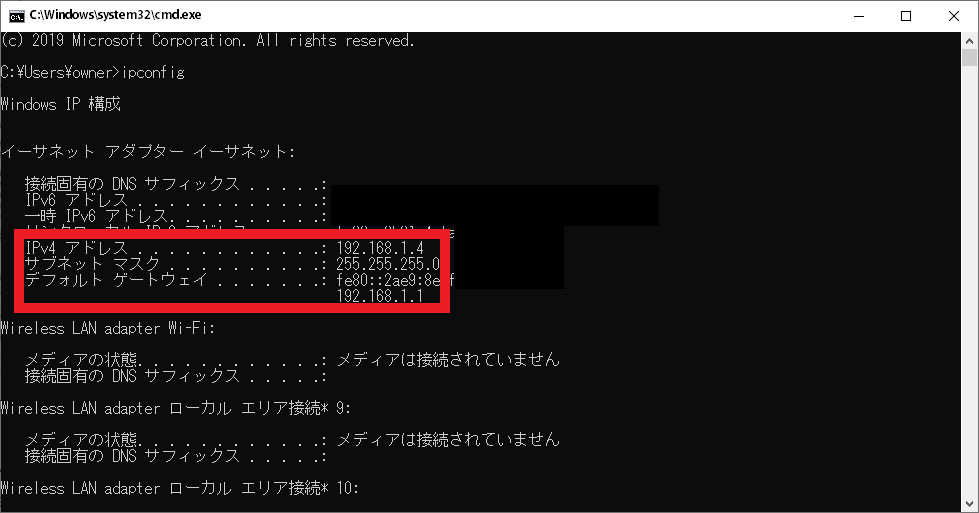作成日:2020/04/25
(更新日:2020/10/22)

こういった疑問に答えます。
Contents
本記事のテーマ
【windows10】プロが教えるプリンタ設定方法
記事の信頼性

200社ほどの企業のパソコンサポートを担当していました。
今ではパソコン修理会社を設立して、年間500台以上のトラブル対応を行っております。
この記事から得られる事
プリンタの初期設定方法について解説します。
パソコンを買い替えたときや、プリンタを新しくしたときにはプリンタの設定が必要になります。
プリンタとパソコンの接続方法や、効率的に使う為の設定を紹介します。
プリンタとパソコンの接続方法3パターン
1、USB接続
プリンターとパソコンを直接USBケーブルでつなげます。
設定は一番簡単ですが、拡張性は低いです。
また、ケーブルによっては急に印刷できなくなる事があります。
その場合は、USBを差しなおせば直ることが多いです。
2、LAN接続
プリンタとルーターをLANケーブルで接続し、そこからパソコンへ接続します。
設定はプリンターによっては難しいですが、複数のパソコンでプリンタが使えるようになります。
印刷も安定するので、パソコンのサポート歴が長い私は普段からLAN接続で設定しています。
3、無線接続
プリンターと無線LANをWi-Fiで接続し、そこからパソコンへ接続します。
スマホやゲーム機などを無線LANへ接続できる人なら、設定もそこまで難しくありません。
プリンターから線でつなげる必要が無いので、見た目は一番スッキリします。
ノートパソコンを移動させて使っている人は、無線接続がオススメです。
まとめ:それぞれ一長一短あるので、自分に合った方法を選ぼう。
プロとしては安定性重視なので、LAN接続を選ぶことが多いです。
【まえがき】プリンタ設定時は付属のディスクは使いません
プリンタを購入するとインストールディスクが付属しています。
ただ、日々プリンタのドライバーはアップデートしているので、インストールディスクのデータが最新では無い場合があります。
その為、ディスクを使わずメーカーのダウンロードページからインストールする事をオススメしています。
今回紹介する方法もディスクを使わずに行う方法です。
【USB接続】プリンタ設定方法【一番簡単】
【前提条件】
この方法はwindows10での手順です。
【手順】
①プリンタの型番を確認する
②インターネットで、「プリンタの型番+ドライバ」で検索
(例)プリンタの型番が「CM310Z」の場合は、「CM310Z ドライバ」で検索する。
③検索結果にメーカーのダウンロードページが出てくるので、クリックする
④メーカーによっては、OSのバージョンを選択する必要があります →確認方法
⑤インストールを開始する(画面の指示に沿って進めていきます。)
⑥接続方法を選ぶ画面が出てくるので、「USB接続」を選択する
⑦プリンタとパソコンをUSBケーブルで接続する
⑧プリンタの電源を入れる
⑨これで認識されますので、画面の指示に従ってインストールを完了させてください
【LAN接続】プリンタ設定方法【中~上級者向け】
【前提条件】
この方法はwindows10での手順です。
【手順】
①パソコンのIPアドレスを調べる →確認方法
②プリンタ本体をLANケーブルでルーターとつなぎ、有線LAN設定を行う(プリンタの説明書をご確認ください)
③有線LANの設定画面が出てきたら、IP設定を自動(DHCP)ではなく、手動(固定)にします
④IPアドレスを手動で入力して設定が終わりましたらプリンタを再起動する
⑤プリンタの型番を確認し、インストールしたいパソコンにてインターネットで「型番+ドライバ」で検索する
⑥検索結果からメーカーのダウンロードページをクリックする
⑦メーカーによっては、OSのバージョンを選択する必要があります →確認方法
⑧インストールを開始する(画面の指示に沿って進めていきます。)
⑨接続方法を選ぶ画面が出てくるので、「LAN接続」を選択する
⑩プリンタが検索されるので、表示されたら画面の指示に従って進めてください
※もし表示されない場合は、プリンタの型番が合っているか、IPアドレス設定が反映されているかをご確認ください。
【無線接続】プリンタ設定方法
【前提条件】
この方法はwindows10での手順です。
無線(Wi-Fi)環境がないと設定できません。
【手順】
①プリンタ本体で無線設定を行う(プリンタの説明書をご確認ください。)
②無線設定ができたら、プリンタの型番を確認する
③パソコンにて、インターネットで「型番+ドライバ」で検索する
⑥検索結果からメーカーのダウンロードページをクリックする
⑦メーカーによっては、OSのバージョンを選択する必要があります →確認方法
⑧インストールを開始する(画面の指示に沿って進めていきます。)
⑨接続方法を選ぶ画面が出てくるので、「無線接続」を選択する
⑩プリンタが検索されるので、表示されたら画面の指示に従って進めてください
※もし表示されない場合は、プリンタの型番が合っているか、無線接続が完了しているかをご確認ください。
ネットワーク環境によっては、インストールするパソコンも無線LANにて接続しなければいけない場合があります。
(補足)OSの確認方法
1、左下の「Windowsマーク」を右クリック
2、「システム」をクリック
3、OSとビット数を確認する
※画像の場合は、「windows10 64bit」です。
(補足)IPアドレス確認方法
1、左下の「Windowsマーク」を右クリック
2、「ファイル名を指定して実行」をクリック
3、出てきたウィンドウに「cmd」と入力して「OK」を押す
4、黒い画面が出てくるので、「ipconfig」と入力して「Emterボタン」を押す
5、IPV4アドレス、サブネットマスク、デフォルトゲートウェイの数字がIPアドレスになります
●IPV4アドレス・・・パソコン、プリンタ等ネットワークに接続されている機器に割り当てられた個別のアドレスです。重複すると接続エラーになります。
例えばパソコンが「192.168.1.4」だった場合、プリンタは「192.168.1.〇〇」となります。4つ目の数字のかたまりだけ異なる数字にしましょう。
●サブネットマスク・・・同一ネットワークの場合は同じ数字になります。基本的には「255.255.255.0」です。
●デフォルトゲートウェイ・・・同一ネットワークの場合は同じ数字になります。
実際にパソコンのIPアドレスが上記の場合は、プリンタのIPアドレスは以下のように設定します。
IPV4アドレス・・・「192.168.1.100」100じゃなくても他の機器と被らなければOK
サブネットマスク・・・「255.255.255.0」
デフォルトゲートウェイ・・・「192.168.1.1」