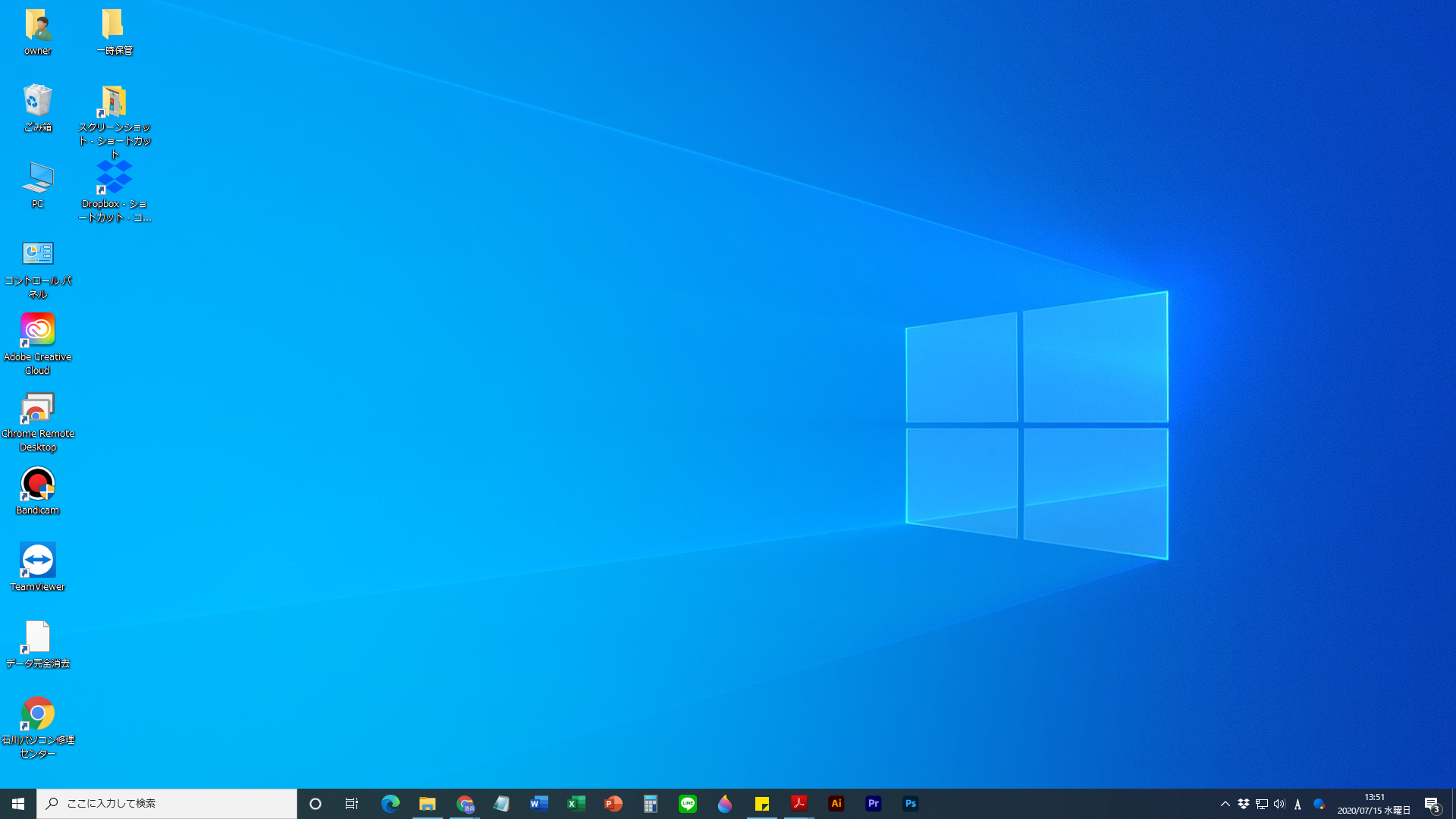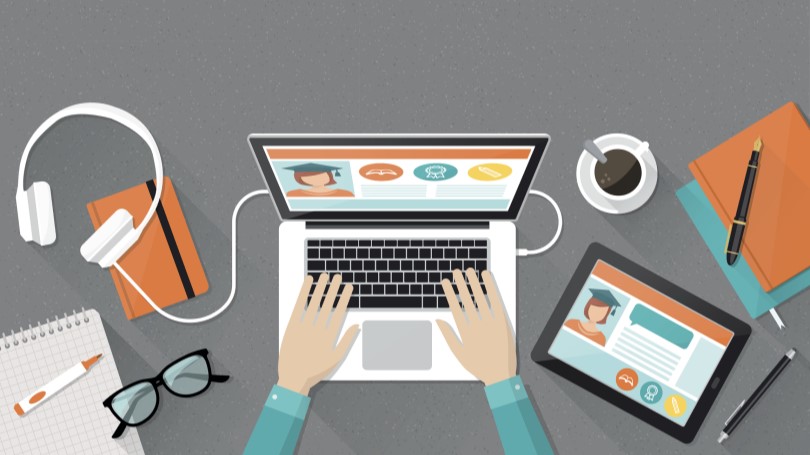作成日:2020/07/15
(更新日:2020/12/29)

パソコンを効率的に使いたい人「仕事でパソコンを使っています。YouTuberのマコなり社長の動画で紹介された、「知らないとヤバい!生産性の高いパソコンの使い方 13選」について、詳しい設定方法をパソコンが苦手な私でもわかるように教えてください。」
こういった疑問に答えます。
Contents
本記事のテーマ
【マコなり社長】「知らないとヤバい!生産性の高いパソコンの使い方 13選」をまとめてみた【後編】
記事の信頼性

記事を書いている私は、パソコンサポート歴6年ほど。
200社ほどの企業のパソコンサポートを担当していました。
今ではパソコン修理会社を設立して、年間500台以上のトラブル対応を行っております。
この記事から得られる事
YouTuberのマコなり社長の動画で紹介された、「知らないとヤバい!生産性の高いパソコンの使い方 13選」について、詳しい設定方法を解説します。
全部で13項目ありますが、それぞれの使用環境に合わせて取り入れてみてはいかがでしょうか。
この記事を読むことで、簡単に各種設定等を行う事ができます。今回は7~13選まで紹介します。
【マコなり社長】「知らないとヤバい!生産性の高いパソコンの使い方 13選」をまとめてみた【後編】
【前提条件】
・この方法はwindows10での手順です。
・会社のパソコンへのソフトの導入については、会社のIT担当者に確認の上、行って下さい。
人気YouTuberのマコなり社長の動画で紹介された、「知らないとヤバい!生産性の高いパソコンの使い方 13選」について、詳しい設定方法を解説します。
今回は後編です。前編はこちら↓
動画
7,Google日本語入力(辞書登録)を導入する
Google日本語入力はすごく便利です!本ブログでも過去に紹介しています。
インストール方法や詳しくは以下の記事を参考にしてください。
辞書登録を活用すると、とっても便利です。
例えば、店舗のグーグルマップの共有情報を辞書登録しておけば、住所を説明するときに便利です!
ほかにも、メールアドレスや会社のホームページのURL等、辞書登録しておけばスペルミスも無くなり、効率UPです!
8,コピー記録ツールを使う
コピー記録ツールを使えば、1つ前のコピー履歴だけでなく、過去にコピーした文章・画像をコピーする事ができます。
マコなり社長の動画の中では、「Clibor」というフリーソフトが紹介されていますが、Windows10の標準機能でも十分です。
Windows10標準のコピー記録ツールについても、本ブログで過去に紹介しています。
詳しい使い方については、以下の記事を参考にしてください。
ただ、多機能で使いたい方は「Clibor」がオススメです!
私もwindows10を利用するようになるまでは使っていました。
「Clibor」のインストールや使い方については、以下のホームページが参考になります。
https://chigusa-web.com/
9,マクロを使う
マクロと聞くと一般人では利用できないと思うかもしれませんが、ツールを使えば割と簡単にマクロを組む事ができます。
普段業務でしている作業をマクロで自動化できれば、かなりの効率UPになります。
私自身も全くのマクロ未経験の頃から、マクロを使って効率化していました。
例えば売上データをCSVでエクスポートしたものをマクロを使ってリストアップして印刷したり、工程表をマクロを使って管理したり等々、活用方法は無限です。
まずは簡単な作業から、自動化できないか試してみる事をオススメします!
・Windowsの自動化について
→ https://qiita.com/…
・Excelのマクロについて
→ https://office-hack.com/excel/…
10,デスクトップには何も保存しない
これはかなり重要です!ただ、できていない人が多いのではないでしょうか?
デスクトップを整理するコツは、フォルダ分けとタスクバーの活用です。
私のデスクトップは画像の通りです。
よく使うプログラムはタスクバーにピン留めしており、たまに使用するプログラムと良く使うフォルダのショートカットがある状態です。
タスクバーにピン留めすると、かなり整理されてプログラムへのアクセス効率も上がるので、オススメです!
タスクバーにピン留めする方法についても、本ブログで過去に紹介しています。
詳しい使い方については、以下の記事を参考にしてください。
デスクトップの整理をしようにも、「削除していいかわからない!」っていう声も聞こえそうです。
そんな方にオススメなのは、デスクトップに「整理(名前は何でもOK)」というフォルダを作成して、その中に使っていないアイコンはすべて入れましょう!
そうすれば、かなりスッキリします!
11,ダウンロードフォルダはこまめに空にする
ダウンロードフォルダには常に多くのファイルが溜まりがちです。
必要なファイルは必要なフォルダへ、不要なファイルはゴミ箱へ仕分けするようにしましょう。
うっかり重要ファイルを消さないように、ダウンロードフォルダはスッキリさせておくことをオススメします。
パソコンの容量も抑えられるので、一石二鳥です♪
12,全てをクラウドに保存する
これはパソコンの修理業を行っている私としては、声を大にしてオススメします!
マコなり社長的に言えば、全国民の義務とすべきです(笑)
仕事でパソコンを使う人にとって、データが消えるというリスクは最も避けたいリスクの一つではないでしょうか。
もちろん個人で使う人にとっても、大切な写真や動画が消えてしまう事は避けたいですよね。
それを避ける為にも、クラウドの活用は絶対にしたほうが良いです。
もちろんセキュリティの観点から、クラウドストレージを使えない場合もあります。
その場合は、NASやサーバーを活用して、データ類はすべてNAS・サーバーに置いておく事をオススメします。
ローカルにはデータを置かない!今日から徹底しましょう。
もちろん会社のデータを個人のクラウドストレージに保存する場合は、社内のIT管理者に確認を取って下さい。
■クラウド保存アプリ
iCloud https://www.apple.com/jp/icloud/
DropBox https://www.dropbox.com/
Google フォト https://www.google.com/intl/ja/photos/about/
13,パソコンを捨てる
これはかなり極論ですが、要は「スマホやタブレットを活用しましょう!」という事だと思います。
EvernoteやDropbox、Adobe Scanなんかは神アプリです。活用すれば、かなり効率化ができます。
Evernoteの活用方法
Evernoteはテキストアプリです。
パソコン・スマホ間で同期ができるので、移動時間にスマホで入力した文章を簡単にパソコンで転用する事ができます。
Evernote https://evernote.com/intl/jp
Dropboxの活用方法
Dropboxはクラウドストレージサービスです。
パソコンで保存したデータをスマホで見る事ができたり、スマホの写真を簡単にパソコンへ同期させたりできます。
私も愛用しているサービスです。データ保護のためにも使用しております。
Dropbox https://www.dropbox.com/
Adobe Scanの活用方法
Adobe Scanはスマホのカメラ機能を使って、書類をPDF化できるアプリです。
Dropboxと連携する事で、スマホでスキャンしたPDFをパソコンへ簡単に送る事もできます。
Adobe Scan【iOS】 https://apps.apple.com/jp/app/adobe-scan…
最後に
効率化の方法は数え切れないほどありますが、今回紹介したものはどれもオススメ度が高いです!
今後もこちらのブログにてパソコンを効率的に使用できる方法を紹介していきます。