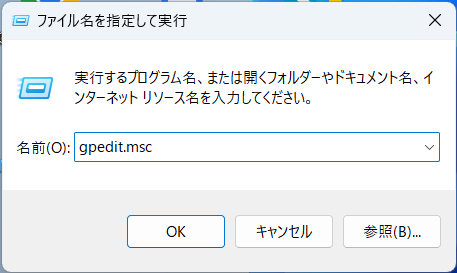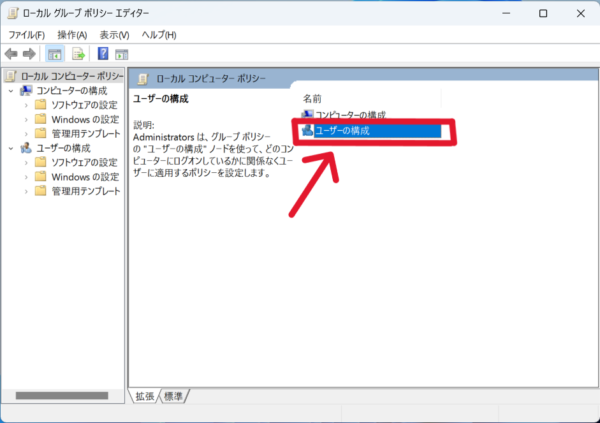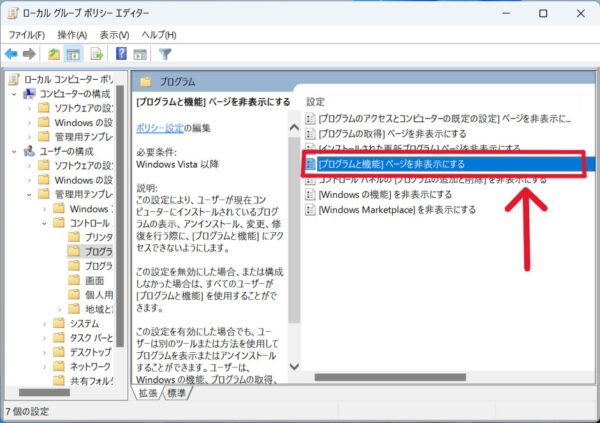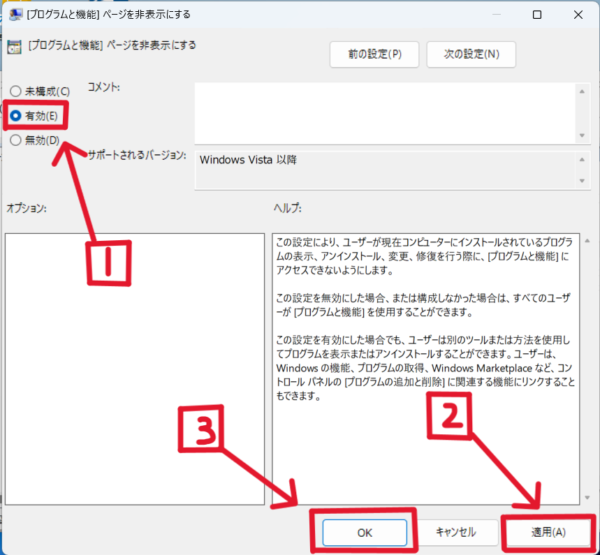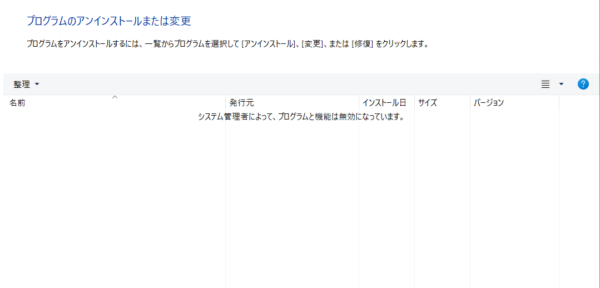作成日:2023/06/17
(更新日:2023/06/17)

こういった疑問に答えます。
本記事のテーマ
コントロールパネルのプログラムと機能を無効にする方法




記事の信頼性

300社ほどの企業のパソコンサポートを担当していました。
今ではパソコン修理会社を設立して、年間1,000台以上のトラブル対応を行っております。
この記事から得られる事
コントロールパネルのプログラムと機能を無効にする方法について解説します。
この記事を読むことで、ローカルグループポリシーエディタの開き方やプログラムと機能を無効にする方法がわかります。
今回はコントロールパネルのプログラムと機能を無効にする方法を紹介します。
・システム管理者の方。
・プログラムと機能の画面を表示させたくない方。
コントロールパネルのプログラムと機能を無効にする方法
【前提条件】
・この方法はWindowsのパソコンでの手順です。
・画像ではWindows11を使用していますが他のバージョンでも同様の設定が可能です。
・手順の途中で「このアプリがデバイスに変更を加えることを許可しますか?」と表示される場合があります。その際は「はい」を選択してください。
【手順】
①「Win+R」キーを押して、「ファイル名を指定して実行」を選択します。
②「gpedit.msc」を入力し、Enterを押すとローカルグループポリシーエディターが起動します。
③矢印の「ユーザーの構成」>「管理用テンプレート」>「コントロールパネル」>「プログラム」フォルダを順番にダブルクリックします。
④「[プログラムと機能]ページを非表示にする」をダブルクリックします。
⑤「有効」にチェックを入れて、「適用」、「OK」を順番にクリックします
⑥コントロールパネルを確認して画像のメッセージが表示されていたら完了です。